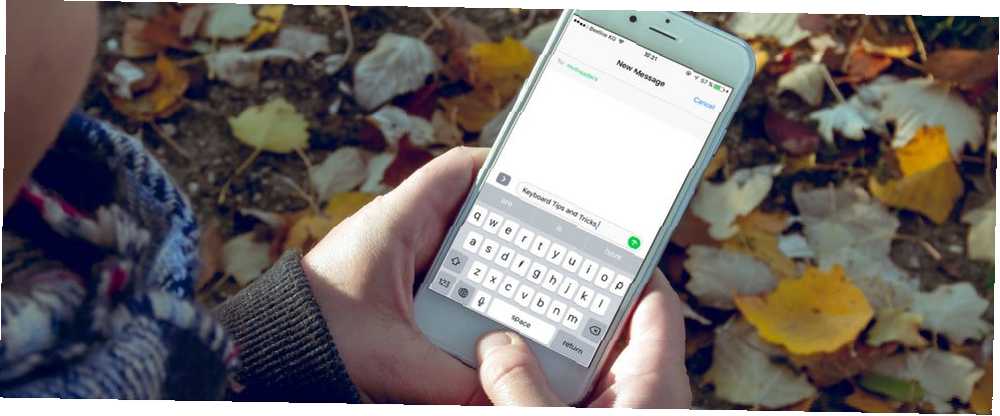
Joseph Goodman
1140
10670
132
Apple'ın mobil cihazları, hareket halindeyken işlerin yapılması için uygulamalarla dolup taşan mükemmel verimlilik makineleridir. Akıllı e-posta uygulamaları ve akıllı görev yönetimi uygulamaları kullanıyor olabilirsiniz, ancak iOS klavye oyununuzu yükseltmeyi düşündünüz mü?
Klavyeyi kullanarak yapabileceğiniz, size çok zaman, dokunuşlar ve hayal kırıklığı kazandıracak küçük şeyler var. İPhone'unuza çok yazarsanız, bu ipuçlarına hakim olmanız gerekir..
1. Trackpad Modu için 3D Dokunmatik
Bir iPhone 6 veya daha üstünü kullanıyorsanız, klavyenizdeki herhangi bir yere daha derin basmanız yeterlidir (3D Touch ile Yapabileceğiniz Herşeyi 3D Dokunmak için Yapabilirsiniz iPhone Touch üzerinde Yapabileceğiniz Her Şey 3D Touch ile Yapmanız Gerekenler Gerçekten çok hoş basınca duyarlı ekran için bir ad verin, ancak iOS'a bir dizi ek giriş seçeneği ekler.) ve klavyenin geçici bir trackpad'e dönüşmesini izleyin. Şimdi parmağınızı sola, sağa, yukarı veya aşağı hareket ettirdiğinizde, imleç de.
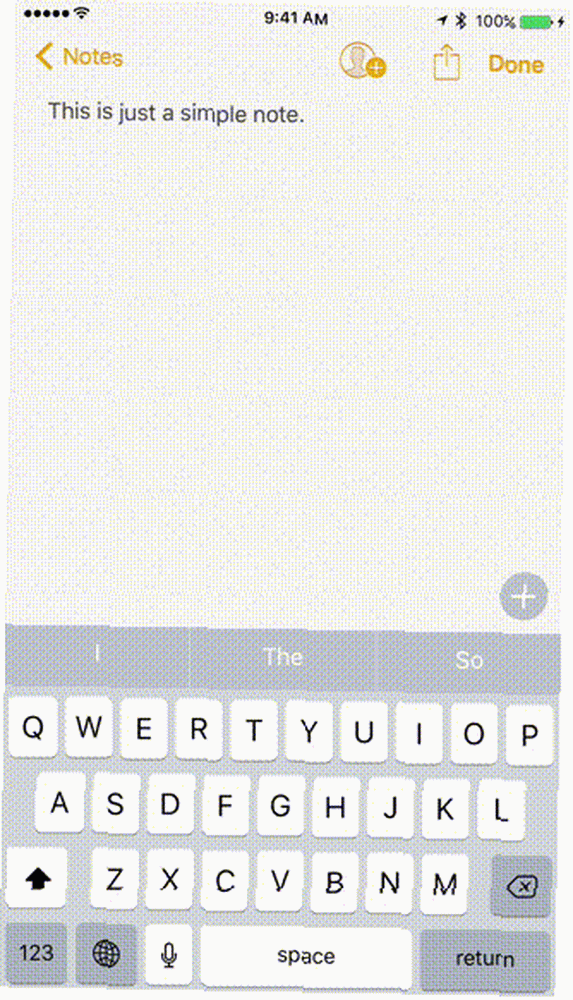
Bu küçük özellik dokunmatik ekranlarda büyük bir sorunu çözüyor: hassas imleç kontrolü. Mac’lerde, imleci bir kelimenin tam arasına getirmek kolaydır. İOS'ta trackpad modu olmadan, bu görev sinir bozucu.
Bu gizli özellik aslında iki seviye derin. İmleci 3D Touch kullanarak hareket ettirmeye alışınca, seviye atlamak istersiniz. Hareket tuşunu hareket ettirdikten sonra, parmağınızı hareket ettirirken bir kez daha derin basın, hareket halindeyken kelimeleri seçeceksiniz.
2. iPad'de Klavyeyi Hızlıca Kaydırın
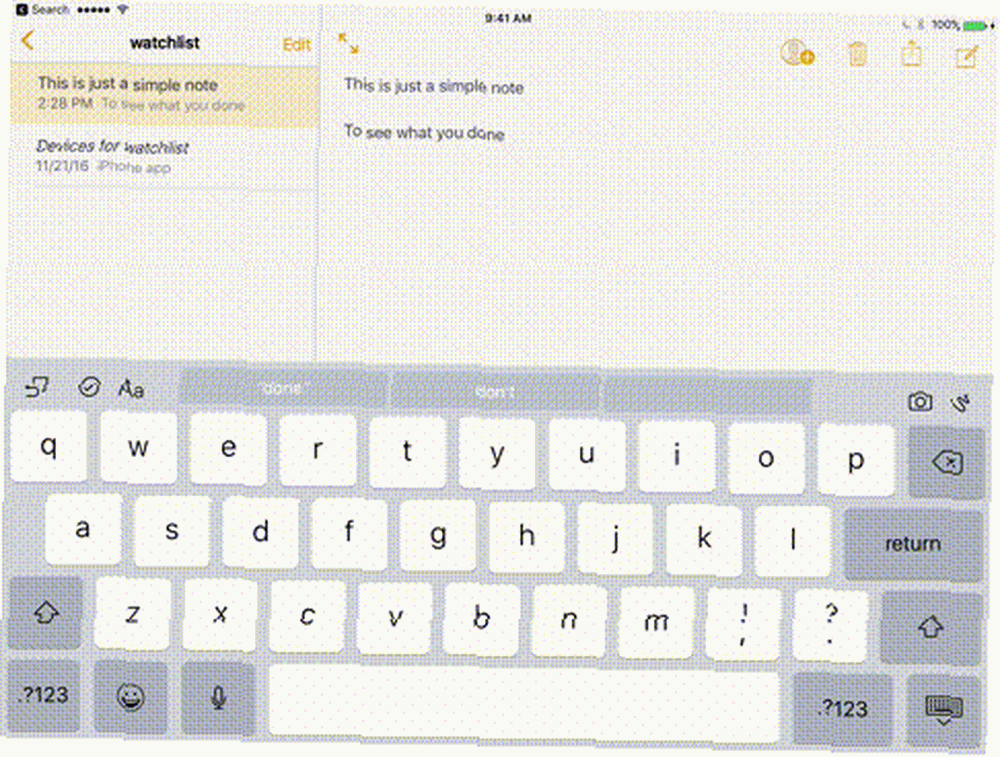
İPad'de hiçbir donanım 3D Dokunma özelliği yoktur. Ancak iPad'in benzer bir trackpad modu var (ilk seviye, imleç hareketi özelliği ile sınırlı olmasına rağmen). Klavye açıkken, sola veya sağa kaydırın iki parmak imleci hareket ettirmek için.
3. Metin Genişletme Kısayolları
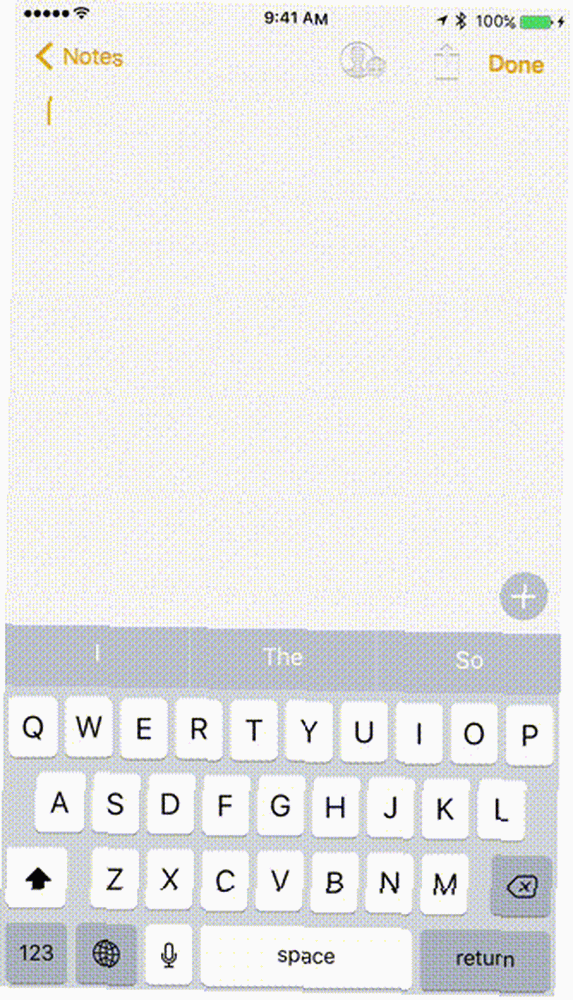
İPhone veya iPad'inizi iş iletişimi için kullanıyorsanız, çok yazmaya başlayacaksınız. Cam üzerine yazmak her zaman verimli değildir, ancak işleri hızlandırmanın bir yolu vardır. Kullanmak Metin Değiştirme özelliği, metin kısayollarını tam ifadelere, kelimelere veya cümlelere genişletebileceksiniz. Aynı şeyi tekrar tekrar yazarken bu gerçekten faydalıdır. Adresiniz, konserve bir mesaj vb..
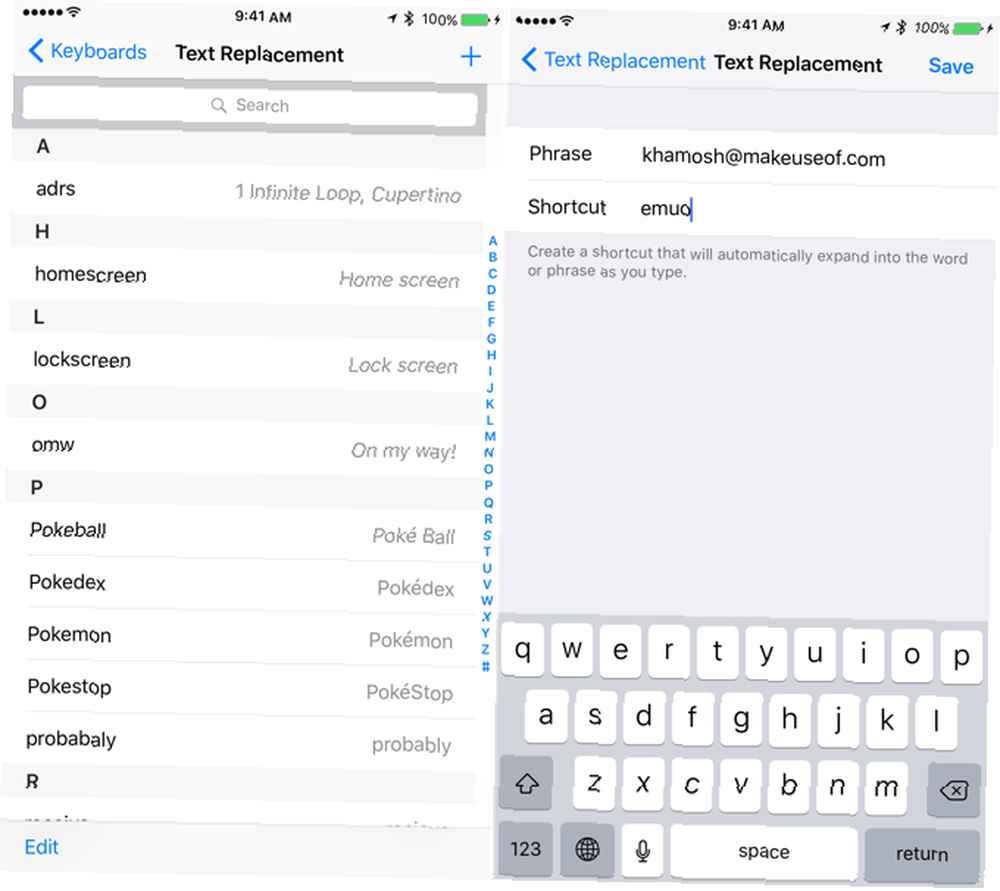
Ayarlamak için Ayarlar iPhone'unuzda uygulamayı bulun ve Genel > Tuş takımı > Metin Değiştirme. Dokunun + Yeni bir kısayol eklemek için İfadeyi, kısayolu girin ve isabet Kayıt etmek.
Şimdi klavyeyi açtığınızda, sadece kısayolu yazın uzay ve yapılandırılan cümleye genişlemesini izleyin.
4. Geri Al
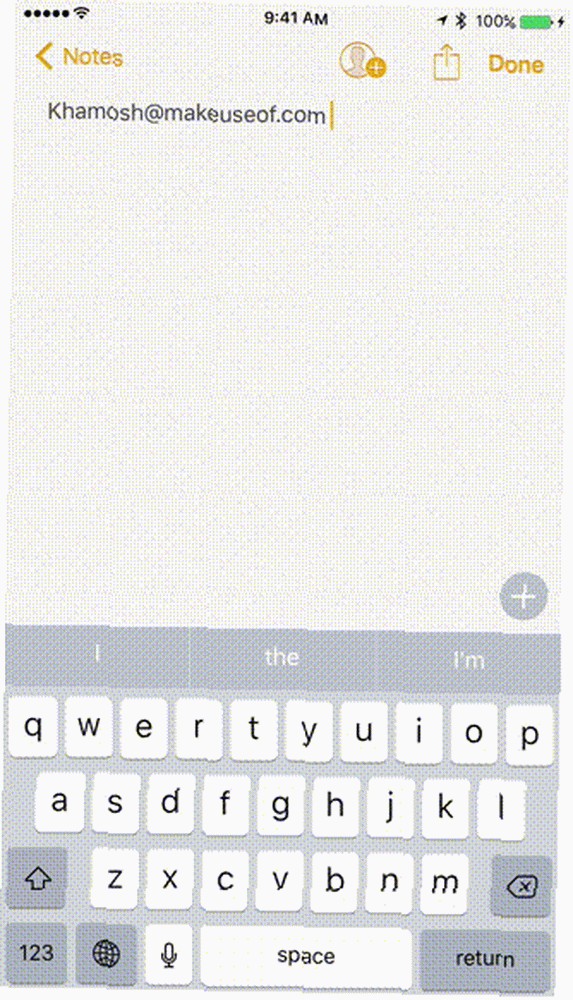
Sizi Daha Üretken Yapacak Gizli 10 Gizli iPhone Özelliklerinden Biri Sizi Daha Üretken Yapacak 10 Gizli iPhone Özelliklerinden Biri Muhtemelen, Apple'ın en kullanışlı iOS özelliklerinden bazılarını kullanmıyorsunuzdur. ve iOS'ta bu kadar sezgisel olmayan özellikler, Shake to Undo özelliğidir. Yanlışlıkla bir paragrafı silmek gibi bir hata yaptıysanız, yapmanız gereken tek şey, son adımı geri almak isteyip istemediğinizi soran bir açılır pencere açmak için tüm iPhone veya iPad'inizi biraz şiddetle sallamaktır..
Evet, barbarcadır ancak çalışır ve topuzunuzu doğru zamanda koruyabilir. Bu yüzden unutmayın, işler ters gittiğinde, iç Taylor Taylor'unuzu kanalize edin ve sallayın!
5. Tahmini Metin'i Devre Dışı Bırak
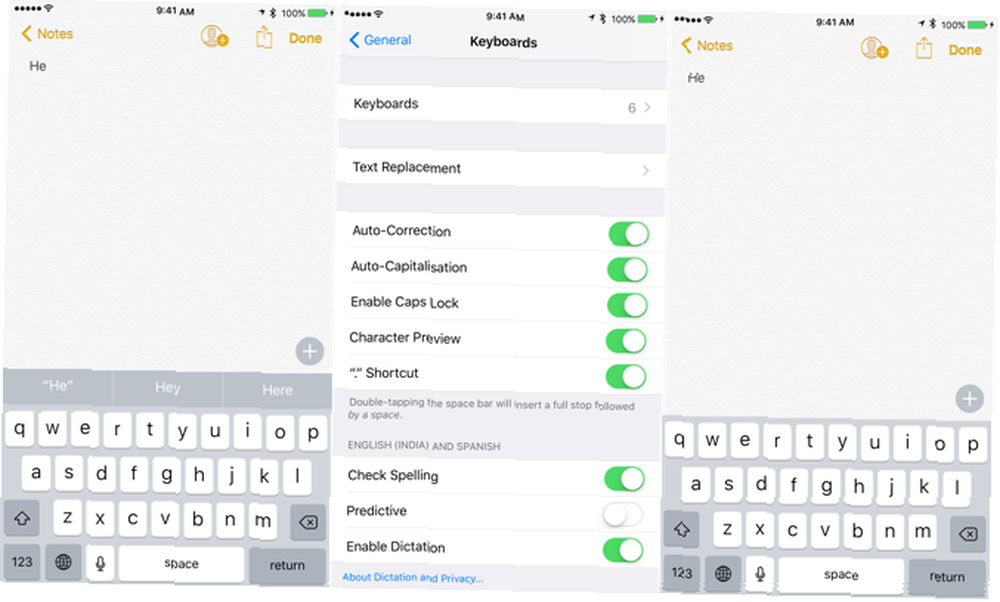
Otomatik düzeltme özelliğinden başka, iOS klavyesinde ayrıca Apple'ın QuickType olarak adlandırdığı akıllı metin de bulunur. Klavyenin üstünde görünür. Bu özelliği devre dışı bırakmak için Ayarlar > Genel > Tuş takımı ve devre dışı bırak Tahmini.
Ayrıca, bir mesaj yazarken tahmin alanını aşağı kaydırarak da tahmin alanını kapatabilirsiniz..
6. Yerine Konuşmayı deneyin
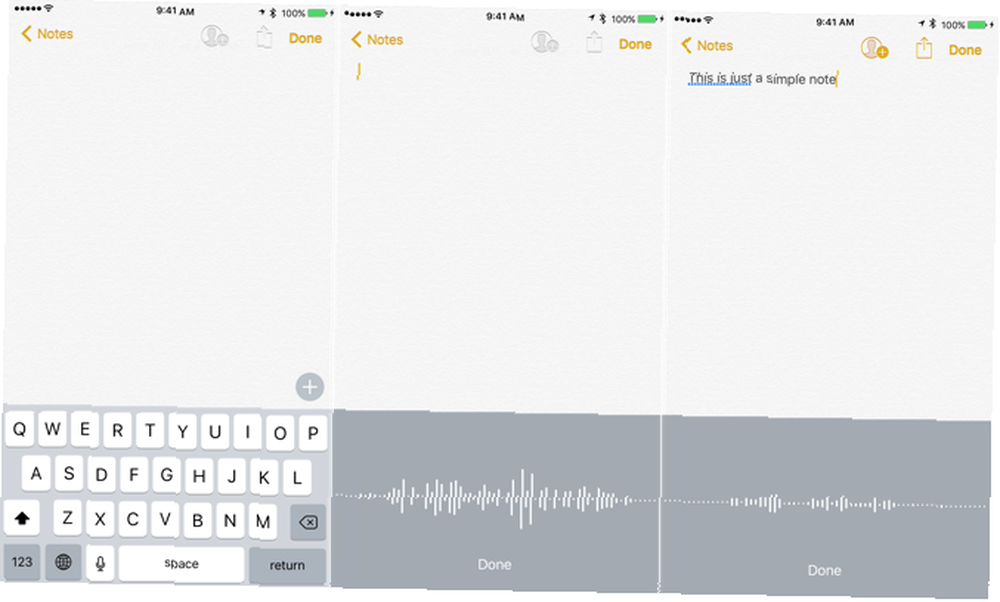
Neden yerine iOS aygıtınızla ne zaman konuşabilirsiniz? iOS yerleşik bir dikte özelliğine sahiptir ve internete bağlı olmadığınız zaman bile çalışır. İngilizce konuşanlar için, dikte motoru konuşmayı metne dönüştürmede şaşırtıcı derecede iyidir.
Klavye açıkken, üzerine dokunun. Mikrofon simge ve konuşmaya başla.
7. Shifty Shift Tuşu
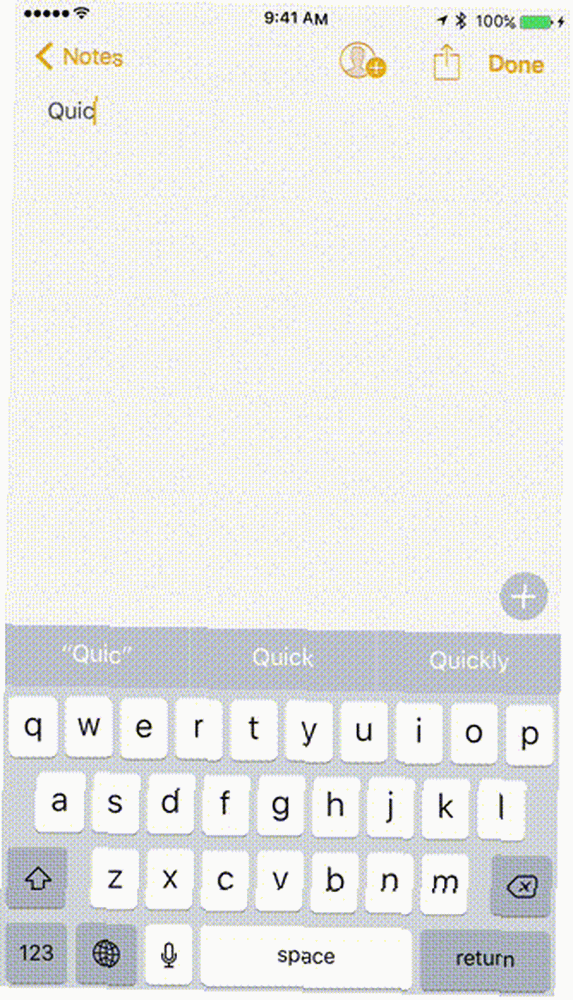
İOS'ta büyük harf kilidi tuşu yoktur. Büyük harf kilidini açmak için, üzerine dokunun. vardiya iki kez tuşa basın. Shift tuşu için de gizli bir hareket var. Shift tuşuna bir kez dokunmak ve sonra büyük harfle yazmak istediğiniz harfe dokunmak yerine, bir dahaki sefere Shift tuşuna dokunun, harfe kaydırın ve parmağınızı aynı sonuç için kaldırın, ancak daha hızlı.
Shift tuşunu, normal bir klavyede olduğu gibi, Shift tuşunu basılı tutarak büyük harf kullanmak istediğiniz harfe de basarak kullanabilirsiniz..
8. Sayılar Tuşu ile kaydırın

Aynı numara, sayısal klavyede de işe yarar. Üzerine dokunun 123 düğmesine basın ve kaydırın. Klavyenin, sayılar satırına erişmenizi sağlayan ve normal olarak kullanılan noktalama işaretleriyle birlikte sayısal klavyeye geçeceğini göreceksiniz..
9. Kasıtlı ve Kasıtsız Tipo ile Başa Çıkma
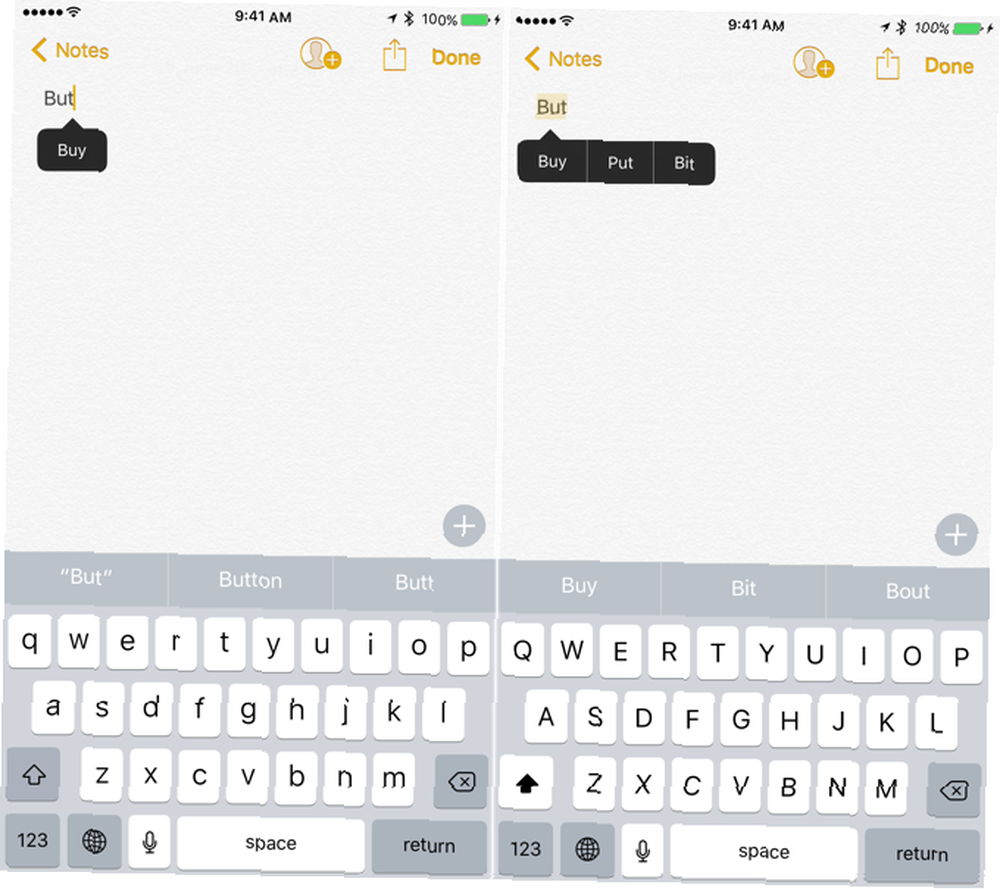
Kelimeleri yanlış hecelediğinizde, iOS ya kırmızı renkle altını çizer veya sadece boşluk çubuğuna bastığınızda doğru heceleme olduğunu düşündüğü kelimeyi değiştirin. Ama eğer iOS otomatik düzeltme yanlış olduysa (genellikle Kötü Otomatik Düzeltme Girişlerini Düzeltin ve iPhone'unuzu Düzgün Yazım Eğitimini Yapın Kötü Otomatik Düzeltme Girişlerini Düzeltin ve iPhone'unuzu Düzgün Yazım Eğitimini Yapın yanlış yazılmış düzeltmeler ve anlamsız kelimelerle dolu.), hasarı geri alabilirsiniz.
Sözcüğün sonuna ulaşana kadar geri alabilir ve yazdığınız sözcüğü içeren bir açılır pencereyi görmek için sözün üzerine dokunabilirsiniz. Değiştirmek için üzerine dokunun.
10. Sözlük tanımı için bak
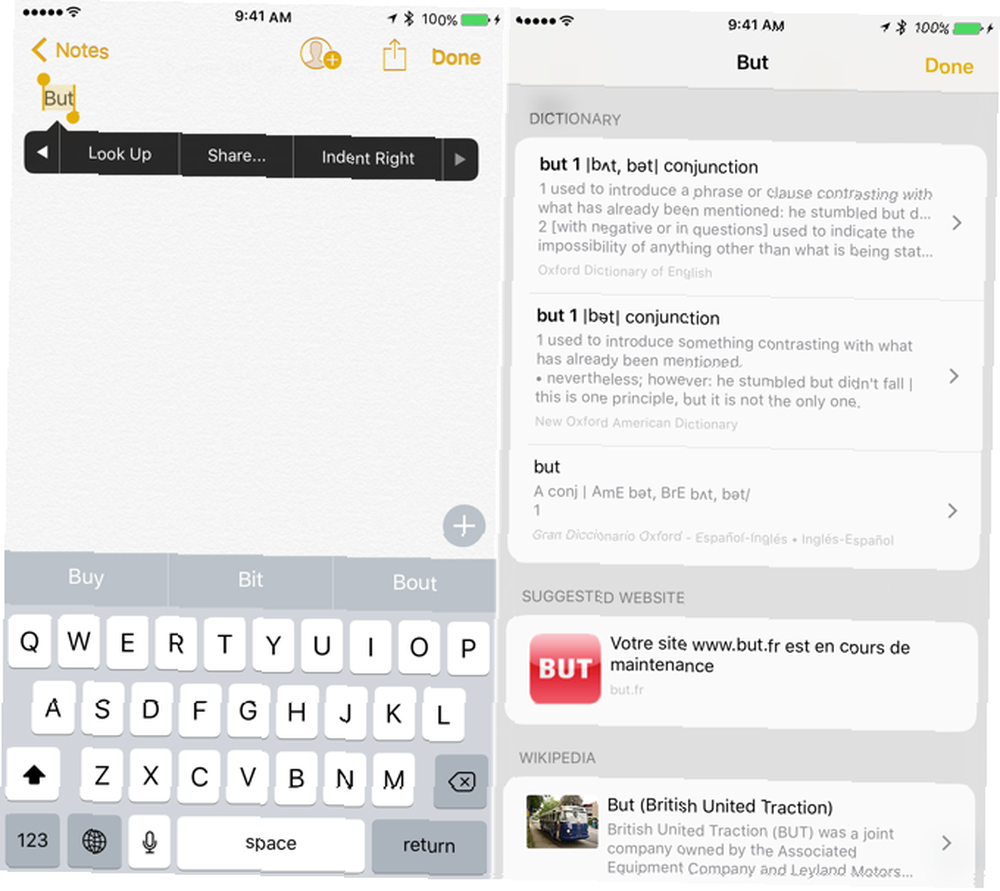
Az önce yazdığınız bir kelimenin tanımına bakabilirsiniz Safari 15 Essential Safari iOS iPhone Kullanıcıları İçin İpuçları ve Püf Noktaları 15 Temel Safari iOS iPhone Kullanıcıları İçin İpuçları ve Püf Noktaları iOS'ta Safari'de şaşırtıcı sayıda yararlı eylem gizlenir uzun basışların, hareketlerin ve 3B Dokunuşun arkasında. . Ana dili olmayan bir İngilizce konuşmacı olarak bazen gönderimden emin olmadan önce kelimenin anlamını iki kez kontrol etmem gerekiyor. Kelimeyi yazdıktan sonra, metin kutusundaki kelimeye iki kez dokunun ve Yukarı Bak.
11. Plus Modellerde, Manzara Modunu Deneyin
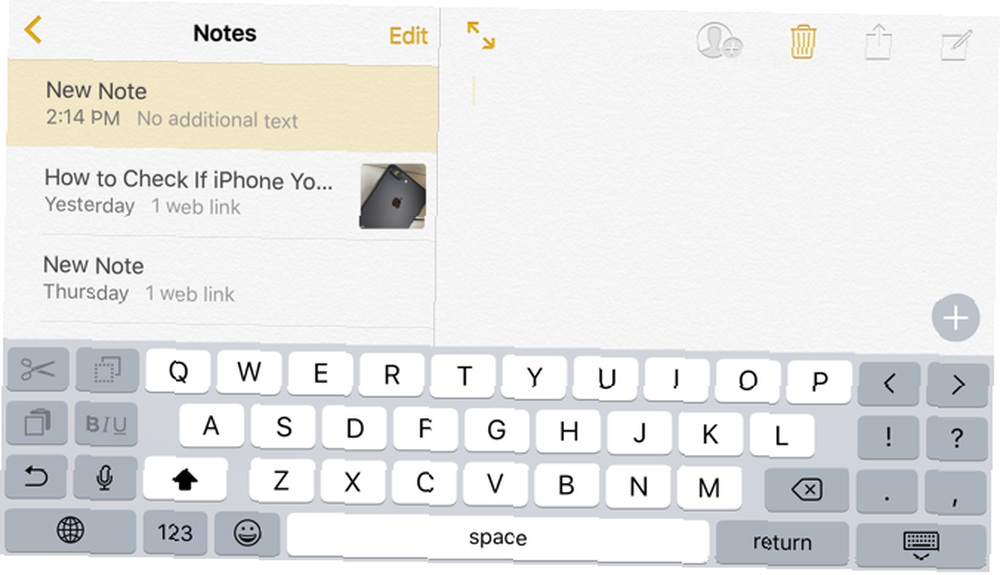
Bir iPhone 6s Plus veya iPhone 7 Plus kullanıyorsanız, klavyeyi yatay modda çalıştırmak için iPhone'unuzu yanlara çevirin. Normal tuş takımı ile birlikte kesme, kopyalama, yapıştırma, biçimlendirme ve ok tuşlarına da erişebilirsiniz..
Bu, iPhone'unuza uzun ve kolay bir metin metni yazarak iPhone'unuza nasıl daha kolay ve daha hızlı yazabilirsiniz iPhone'unuza nasıl daha kolay ve daha hızlı yazabilirsiniz Bu bir iDevice'da yazdığım ilk şey değil, ilk defa başka seçeneklere sahipken yapmayı seçtim. daha keyifli bir deneyim.
Veya Başka Bir Klavye Deneyin
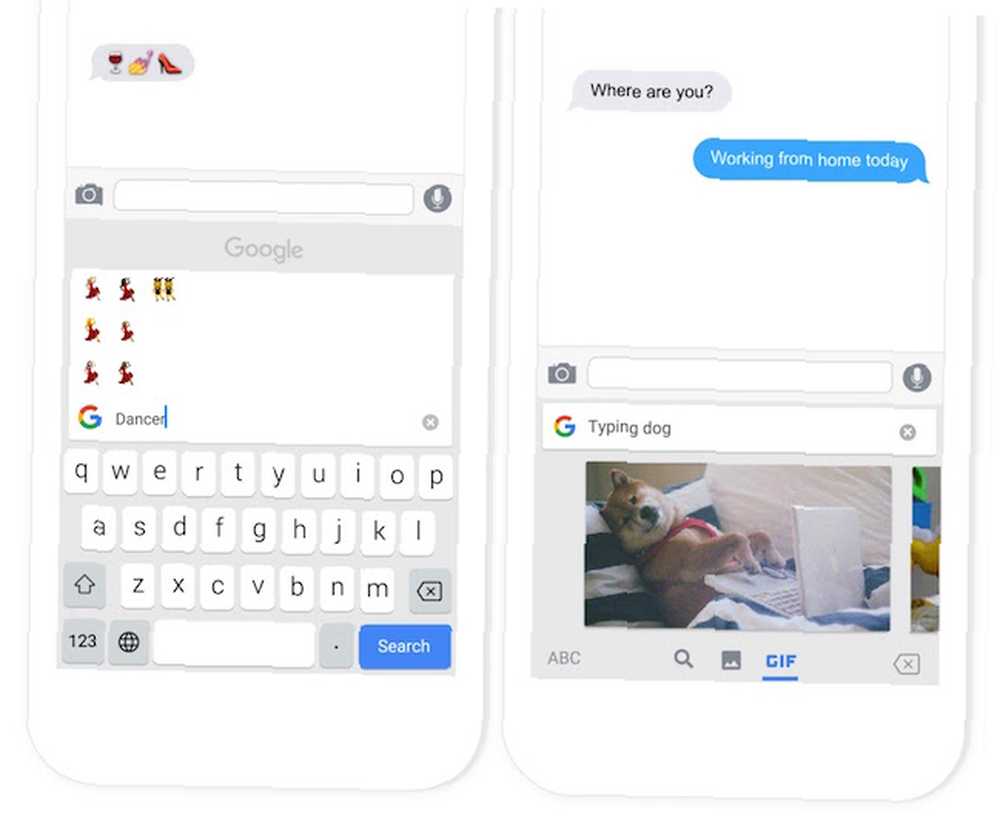
Evet, iOS klavyesi oldukça harika, ancak tek seçenek değil. iOS şimdi üçüncü taraf klavyelerini destekliyor ve bazıları denemeye değer. Google’ın entegre bir Google arama çubuğu, GIF desteği ve Emoji araması olan Gboard klavyesi ile başlamanızı tavsiye ederim.
App Store'dan bir klavye uygulaması indirin ve Ayarlar > Tuş takımı > Klavyeler > Klavye ekle onları etkinleştirmek için. Sonra üzerine dokunun küre klavyeyi değiştirmek için klavyeden.
Ve diğer iPhone hileler hakkında unutma. İPhone'unuzda aramaları nasıl kaydedeceğinizi biliyor musunuz iPhone'unuzda bir telefon görüşmesi kaydetme iPhone'unuzda bir telefon görüşmesini kaydetme iPhone'da nasıl bir telefon görüşmesi kaydedeceğinizi mi merak ediyorsunuz? Bu öğretici, bunu yapmak için dört yöntem hakkında bilmeniz gereken her şeyi gösterir.. ?











