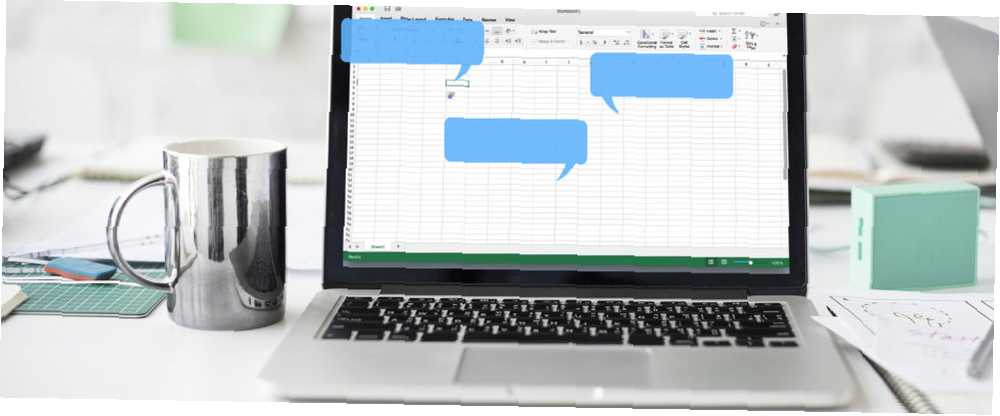
Mark Lucas
54
5881
275
Kendiniz için bir Excel çalışma kitabı oluştururken veya başkalarıyla bir elektronik tabloda işbirliği yapsanız da, yorumlar birçok nedenden dolayı faydalıdır. Excel eğitiminize başladığınızda bunları yönetme yollarında ustalaşmalısınız..
Bu dört kullanım düşünün:
- Çalışma sayfasında yapmanız gereken görevler için kendinize hatırlatıcılar ayarlama.
- Kendiniz veya başkaları için notlar ekleyin.
- Hücredeki bir formülü açıklayın.
- Çalışma sayfasının belirli bölümlerinin nasıl kullanılacağını açıklayın.
Bugün Excel'de yorumlarla çalışmak için bazı temel bilgileri ele alacağız.
Hücreye Yorum Ekle
Bir hücreye yorum eklemek için, yorumu eklemek istediğiniz hücreyi tıklatın. Ardından, aşağıdakilerden birini yapın:
- Hücreye sağ tıklayın ve seçin Yorum Ekle.
- Click Yeni yorum içinde Yorumlar bölüm gözden geçirmek çıkıntı.
- Basın ÜstKrkt + F2.
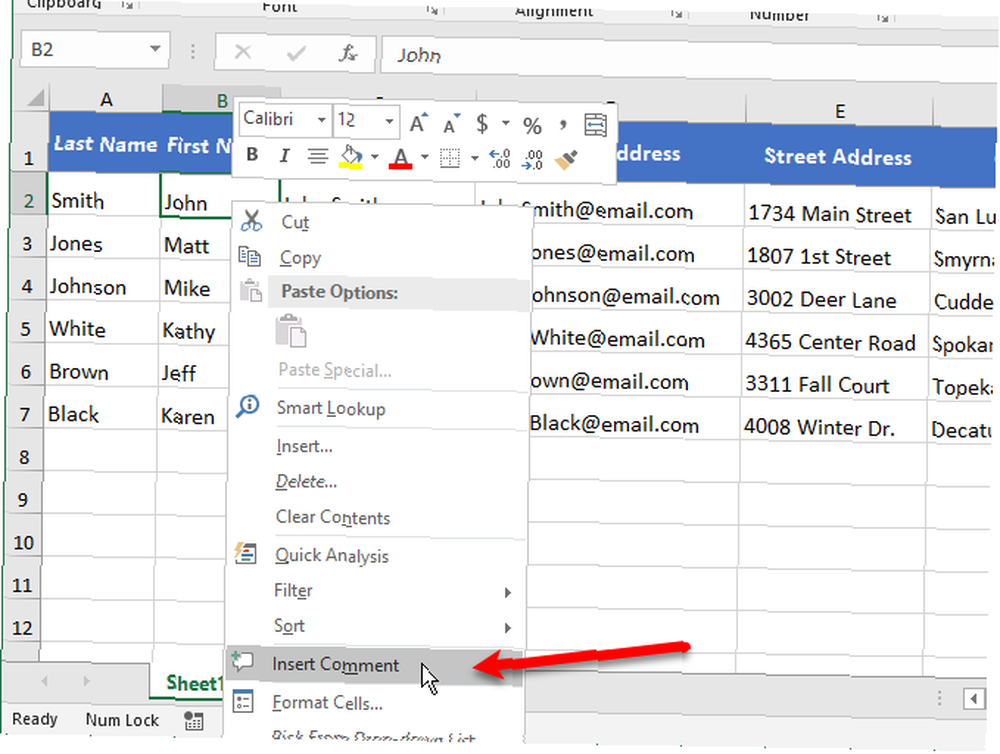
Yorum kutusuna, adın altındaki yorum için metni yazın.
Metin girmeyi tamamladığınızda hücreye tekrar veya başka bir hücreye tıklayın. Yorum gizlendi, ancak yorum göstergesi kaldı.
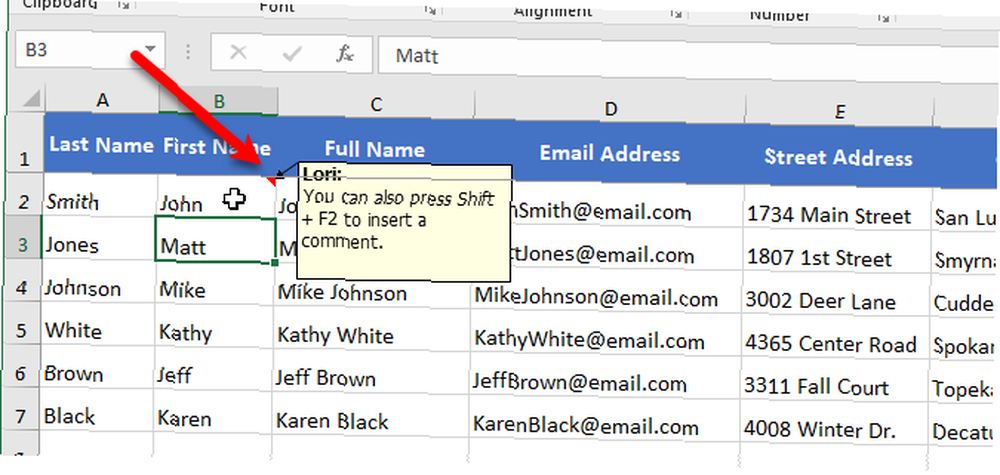
Excel 2016'daki yorumlarla çalışırken hata gibi görünen şeylerle karşılaştım. Genellikle, yeni bir yorum oluşturduğunuzda, yorumdaki isim Kullanıcı adı altında Microsoft Office kopyanızı kişiselleştirin üzerinde Excel Seçenekleri Genel ekran.
Yeni bir yorum oluşturdum ve ona metin ekledim. Kullanıcı adı (adım) yorumun başında görüntülendi. Birkaç dakika sonra, yorumdaki ad otomatik olarak “Yazar” bensiz yorum başka bir şey yapmadan.
Excel'in çekmeye çalışıyor olabileceğini düşündüm Yazar değeri Döküman özellikleri (Dosya> Bilgi ekran, sonra Özellikler> Gelişmiş Özellikler> Özet tab), bu yüzden adımı o alana girdim. Ama bu da işe yaramadı. Hala adımı ile değiştirdi “Yazar”.
Bu soruna bir çözüm bulamadım. Nasıl düzelteceğinizi bulursanız, lütfen aşağıdaki yorumlarda bize bildirin.!
Yorumları Göster veya Gizle
Bir hücrede yorumu göstermek veya gizlemek için, yorum göstergesi içeren hücreyi tıklatın ve aşağıdakilerden birini yapın:
- Hücreye sağ tıklayın ve seçin Yorumu Göster / Gizle.
- Click Yorumu Göster / Gizle içinde Yorumlar bölüm gözden geçirmek çıkıntı.
Bir çalışma kitabındaki tüm çalışma sayfalarındaki tüm yorumları göstermek için, simgesine tıklayın. Tüm Yorumları Göster içinde Yorumlar bölüm gözden geçirmek sekmesi. Click Tüm Yorumları Göster çalışma kitabındaki tüm yorumları gizlemek için tekrar.
Tüm Yorumları Göster seçeneği, tüm çalışma sayfalarındaki tüm açık çalışma kitaplarındaki ve seçenek açıkken oluşturduğunuz veya açtığınız çalışma kitaplarındaki tüm yorumları gösterir. Bir çalışma kitabındaki tüm yorumları tek bir çalışma sayfasında gösteremezsiniz. Bunu yapmanın tek yolu, çalışma sayfasında her yorumu ayrı ayrı göstermek..
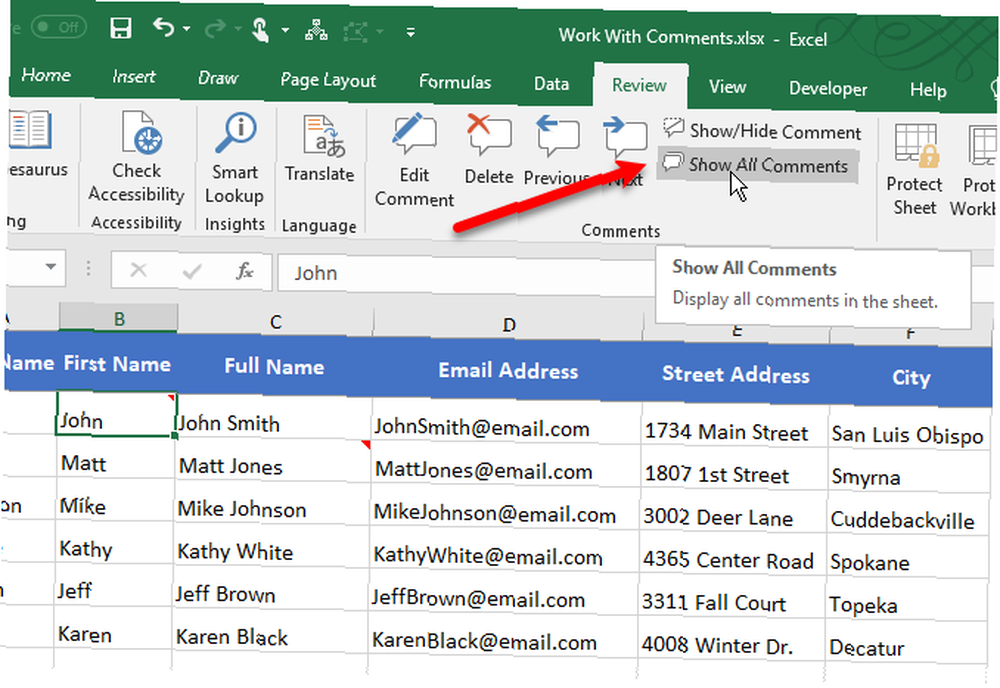
Yorumlarınızın bazılarının çakışabileceğini keşfedebilirsiniz. Bir sonraki bölüme bakınız, “Yorumu Taşı veya Yeniden Boyutlandır” Bunu nasıl düzelteceğimi öğrenmek için.
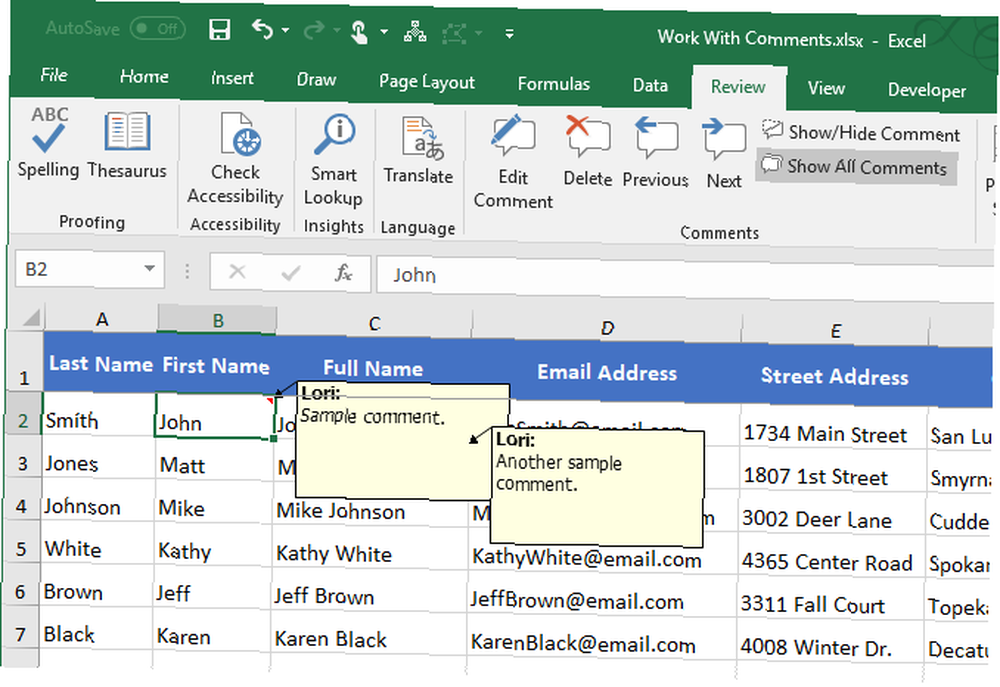
Yorumu Taşı veya Yeniden Boyutlandır
Yorumlarınızın bazıları diğer yorumları veya hücreleri engelliyorsa, bunları taşımak isteyebilirsiniz..
Bir yorumu taşımak için, yorum hücrenin üzerine gelmeden görüntülenmelidir. Öyleyse, içindeki yöntemi kullanarak yorumu göster. “Yorumları Göster veya Gizle” yukarıdaki bölüm.
Fare imleci, imleç ok işaretli artı işaretine dönene kadar yorum kutusunun kenarlığının üzerinde hareket ettirin. Ardından yorum kutusunu seçmek için tıklayın. Kutunun yanlarında ve köşelerinde boyutlandırma tutamaçları göreceksiniz.
Fare imlecini yorum kutusunun kenarlığı üzerinde tutarak, yorum kutusunu tıklayıp başka bir konuma sürükleyin.
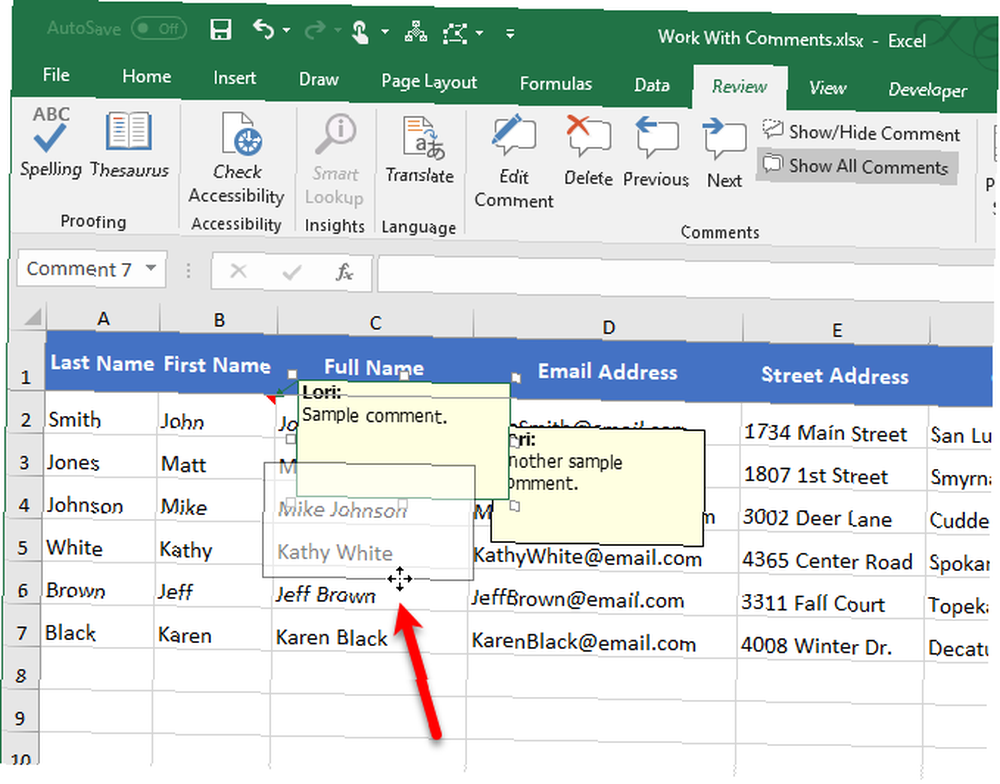
Örneğimizde, C3 hücresi şimdi B2 hücresine yapılan yorumla gizlenmedi.
Fare imlecini, iki taraflı bir ok haline gelinceye kadar boyutlandırma tutamaçlarından herhangi birinin üzerine getirerek bir yorumu yeniden boyutlandırabilirsiniz. Ardından yorumu yeniden boyutlandırmak için tutamacı sürükleyin.
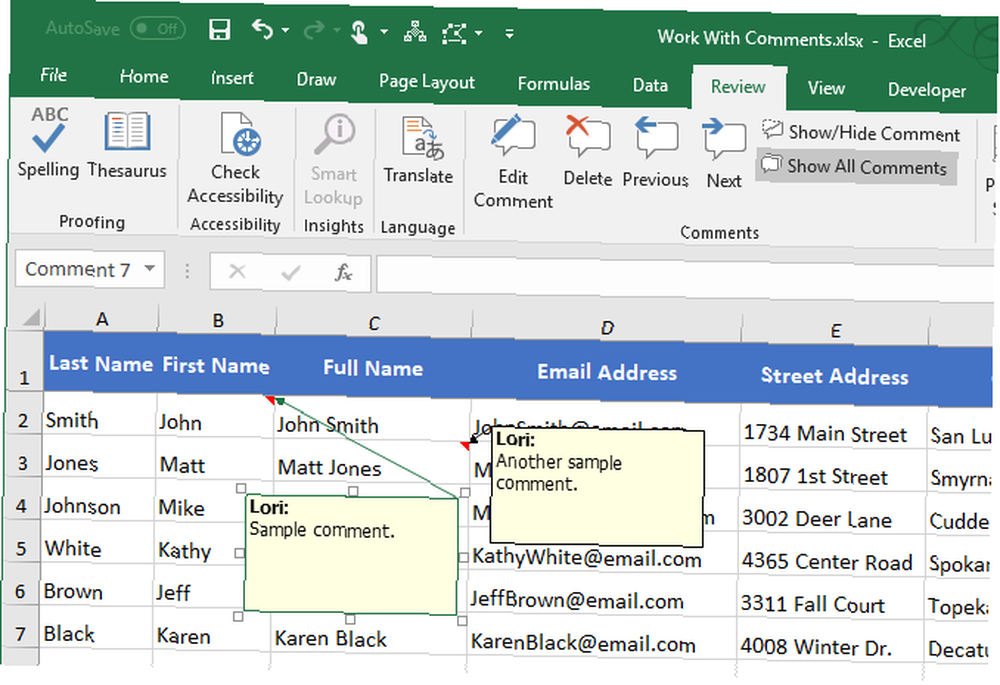
Yorum Düzenle
Bir yorumu oluşturduktan sonra düzenlemek kolaydır. Bir yorumu düzenlemek için, düzenlemek istediğiniz yorumu içeren hücreyi tıklayın ve aşağıdakilerden birini yapın:
- Hücreye sağ tıklayın ve seçin Yorumu Düzenle.
- Click Yorumu Düzenle içinde Yorumlar bölüm gözden geçirmek çıkıntı.
- Basın ÜstKrkt + F2.
Seçilen hücrenin bir yorumu yoksa, Yorumu Düzenle düğme Yeni yorum bunun yerine düğme.
Yoruma metin ekleyin, değiştirin veya silin. Değişiklik yapmayı bitirdiğinizde, hücreye tekrar veya başka bir hücreye tıklayın.
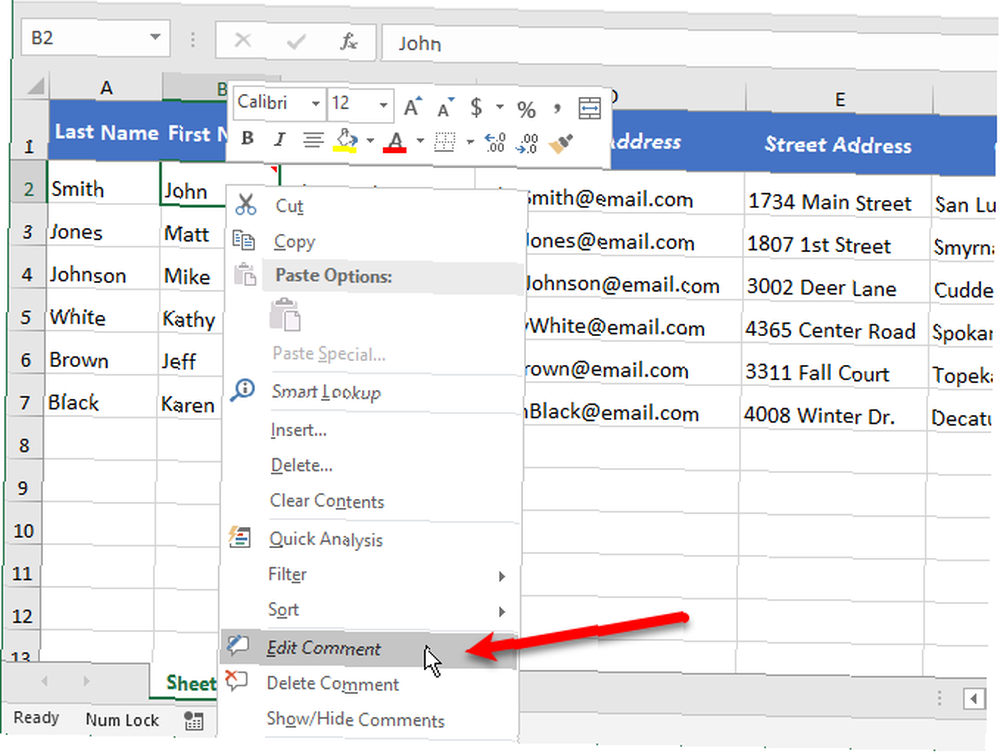
Yorum Sil
Bir hücreden bir yorum silmek için, hücreyi seçin ve aşağıdakilerden birini yapın:
- Hücreye sağ tıklayın ve seçin Yorumu Sil.
- Click silmek içinde Yorumlar bölüm gözden geçirmek çıkıntı.
Bir yorumu silerken onay iletişim kutusu yok.
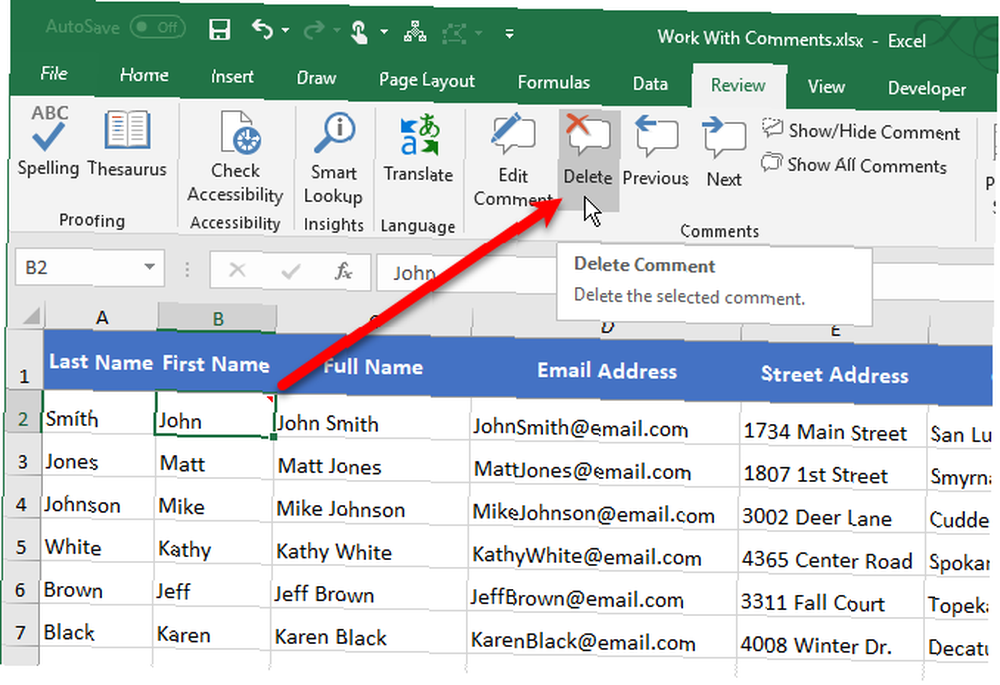
Yorum Biçimlendir
Varsayılan olarak, dokuzuncu boyutta Tahoma yazı tipini kullanan açıklama metni. Varsayılan yazı tipi ve yazı tipi boyutunu değiştiremezsiniz, ancak bir yorumda girdiğiniz metni biçimlendirebilirsiniz..
Bir yorumu biçimlendirmek için, yorumu açıklamada açıklandığı şekilde düzenlenebilir hale getirin. “Yorum Düzenle” Yukarıdaki bölüm. Ardından, biçimlendirmek istediğiniz metni vurgulayın. Seçili metni sağ tıklayın ve Yorumu Biçimlendir.
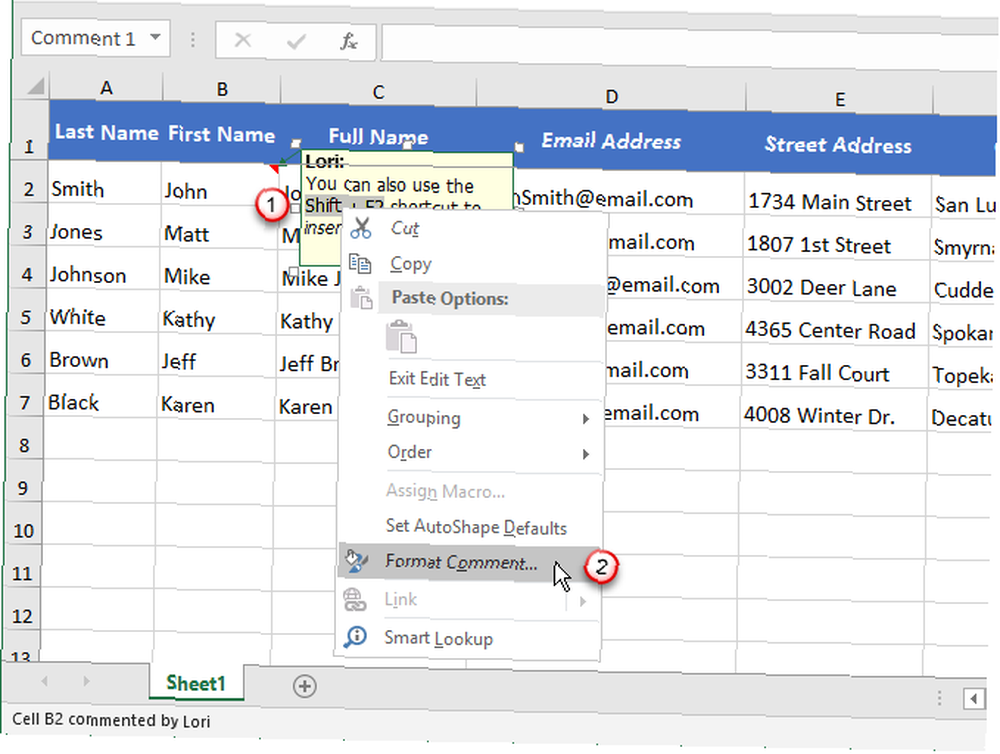
Üzerinde Yorumu Biçimlendir iletişim kutusunda, metne farklı bir biçim uygulamak istediğiniz değişiklikleri yapın. Örneğin, bazı metinleri koyu ve kırmızı kullanarak Yazı stili kutu ve Renk açılır liste.
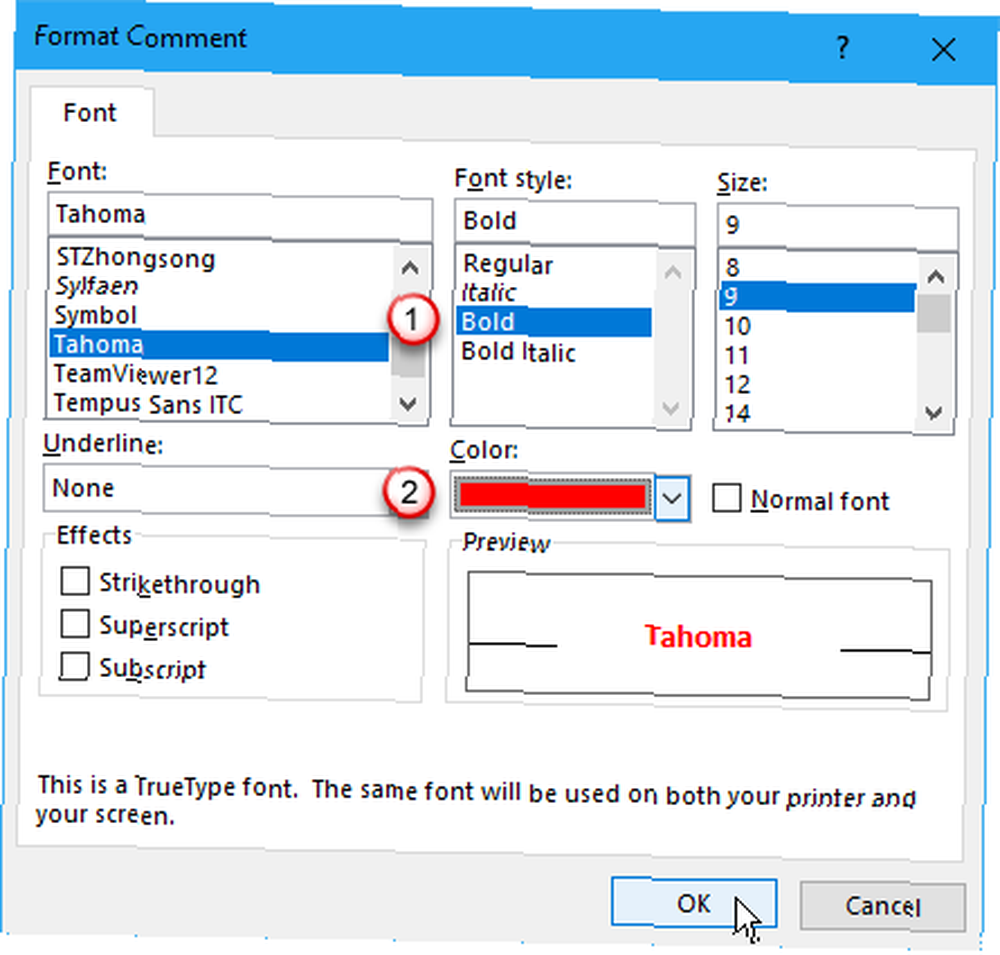
Yeni biçimlendirmeniz, göstermek için hücrenin üzerine geldiğinizde veya yorumu açıklandığı gibi gösterdiğinizde yorumda görüntülenir. “Yorumları Göster veya Gizle” yukarıdaki bölüm.
Ayrıca biçimlendirme araçlarını Ev Seçili metni bir yorumda biçimlendirmek için sekme. Ancak, yazı tipi rengini veya dolgu rengini Ev sekmesi. Kullanmanız gerekir Yorumu Biçimlendir yazı tipini değiştirmek ve renkleri doldurmak için iletişim kutusu.
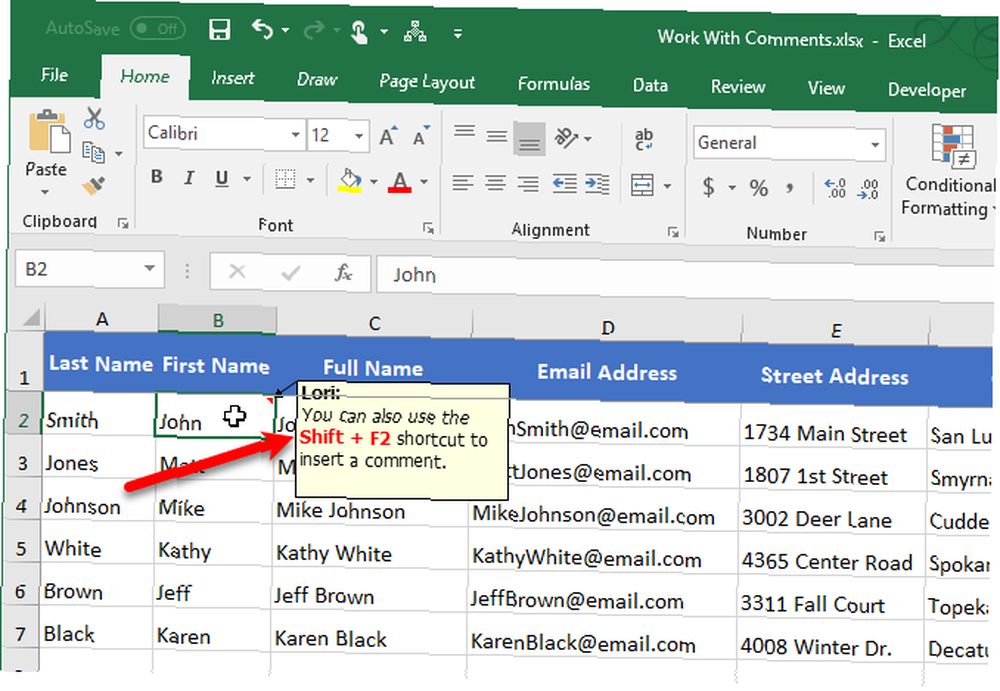
Yorumun Farklı Bir Hücreye Kopyalanması
Aynı yorumu birden fazla hücreye eklemek istiyorsanız, yorumu bir hücreye ekleyebilir, ardından kopyalayıp diğer hücrelere yapıştırabilirsiniz. Ancak bunu yapmanın özel bir yolu var.
Kopyalamak istediğiniz yorumu içeren hücreye tıklayın ve Ctrl + C. Ardından, kopyalanan yorumu eklemek istediğiniz hücreye sağ tıklayın ve Özel yapıştır.
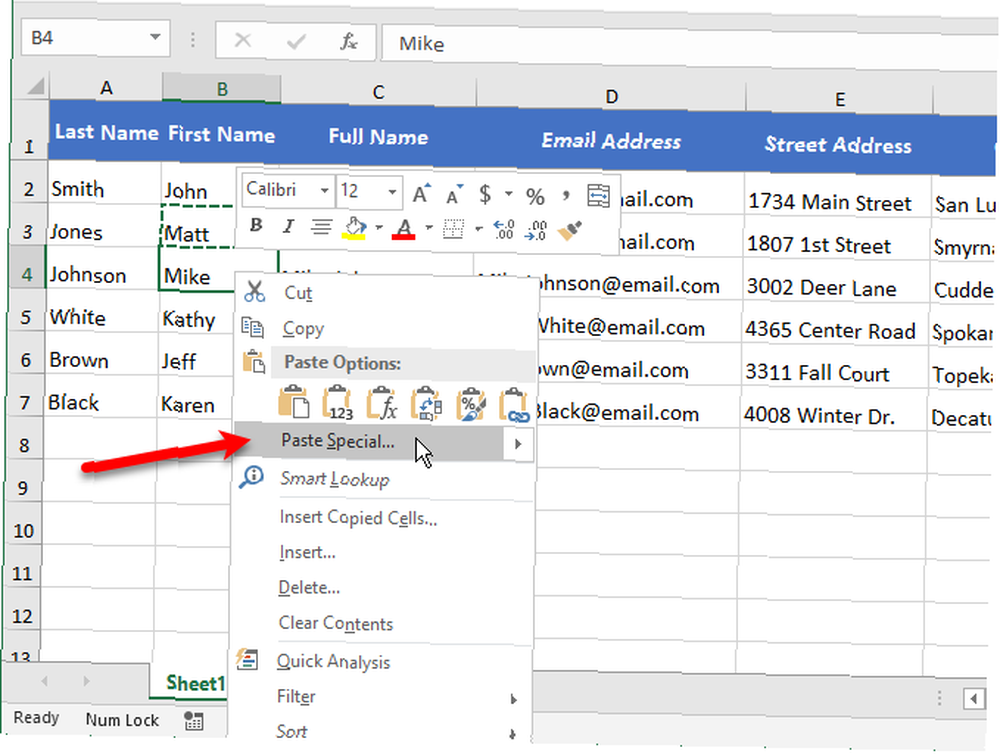
Üzerinde Özel yapıştır iletişim kutusunda, tıklayın Yorumlar içinde Yapıştırmak bölüm ve ardından tıklayın tamam.
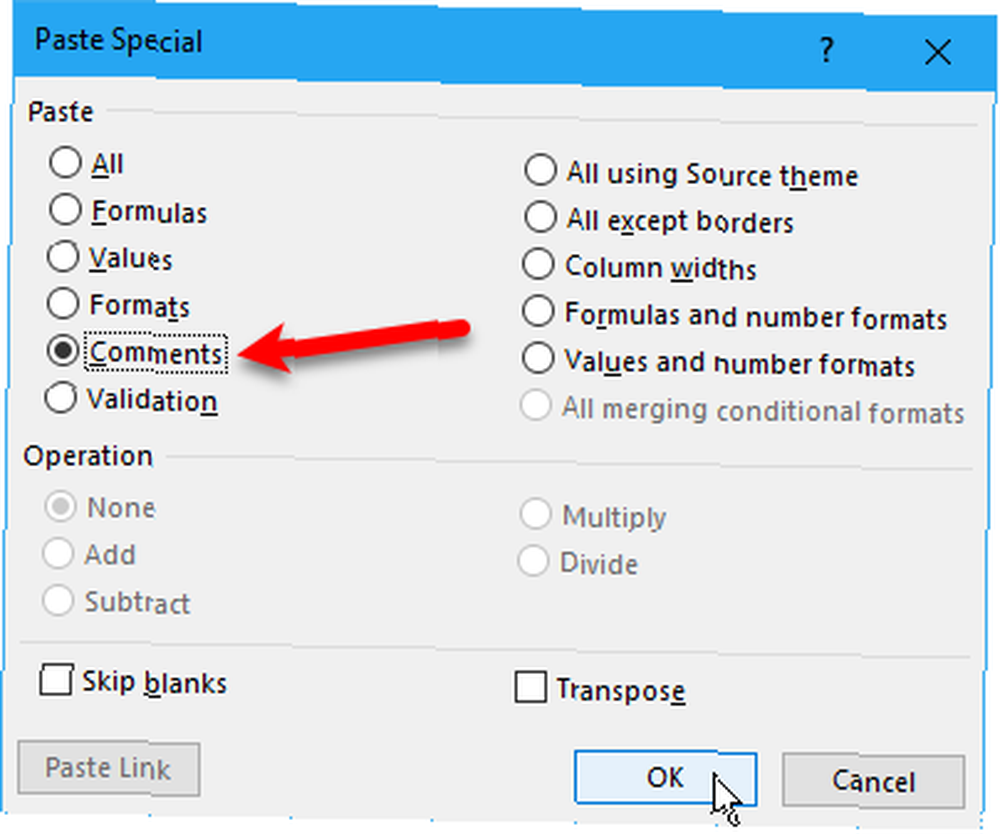
Sadece yorum yapıştırıldı. Hücrenin içeriği değişmeden kalır.
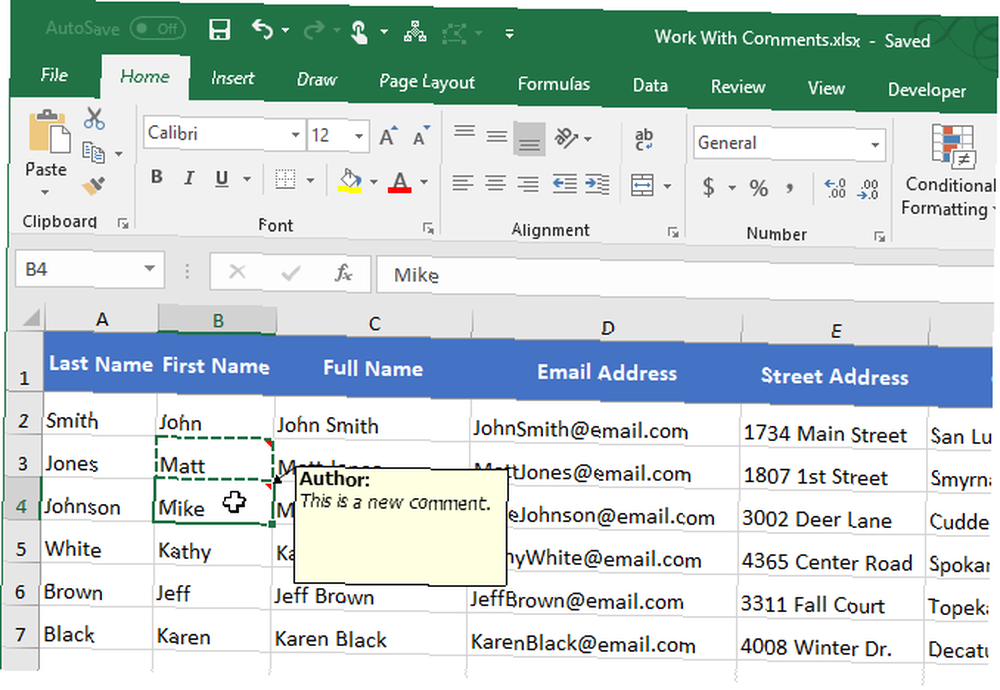
Hücrelerden Yorum Göstergelerini Kaldır
Çok fazla yorumunuz varsa, özellikle çalışma sayfasını birisine sunuyorsanız, hücrelerdeki yorum göstergeleri (küçük kırmızı üçgenler) dikkat dağıtıcı olabilir..
Yorum göstergelerini tüm hücrelerden kolayca kaldırabilirsiniz. Git Dosya> Seçenekler. Click ileri sol tarafında Excel Seçenekleri iletişim kutusu.
Sağ tarafında Excel Seçenekleri iletişim kutusunda aşağı Görüntüle Bölüm. Altında Yorumlu hücreler için göster, seçmek Yorum veya gösterge yok. Bu seçenek belirlendiğinde, yorum içeren bir hücrenin üzerine gelmek yorumu görüntülemeyecektir.
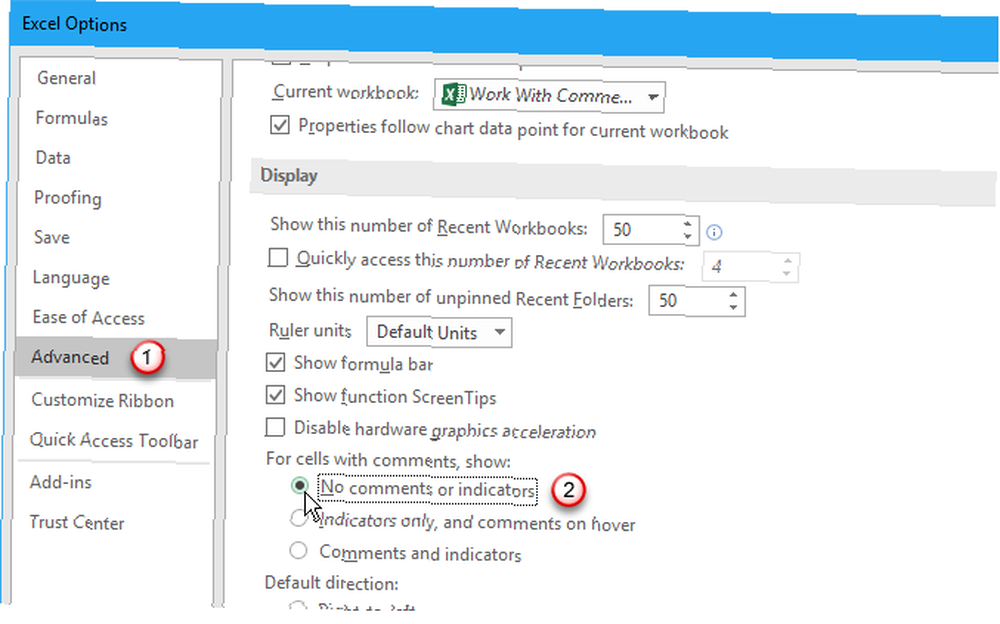
Hem yorumlar hem de göstergeler gizlenmiş olsa da, kullanamazsınız. Yorumu Göster / Gizle Tek tek hücreler için yorumu gösterme seçeneği. Bunun yerine, Tüm Yorumları Göster seçenek Yorumlar bölüm gözden geçirmek Tüm yorumları göstermek için sekme. Bu aynı zamanda tüm yorum göstergelerini tekrar gösterir.
Tüm Yorumları Göster seçeneğine bağlı Yorumlu hücreler için göster seçeneği. Yani açmak Tüm Yorumları Göster değiştirir Yorumlu hücreler için göster seçenek Yorumlar ve göstergeler.
Yorum göstergelerini hemen göremeyebilirsiniz. Benim için, başka bir programa geçmek ve Excel'e geri dönmek göstergelerin görüntülenmesini sağlamıştır. Bu başka bir hata olabilir.
Kapattığınızda Tüm Yorumları Göster seçeneği, Excel yalnızca yorum göstergelerini gösterme ve hücreleri üzerine getirdiğinizde yorumları gösterme varsayılan eylemine geri döner. Yorumlu hücreler için göster seçenek olarak değişir Sadece göstergeler ve vurgulu üzerine yorumlar.
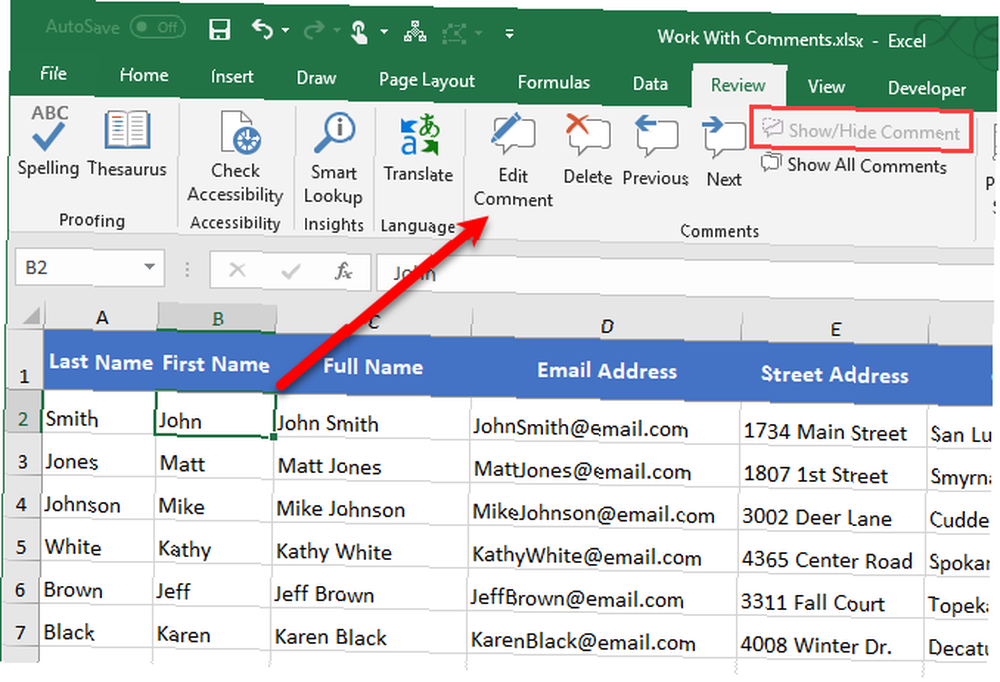
Çalışma Kitabındaki Tüm Yorumları Gözden Geçirin
Bir çalışma sayfasındaki tüm yorumları gözden geçirmek için, her bir hücrenin üzerine birer birer gezebilirsiniz, ancak çok fazla yorumunuz varsa, bu zaman alıcı olabilir..
Daha hızlı bir yol, her yorumu kullanarak adım adım ilerlemektir. Sonraki ve Önceki düğmeleri Yorumlar bölüm gözden geçirmek sekmesi. Yorumlar, her tıkladığınızda birer birer görüntülenir Sonraki veya Önceki.
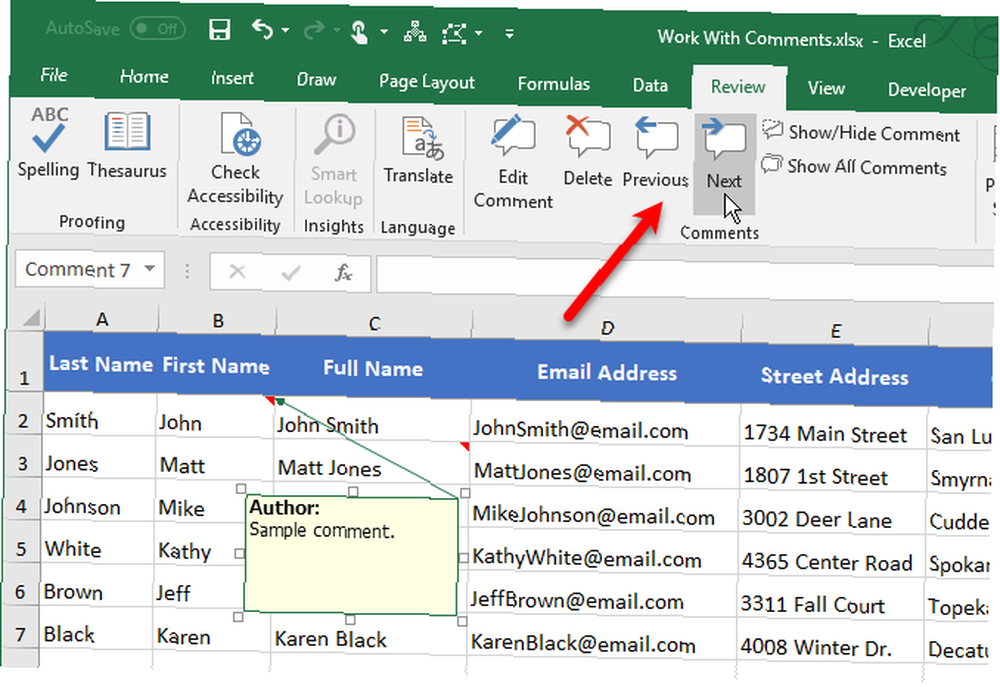
Yorum içeren bir Çalışma Sayfası Yazdır
Excel E-Tablolarını Yazdırmamak İçin 5 Neden ve Daha İyi Alternatifleri yazdırmak yerine, çalışma sayfanızdaki yorumlarınızı dijital olarak incelemek daha iyidir. Excel E-Tablolarını Yazdırmamak ve 5 Daha İyi Alternatifleri Dijital olarak çalışmanız için beş neden. çalışma sayfası. Ancak yorumlarınızı bir kağıda incelemeyi gerçekten tercih ederseniz, çalışma sayfanızı yorumlarla yazdırabilirsiniz..
Çalışma sayfanızı yorumlarla yazdırmak için alt kısımdaki sekmeyi tıklatın Excel'de Çalışma Sayfası Sekmeleriyle Çalışma Excel'de Çalışma Sayfası Sekmeleriyle Çalışma Excel çalışma kitabınızdaki çalışma sayfaları Excel penceresinin altında sekmeler olarak görünür. Excel çalışma sayfası sekmeleriyle en iyi nasıl çalışacağınızı göstereceğiz. yazdırmak istediğiniz çalışma sayfasının.
Tüm yorumları veya yalnızca yazdırmak istediğiniz yorumları, ekranda açıklanan yöntemleri kullanarak gösterin. “Yorumları Göster veya Gizle” Yukarıdaki bölüm. Ardından, açıklamalardaki yöntemleri kullanarak yorumları gerektiği gibi taşıyın veya yeniden boyutlandırın. “Yorumu Taşı veya Yeniden Boyutlandır” yukarıdaki bölüm.
İçinde Sayfa ayarı bölüm Sayfa düzeni sekmesini tıklayın Sayfa ayarı iletişim kutusu başlatıcısı.
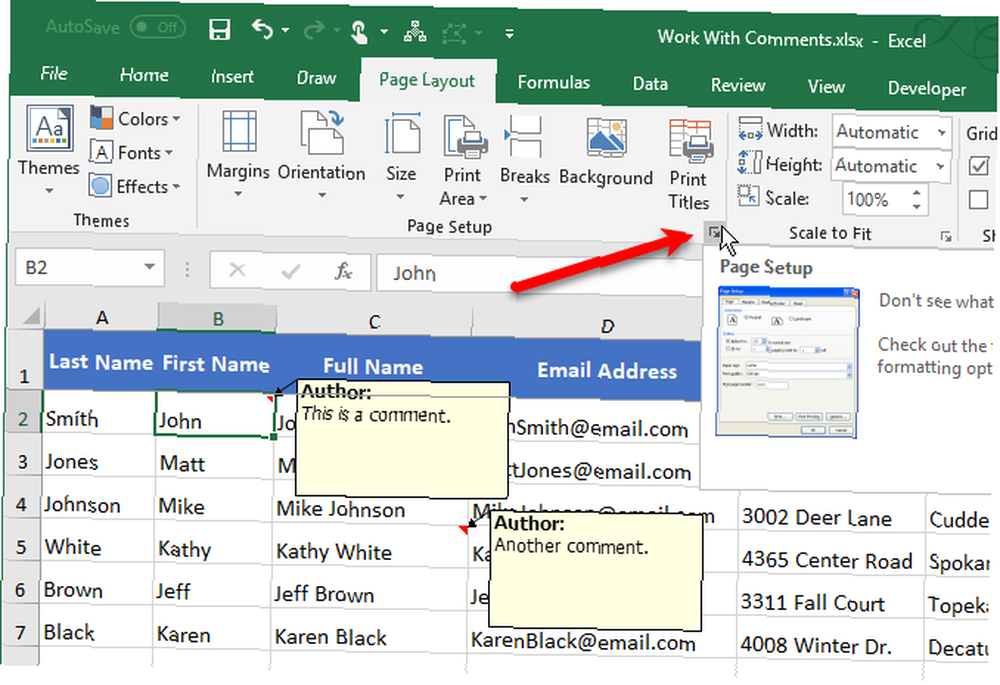
Üzerinde Sayfa ayarı iletişim kutusunda, yaprak sekmesi. Ardından, aşağıdaki seçeneklerden birini seçin. Yorumlar açılır liste:
- Yorumları bulundukları yerde yazdırmak istiyorsanız, Sayfada görüntülendiği gibi. Sayfada görüntülendiği gibi yorum yazdırmanın bazı hücreleri engelleyeceğini unutmayın.
- Herhangi bir hücreyi engellemek istemiyorsanız, Sayfanın sonunda. Bu, sonuçta, her birinin hücre başvurusuyla birlikte tüm yorumların bir listesini yazdırır..
Click baskı çalışma sayfanızı yazdırmaya hazır olduğunuzda Microsoft Excel'de Yalnızca Bir Alan Nasıl Yazdırılır Microsoft Excel'de Yalnızca Bir Alan Nasıl Yazdırılır Neden gereksiz satırlar ve sütunlar eklediniz ve çıktısını olduğundan daha hantal hale getirdiniz? yorumlarla.
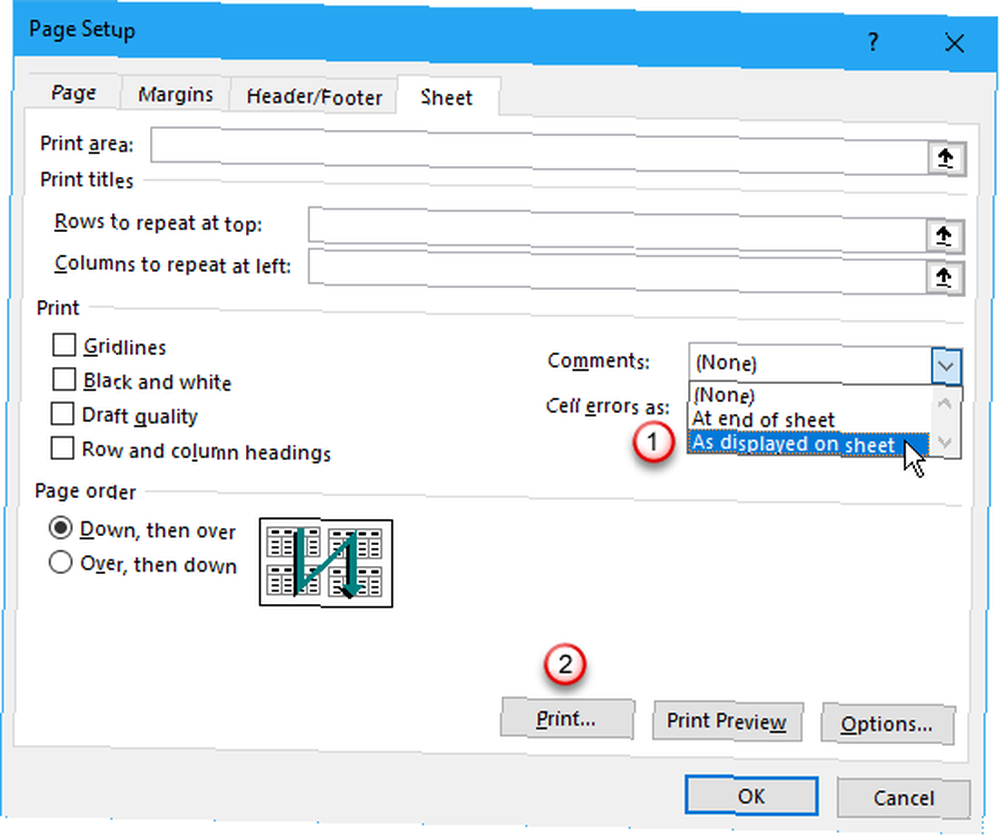
baskı ekranda Dosya sekmesi görüntülenir. Çalışma sayfanızın basılı yorumlar ile nasıl görüneceğine dair bir önizleme göreceksiniz. Yazıcınızı seçin ve tıklayın baskı.
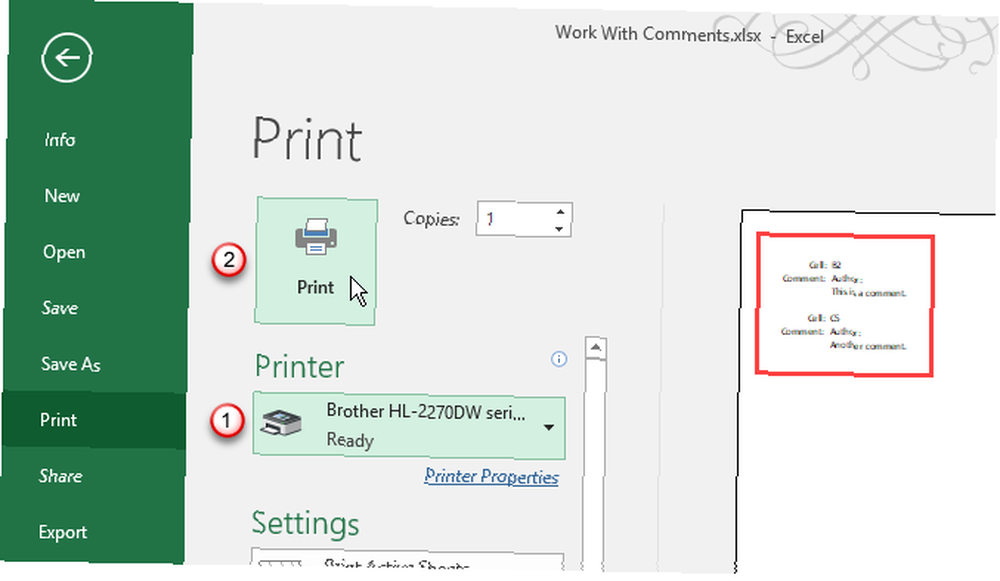
Excel Çalışma Sayfalarına Açıklama Eklemek için Yorumları Kullanmaya Başlayın
Microsoft Office Çevrimiçi Ekip Çalışması ve Etkileyici İşbirliği Araçları 3 Microsoft Office Çevrimiçi Ekip Çalışması ve İşbirliği Araçları Office 2016 ve ücretsiz çevrimiçi meslektaşı Office Online ile etkileyici Office Online, ekiplerin uzaktan ve gerçek anlamda işbirliği yapması için yeni araçlar geliştirdi saati. Neleri özleyemediğinizi size gösteririz. , yorumlar fikirlerin, soruların ve sorunların iletilmesine yardımcı olur. Belge inceleme sürecinin katılan herkes için daha yumuşak ve hızlı olması için Excel yorumlarını kullanın.











