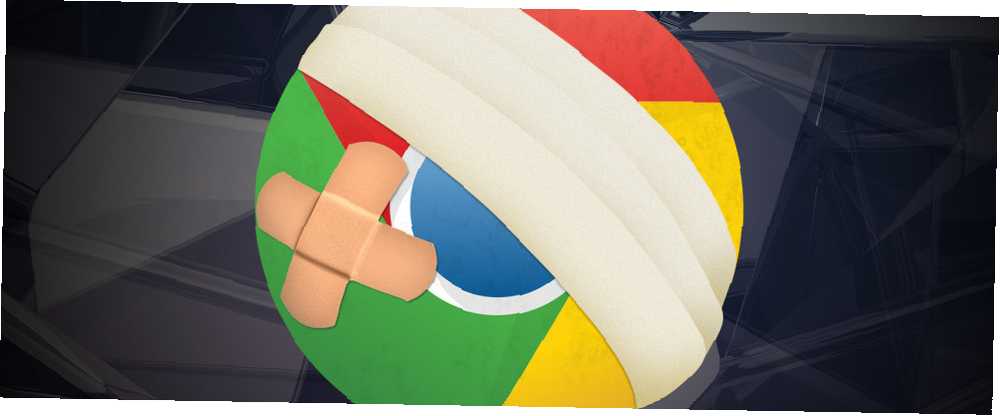
Edmund Richardson
0
3572
877
Son birkaç yılda, Google Chrome tüm dünyada milyonlarca kullanıcı için tercih edilen bir tarayıcı haline geldi. Internet Explorer, eski kurulumların bir sonucu olarak hala en fazla kullanıcıya sahip olsa da, Chrome 2008'deki lansmanından bu yana boşluğu kapatıyor.
Minimalist ve hafif bir tarayıcı olarak hayata başladı, ancak gittikçe büyüdükçe.
Sorun yaşıyorsanız doğru yere geldiniz. Bu makalede, en yaygın hataların bazılarına göz atacağız ve nasıl düzeltileceği konusunda yol gösterici bilgiler sunuyoruz..
1. Dondurulmuş Sekme veya Pencere
Bilgisayarların kendilerine ait bir yaşamları var; çoğu zaman belirgin bir sebep olmadan donar ya da çalışmayı durdururlar. Chrome farklı değildir, bazen bir sekme veya hatta tüm bir pencere yanıt vermeyi keser.
Neyse ki, kolay bir düzeltme var.
Basın ÜstKrkt + Esc Chrome Görev Yöneticisi'ni açın. Size çalışan tüm sekmelerin ve uzantıların bir listesini verecektir. Kapatmak istediğinizi vurgulayın ve üzerine tıklayın. İşlemi Sonlandır.
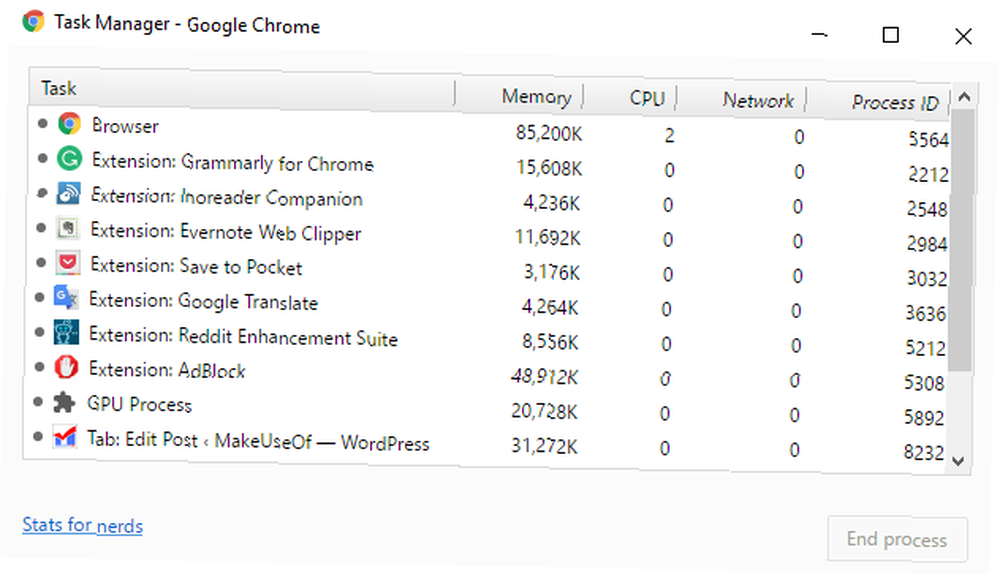
2. Krom Temizleme Aracı
Chrome'un çökmeye devam ettiğini, açmayı reddettiğini veya web sayfalarını yükleyemediğini tespit ediyorsanız, sisteminizde kötü amaçlı yazılım bulunma olasılığı vardır. Ondan kurtulmak normalde basit bir işlemdir, ancak birkaç çözümle çalışmanız gerekebilir.
Bunlardan ilki, Chrome Temizlik Aracı. Ne yazık ki, yalnızca Windows kullanıcıları tarafından kullanılabilir, eğer bir Mac kullanıyorsanız, Google çok popüler olan MalwareBytes'i kullanmanızı önerir.
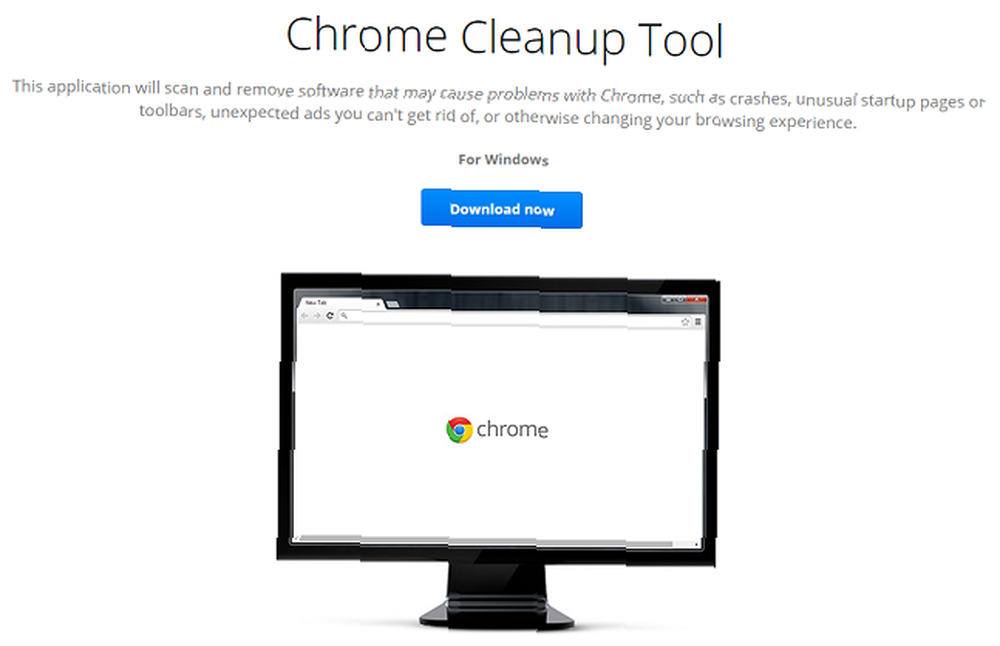
Araç, Chrome için sorunlara neden olabilecek yazılımı tarar ve kaldırır; kötü amaçlı yazılımın yanı sıra diğer şüpheli programları, uzantıları ve eklentileri de içerir.
Not: Bu bir virüsten koruma yerine geçmez; tüm kötü amaçlı yazılım türlerini taramaz 3 Antivirüs'ünüz Dikkat Etmiyor 3 Şey Antivirüs'ünüz Dikkat Etmiyor Antivirüs yazılımı her bilgisayarda yüklü olmalı, fakat ne umursamıyor? Antivirüsünüzün hangi yönleri, sizi kurduğunuz ve güncellediğiniz zaman bile sizi veya işinizi ifşa edebilir? .
3. Tarayıcı Ayarlarını Sıfırla
Ne temizleme aracı ne de standart virüsten koruma yazılımınızla yapılan tarama sorunu çözmediyse, tarayıcınızın ayarlarını sıfırlamayı denemelisiniz.
Bunu yapmak için tıklayın Chrome menüsü (hamburger simgesi) ve takip et Ayarlar> Gelişmiş ayarları göster. Sonra etiketli bölüme gidin Ayarları Sıfırla ve tıklayın Ayarları Sıfırla> Sıfırla.
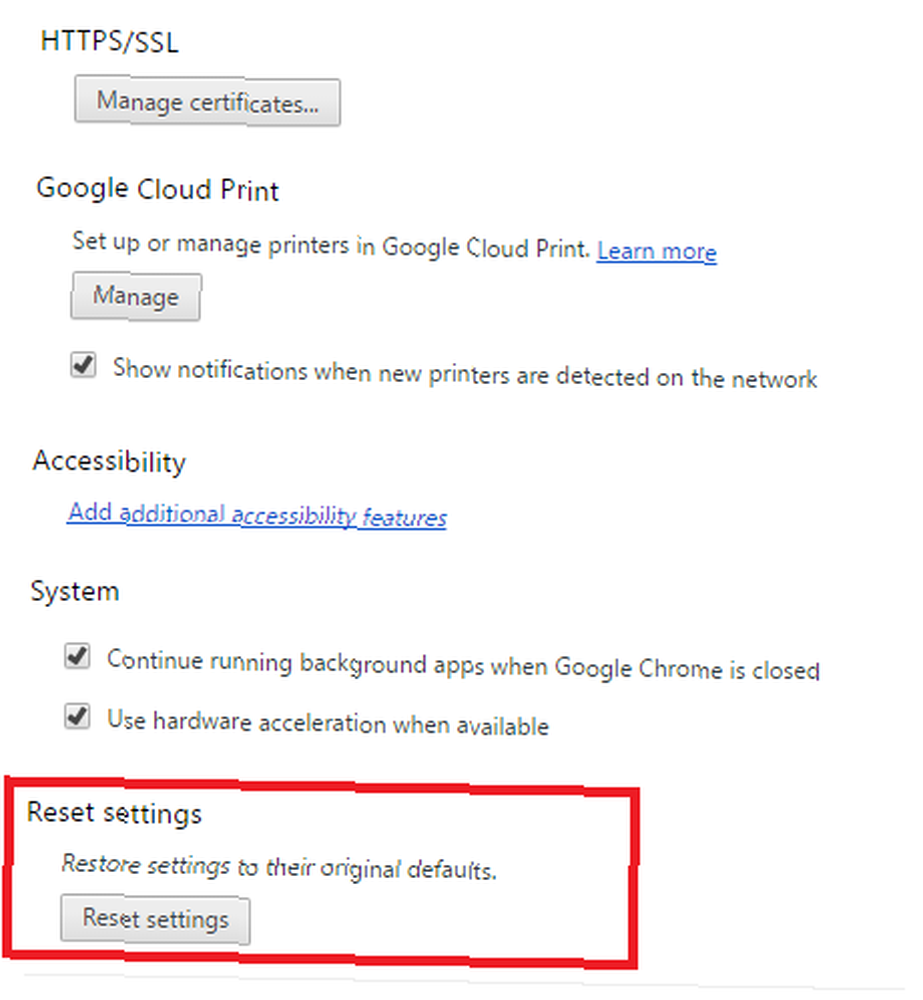
4. Korunan Sistem Dosyalarını Düzeltme
Deneyebileceğiniz en son şey Windows'un sorunları taramasına izin vermektir Çoğu Windows Önyükleme Sorunu Nasıl Çözülür Çoğu Windows Önyükleme Sorunu Nasıl Çözülür Windows bilgisayarınız yeniden açılmıyor mu? Bir donanım, yazılım veya ürün yazılımı hatası nedeniyle olabilir. İşte bu sorunların nasıl teşhis edilip giderileceği. korunan sistem dosyaları içinde. İşletim sisteminin yerel aracı otomatik olarak onaracak ve geri yükleyecek.
Bu özellik Komut İstemi'nden etkinleştirilir. Üzerine sağ tıklayın Başlangıç menüsü ve seç Komut İstemi (Yönetici), sonra yazın SFC.EXE / SCANNOW. Tarama biraz zaman alabilir, ancak Windows tamamlandığında size haber verecek ve sonuçları verecektir.
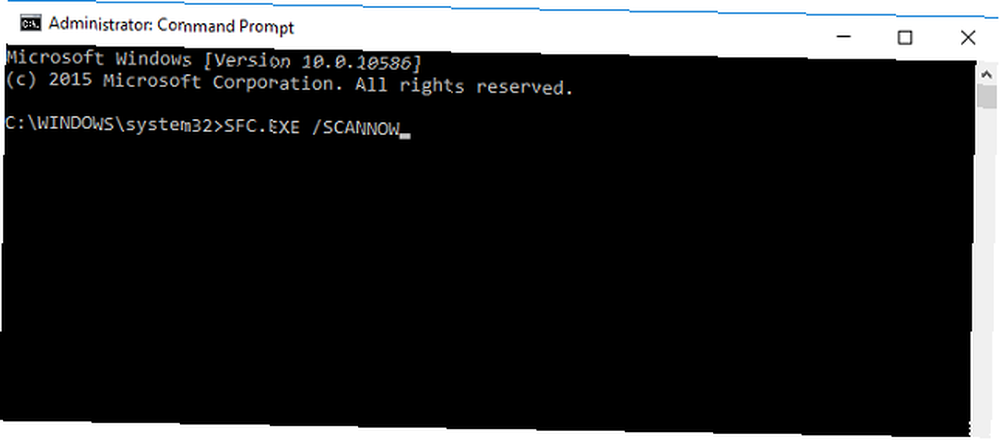
5. Kullanıcı Profilini Sil
Bazen okuyan bir ekran mesajı ile size sunulacak “Profiliniz doğru açılamadı”. Mesaja göre, bazı özellikler kullanılamayabilir - bu, yer imlerinden tarayıcı ayarlarına kadar herhangi bir şeyi içerebilir.
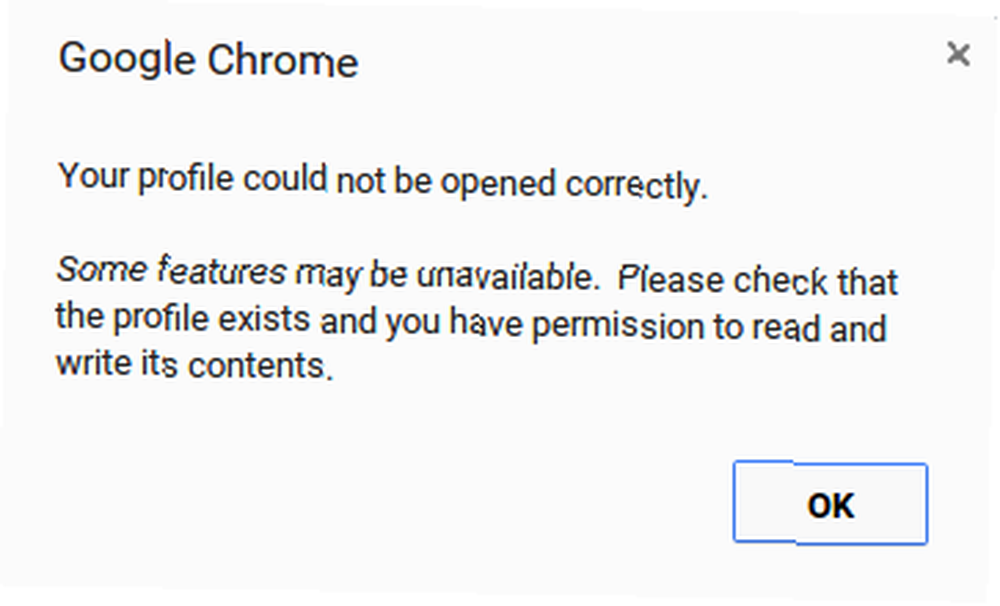
Bir kez daha deneyebileceğiniz birkaç düzeltme var.
Öncelikle profilinizi silmeyi deneyebilirsiniz Daha Fazla Üretkenlik ve Organizasyon İçin Google Chrome Profillerini Kullanın Daha Fazla Verimlilik ve Organizasyon İçin Google Chrome Profillerini Kullanın Daha Fazla Üretkenlik ve Organizasyon İçin Google Chrome Profillerini Kullanın Çevrimiçi etkinliklerinizi daha üretken, daha düzenli ve daha güvenli hale getirme yöntemim var. Bu bir çeşit tanıtım filmi için bir perdenin başlangıcı gibi geliyor, ama size şunu söylüyorum, bu…. Yönelmek Menü> Ayarlar> Giriş Yap ve tıklayın Google Hesabınızın Bağlantısını Kesin. Size bir uyarı gösterilecektir; yanındaki onay kutusunu işaretlediğinizden emin olun. “Ayrıca, bu cihazda depolanmış geçmişinizi, yer işaretlerinizi, ayarlarınızı ve diğer Chrome verilerinizi de silin.”, sonra seç kesmek.
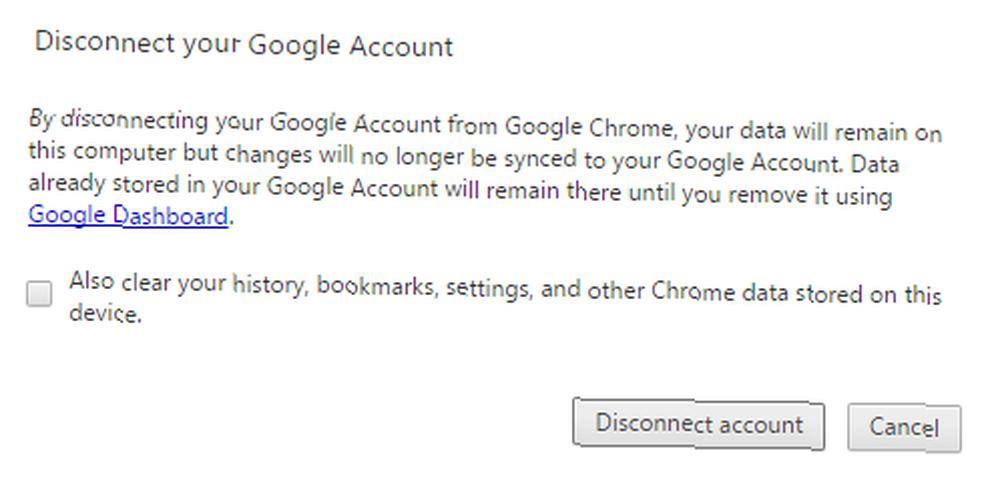
Şimdi, Chrome'u kapatıp yeniden açın ve tekrar oturum açın. Chrome Senkronizasyonu etkinse, tüm verileriniz yeniden yüklenir.
6. Web Veri Dosyasını Sil
Profilinizi yeniden eklemek sorunu çözmezse, Chrome'un Web Verileri dosyasını silmeyi denemelisiniz.
Not: Bunu yapmanız gerektiğinden kesinlikle emin değilseniz ve ne yaptığınızı biliyorsanız bunu yapmayın..
Windows'ta Explorer’ı açın ve C: \ Kullanıcılar \ [Kullanıcı adı] \ AppData \ Local \ Google \ Chrome \ Kullanıcı Verileri \ Varsayılan \ ([kullanıcı adı] ile kimlik bilgilerinizi değiştirmek). Listenin en altına gidin ve aranan dosyayı silin. “Web Verileri”.
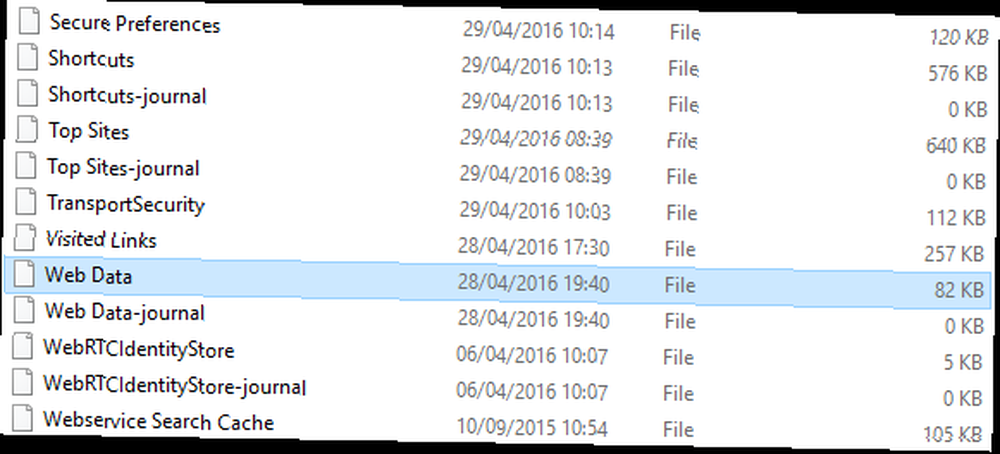
Mac'te, terminali açın ve yazın cd / Kullanıcılar / [kullanıcı] / Kütüphane / Uygulama Desteği / Google / Chrome / Varsayılan (bir kez daha, [kullanıcı] bilgisini kendi ayrıntılarınla değiştirerek). Sonra, yazın rm -rf Tarihçe *; rm -rf Web \ Veri;.
Her iki işletim sisteminde de, makinenizi yeniden başlatın, Chrome'u yeniden açın ve sorunun çözülüp çözülmediğine bakın.
7. Uzantıları Sil
Başlangıçta belirttiğimiz gibi, Chrome başlangıçta hafif ve yıldırım hızında olma konusundaki itibarını arttırdı. Eklenti olmadan saf tarayıcıyı çalıştırırsanız, yine de öyle. Ancak, Chrome uzantıları ve yer imleri En iyi Chrome Uzantıları En İyi Chrome Uzantıları Okuyucularımızdan gelen öneriler de dahil olmak üzere Google Chrome için yalnızca en iyi uzantıların listesi. inanılmaz derecede faydalıdır - çoğu kullanıcı bunları kullanır.
Doğal olarak, Google’ın bu üçüncü taraf eklentiler üzerinde gerçek bir kontrolü yoktur. Chrome'un yavaş çalıştığını tespit ederseniz, genellikle suçlu.
Düzenli kullanmadığınız şeyleri kaldırarak başlayın - bunlar hafızayı dolduruyor olabilir. Sorun devam ederse, tüm uzantılarınızı devre dışı bırakmayı ve birer birer yeniden etkinleştirmeyi deneyin.
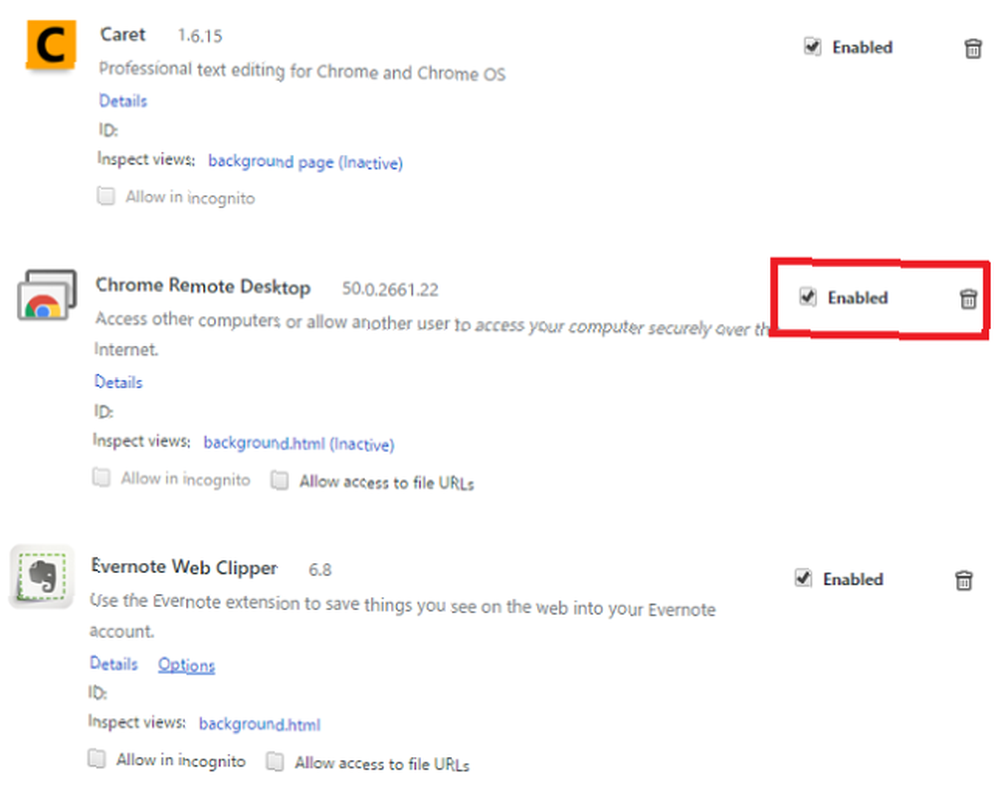
Tıklamak Menü> Diğer Araçlar> Uzantılar. Bunları geçici olarak devre dışı bırakmak için onay kutusunu veya kalıcı olarak silmek için çöp kutusunu tıklatın.
8. Chrome Bayraklarını Düzenleyin
Tarayıcınızın hızı hala düşükse, düzenleme yapmanız gerekebilir. “Bayraklar”. Bunlar Google tarafından sunulan deneysel ayarlardır, bu nedenle dikkatli olun.
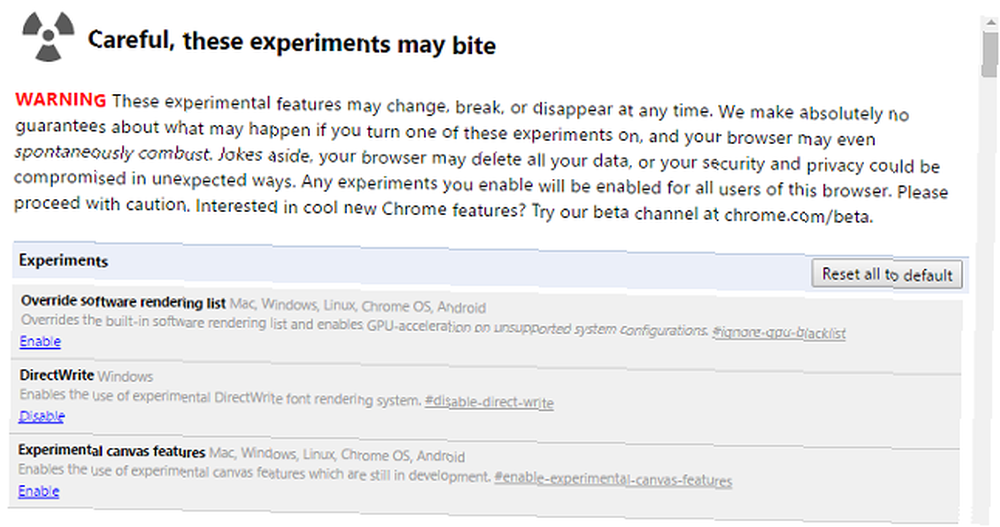
Bayrakları kullanma konusundaki kılavuzumuzu takip edebilirsiniz. Chrome'u Hızlandırmak Bu 8 Bayrakları Değiştirerek Chrome'u Hızlandırmak Bu 8 Bayrakları Değiştirerek Birçok kişi Chrome'un bir bellek hog olduğunu iddia etse de, tarayıcınızın hızını bazı "bayraklar ince ayarlayarak büyük ölçüde artırmak mümkündür. ". İşte bugün yapabileceğiniz en iyi sekiz ayar. hızını artırmak; size tam olarak hangilerini düzenleyeceğinizi söyleyecektir.
9. Flaşı Devre Dışı Bırak
Adobe, Flash Player'ı Öldürmeye Çalışıyor Die Flash Die: Teknoloji Şirketlerinin Devam Eden Geçmişi Flash'ı Öldürmeye Çalışıyor Die Flash Die: Teknoloji Şirketlerinin Devam Eden Geçmişi Flash Flash'ı öldürmeye çalışan uzun zamandır düşüşe geçti, ancak ne zaman ölecek ? , ancak uzaklaşmayı reddediyor - birçok site hala teknolojiyi uyguluyor.
Flash'ın kilitlendiğini söyleyen bir mesaj almaya devam ederseniz, kalıcı olarak devre dışı bırakmanız gerekebilir. Bariz güvenlik avantajlarının yanı sıra, bu sinir bozucu pop-up'ları almanızı durduracak.

Kapatmak için, chrome: // plugins / Chrome'un Omnibox'unda. Adobe Flash Player ayarına gidin ve tıklayın Devre dışı.
10. Her Şey Başarısız Olursa…
Hiçbir şey işe yaramazsa ve tüm seçeneklerinizi tükettiyseniz, son seçenek Chrome'u silmek ve yeniden yüklemek.
Bunu yapmak, Flash, eklentileriniz, arama motorlarınız, sinir bozucu pop-up'lar, başarısız güncellemeler ve başka pek çok şeyle ilgili sorunları çözebilir.
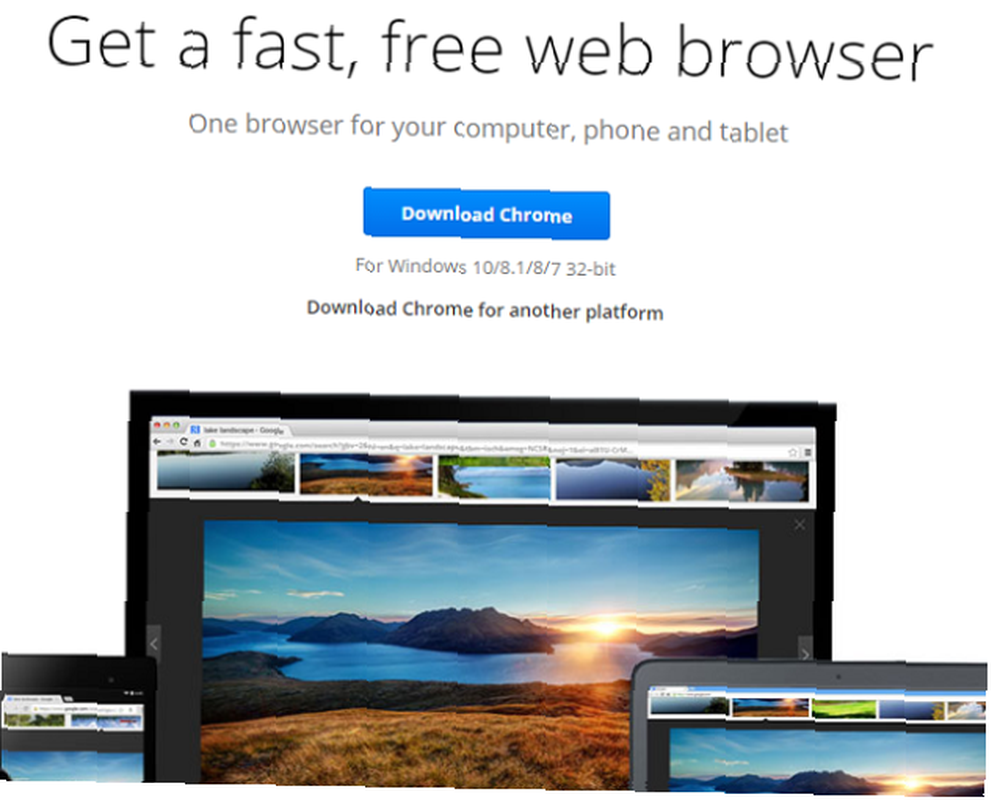
Chrome'u Nasıl Düzeltdiniz??
Ortaya çıkabilecek pek çok sorun var, hepsini bir makalede ele almak imkansız. En sık karşılaşılan sorunların bazılarına size çözümler verdik, ancak farklı bir sorun yaşarsanız yorumlarda bize bildirin;.
Kendi sorunlarını nasıl çözdüğünü de duymayı çok isteriz. Bir sorun yaşarsanız, bir başkasının aynı şeyle karşılaştığından emin olabilirsiniz. Çözümlerinizi paylaşarak, onları çok zaman ve sıkıntıdan kurtaracaksınız..
Chrome çökmelerinin giderilmesiyle ilgili daha fazla öneri alın. Google Chrome Yanıt Vermiyor veya Kilitlenmiyor veya Donuyor mu? Google Chrome Yanıt Vermiyor veya Kilitlenmiyor veya Donuyor mu? Google Chrome size yanıt vermiyor mu? Tarayıcınızı düzeltmek için Chrome çökmelerinde ve donmalarında sorun gidermede size rehberlik edeceğiz. daha fazla yardıma ihtiyacınız olursa.
Her zaman olduğu gibi, tüm düşüncelerinizi, ipuçlarınızı ve görüşlerinizi aşağıda bırakın…











