
Joseph Goodman
0
1603
201
Google Hangouts, yavaş başlangıcına rağmen devam ediyor ve Skype, WhatsApp ve Facebook'un Messenger'ı ile uğraşmaya devam ediyor. Şimdi bile güzel bir web uygulaması var.
Daha ilginç olanı, sohbet ve video görüşmesini sizin için daha yumuşak ve eğlenceli hale getirmeyi vaat eden birçok yararlı gizli özelliğe sahip olmasıdır. Size onlarla neler yapabileceğinizi göstereceğiz..
Not: Kullanmakta olduğunuz Google+ sürümüne bağlı olarak, bazı özellikler burada listelenenlerden farklı yerlerde görünebilir..
Şapka ve Bıyık Ekleyin
Çevrimiçi olarak bir kostüm partisine nasıl sahip olabileceğinizle başlayalım. Bundan daha önemli ne olabilir?
Başlamak için, yalnızca bir Google+ profiliniz varsa yapabileceğiniz Hangouts için Google Etkileri uzantısını yüklemeniz gerekir. Varsayalım ki, bir video görüşmesine başladığınızda (veya katıldığınızda), bir “Daha” Çağrı penceresinde sola doğru simgesini (üç yatay nokta) kullanın. Üzerine gelin ve tıklayın Uygulama ekle görünen düğme.
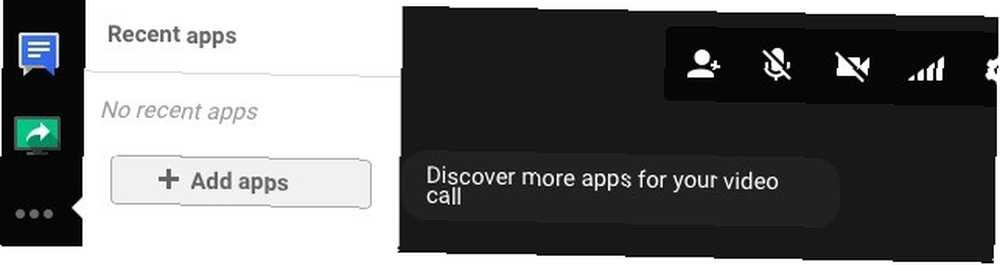
Açılan uygulamalar kılavuzunda Google Effects'ü arayın ve tıklayın. Hangouts uzantısını yükleyin buton. (Diğer ilginç uygulamaları yüklemek için daha sonra bu bölüme geri dönün.)
Efektler uzantısı kurulduktan sonra, solda bir simge göreceksiniz ve yeni Etkileri sağdaki panel. Bu panel tüm eğlencenin başladığı yerdir. Çağrı penceresinde yüzünüze bindirebileceğiniz çeşitli başlıklar, arka planlar, gözlük vb. Sınırlı efekt seçiminin sizi hayal kırıklığına uğratmasına izin vermeyin. Yaratıcı olmak için bir şans!

Yavaş İnternet Bağlantısından En İyi Şekilde Yararlanın
Yüksek kaliteli bir görüntülü görüşme için yeterli bant genişliğine sahip değil misiniz? Google’ın bant genişliği kısıtlama özelliğinden yararlanmak isteyebilirsiniz. Aramak “işaret” Bir çağrı penceresinde üstte simge (artan dört dikey çizgi) ve tıklayın.
Bant genişliği ayarını veya arama kalitesini varsayılan moddan düşürmenize olanak tanıyan bir kaydırıcı göreceksiniz (Otomatik HD) sonuna kadar Sadece ses. İkincisi, süper yavaş bağlantılar için ve aynı zamanda gerçekten komik kedi Tumblrs'a bakarken dikkatli bir dinleyici gibi davranmak için en iyisidir.
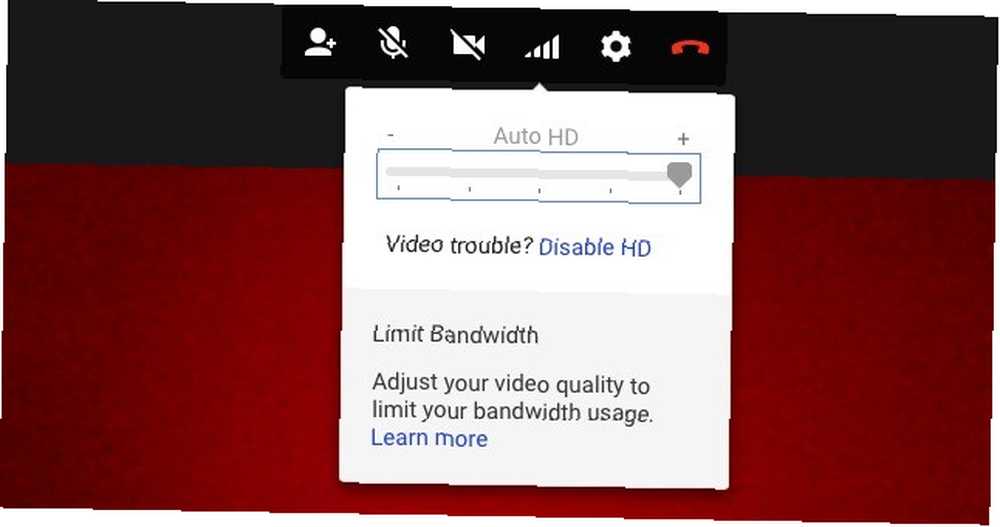
Google + 'nın daha yeni bir sürümündeyseniz, bant genişliği ayarını farklı bir konumda bulacaksınız. Bunu getirmek için, önce “vites” Arama penceresindeki sağ üst tarafa doğru simgesini ve açılan penceredeki Bant genişliği sekmesi. Yukarıda açıklanan eski arayüzü geri almak istiyorsanız, simgesine tıklayın. “Daha” sağ üst köşedeki simge (üç dikey nokta) Orijinal versiyon görünen açılır menüden.
Google Botların Sizin İçin Konuşmaları Çevirmesine İzin Verin
Bir Hangouts görüşmesinin ortasında hızlı bir çeviri istiyorsanız, hizmetinizde Google'ın kölelerinin bir kısmı var. Buna çeviri botları veya sohbet botları denir. Yeni bir dil öğrenmek için çevrimiçi ders almak ya da uluslararası bir hayran kitlesine bağlanmak için çevrimiçi ders almak istiyorsanız, kullanışlı olacaklar. Bu 5 Yaratıcı Fikirle Google+ Hangouts'tan Daha Fazla Çıkın Bu 5 Yaratıcı Fikirle Google+ Hangouts'tan Daha Fazlasını Alın Fikirler Google+ Hangouts, MakeUseOf'ta iyi bir şekilde kullandığımız harika bir araç. İster editoryal toplantılar düzenliyoruz, ister kendi Podcast, Technophilia'mızı düzenliyoruz, sanatçı olarak….
İleri ve geri çevirmek istediğiniz dillere bağlı olarak, grup sohbetlerine belirli botlar eklemeniz gerekir. Bu botların isimleri belli bir patern izler: [dilden] 2 [dilden] @ bot.talk.google.com.
Bu yüzden Fransızcadan İngilizceye çeviri istiyorsanız bot eklemek zorundasınız. [email protected] yanındaki simgeye tıklayarak “görüntülü arama” simgesi. Bunu yaptığınızda, bot sohbetlerinizi Fransızca'dan İngilizce'ye otomatik olarak çevirir.
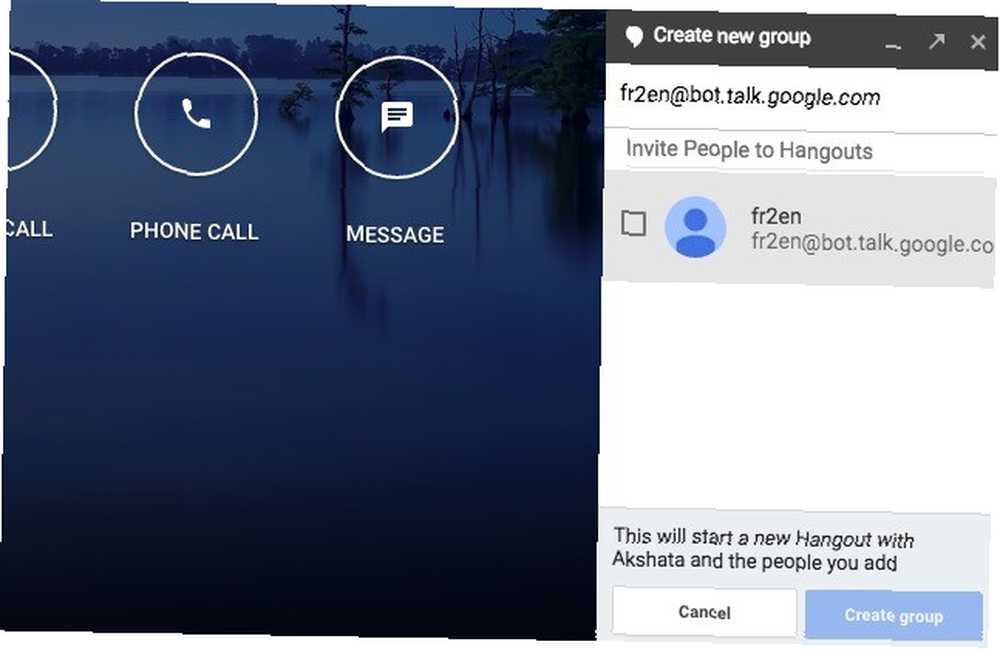
İngilizceden Fransızcaya çeviri için eklemek zorundasın [email protected]. İşte size uygun olan tüm çeviri botlarının bir listesi. Ayrıca kişi listenize bir bot ekleyebilir ve tercüme edilmesini istediğiniz metni gönderebilirsiniz..
Çeviri özelliği benim için işe yaramadı, büyük olasılıkla henüz Hindistan’da bulunmuyor. Bir şans ver ve bize nasıl çalıştığını anlat..
Biçimlendirme ile Daha İyi Deyin
Hangouts görüşmenizin ortasındaki bir sözcüğü veya ifadeyi vurgulamanız gerekirse, diğer uygulamalarda kullandığınız biçimlendirme kısayollarını kullanmaktan çekinmeyin: Ctrl + B için vurgulayan Metin, Ctrl + I için italik metin ve Ctrl + U Metnin altını çizmek için Çok iyi çalışıyorlar. Bir macOS kullanıcısıysanız, bilgisayarı değiştirdiğinizden emin olun. Ctrl ile anahtar komuta bu kısayolları girin.
Doodles'ta Konuş
Arkadaşımın Google Hangout doodles'i beni her yönden tamamen ve tamamen yetersiz hissettiriyor. Pic.twitter.com/C8S5MGtEAh
- Damon Beres? (@dlberes) 12 Mart 2015
Eski çizilmiş metin yerine elle çizilmiş gülen yüzleri ve tuhaf karalamalar kullanarak sohbet etmeyi tercih ediyorsanız, işte yapabilecekleriniz. Meydanın üzerine ilk gelin Fotoğraf ekle Bir sohbet penceresinde sağ altta simgesi. Sonra, küçüğün üzerine tıklayın “kalem” hemen yanında görünen simge.
Şimdi üstünde fırça ve renk seçeneklerinin bulunduğu boş bir kare kutu göreceksiniz. Hangouts'ta doodlespeak için tuvaliniz bu. Oraya bir şeyler çizip gönderebilir ve alıcı doodle'ınızı düzenleyebilir veya yeni bir tane ile yanıt verebilir. Her düzenleme konuşmanıza kaydedilen yeni bir resim olarak görünür..
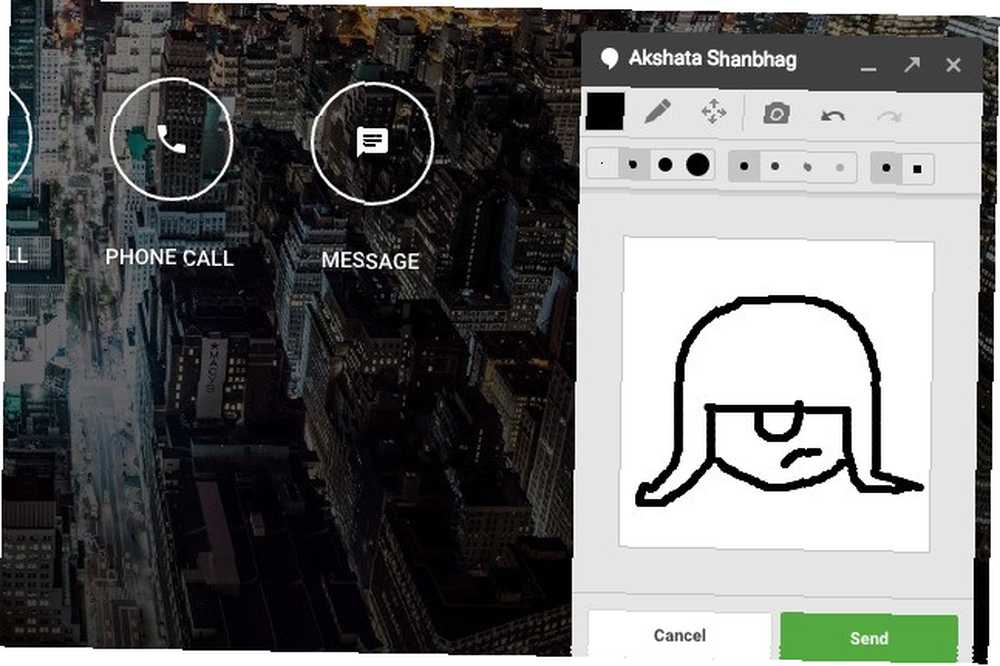
Bahşiş: Düz bir çizgi çizmek istiyorsanız, çizerken Shift tuşunu basılı tutun..
Convos'u Kayıttan Çıkarın
Varsayılan olarak, Google tüm sohbet konuşmalarınızı kaydeder ve istediğiniz zaman tekrar okuyabilirsiniz. Onlar da sonunda Sohbetler Gmail'inizdeki etiketi Google’a, hem bireysel hem de grup bazında belirli sohbetler için sohbet geçmişinizi kaydetmeyi durdurmasını söyleyebilirsiniz..
Belirli bir sohbete ilişkin kayıttan çıkmak için önce sohbet penceresini açın ve ardından Seçenekler düğme - bu “vites” sohbet penceresinin hemen altındaki simge Kapat buton. Şimdi karşılık gelen kutunun işaretini kaldırın. Hangout geçmişi ve tıklayın Tamam buton.
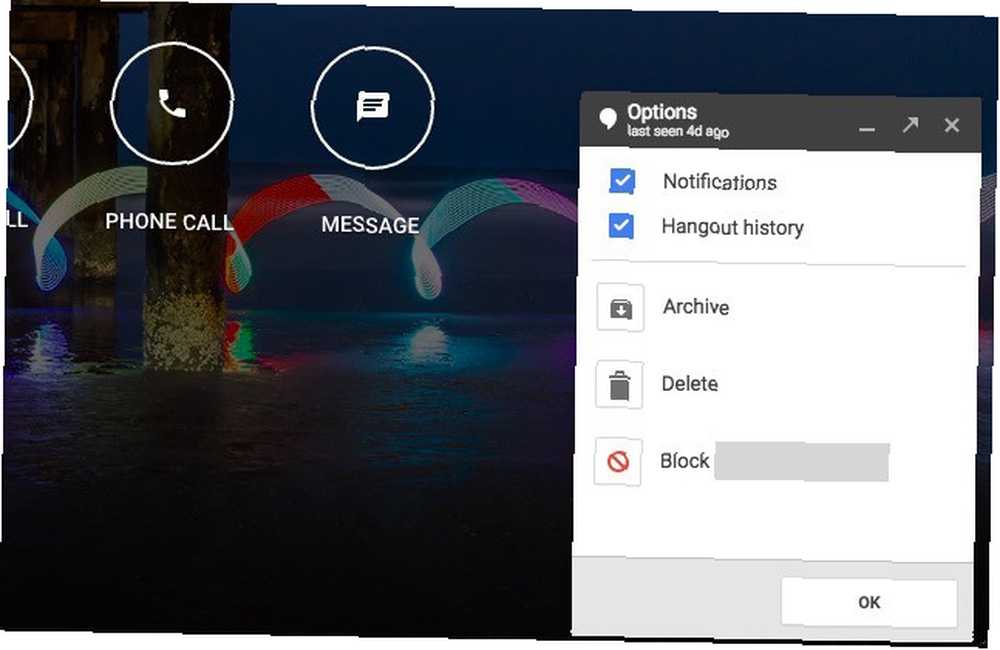
İleriye doğru, bu sohbete eklediğiniz tüm iletiler kısa bir süre sohbet penceresinde kalır ve alıcı (lar) onları kontrol etmeden önce kaybolabilir. Örneğin, o sırada çevrimdışıysalar.
Geri dönebilirsin Seçenekler sohbetinizi tekrar kaydetmeye başlamak için istediğiniz zaman bölümünü kullanın ve Hangout geçmişi onay kutusunu seçin..
Konuşmanın diğer ucundaki kişi, kayıt dışı konuşmaları desteklemeyen / onurlandırmayan bir sohbet istemcisi kullanıyorsa, iletilerinizin kaydedilmeye devam edebileceğini unutmayın. Google öyle diyor.
Sizinle Temasa Geçebilecek Ekrana Bir Gatekeeper Kiralama
Rastgele insanlardan inane / alakasız mesajlar alırsanız, oturup oturup üzerlerine atmanız gerekmez. Davetiyelerin ayarlarını değiştirmeniz yeterlidir ve yalnızca sizinle iletişim kuracak kişileri seçelim. Bu ayarları altında bulabilirsiniz. Diğer> Ayarlar> Davetiye ayarlarını özelleştirme. Orada, yanındaki radyo düğmesini seçin Özelleştirilmiş.
Şimdi, bir Google+ hesabınız yoksa, başa çıkmak için yalnızca üç açılır menünüz var. Biri telefon numaranızı alanlara, biri e-posta adresinize sahip olanlara ve üçüncüsü herkes için.
İlk iki tür insan için doğrudan sizinle iletişim kurabileceklerini veya sadece bir davetiye gönderebileceklerini (kabul etmeniz gerekecek elbette) seçebilirsiniz. Seçerek bu iki kategoriden herhangi birine ait olmayan herkesi uzak tutabilirsiniz. Davetiye gönderilemiyor seçeneği Diğer herkes Aşağıya doğru açılan menü.
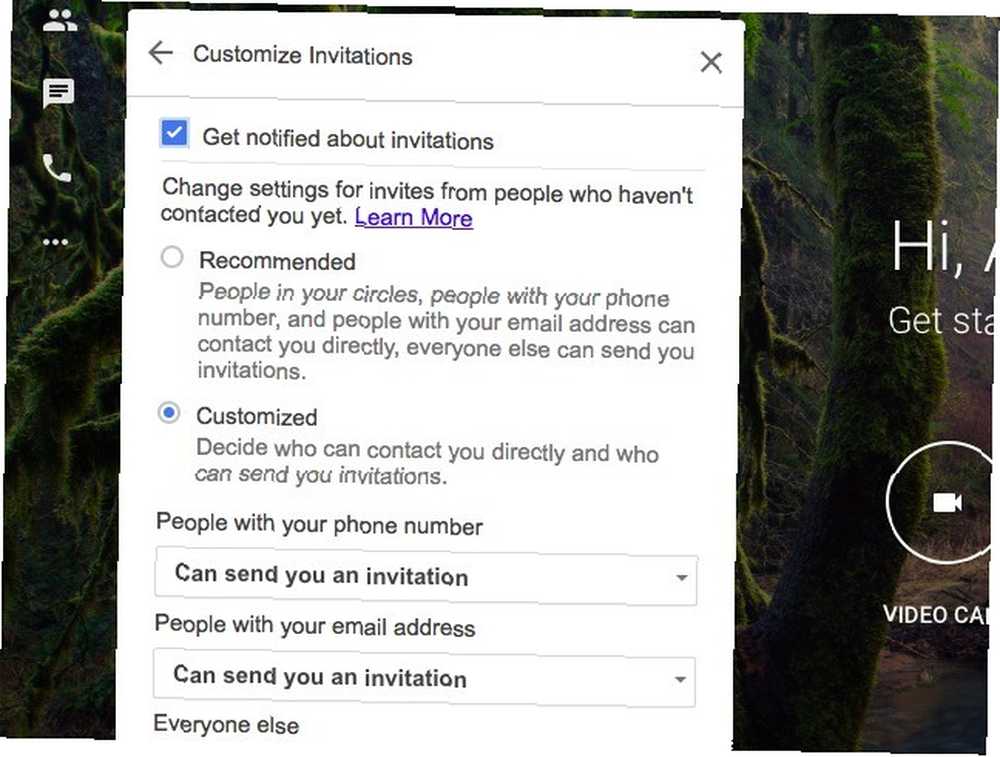
Google+ hesabınız varsa, Çevrelerinize göre sizinle kimin iletişim kurabileceği ve sizinle iletişim kuramayacağı konusunda daha hassas bir kontrol elde edersiniz. Bu durumda, açılır menülerin her birini birer birer görmek isteyeceksiniz. Bunun nedeni, varsayılan olarak, çevrelerinizden birinin herhangi birinin sizinle doğrudan iletişim kurabilmesidir. Bile Diğer herkes Yukarıda bahsettiğimiz seçenek Davetiye gönderilemiyor.
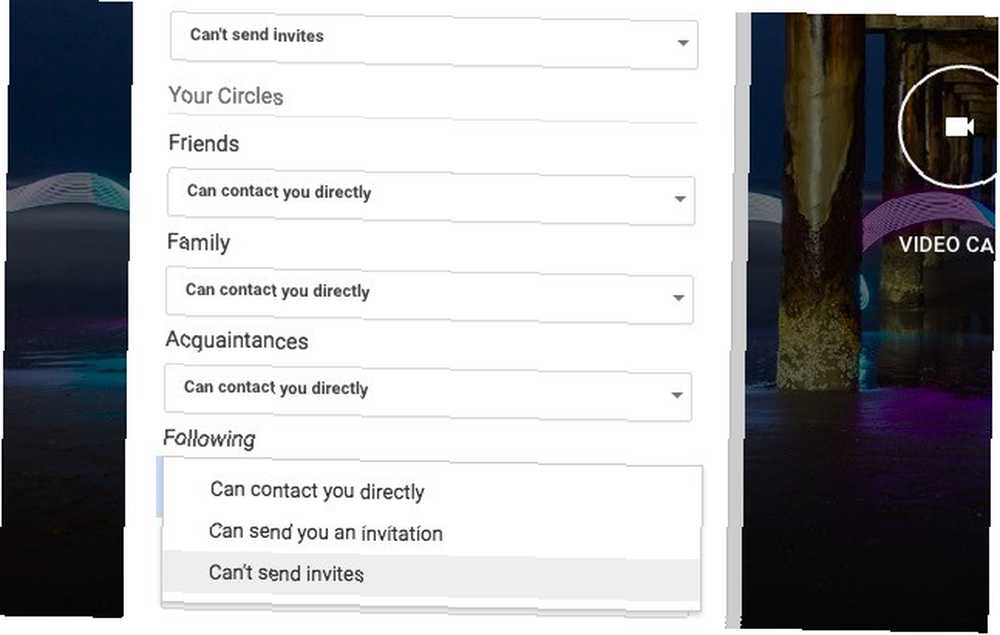
Sohbet Komutlarıyla Klavyeden Emir Ver
Fare tıklamaları üzerinde tuş vuruşlarını tercih ederseniz, aşağıdakileri yapmanıza izin verecek Hangouts sohbet komutlarını ezberlemek istersiniz:
- Arayanın sesini kapat (sesini aç) - /sessiz (/ Açma)
- Satır içi özel mesajlar gönder - / ila [kullanıcı] [mesaj]
- Üçüncü şahısla konuş - / ben [mesaj]
Sohbet komutlarıyla başka neler yapabileceğinizi görmek ister misiniz? Tüm komut listesini yazarak getirin /yardım et veya /? (ardından tuşuna basarak Girmek) Bir aramadayken sohbet penceresinde. Sohbet penceresini açmak için mavi renkli “konuşma” sol üstteki simge.
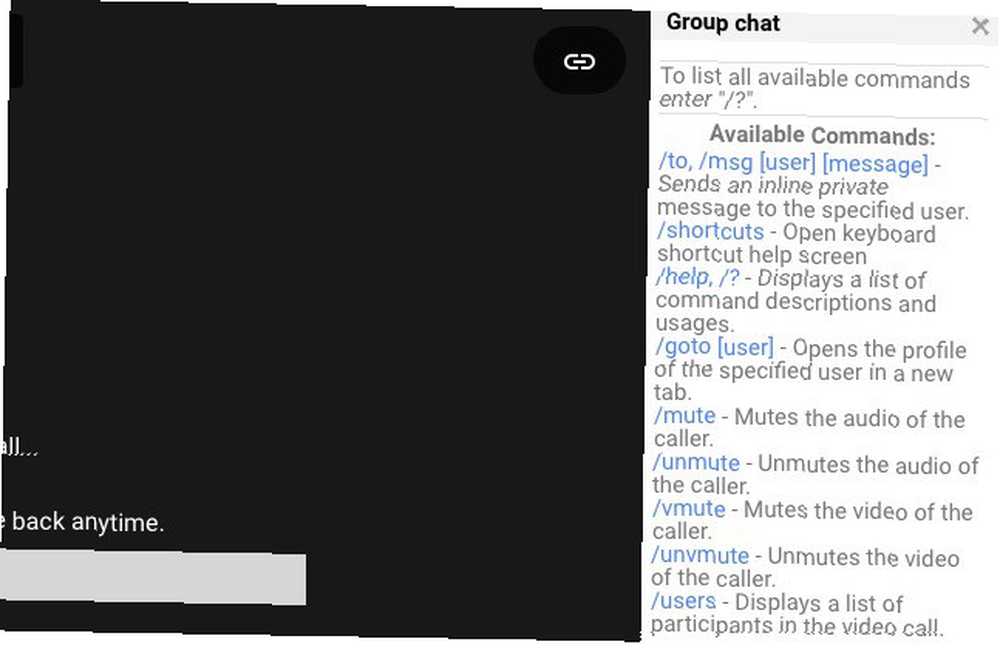
Telefonları Ara
Dairesel arasında sıkıştırılmış Görüntülü arama ve Mesaj Hangouts ana sayfanızdaki düğmeler Telefon görüşmesi buton. Tüm dünyadaki telefonlara çağrı yapmanıza olanak tanır, seçilen ana konumlardan birine çağrı yapılır. Hindistan’dan bir kullanıcı olarak tüm ülkeleri arayabilirim ancak Hindistan’daki konumlara çağrı yapamam..
Tıkladığınızda Telefon görüşmesi Google’da, arama yapmak için telefon numarası veya kişilerden birinin adını yazabileceğiniz bir arama kutusu açılır. Uluslararası bir arama yapıyorsanız, doğru ülke kodunu seçmek için arama kutusunun solundaki küçük bayrak simgesini tıklayın..
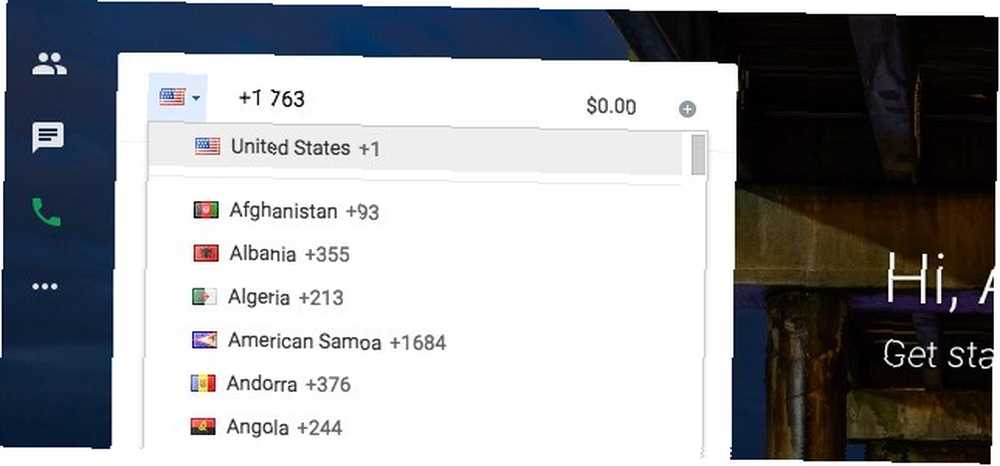
Şimdi arama oranları konuşalım. Hangouts araması ülkenizde mevcutsa, ABD ve Kanada'daki hemen hemen tüm numaraları ücretsiz olarak arayabilirsiniz. Bir Google Voice hesabınız varsa, Hangouts yoluyla aramaları bile alabilirsiniz..
Belirli telefon numaralarını aramak ücrete tabidir. Bunları önceden Google hesabınızın arama kredisi sayfasından arayabilir ve gerektiğinde onlar için kredi ekleyebilirsiniz..
Arama yapılamıyor mu? Telefon Görüşmesi özelliğini hiç göremiyor musunuz? Bu Hangouts Yardım sayfası size neyin yanlış olduğunu söyleyebilir.
Bazı Animasyonlu Eğlenceler
Etkin sohbet penceresinin üzerinden kaçan bir midilli görmek ister misiniz? Yazın / ponystream ve vur Girmek. Ve işte oradalar. Onları ortadan kaldırmak için, / ponystream tekrar. Hangouts, kaputun altında saklanan tek animasyon bu değil. Daha fazla animasyon getirmek için bu kelimeleri deneyin: / midilli, / shydino, / yaba.
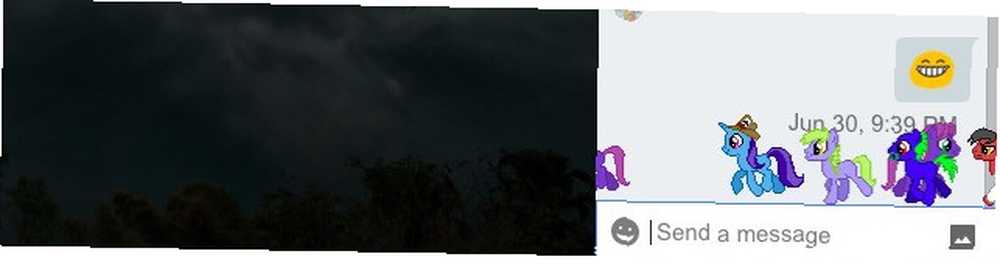
Ayrıca / bikeshed, sohbet penceresinin arka planını farklı bir renge değiştirmek isterseniz. Bir arka plan ile sona erdi kuskusun rengi? Yazmaya devam et / bikeshed İstediğiniz rengi elde edinceye kadar veya varsayılan, soluk gri arka plana geçmek için sohbet penceresini yeniden açın. Ayrıca, bu emoji metinlerini yazarak neyin ortaya çıktığını görmek isteyebilirsiniz: V.v.V, :( :), :(), ~ '~.
Şanslıysanız, yazarak doğum günün kutlu olsun!!! ayrıca çalışması gerekir ve woohoo!!, woot!!!, ve yuppi!!! yanı sıra. İşin püf noktası, bu tetikleyici kelimelerin sonuna en az birkaç ünlem işareti eklemek. Bu animasyonlar bilgisayarımda çalışmayı durdurdu ama.
Hangouts Deneyiminiz Nasıl Oldu??
Google Hangouts'ta yaptığınız tek şey aramalara katılmak veya onları terk etmekse, Hangouts'un vanilya dışı tarafını keşfetme zamanı geldi. Google Hangout'lardan En İyi Şekilde Çıkmanın Yaratıcı Yolları 15 Google Hangouts'tan En İyi Çıkmanın Yaratıcı Yolları Bu reklam öğesi Google Hangouts'a ilişkin fikirler, çalışıp gevşemen, ailenle iletişim kurmaya veya yeni bir beceri kazanmaya çalışırken, tüm alanlarda yaşamınızı zenginleştirmek için kullanılabilir. ! Elbette, Hangouts, eğlence ve oyun ile ilgili değildir. Ayrıca işte, G Suite aboneliği olan veya olmayan ekibinizle çevrimiçi işbirliği için kullanabilirsiniz. Hangouts, bir iş sohbeti uygulamasında aradığınız şey değilse, ekibinizle işbirliği yapmak için Slack veya Twist'i deneyin Slack vs. Twist: Ekibiniz için Hangi Sohbet Uygulaması Doğru? Slack vs. Twist: Hangi Sohbet Uygulaması Ekibiniz İçin Doğru? Büküm Slack'den daha mı iyidir? Bu ekip sohbet uygulamaları birbirleriyle nasıl karşılaştırılır? Ve hangi sohbet uygulaması ekibiniz için doğru? .
Image Credits: Shutterstock ile Everett Collection tarafından bağlanmaya hazır











