
Owen Little
0
1805
190
Mac uzmanıysanız, verimliliğinizi artırmak için muhtemelen üçüncü taraf uygulamalara bakarsınız. Mac App Store harika verimlilik uygulamalarıyla doluyken, bazı acil verimlilik akışı için o kadar uzağa bakmanıza gerek yok.
Öyleyse macOS'ta az bilinen bazı verimlilik özellikleri hakkında konuşalım..
1. Metin Değiştirme
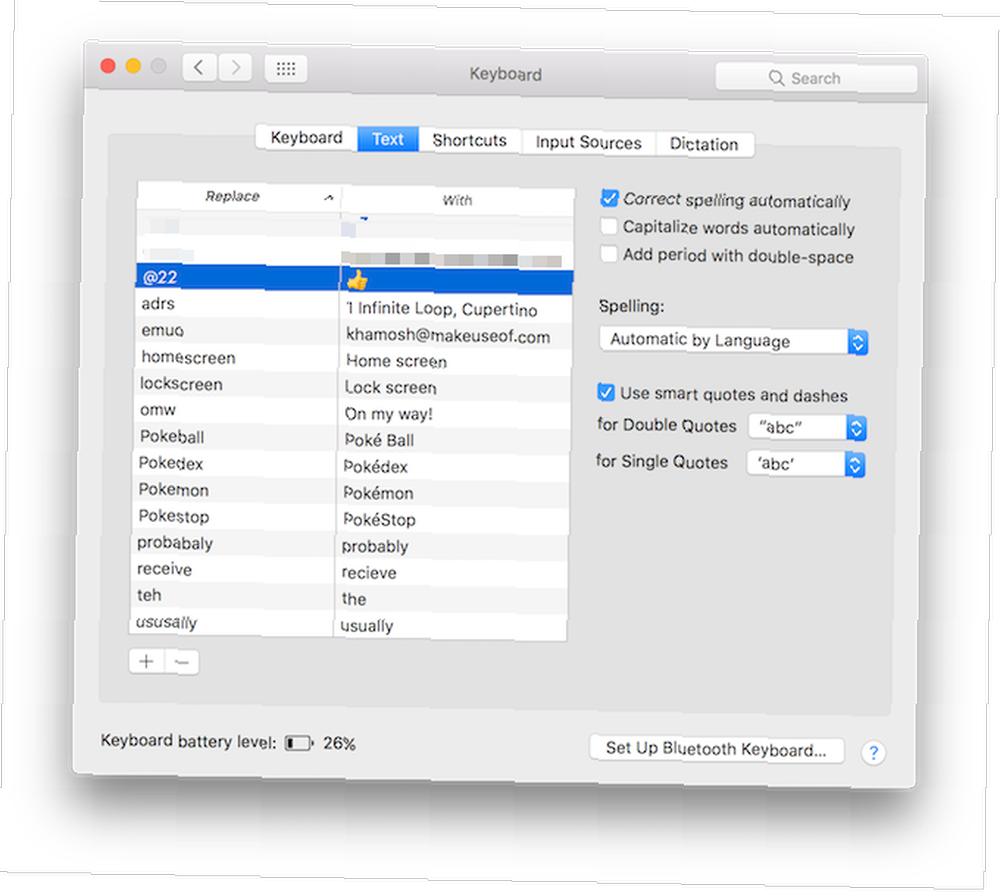
Mac 7 için harika bir metin genişletme aracı var. Mac'unuzu TextExpander ile Otomatikleştirmek İçin İpuçları 7 Mac'in TextExpander ile Otomatikleştirilmesi İçin İpuçları Mac tarafından şimdiye kadar Mac otomasyon uzay gemisine binmediyseniz. Keyboard Maestro, Hazel ve TextExpander gibi uygulamalar iş akışınızı hızlandırabilir ve size birçok tıklama, kopyalama, yapıştırma ve… gibi tasarruf sağlayabilir, ancak yerleşik Metin Değiştirme özelliği ile başlamalısınız. Bu, bir kısayol yazmanıza izin verir ve macOS sizin için otomatik olarak genişletir. Örneğin, gibi bir kısayol oluşturabilirsiniz. “@e” e-posta adresin için.
Kısayolu tekrar yazıp boşluk tuşuna bastığınızda, macOS otomatik olarak e-posta adresinizle değiştirecektir. Bu aynı zamanda kendi emoji kısayollarınızı oluşturmanın harika bir yoludur Mac'te Emojis Nasıl Yazılır? Mac'ta Emojis Nasıl Yazılır? Mac'inizdeki iPhone'un emoji oyununu eşleştirmenin birden fazla yolu vardır ve bazı durumlarda kısayolları kullanarak bunu aşabilirsiniz.. .
Ayarlamak için Sistem Tercihleri > Tuş takımı > Metin ve tıklayın + buton. Sonra kısayoldaki değiştirmek alan ve ifadedeki İle alan.
2. Önizleme Dosyaları için Boşluk Çubuğu
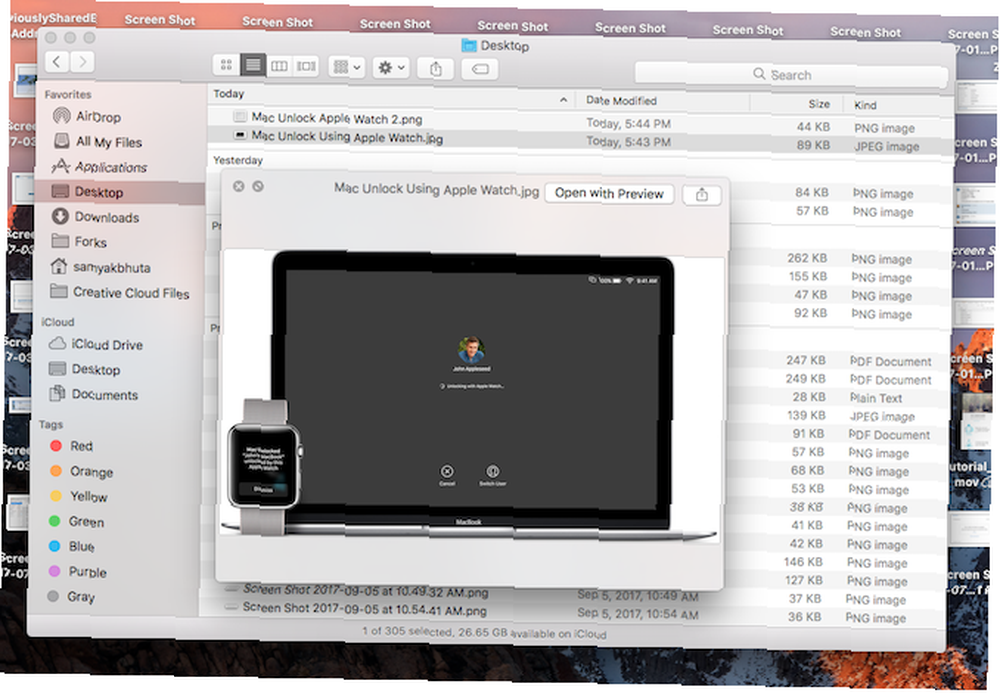
Sık sık şaşırdım, bu küçük dahi özelliği herkesin bilmemesine şaşırdım. Finder'deyken ve vurgulanmış bir dosyanız olduğunda, önizleme yapmak için Space tuşuna basmanız yeterlidir. Neredeyse her şey için çalışır: görüntüler, TextEdit belgeleri, müzik, QuickTime videoları ve daha fazlası.
Dosyaları taşırken veya aktarırken, dosyayı açmadan, istediğiniz dosya olduğundan emin olmak için bu özelliği kullanabilirsiniz. Ayrıca, önizleme moduna geçtikten sonra, farklı dosyalar arasında geçiş yapmak için Yukarı ve Aşağı ok tuşlarını kullanın..
3. Dikte etme
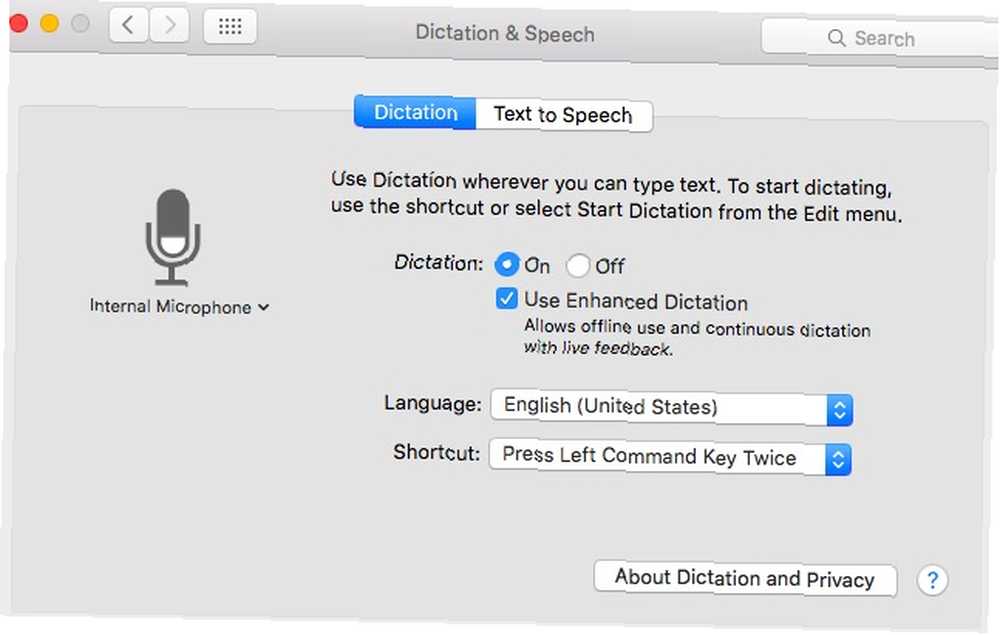
macOS yerleşik bir yıldız dikte özelliğine sahiptir. ABD veya İngiltere İngilizcesi aksanınız varsa özellikle iyi çalışır. Dikte etme modunu seçtikten sonra, söyledikleriniz ekrandaki metne dönüştürülecektir. Bu özellik; dönem, virgül, sonraki satır, sonraki paragraf gibi önemli işlem anahtar kelimelerini destekler..
Özelliği etkinleştirmek için Sistem Tercihleri > Tuş takımı > Dikte ve aç. Dili ve klavye kısayolunu değiştirebilirsiniz. Varsayılan olarak, İşlev (öğesine () dokunarak dikteyi başlatabilirsiniz.Fn) iki kez düğme.
4. Bölünmüş Görünüm
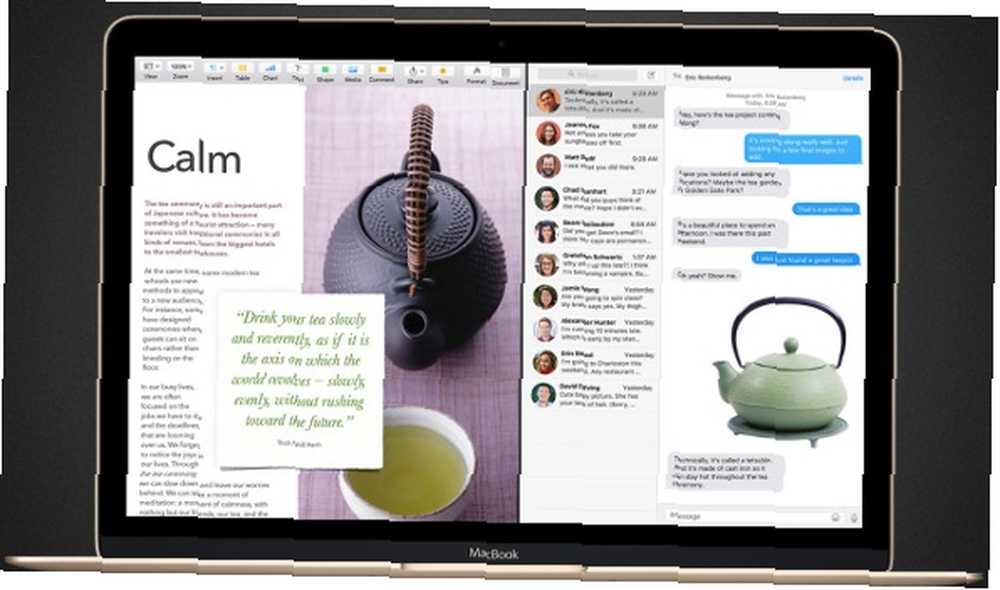
Uzun zamandır, macOS herhangi bir tür yerli tam ekrana ya da ekran gösterme özelliğine sahip değildi. Bu OS X El Capitan ile değişti. Aynı anda iki uygulama veya pencerede çalışmak istiyorsanız, bunları düzenlemek için üçüncü taraf bir uygulama kullanmanıza gerek yoktur. tam kararında.
Yeşil tıklayın ve basılı tutun maksimuma çıkarmak (veya “Tam ekran” Apple'ın çağırdığı gibi) düğmesine bastığınızda, pencerenin kullanıcı arayüzünün geri kalanından yükseldiğini göreceksiniz. Bir tarafa yerleştir ve orada kalacak. Diğer tarafta, içinde bulunduğunuz Masaüstü için mevcut tüm pencereleri göreceksiniz. Birini tıklayın ve şimdi yan yana çalışan iki uygulamaya sahip olacaksınız. Uygulamanın yatay alanını ayarlamak için kolu iki pencere arasında kullanın.
5. Her şey için Spotlight kullanın
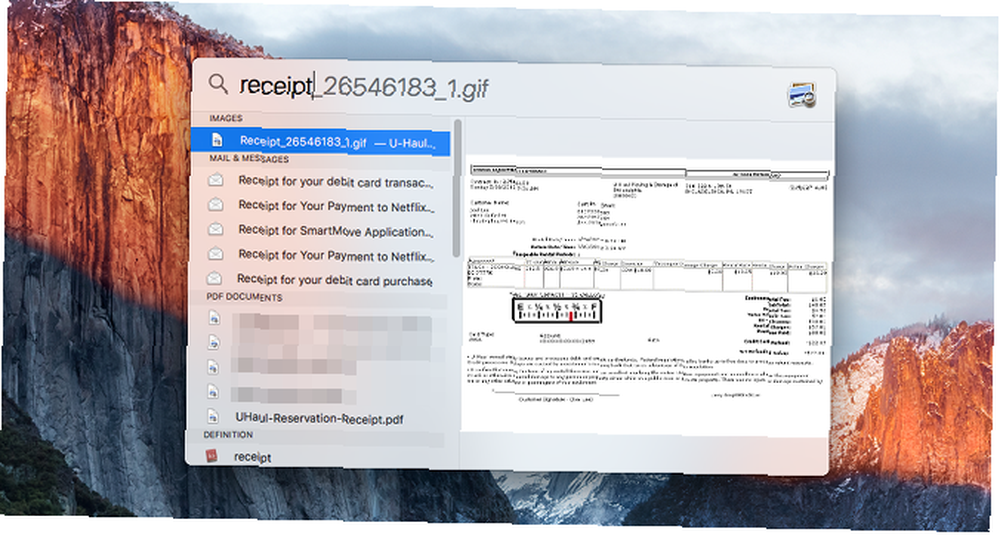
Geçtiğimiz birkaç güncellemede, Spotlight araması birkaç güzel püf noktası aldı: Mac OS X'te Daha Verimli Arama Yapın En İyi Spotlight İpuçları ile Daha Verimli Arayın Mac OS X'te En İyi Spotlight Önerilerimizle Spotlight, yıllarca katil bir Mac özelliği oldu. Cupertino düzenli olarak masaüstü arama sanatında Redmond okuyor. Mac'inizde daha fazlasını bulmanıza yardımcı olacak birkaç ipucu. . Spotlight araması, tek bir yerde yerel arama ve web araması sağlar. Spotlight'tan herhangi bir görevi veya eylemi başlatmayı alışkanlık haline getirmelisiniz.
Muhtemelen Spotlight, birkaç harfli basımdan sonra gitmeniz gereken yere ulaşmanızı sağlayacak. Belge veya dosya başlatmak, bir web sitesinde arama yapmak gibi konular için Spotlight size çok zaman kazandırabilir ve etrafa tıklayabilir.
6. Aslında Faydalı Siri Komutları
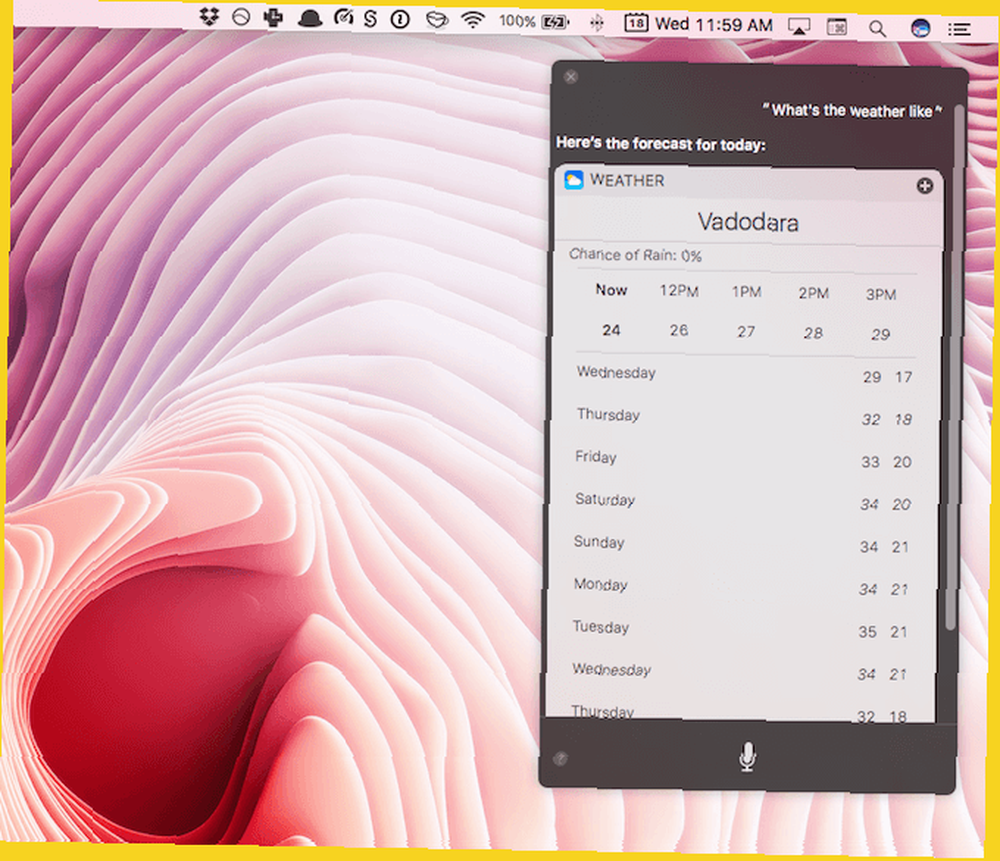
Yazma hayranı değilseniz, Spotlight ile yaptığınız gibi yapmak için Siri'yi kullanmayı deneyin Basit Siri hileleri ve Komutları Mac'inizde denemek zorundasınız Basit Siri hileleri ve Komutları Mac'inizde denemek zorundasınız iOS'ta yapabildiğiniz kadarını yapamıyorum, Mac için Siri hala bir takım oyuncusu olabilir. . Siri sizin için uygulamaları ve web sitelerini başlatacak. Siri'ye başka bir şehirde saatin kaç olduğunu, genel bilgiyi ve hatta matematikle ilgili soruları sorabilirsiniz..
7. Safari’de Sekmeleri İğnele
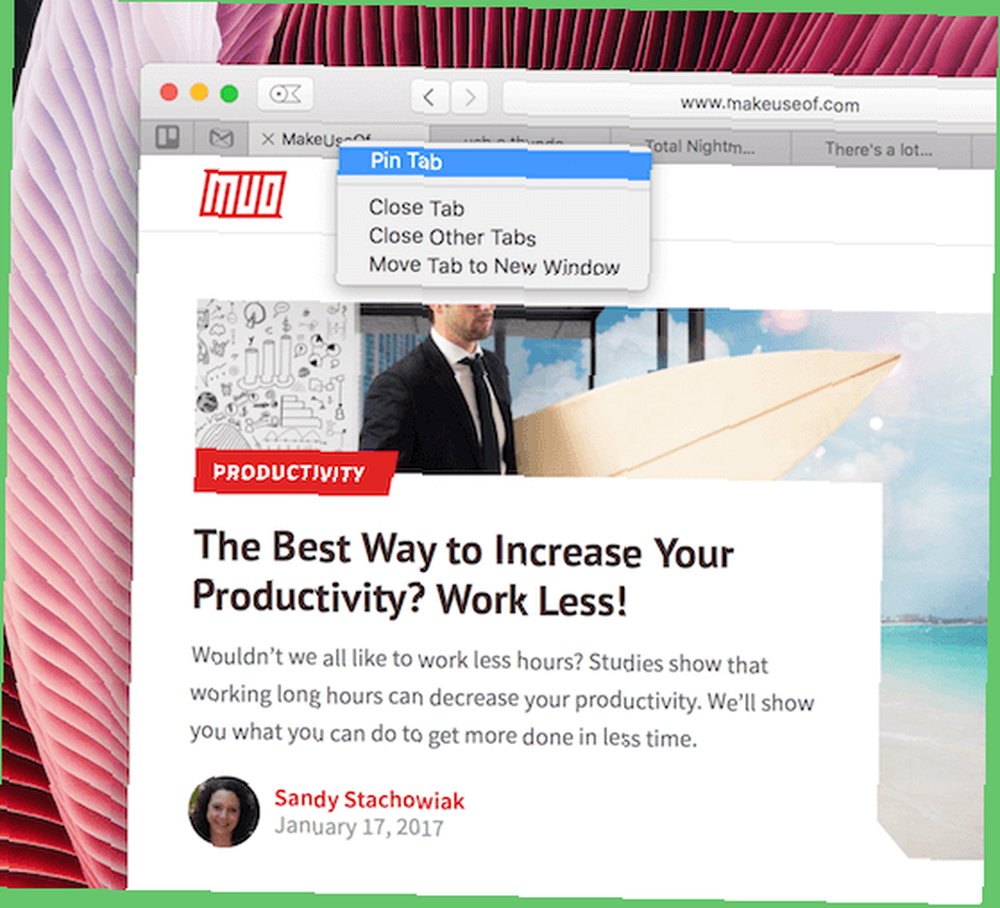
Safari'nin harika küçük özelliklerinden bahsetmiştik. 15 Mac Kullanıcıları İçin Temel Safari İpuçları ve Püf Noktaları 15 Mac Kullanıcıları İçin Temel Safari İpuçları ve Püf Noktaları Apple'ın hızlı ve enerji açısından verimli web tarayıcısının kullanışlılığının ötesine bakın. Sabitlenmiş sekmeler göze çarpan bir favoridir. Safari'nin sekme tasarımı nedeniyle, bir düzineden fazla sekmeye sahip olduğunuzda sekmeleri ayırt etmek zor.
Gün boyunca tutarlı bir şekilde kullandığınız sekmeler için, üzerine sağ tıklayın ve Sekmeyi İğnele. Sekme şimdi sol kenarında görünecek ve biraz favicon olacaktır. Klavye kısayolunu da kullanabilirsiniz. Komut + 1 ilk sekmeye atlamak (ve benzeri).
8. Trackpad Kullanarak Belgeleri İmzalayın
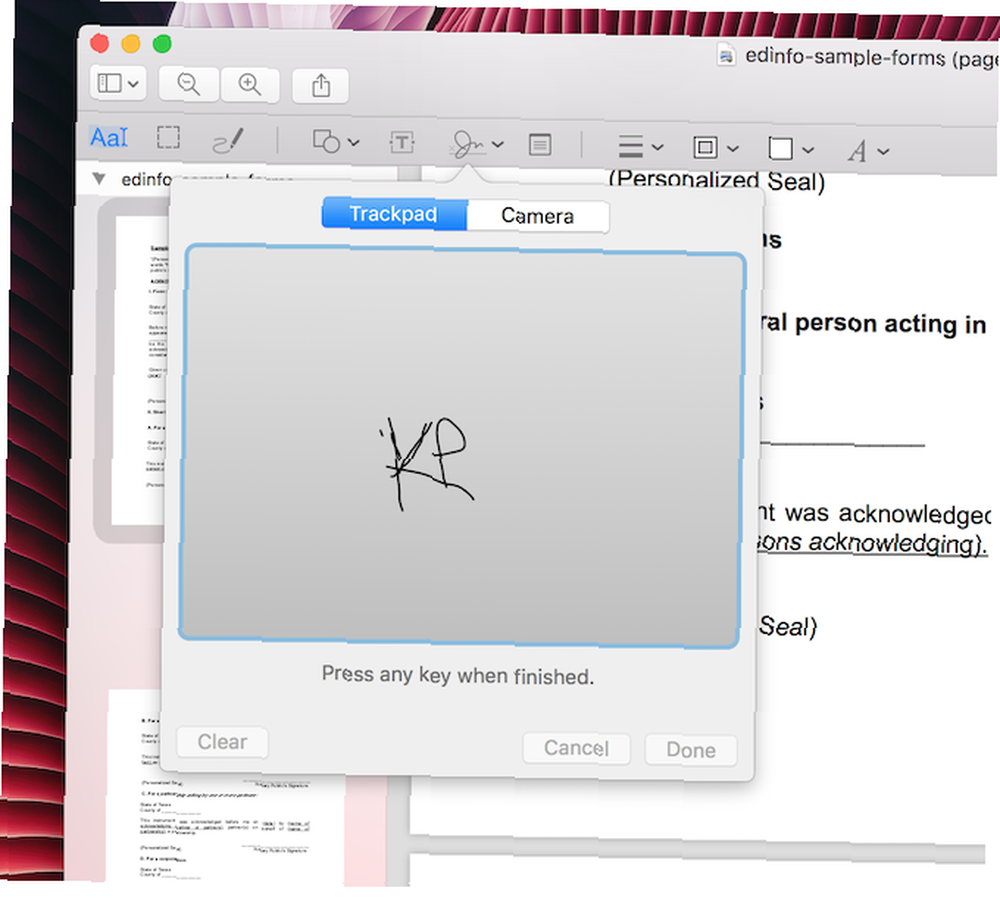
Önizleme en az kullanılan uygulamalardan biridir 10 Mac'te Önizleme için Temel İpuçları ve Püf Noktaları 10 Mac'te Önizleme için Temel İpuçları ve Püf Noktaları Önizleme, yarım düzine bağımsız yardımcı programın işini yapabilen alçakgönüllü bir uygulamadır. macOS'ta. Uygulamanın yapabileceği her şeyi keşfetmek için biraz zaman harcamanız gerekir. Çok kullanışlı bir şey, imzanızı kullanarak PDF imzalama yeteneğidir..
Önizleme'ye gidin, bir PDF açın, üzerine tıklayın. İş çantası ve sonra İmza simgesi. Seçin İmza Oluştur seçeneğini işaretleyin ve imzanızı hareket tuşunda çizmek için parmağınızı kullanın. Ondan memnun olduğunuzda kaydedin ve şimdi Önizleme hatırlayacaktır (ve iCloud üzerinden iPhone ve iPad'inizle senkronize edin). Bir dahaki sefere bir şey imzalamak istediğinizde imzayı belgeye seçip yerleştirmek yeterlidir.
9. Apple Watch veya Touch ID kullanarak Mac'inizin kilidini açın.
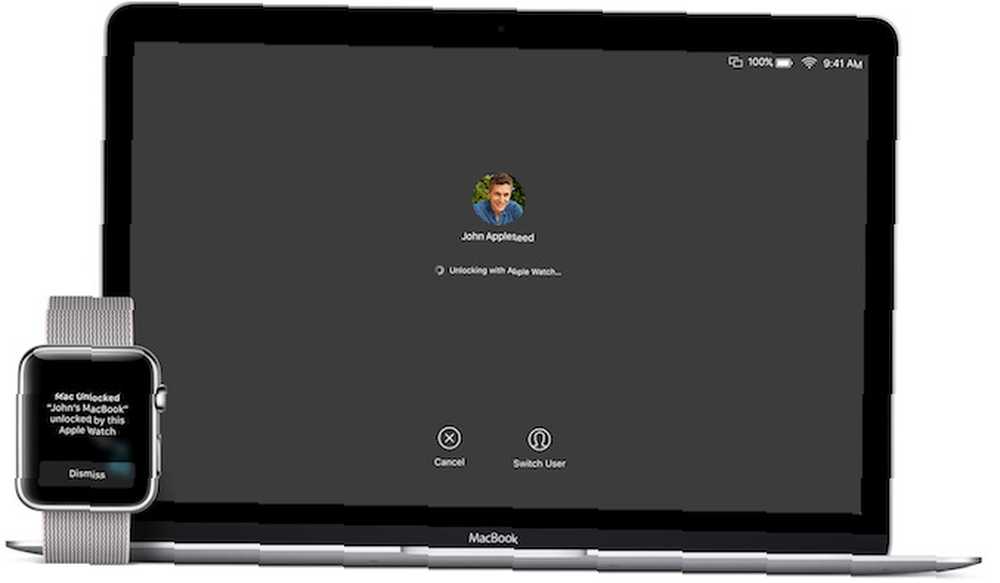
Dokunmatik Çubuklu En Son MacBook Pro'yu kullanıyorsanız MacBook Pro'daki Dokunmatik Çubuk Ne Kadar Kullanışlı? MacBook Pro'daki Dokunmatik Çubuk Ne Kadar Kullanışlı? Apple'ın ince içeriğe bağlı OLED şeridi üretkenliği artırıyor mu, yoksa bazı kullanıcılar bunu yaparken sadece bir numara mı? , oturum açmak için Touch ID kullanıyor olmanız gerekir. Mac'inizi her kullanmaya başladığınızda (bu hızlı bir şekilde eklenir) size birkaç saniye kazandırır. Ancak bir Dokunmatik Çubuğunuz yoksa, Apple Saatinizi kullanarak Mac'inizin kilidini açmayı deneyin Mac'inizin Kilidini Açın Apple Saatinizi veya Android Aşınma Cihazınızı Kullanarak Mac'inizi Açın Apple Saatinizi veya Android Aşınma Cihazınızı Kullanarak Bir şifre yazmak çok zordur, iPhone, Apple Watch'ınızı kullanabilmenizi veya yanına yürürken Mac'inizin kilidini açmasını istemez misiniz? Peki, şimdi yapabilirsiniz! .
Bu özelliğin çalışması için macOS Sierra ve watchOS 3 kullanmanız gerekir. Bir kez ayarladıktan sonra tek yapmanız gereken Apple Watch'ınızı giyen Mac'inize yürümek ve otomatik olarak açılacak.
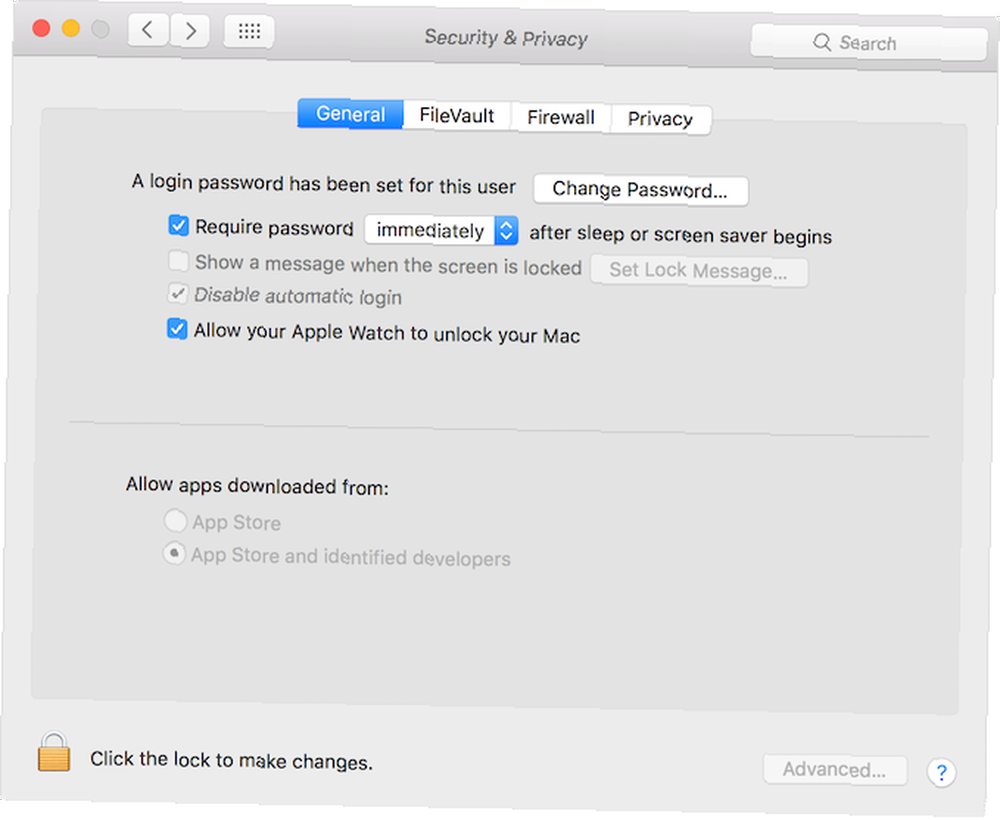
Ayarlamak için Sistem Tercihleri> Güvenlik, seçin Genel sekme ve kontrol edin Apple Watch'ınızın Mac'inizin kilidini açmasına izin verin seçenek.
10. Gece vardiyası kullanın
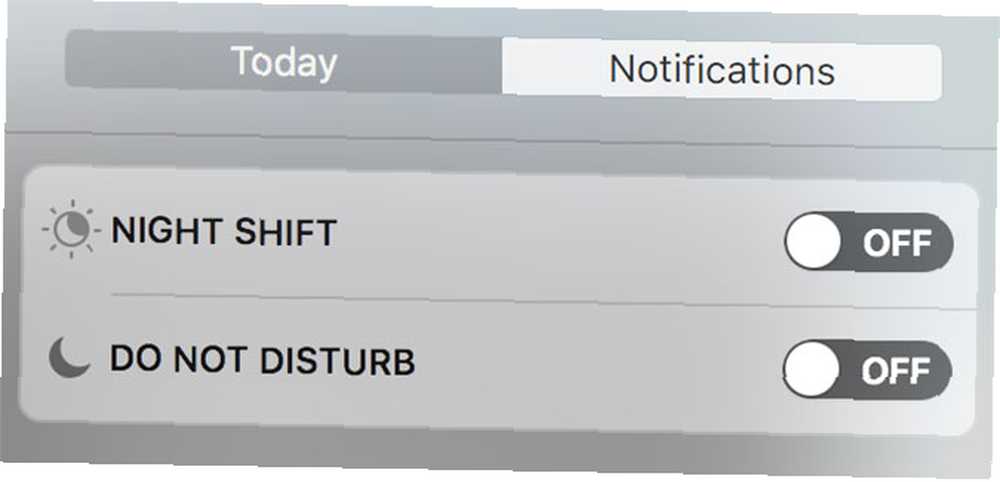
Mac'inizde gece geç saatlerde çalışıyorsanız (muhtemelen yapmamanız gereken bir şey), Gece Kaydırma özelliği gerçekte göz yorgunluğunuzu azaltmanıza yardımcı olur Geceleri Mac mi kullanıyorsunuz? Gece vardiyası ve gözlerinizi kurtarabilecek diğer uygulamalar Geceleri Mac mi kullanıyorsunuz? Gece Kayması ve Gözlerinizi Kurtarabilecek Diğer Uygulamalar Apple, en yeni macOS Sierra güncellemesini sadece bir göze çarpan özellikten başka nispeten az değişiklikle değiştirdi: Gece Kayması. . Etkinleştirildiğinde, özellik hızlı bir şekilde ekranınızı daha sıcak sarı tonuna dönüştürür. Bu sayede etrafınızdaki her şey karanlık olduğunda ekrandan gelen parlak mavi ışığa bakmayacaksınız..
Bu özelliği etkinleştirmek için simgesine tıklayın. Bildirim Merkezi menü çubuğunda simgesi. Geçiş Yap Bugün bölümü ve ortaya çıkarmak için yukarı kaydırın Gece vardiyası buton.
Diğerleri
MacOS, on yıldan daha eski olduğundan, yıllar boyunca çok az özellik biriktirmiştir. Yerleşik uygulamalardaki menü öğelerini ve araç çubuklarını keşfetmeye başlayın; stok uygulamalarının ne kadarını yapabileceğinin farkına varacaksınız (Önizleme ve Safari bunun en iyi örnekleridir). FaceTime uygulamasını kullanarak Mac'inizden (iPhone'unuz aracılığıyla) hücresel aramalar yapabilirsiniz. Yerleşik Automator uygulamasını kullanarak otomatikleştirebileceğiniz çok şey var. 6 Handy Örnek İş Akışıyla Mac Automator'ı Kullanmayı Öğrenin Mac Handmator 6 İşbu Örnekle İş Akışlarını Kullanmayı Öğrenin Mac'inizi otomatik hale getirmek için ihtiyacınız olan tek şey biraz sabır ve yaratıcılık - tek bir kod satırı bilmeniz gerekmez. .
MacOS'ta en sevdiğiniz özellikler nelerdir? Aşağıdaki yorumlarda bizimle paylaşın.











