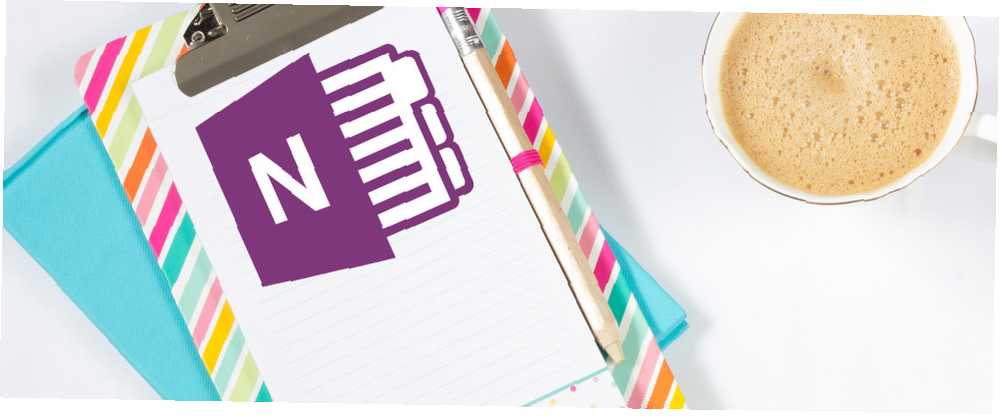
William Charles
0
2169
213
Tina Sieber tarafından 7 Mart 2017 tarihinde güncellenmiştir..
Microsoft OneNote'un Evernote kadar iyi olduğunu söyleyerek birkaç tüyü karıştırmaya çalışacağım. OneNote ciltçinin dijital eşdeğeridir ve size daha fazla kurumsal kontrol sunar.
Verimlilik ve barış adına, her ikisinin de büyük not alma uygulamaları olduğunu varsayalım Evernote - OneNote: Hangi Not Alma Uygulaması Sizin İçin Uygun? Evernote - OneNote: Hangi Not Alma Uygulaması Sizin İçin Uygun? Evernote ve OneNote şaşırtıcı not alma uygulamalarıdır. İkisi arasında seçim yapmak zor. Arayüzden nota organizasyonuna kadar her şeyi seçmenize yardımcı olmak için karşılaştırdık. Senin için en iyi iş nedir? artıları ve eksileri ile. Her ikisini de, amacın istediği gibi ve ne zaman kullandığını kullanırım. İkisini de sevmeye geldim çünkü not almamla beni daha organize bir hale getirdiler.
OneNote’un yeteneklerinden bazılarını aşağıdakilerle ele aldık:
- İhtiyacınız Olacak Tek OneNote Kılavuzu
- Microsoft OneNote ile Daha İyi Not Almak İçin 12 İpucu
- OneNote ile Kendi Wiki'nizi Nasıl Oluşturabilirsiniz
Ancak etkili not alma, birlikte çekebileceğiniz kadar çok ipucu ve püf noktası gerektirir. Yani, üretken zevkiniz için burada on tane daha var.
1. Hızlıca Yapılacaklar Listenizi Oluşturun
Güne böyle başlarsın. Bir organizatör ve bir günlük, yapılacaklar olmadan tamamlanmaz. OneNote 6'da Yapılacaklar Listenizi Hızlıca Yapılacaklar Listesi Nasıl Yapılır? OneNote'u Yapılacaklar Listeniz Olarak Kullanmak için 6 İpuçları OneNote'u Yapılacaklar Listeniz Olarak Kullanmak için Öneriler OneNote yapılacaklar listenizden en iyi şekilde yararlanıyor musunuz? Daha iyi OneNote kontrol listeleri için ipuçlarımızı uygulayın. .
Günlük yapılacak işlerinizi yeni bir Not sayfasında başlatabilirsiniz. Seçin Ev kurdele. Tıklamak Etiket yapmak Etiketler kutusuna veya kısayol tuşunu kullanın. CTRL + 1.
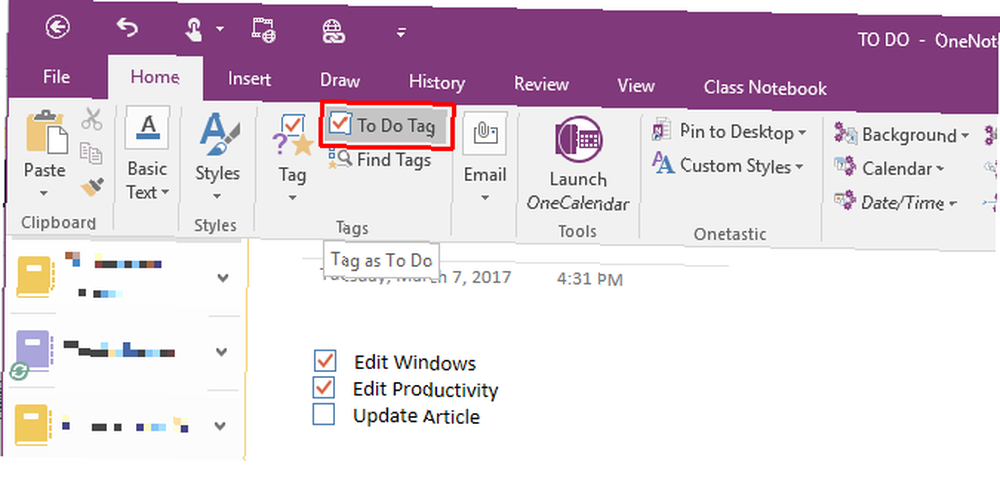
İlk yapılacaklar öğenizi yazın. vurmak Girmek ve sonra CTRL + 1 sonraki öğeleri eklemek için Yapılacak işinizi tamamlarsanız, bunları tek tek kontrol edebilirsiniz..
2. Şablonları Kullanın ve Başlangıç Bloklarından Çıkın
OneNote'ta Sayfa Şablonları bulmak zordu. OneNote Şablonlarını Kullanma: Bilmeniz Gereken Her Şey OneNote Şablonlarını Kullanma: Bilmeniz Gereken Her Şey OneNote şablonları gerçek verimlilik için gereklidir. İşte kendi OneNote şablonlarınızı düzenlemek ve oluşturmak için bilmeniz gereken her şey. . Muhtemelen OneNote’ta iki farklı varlık olan Defterler ve Sayfalar vardır. Ancak OneNote'un şablonlarını nerede sakladığını öğrendikten sonra, onları verimlilik için kullanmak alışkanlık haline gelebilir.
Git Ekle ve altında Sayfalar, genişletmek Sayfa Şablonları, sonra üzerine tıklayın Sayfa Şablonları… Bu, çeşitli kategorilerden şablon seçebileceğiniz bir kenar çubuğu açar.

Bir şablon seçip varsayılan şablon olarak ayarlayabilir veya bir sayfayı özelleştirip şablon olarak ayarlayabilirsiniz..
3. Görsel olarak - Fikirlerinizi Doodle veya Eskiz
Gerçek bir dünya günlüğü veya organizatörü her zaman düzgün bir şekilde yazılmaz. Karalamalar, yanlarda küçük eskizler buluyorsun..
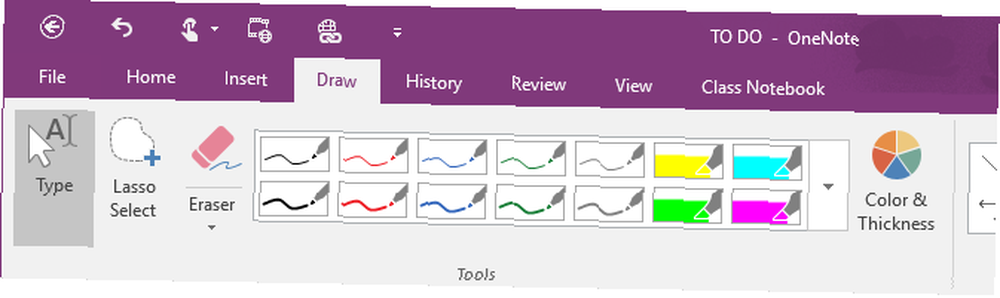
OneNote dijital eşdeğeri olmak size Çekmek Şerit üzerinde sekme, fikirlerinizi görsel olarak temsil etmek için birkaç çizim aracıyla birlikte. Fikirlerinizi çizin, renklendirin ve tenlerinizi çıkarın.
4. Kağıda Yazmak Gibi Hissedin?
Beyaz bir sayfa, sizi daha yaratıcı kılıyor mu? Ya da belki, yasal bir pedin yatıştırıcı sarısı mı? OneNote hiç kağıtla ilgili değildir, ancak iki basit seçenek kağıt üzerine yazma hissini çoğaltmanıza yardımcı olabilir. Kontrol et Görünüm Şerit üzerindeki sekme. birleştirme Sayfa Rengi ve Kural Çizgileri, kendi yazını yaratabilirsin “çevre”. Çizilen çizgilerin rengini bile ayarlayabilirsiniz.

5. Notlarınızı Yanınızda Taşıma
Not alma, genellikle bir ani yanıp sönme işlemidir. İstediğiniz zaman istediğiniz yerde not almanın bir yolu, OneNote'un sahip olduğu Android veya iPhone uygulamalarını hızlı bir şekilde kullanmaktır. OneDrive'ı köprü olarak kullanarak onu bilgisayarınıza senkronize edebilirsiniz. Uygulamayı indirdikten sonra, oturum açmak için bir Windows Live ID'ye ihtiyacınız var (OneDrive hesabınızdakilerle aynı). Resimler, madde imli listeler, onay kutuları ve benzeri öğelerle zengin metin notları oluşturabilirsiniz..
Telefonunuzun kamerasıyla anında fotoğraf çekebilir ve oradan bir not oluşturabilirsiniz. Birden fazla not oluşturabilir ve önceki tüm notlarınızı ve not defterlerinizi ilk ekranda görüntüleyebilirsiniz. Tüm notlar otomatik olarak OneDrive bulutunuza kaydedilir. Buluttan, onları masaüstünüzde OneNote ile de senkronize edebilirsiniz..
Mobil cihazınızın ve OneNote'un kombinasyonu, makbuzlar ve kartvizitler gibi öğeleri yakalamak ve arşivlemek için mükemmeldir..
6. Bilgisayarınızdaki OCR Aracı
Metin 7 içine görüntüleri dönüştürmek için en iyi 5 Ücretsiz OCR Yazılım Araçları hakkında konuştuğumda önceki bir makalede bahsetti. Metin 7 içine görüntüleri dönüştürmek için en iyi Ücretsiz OCR Yazılım Uygulamaları 7 Metin içine görüntüleri dönüştürmek için en iyi ücretsiz OCR Yazılım Uygulamaları Ücretsiz OCR yazılımı ister misiniz? Bu makale görüntüleri metne dönüştüren en iyi yedi programı toplar. . Bu özellik Microsoft OneNote'ta korunur.
Metni yakalamak istediğiniz belgeyi açın. OneNote açılıp simge durumuna küçültülmeden, Windows + S kısayol (veya Ekran kırpma aracı INSERt menü) optik olarak tanımak istediğiniz belgenin bölümünü almak için.
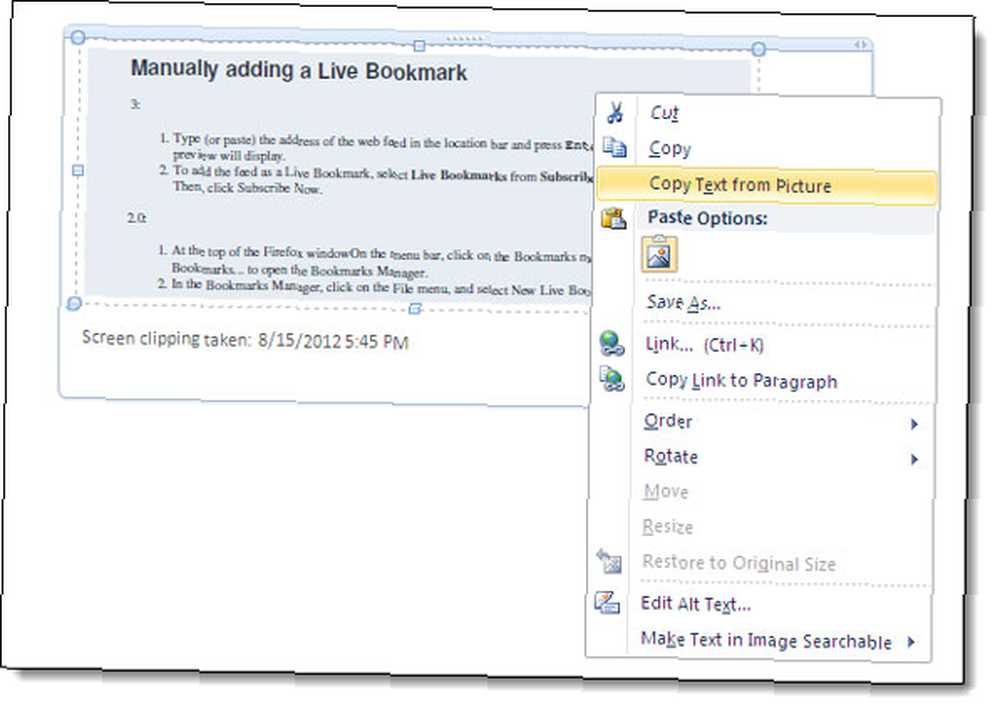
Ekran klibini bir OneNote sayfasına gönderin. Sayfaya eklenen resmin üzerine sağ tıklayın ve tıklayın Resimden Metin Kopyala. Optik olarak tanınan metin Pano'ya kopyalanır..
7. Hızlı Not olarak Multimedya
Fotoğraflardan sonra not almanın en hızlı şekli kesinlikle ses ve video kliplerin kaydedilmesidir. OneNote'ta sesli notları ve videoları hızlı bir şekilde kaydedebilir (hızlı sesli notlar, toplantılar veya sınıf dersleri) ve bunları notlarınıza medya dosyaları olarak ekleyebilirsiniz. OneNote'u Dijital Not Defterine Dönüştürmek için Medya Katıştırın OneNote'u Dijital Not Defterine Dönüştürmek için OneNote'a sahip sırlarını. OneNote oyununa hazır mısın? Katıştırılmış içerikten daha fazlasını elde etmenin yolu. .
Sayfayı açın ve imleci ortam dosyasını eklemek istediğiniz yere getirin. Üzerinde Ekle sekmesinden birini seçin Ses kaydı veya Video kaydetmek. Ses-Video Oynatma menüsünden kaydın başlangıç, duraklatma ve durdurma hareketlerini kontrol edebilirsiniz.
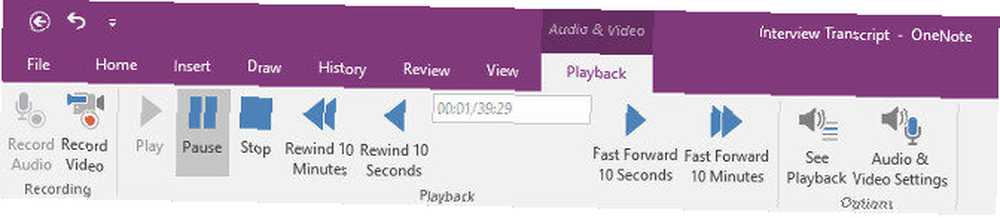
8. Onları Çok Aranabilir Yapın
OneNote'un Sesli Arama özelliği, notlarınızdaki anahtar kelimeleri aradığınız gibi ses ve video kayıtlarınızı kelimeler için aramanıza olanak sağlar. Altında Sesli Arama özelliğini etkinleştirebilirsiniz. Dosya> Seçenekler> Ses ve Video.
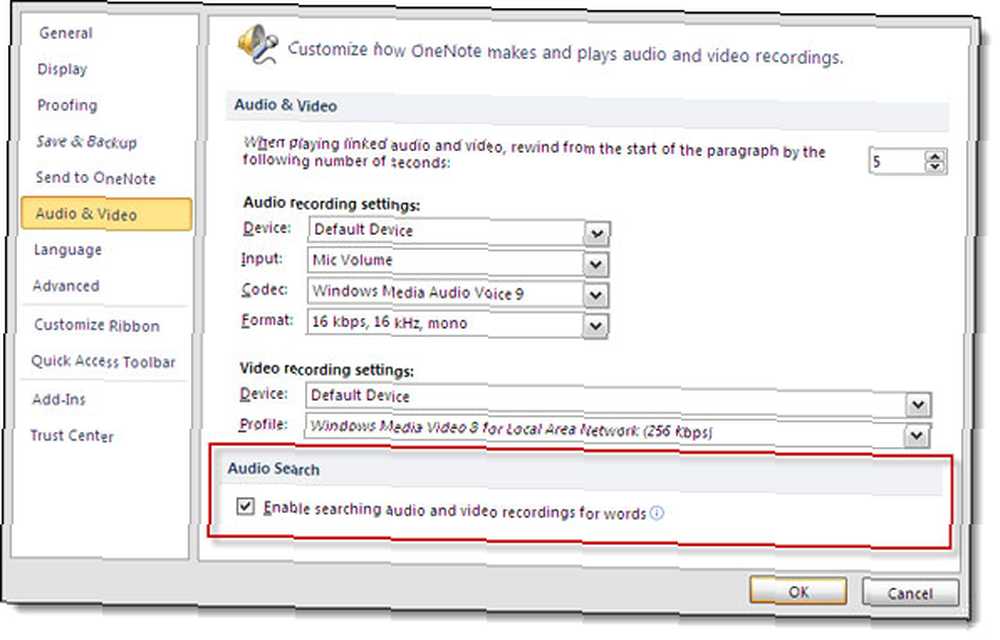
Çok fazla sesli notunuz varsa, bu gerekli olanı bulmak için aralarında gezinmenin hızlı bir yolu olabilir..
9. Gizliliğinizi Koruyun
OneNote, OneNote'taki bölümlerinizi şifre ile korumak için 3DES şifreleme standardını kullanır. Kredi kartı bilgileri, şifreler, yasal belgeler vb. Kişisel bilgileri saklıyorsanız, bu adım şiddetle önerilir..
Bir bölüm için şifre belirlemek için, bölüm sekmesine sağ tıklayın ve Şifre Bu Bölümü Koru.
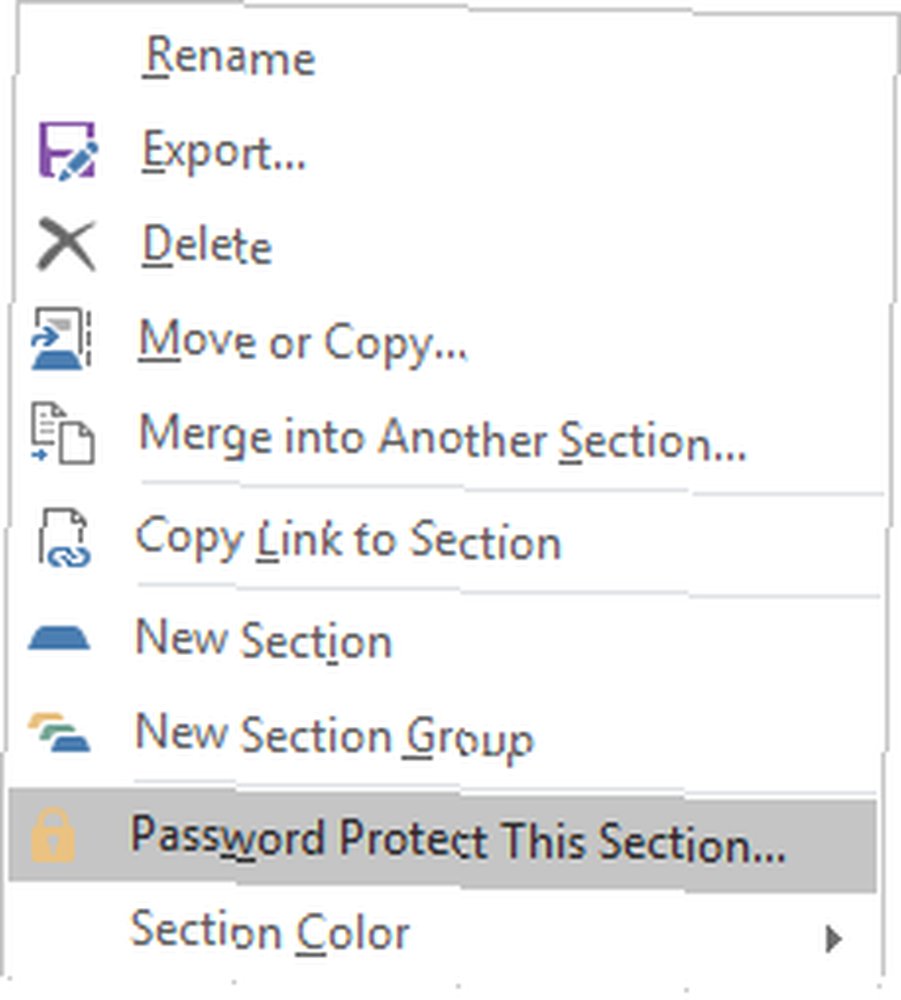
Açmak için parola girip parola girinceye kadar bölümünüz güvende olacak. Aynı zamanda otomatik olarak kilitlen bir süre sonra bölümü terk ederseniz veya bilgisayarınızı gözetimsiz bırakırsanız.
10. Her Zaman Kullanmayı Unuttuğum One OneNote İpucu
Sadece mecbur değilim çünkü. İpucu: OneNote otomatik olarak yaptığı gibi notlarınızı kaydetmeniz gerekmez.. Yalnızca bir not defterini, sayfayı veya bölümü kaydetmeniz gerektiğinde, farklı bir ad altında kullanmanız gerekir. Farklı kaydet… fonksiyon.
Bir notu asla kaybetmeyeceğinizden emin olmak isteseniz de OneNote Defterlerinizde Not Nasıl Kaybedilmez OneNote Defterlerinizde Not Nasıl Kaybedilmez OneNote çok iyi, deneseniz bile bir şeyi kaybetmek zor. Size OneNote'un not defterlerini nasıl işlediğini, yedeklemelerin nasıl yönetildiğini ve silinen notları bile nasıl geri yükleyebileceğinizi gösterelim. , yedekleme ve senkronizasyon seçeneklerinizi özelleştirdiğinizden emin olun.
OneNote Mastered
Bu on OneNote ipucu, OneNote'un size sunduğu harika özellikler dizisini bile kapsamaz..
OneNote, Office paketindeki ihmal edilen uygulamalardan birinden daha sık değildir. Proje Yönetimi için Microsoft OneNote'u Kullanma Proje Yönetimi için Microsoft OneNote'u Kullanma OneNote, küçük ekiplerdeki basit projeleri yönetmek için ideal bir işbirliği aracıdır. Ve tamamen ücretsiz. OneNote'un projelerinizin kalkmasına nasıl yardımcı olabileceğini görün! . Umarım, tavsiyemiz sadece gözlerinizi prima donnas'dan uzaklaştırmanıza ve prenses olabilecek duvar çiçeklerine bir bakmanıza yardımcı oldu..
OneNote'u nasıl kullanıyorsunuz? Lütfen favori OneNote verimlilik ipuçlarını bizimle paylaşın!











