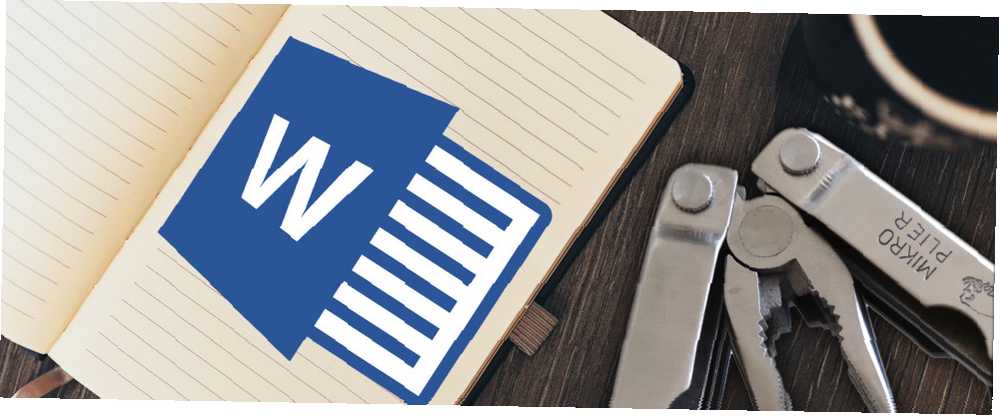
Joseph Goodman
0
4918
462
Optimize et (fiil) - Herhangi bir yazılım üzerindeki prowess en sağlam işaretlerinden biri.
Microsoft Word, milyarlarca güçlü global verimlilik çalışanı kabilesi olduğunda, herhangi bir ustalık işareti sizi telif hakkına çevirebilir. Öldürülenler için bile, kelime işlemcisiyle çalışırken harcadığınız zamanlar sizi kesinlikle küçük ofis köşenizin kralı veya kraliçesi yapacak. Ya da bir zaman kazandıran Word Ninja Microsoft Word'ü kullanarak? Microsoft Word'ü Kullanarak Zaman Kazandıran Bir Ninja Nasıl Olunur? İşte Zaman Kazandıran Bir Ninja Nasıl Olunur? Microsoft Word, yıllar boyunca dünyanın en iyi kelime işlemcilerinden biri haline geldi. Eminim ki orada aynı fikirde olmayan insanlar var - özellikle Linux ya da Mac milleti tercih edecekler…, arkadaşım Ryan'ın dediği gibi.
Microsoft Word'ün gizli özellikleri, Hayatınızı Kolaylaştıracak 10 Microsoft Word'ün Gizli Özellikleri Hayatınızı Kolaylaştıracak 10 Microsoft Microsoft'un Gizli Özellikleri Microsoft Word, üretken özellikleri olmadan kullanılamaz. Her gün size yardımcı olabilecek bazı özellikler. hayatımızı kolaylaştırabilir, gündelik görevlerimiz için onları optimize etmek daha da zorlaştırmalıdır. Okurlarımızdan biri, Word'ü yay ve ok gibi gösterdi. Doğru ayarda, lazer kapsamı olan bir av yayı olabilir.!
Yani, kukuleta krank açın. Tulumları giy. Somun anahtarını getir. Dirsek yağından korkmayın - on kelime optimizasyon ayarı cinch.
Microsoft Word’e Tercih Edilen Dosyanızı Kaydet Konumunu Verin
Yarar: Bir belgeyi açarken zaman kazanın.
Yeni bir belge açın ve önce kaydedin. Kaydedilmemiş bir Word dosyasını kurtarırken birkaç tane daha harcamak istemiyorsanız, bu varsayılan bir saniyelik alışkanlık olmalıdır. Saniyede Kaydedilmemiş bir Microsoft Word 2010 Belgesi Nasıl Kurtarılır Saniyede Kaydedilmemiş bir Microsoft Word 2010 Belgesi Nasıl Kurtarılır Windows çökmesine ya da elektrik kesintisi üzerinde çalıştığınız bir Microsoft Office belgesini nix? Belki yanlışlıkla kaydedilmemiş bir belgeyi kapattın. Taslağın nasıl kurtarılacağını ve çalışmanızı nasıl geri yükleyebileceğinizi gösteriyoruz. . Tercih edilen bir konum kullanmak, tek bir tıklamayla herhangi bir dosyayı kaydetmenize yardımcı olur. Ayarlarda yapılan bu basit değişiklikle, kutudan çıkar çıkmaz varsayılan bir kaydetme yeri belirleyin.
Git Dosya> Seçenekler.
Tıklamak Kayıt etmek sekme ve sağ bölmede. Değiştir Varsayılan dosya konumu Tam yolu girerek veya istediğiniz sürücüyü / klasörü seçerek Araştır buton.
Click tamam kaydetmek ve çıkmak için.
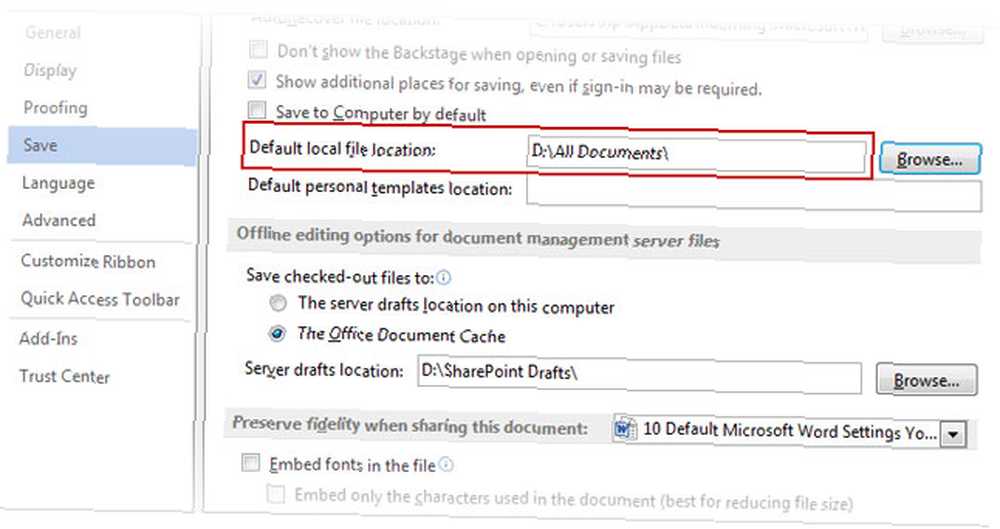
Ayrıca varsayılan kaydetme dosya biçimini ayarla Word'den Seçenekler. Aşağı in Belgeleri kaydet aynı altındaki bölüm Kayıt etmek sekmesi. Tıkla Dosyaları bu formatta kaydedin aşağı açılır ve tercih ettiğiniz dosya tercihini seçin (örneğin - * .rtf).
Click tamam onaylamak ve çıkmak.
Hareket “Farklı kaydet” Hızlı Erişim Araç Çubuğuna Git
Yarar: Getir “Farklı kaydet” düğme yakın.
Belgelerinizi farklı bir adla kaydetmek normal ilk kaydetme işlemini izler. Tam Dosya ekranına ve ardından Farklı Kaydet düğmesine gitmek, en iyi ihtimalle bir sıkıntıdır. Kurtuluş, Hızlı Erişim Araç Çubuğu biçiminde gelir. Farklı Kaydet düğmesini araç çubuğuna ekleyin ve işlem biraz daha hızlı hale gelir.
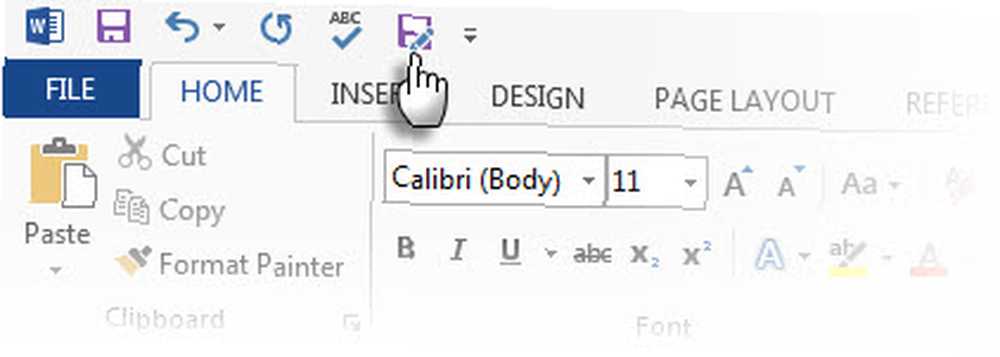
Hızlı Erişim Araç Çubuğundaki oku tıklayın. Aşağıya düşmek Daha Komutlar.
İçinde Hızlı erişim çubuğu sekme, git Popüler Komutlar, aşağıya doğru kaydırın Farklı kaydet komutu ve sağ sütuna eklemek için tıklayın.
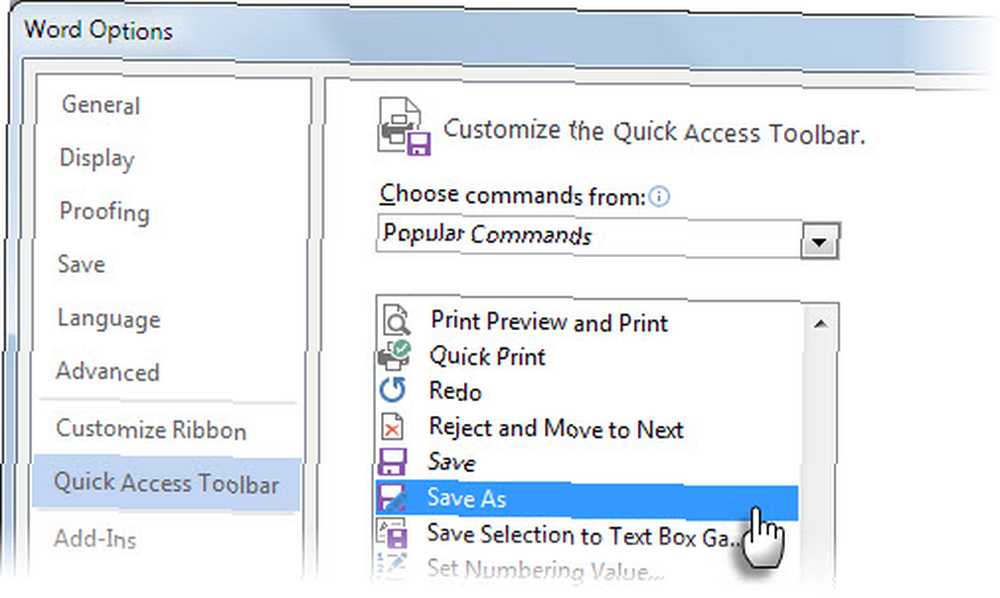
Tabii ki, sadece klavye kısayolunu kullanırsanız tüm bunlardan (pun amaçlanan) kurtulursunuz - F12.
Yapıştırma Seçenekleri Kutusunu Devre Dışı Bırak
Yarar: Kesim, kopyalama ve yapıştırma işlemlerini hızlandırın.
Şahsen ben her şeyi biçimlendirilmemiş metin olarak Word'e yapıştırmayı seviyorum ve sonra paragraf stiline göre biçimlendirin. Word'ün, yapıştırdığımız her şeyin yanında yararlı bir şekilde görüntülediği küçük Yapıştırma seçenekleri düğmeleri can sıkıcı bir hız tümseği. Word kapatmamızı sağlar. Tamamen kapatmak istemiyorsanız, ESC görüntülendiğinde.
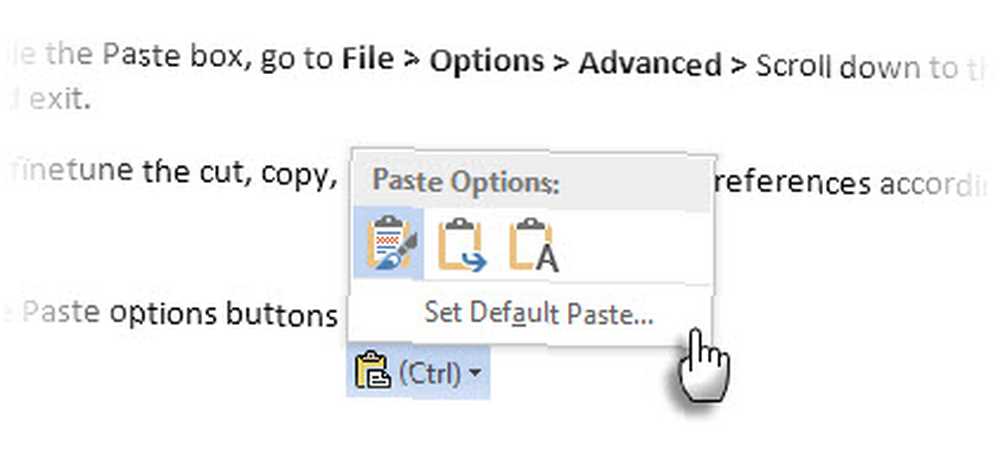
Yapıştır kutusunu devre dışı bırakmak için, Dosya> Seçenekler> Gelişmiş, aşağıya doğru kaydırın Kes, kopyala ve yapıştır bölümünde, işaretini kaldırın. İçerik yapıştırıldığında Yapıştırma Seçeneklerini Göster düğmesini göster düğmesini devre dışı bırakmak için. Click tamam kaydetmek ve çıkmak için.
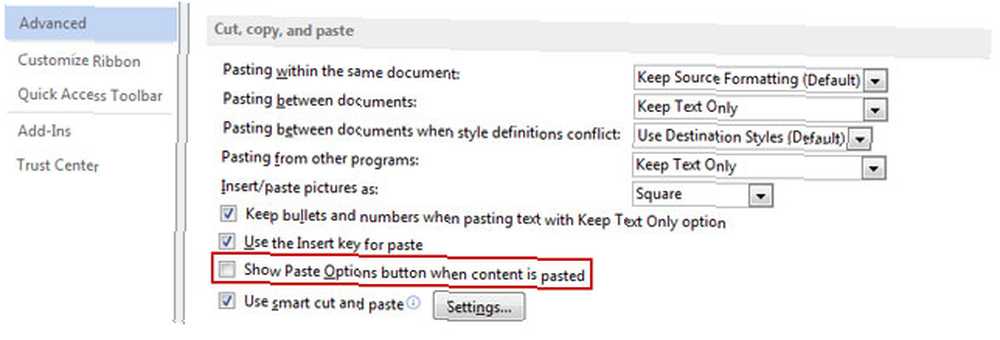
İhtiyaçlarınıza göre kesme, kopyalama, yapıştırma seçeneklerinizi tercihleriniz doğrultusunda ince ayar yapabilirsiniz. Klavye kısayollarıyla birlikte buradaki ayarlar çoğu işi yapmanıza yardımcı olabilir.
Varsayılan bir Yazı Tipi Ayarla
Yarar: Calibri'den başka bir şey.
Microsoft Word 2013, Calibri ile 11 boyutunda açılır. Yazı tipini belgelerinizde kullanmamak için birçok neden vardır. Aşırı kullanımı bir sebep olabilir. Bir başka pratik sebep, Times New Roman'ın birçok yayın için her zaman yeşil olması gerekliliği olabilir. Varsayılan yazı tipi gereksiniminiz Calibri'den farklıysa, devam edin ve Microsoft Office'te değiştirin.
Word belgesinde herhangi bir metni seçin.
Git Şerit> Ana Sayfa> Yazı Tipi grubudur. Aşağı oku veya tuşuna basın CTRL + D Yazı Tipi İletişim kutusunu açmak için.
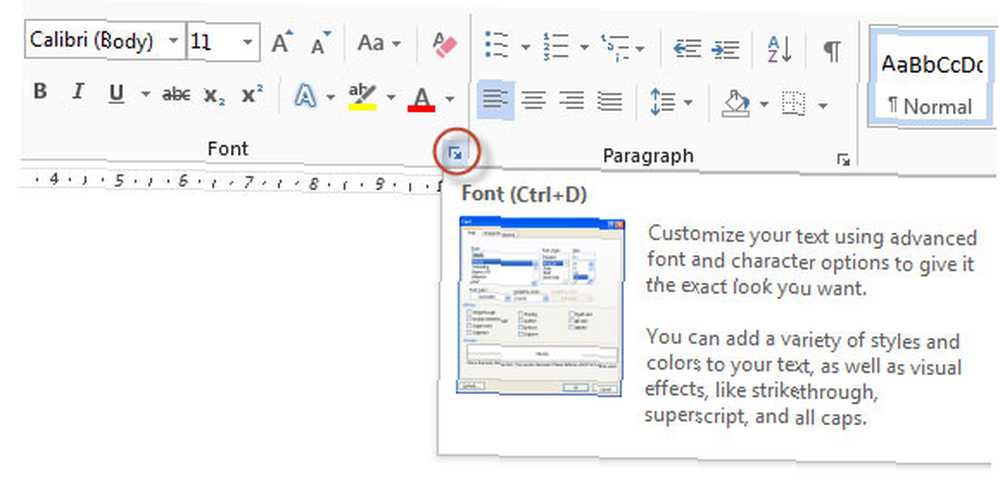
Yazı tipini, yazı tipi stilini ve istediğiniz boyutu seçin. Tıkla Varsayılan olarak ayarla buton. Aşağıdaki iletişim kutusu görüntülenir.
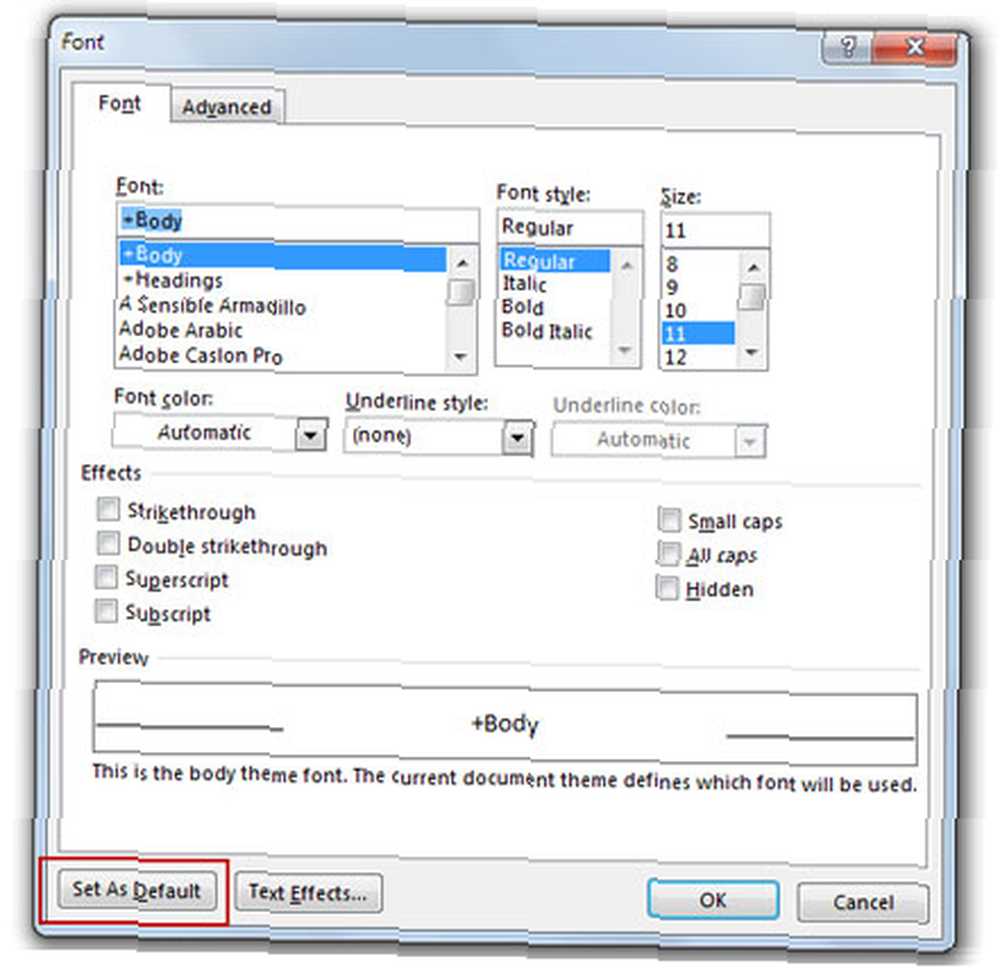
Seçmek Normal.dotm'a dayalı tüm belgeler şablon ve tıklayın tamam.
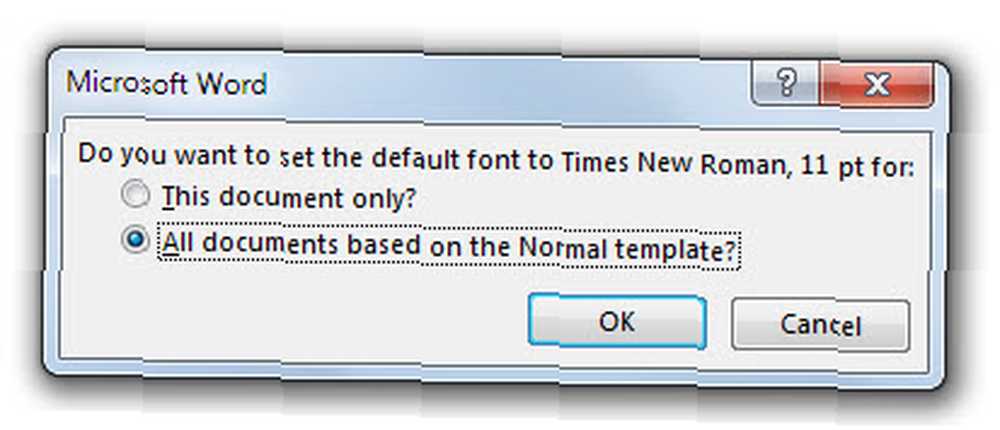
Değişiklik, bundan sonra kullandığınız şablonla yaratılan dokümanlara uygulanır (Ör. Normal.dotm). Önceki belgeler etkilenmez.
Ekran İpuçlarını Devre Dışı Bırak
Yarar: Şeritte bir daha az dikkat dağıtıcı.
İki Office sürümünden Microsoft 2016'ya geçerken, Şerit artık daha kolay olmalıydı. Şeritte herhangi bir komutun üzerine geldiğinizde görünen küçük Ekran İpuçları açılır pencerelerine hala ihtiyacınız var mı? Tecrübeli bir kullanıcı görünmek için komut adına ihtiyaç duyabilir, bununla birlikte gelen özellik açıklığının tamamına ihtiyaç duymayabilir. Gelişmiş açıklamalar ayrıca görüntüleri, kısayol tuşlarını ve Yardım bölümüne bağlantı gösterebilir..
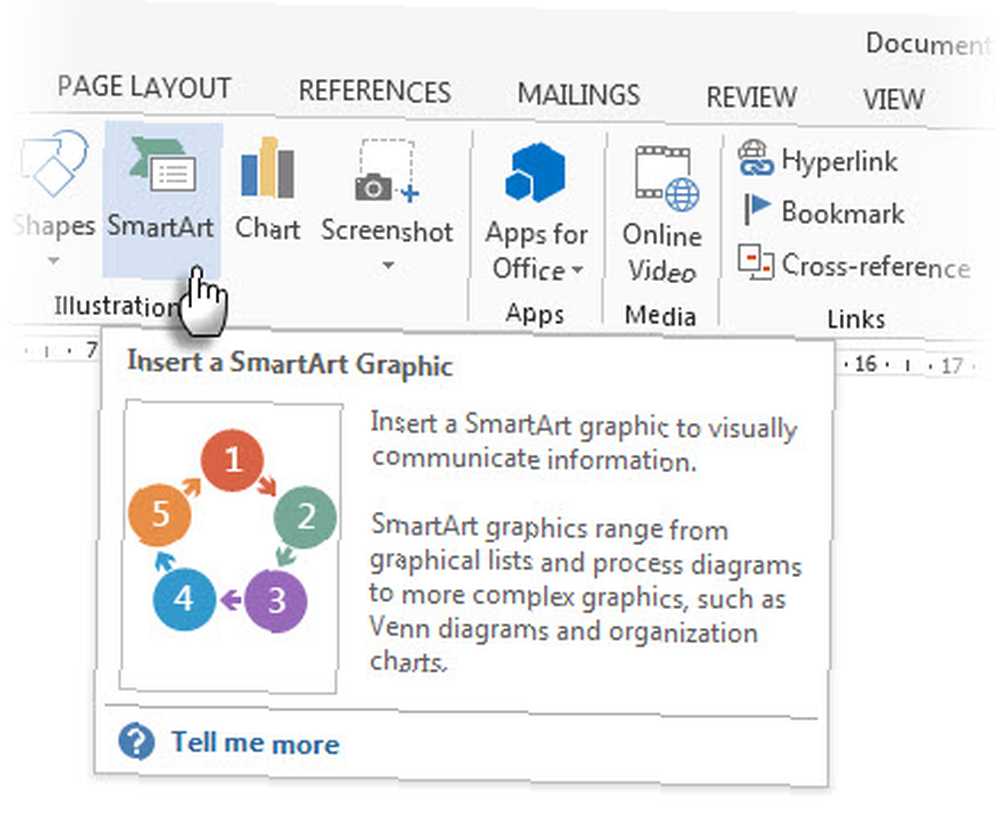
Kelime seçenekleri, beğeninize çimdiklemek için üç seçenek sunar.
Git Dosya> Seçenekler> Genel.
İçinde Kullanıcı Arabirimi seçenekleri bölümünü seçin Ekran İpuçlarını gösterme seçeneği Ekran ipucu tarzı açılan kutu.
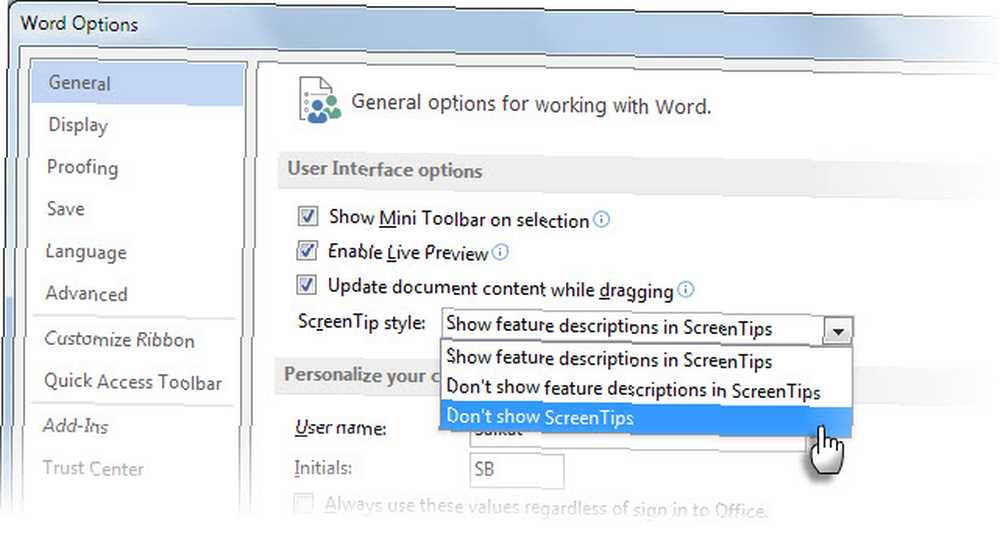
Daha zekice tercih ederim Ekran Açıklamalarında özellik açıklamalarını gösterme. Ekran İpuçları hala görüntüleniyor, ancak yalnızca komutun adını ve bazen de klavye kısayol tuşunu gösteriyorlar..
Normal Şablonu İsteğinize Göre Değiştirin
Yarar: Sizi tekrarlayan sayfa ayarlarından ve işleri biçimlendirmekten kurtarır.
Normal şablon, açtığınız her yeni belge için varsayılan şablondur. Ayarlar yeni belgenin görünüşünü ve verdiği hissi kontrol eder. Yeni bir özelleştirilmiş şablon ayarlayarak veya Normal şablonun kendisini ayarlayarak tekrar eden biçimlendirme görevlerinden kendinizi kurtarın.
Üzerine sağ tıklayın Normal stil Şeritte ve git değiştirmek. İşte uygulayabileceğiniz birkaç tweaks.
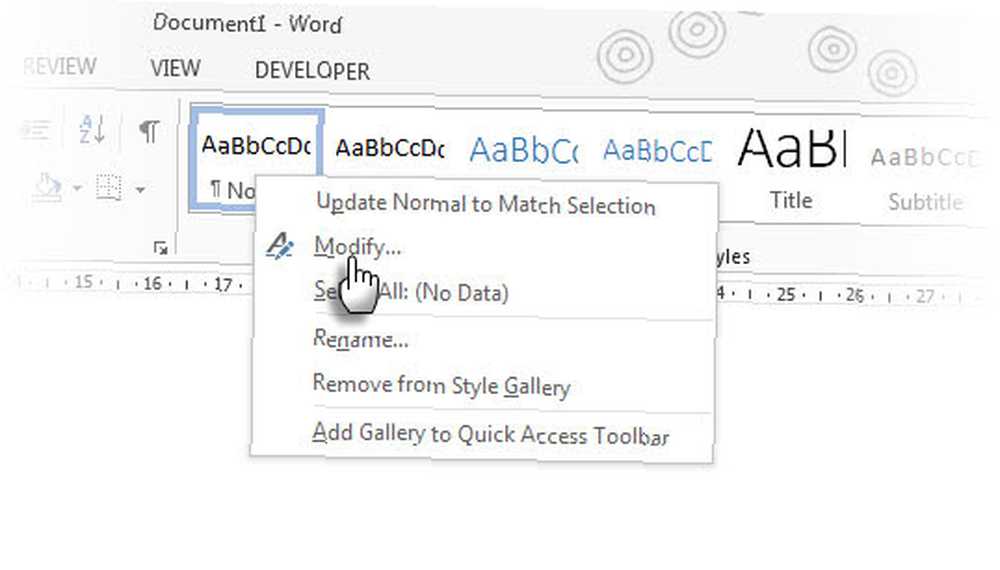
- İle yazı tipini değiştirin. Biçimlendirme seçenekleri.
- Sol ve Sağ girintileri Paragraf seçenekler (Biçim> Paragraf). Ayrıca, tercihinizi ayarlayın Sekme durağı pozisyonları.
- Ayrıca, değişim Satır aralığı ve Önce ve Sonra Ölçümler. Ayarlar, istediğiniz gibi oluncaya kadar.
Tıklamadan önce tamam ve çıkarken Bu şablonu temel alan yeni belgeler.
Not: Normal.dotm yeniden adlandırılır, hasar görür veya taşınırsa, Word, Word'ü bir sonraki başlatışınızda otomatik olarak yeni bir sürüm oluşturur. Yeni sürüm orijinal varsayılan ayarları kullanır. Yeni sürüm, yeniden adlandırdığınız veya taşıdığınız sürüme yaptığınız özelleştirmeleri içermez. Bu, en hızlı geçici çözümdür. “sıfırlamak” Normal şablonu varsayılan durumuna.
Belgelerinizdeki Kişisel Bilgileri Değiştirin
Yarar: Profesyonel belgeler için kişisel bilgileri değiştirin. Veya Word açıklamalarıyla değişiklikleri izlemek için doğru adı kullanın.
Bir Word belgesini paylaşırken, adınız ve posta adresiniz gibi kişisel bilgiler belgeye eklenir. Word, Office yükleme bilgilerinden kaynaklanır. Tüm bildiğiniz için, gibi bir isim girmiş olabilirsiniz “kurt adam” Office kopyanızı yüklerken. Adını uygun bir şeyle değiştirerek veya bilgileri tamamen kaldırarak profesyonel görgü kurallarını koruyun..
Bilgi, Seçenekler arasında iki farklı yerde bulunur..
Git Dosya> Seçenekler> Genel, ve seç Microsoft Office kopyanızı kişiselleştirin.
Değiştir Kullanıcı adı ve Baş harfleri Bahsetmek istediğiniz alanlara. Ayrıca kontrol etmek isteyebilirsiniz Office'te oturum açmadan önce daima bu değerleri kullanın.. Bu, iletişim kutusundaki bu ayarların, farklı bir OneDrive oturum açma adınız olsa bile kullanılmasını sağlar..
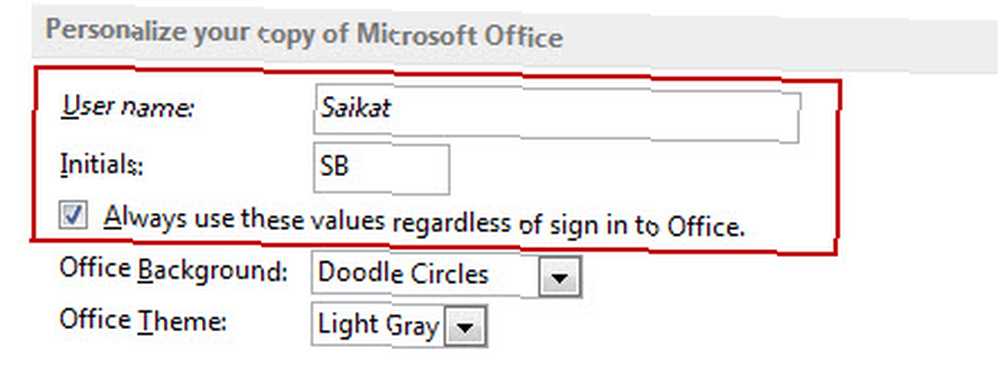
Belgelerde yaptığınız herhangi bir değişiklik bu adla tanımlanır. Bazı belgeler için farklı bir ad veya adlandırma göstermek isteyebilirsiniz. Seçenekler iletişim kutusunda uygun değişiklikleri yapın. Ayrıca bu seçeneğe ileri seçenekleri Parça değişiklikleri komuta.
Git Şerit> İnceleme> İzleme> İzleme Seçeneklerini Değiştir> Kullanıcı Adını Değiştir.
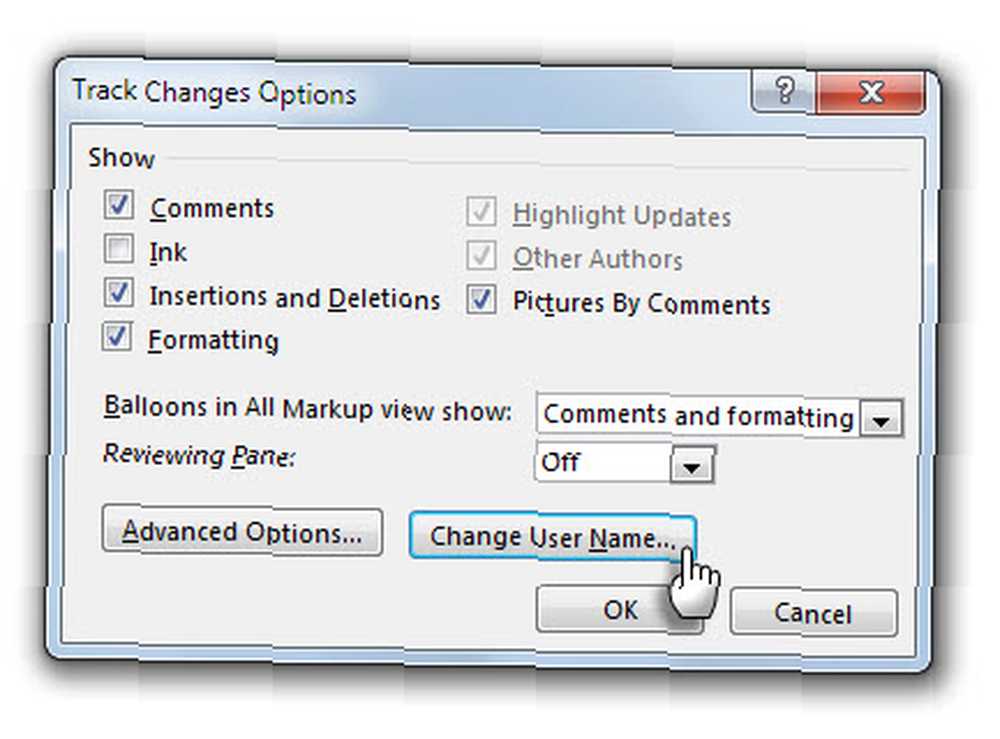
Ayrıca, git Seçenek> Gelişmiş> Aşağı kaydır Genel> Posta Adresi ve adresi kontrol edin veya hariç tutun.
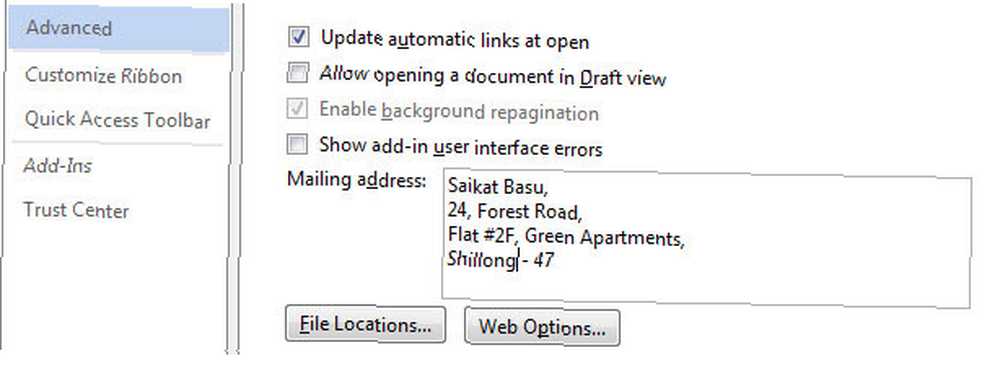
Tüm Kişisel Bilgilerin İzlerini Kaldır
Yarar: Microsoft Office'in otomatik olarak kaydettiği meta verileri kaldırarak gizliliği sağlama.
Office belgelerinizdeki gizli meta veriler, bir belge üzerinde çalışan herkesin adını, belge oluşturma tarihini, belgenin önceki sürümlerini, ne kadar süre çalıştığınızı ve hatta “olası hileler” Office şablonlarını kullanmak gibi Her Durum için bir Excel Şablonu Her Durum için bir Excel Şablonu Dik öğrenme eğrisini atlayın ve hayatınızı Excel şablonlarının gücüyle sıralayın. Bütçeleri izlemek, projeleri yönetmek ve daha fazlasını yapmak için bir dizi otomatik güncelleme şablonu derledik. . Patronunuz buna nasıl dokunacağını bilir ve sizi yalanda yakalarsa, potansiyel olarak utanç verici olabilir..
Microsoft Office tarafından depolanan bilgiler Dosya> Bilgi.
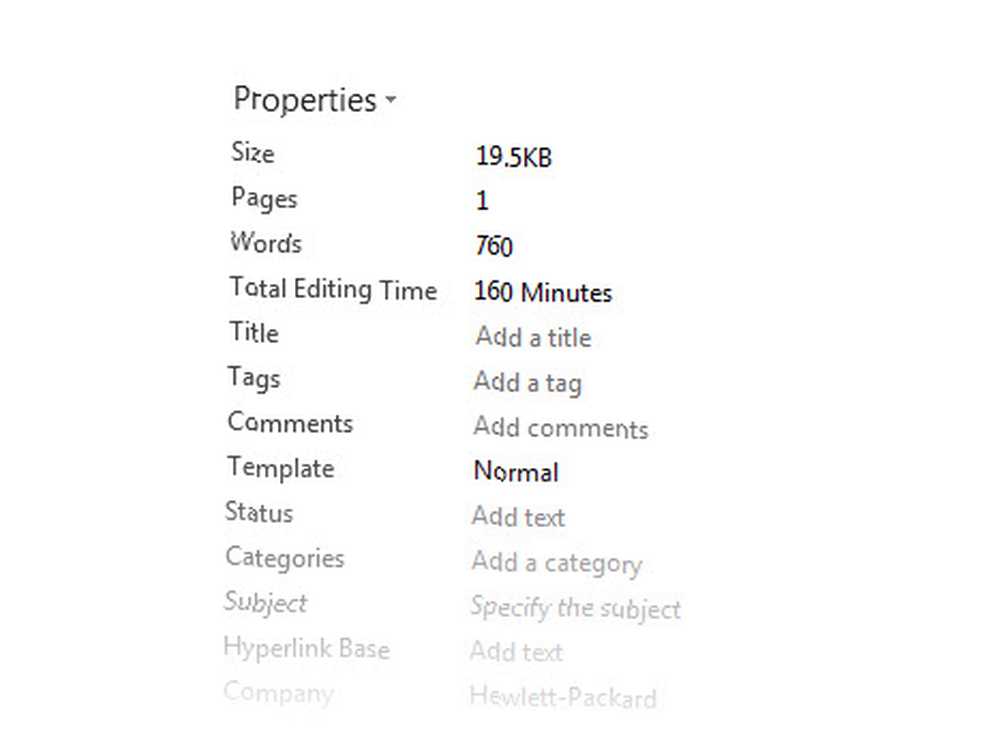
Neyse ki, Microsoft bu endişenin her bir dosyasını atmanın kolay bir yolunu sunuyor.
Git Dosya menüsü> Seçenekler> seçmek Güven merkezi > Tıklayın Güven Merkezi Ayarları düğme> Gizlilik seçenekleri. Etkinleştir Kişisel bilgileri kaydetme işleminde dosya özelliklerinden kaldırın. seçenek.
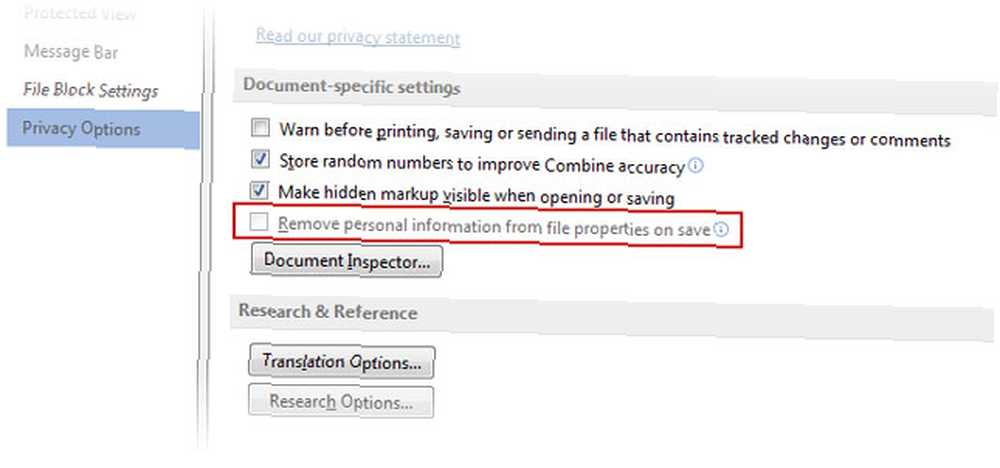
Yukarıdaki gibi gri ise, Belge Müfettişi düğmesine basın ve Belge Denetçisini çalıştırın. Belgenin tüm kişisel bilgilerini inceleyin ve kaldırın. Şimdi yukarıdaki adımdaki onay kutularını tıklayabilmeniz gerekir..
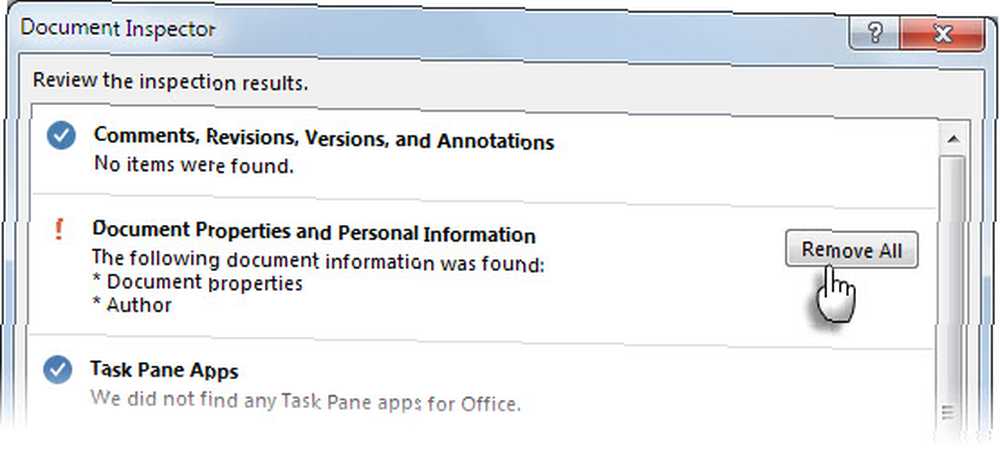
Not: Bu bir dosya ayarıdır ve kalıcı bir Microsoft Word ayarı değildir. Her belge için ayrı ayrı adımlar atmanız gerekecek.
Word'deki Korumalı Görünümü devre dışı bırak
Yarar: Bir belgeyi açmak için bir adım daha.
Korumalı Görünüm bir salt okunur mod - adından da anlaşılacağı gibi - bilgisayarınızı herhangi bir kaynaktan gönderilen güvenli olmayan bir belgeden korumak içindir. Örneğin - güvensiz bir Outlook eki. Dosyanın güvenilir bir kaynaktan geldiğini biliyorsanız ve dosyayı düzenlemek, kaydetmek veya yazdırmak istiyorsanız, üzerine tıklayarak Korumalı Görünüm'den çıkabilirsiniz. Düzenlemeyi etkinleştir.
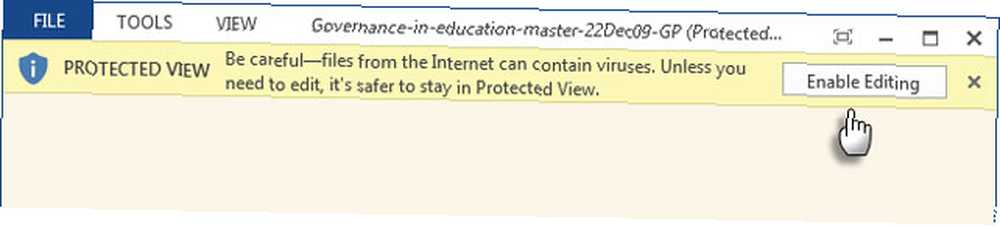
Ancak, tüm dosyalarınız bir şirket dosya sunucusu gibi aynı güvenli kaynaktan geliyorsa, korumayı devre dışı bırakmayı ve iş akışınızı hızlandırmayı seçebilirsiniz. Microsoft Destek Korumalı Görünümde ayrıntılı bir sayfaya sahiptir. Görünümü devre dışı bırakmak için kısa işlem aşağıdaki gibidir:
Git Dosya> Seçenekler. Click Güven merkezi > Güven Merkezi Ayarları.
Click Korumalı Görünüm ve burada görüntülenen üç seçeneğin işaretini kaldırın.
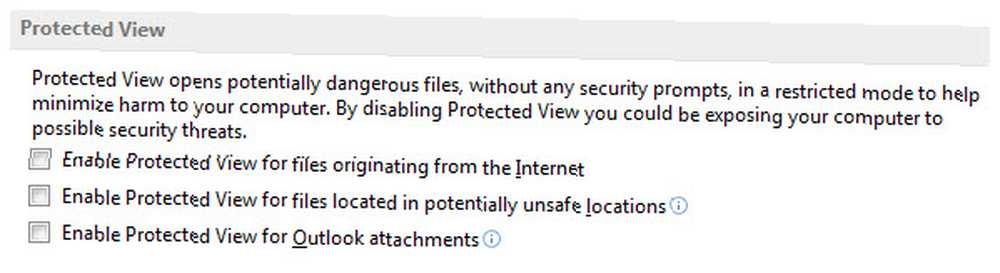
Not: Korumalı Görünümü korumak istiyorsanız etkin, ancak Okuma Görünümü'nü varsayılan olarak devre dışı bırakın, Dosya> Seçenekler> Genel> Seçimi kaldır E-posta eklerini ve diğer düzenlenemeyen dosyaları okuma görünümünde aç.
Otomatik Kaydırmayı Ayarla
Yarar: Uzun belgelerin eller serbest okunması için.
Uzun belgelerin okunmasını hızlandırmak için Hızlı Erişim Araç Çubuğunda tek tıklamalı bir otomatik kaydırma düğmesi ayarlayın.
Özelleştirmek Hızlı erişim çubuğu aşağı oku tıklatarak. Tıklamak Diğer Komutlar> Komutları seçin> Tüm Komutlar, ve aşağı in Otomatik kaydırma. Sağdaki Hızlı Erişim Araç Çubuğu komutlarına ekleyin. Click tamam.
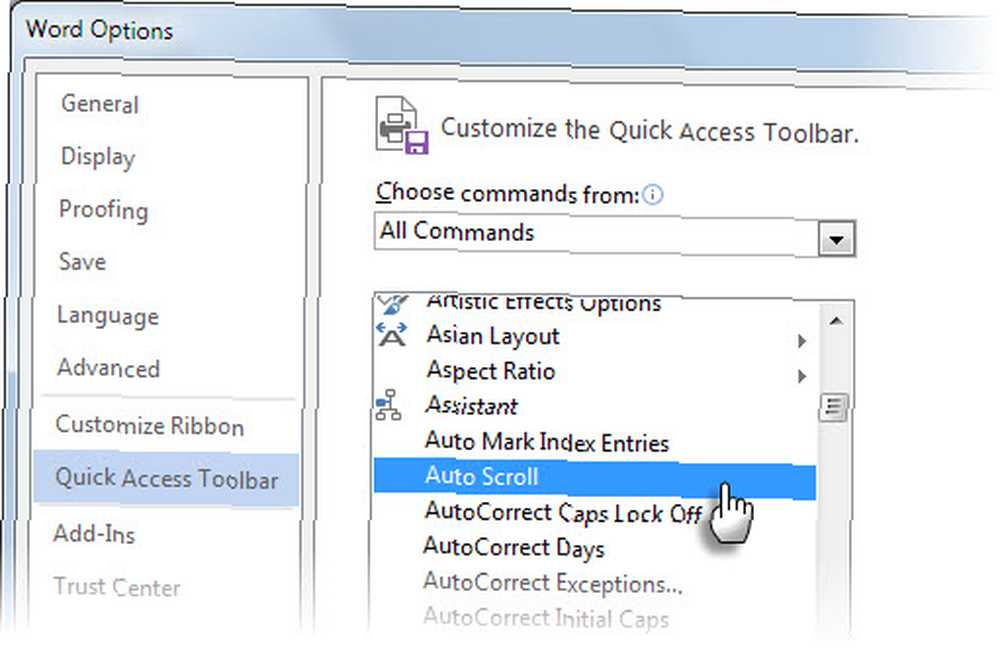
Otomatik Kaydırma komutu, Hızlı Erişim Araç Çubuğunda boş bir daire olarak görünür..
Otomatik Kaydırmayı başlatmak için boş daireye tıklayın. Fare işaretçisi çift başlı oka dönüşür. Fare işaretçisini yukarı veya aşağı hareket ettirin. Fare hareketinizin mesafesi ve yönü, kaydırmanın gerçekleştiği hızı kontrol eder. Otomatik kaydırma modundan çıkmak için fare düğmesine tıklayın veya ESC.
Bize En İyileştirme İpuçlarını Öner
Microsoft Word'ü optimize etmek için acı çekmek ve bir belgeden diğerine geçerken daha az hayal kırıklığıyla ödeme yapmanın tadını çıkarın. Her belgenin farklı gereksinimleri vardır - ancak bu temel bilgiler size uzun süre hizmet etmelidir.
Daha önce birçok tweaks ele aldık. Farklı sözlüklerle yazım ve dilbilgisi denetimini yönetme gibi taşlar vardır. Microsoft Word'de Yazım ve Dilbilgisi Denetimi Nasıl Yapılır? Microsoft Word'de Yazım ve Dilbilgisi Denetimi Nasıl Microsoft Word'ün yerleşik yazım ve dilbilgisi denetleme araçlarını gereksinimlerinize göre özelleştirebilirsiniz. Yazmanızı hızlandırmak için Otomatik Düzelt özelliğini bile kullanabilirsiniz. sıkıntılarını devre dışı bırakmak için hileler için 5 sıkıntıları devre dışı bırakmak ve office 2013 geliştirmek için hileci 5 sıkıntıları devre dışı bırakmak ve office 2013 geliştirmek için hileler ve kullanıcıların merak ettiklerini merak etmelerine neden olan rahatsızlıklar… .
Size çok fazla mide ekşimesi kazandırmış olması gereken optimizasyon hangisidir? Aşağıda bizimle paylaşın.











