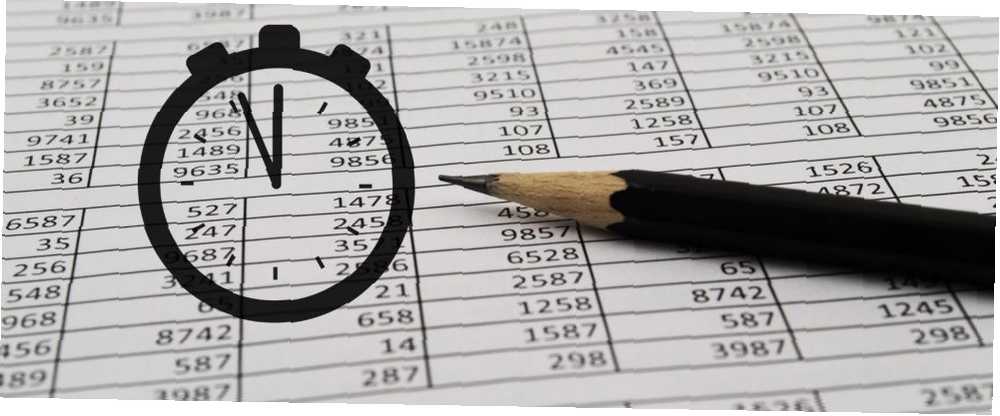
Lesley Fowler
0
4615
156
Elektronik sayfalarla çalışmak zaman alıcı bir iş olabilir. Excel'e çok aşina olsanız bile, yöntemlerinizi olabildiğince verimli olduğundan emin olmanız önemlidir, bu yüzden zaman kaybetmiyorsunuzdur.
Microsoft, her şeyi daha çabuk halletmek için Excel'i farklı yöntemlerle donatmıştır. 35 Windows ve Mac İçin Günlük Microsoft Excel Klavye Kısayolları 35 Windows ve Mac İçin Günlük Microsoft Excel Klavye Kısayolları Klavye kısayolları size zaman kazandırabilir! Windows ve Mac'teki elektronik sayfalarla çalışmayı hızlandırmak için bu Microsoft Excel kısayollarını kullanın. . Ancak, onlar hakkında bir şey bilmiyorsanız, bu özelliklerden yararlanamazsınız..
Bu on teknik, onları her kullanışınızda yalnızca birkaç saniye kazandırabilir. Kulağa pek hoş gelmeyebilir, ancak bunları iş akışınıza entegre edebilirseniz, zaman içinde avantajlardan yararlanacağınızdan emin olabilirsiniz..
1. F2 ile Hücreleri Düzenle
İşte size zaman kazandıracak çok basit bir şey. E-tablonuzdaki bir hücreyi düzenlemenin en belirgin yolu çift tıklamaktır. Veri girişini çok miktarda yapıyorsanız Veri Girişini Otomatikleştirmek için Excel'in Flash Dolgusu ve Otomatik Doldurma Kullanın Veri Girişini Otomatikleştirmek için Excel'in Flaş Doldurma ve Otomatik Doldurma Kullanın Düzenli olarak Excel tabloları oluşturup bunları verilerle doldurun Otomatik Doldurma ve Flaş Doldurma hakkında bilmeniz gerekenler. Size bu özelliklerin ne yaptığını ve size nasıl yardımcı olabileceklerini gösterelim. , farenizden klavyenize tekrar tekrar geçiş yapmak çok verimli değildir.
basma F2 Seçili hücreyi düzenlemenizi sağlar. Bu, ellerinizi klavyeden ayırmadan belgenizde gezinebileceğiniz ve hücreleri düzenleyebileceğiniz anlamına gelir. F2 anahtarına içgüdüsel olarak ulaşmanız biraz zaman alabilir, ancak bir kez ikinci doğa olduğunda, veri girişini hızlandıracağından emin olabilirsiniz..
2. Donma Bölmeleri Yerine Pencereleri Böl
Dondurma bölmeleri, bir e-tablonun farklı bölümlerine aynı anda bakmak için kullanışlı bir yoldur. Ancak, bunu yalnızca geçici olarak yapmanız gerekiyorsa, daha hızlı bir yöntem vardır..
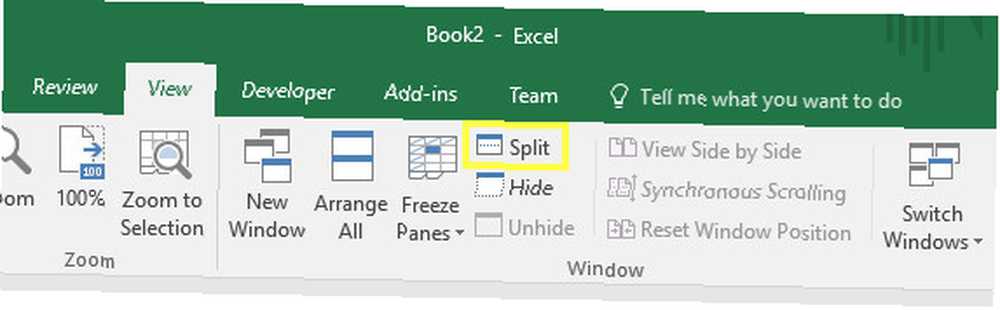
Başına Görünüm sekmesini bulmak pencere bölüm ve tıklayın Bölünmüş. Bu, pencerenizi, aralarındaki sınırları sürükleyerek ayarlayabileceğiniz dört ayrı bölüme böler. Kısa bir süre için bu tür bir genel bakışa ihtiyacınız varsa, dondurma bölmelerinden çok daha esnektir.
3. İşlemleri Tekrarlamak için F4 kullanın
Aynı görevi birkaç kez tekrarlıyorsanız, F4 tuşu genellikle işlemi otomatikleştirebilir. Örneğin, bu e-tablodan birkaç satır silmek isteyebilirim.
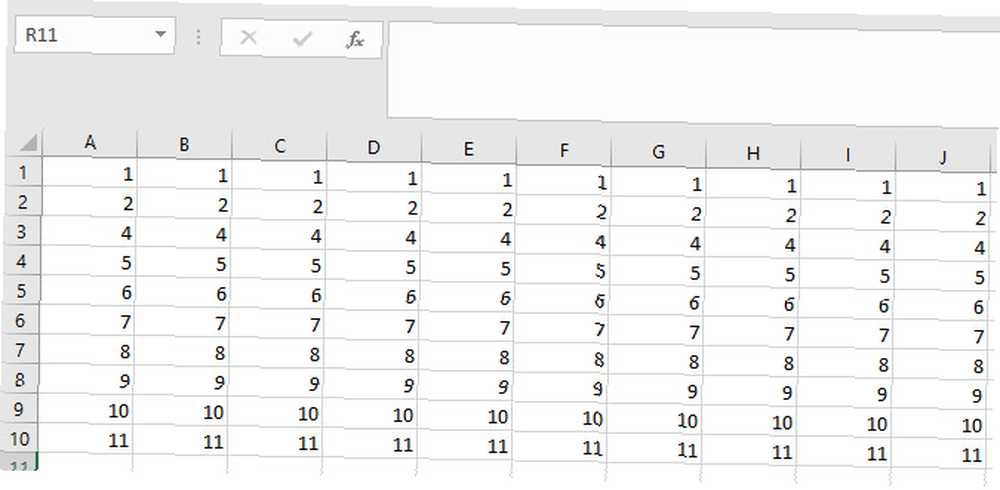
kullanabilirim ÜstKrkt + Boşluk aynı anda bir satırın tamamını seçmek için.
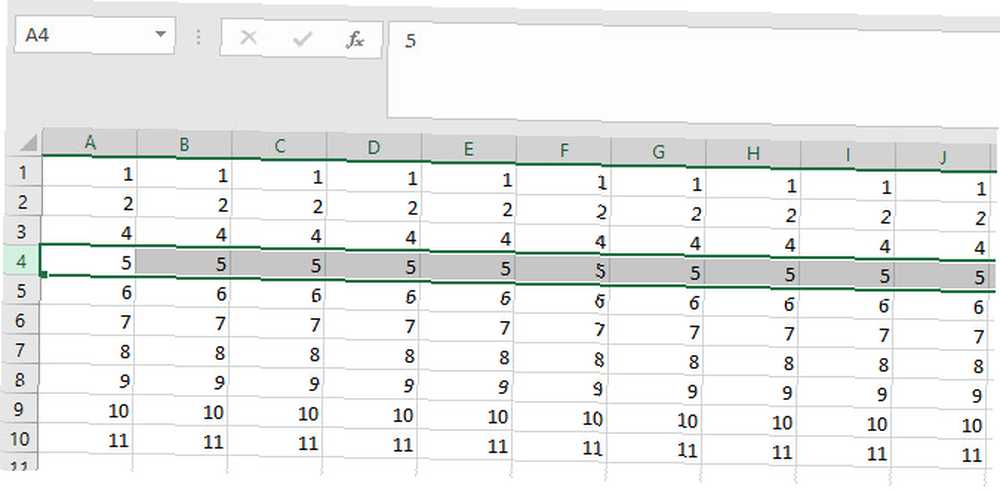
O zaman kullanabilirim Ctrl + - bu satırı silmek için.
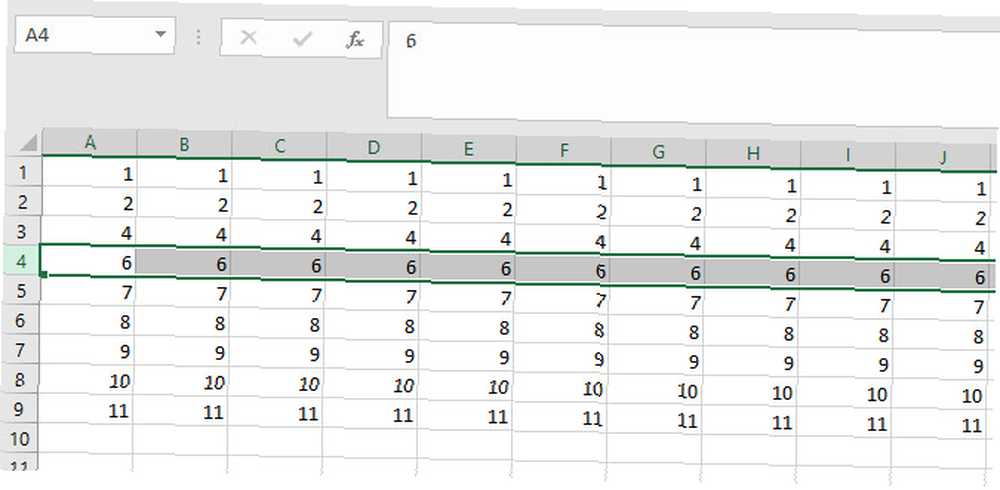
Şimdi basabilirim F4 delete komutunu tekrar tekrar tekrarlamak için.
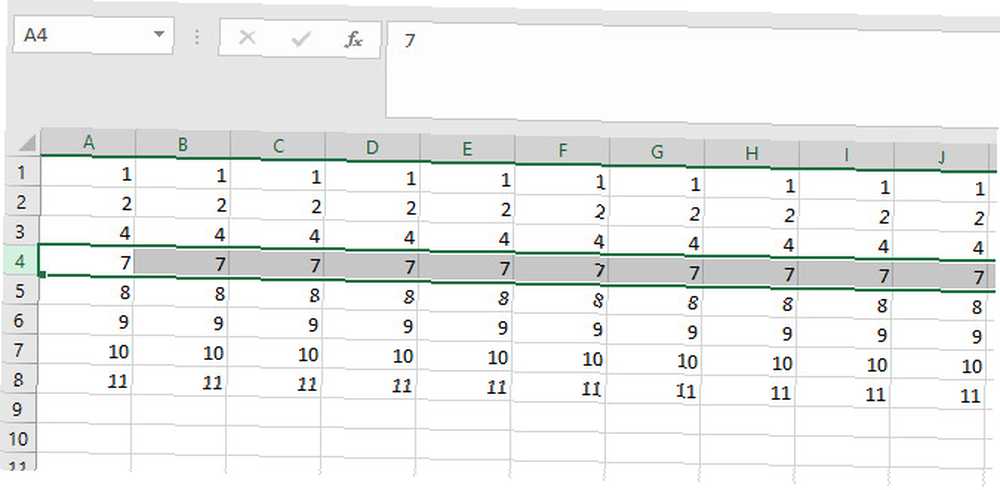
Bu teknik her türlü farklı işlemle çalışır. Örneğin, belirli bir hücreyi vurgulayabilir, ardından F4 tuşuna basarak belgenizin diğer bölgelerine aynı stili uygulayabilirsiniz. Bu Excel Kısayolları Zaman ve Efor Verir Bu Excel Kısayolları Size Zaman ve Efor Verir .
4. Saati ve Tarihi Girin
Geçerli bir tarih veya saati bir Excel elektronik tablosuna eklemeniz gerekmez. Bunu akılda tutarak, Microsoft bunu yapmayı çok kolaylaştırdı.
Ctrl +; Geçerli tarihi aktif hücreye ekleyecektir.. Ctrl + ÜstKrkt +; mevcut sistem saatini ekleyecektir.
5. Hücrelere Sığdırmak İçin Alt Tuşu kullanın
Grafik oluşturmak kolaydır Microsoft Excel'de Güçlü Grafikler ve Grafikler Oluşturma Microsoft Excel'de Güçlü Grafikler ve Grafikler Oluşturma Microsoft Excel'de Güçlü Grafikler ve Grafikler Oluşturma İyi bir grafik, hedefinize ulaşma veya herkesin dolanmasını sağlama arasında fark yaratabilir. Microsoft Excel'de, hedef kitlenizi etkileyecek ve bilgilendirecek güçlü grafiklerin nasıl oluşturulduğunu gösteriyoruz. Excel'de, ancak elektronik tablonuzda düzgün bir şekilde sunmak biraz daha zor olabilir. Grafiğinizi çevreleyen hücrelerle aynı hizaya getirmek, temiz ve profesyonel görünür, ancak göze yönlendirerek zaman kaybetmenize gerek yoktur.
Grafiğinizi oluşturun ve boyutunu ayarlarken Alt tuşunu basılı tutun. Otomatik olarak bitişikteki hücrelere sığacak şekilde sabitlenir.
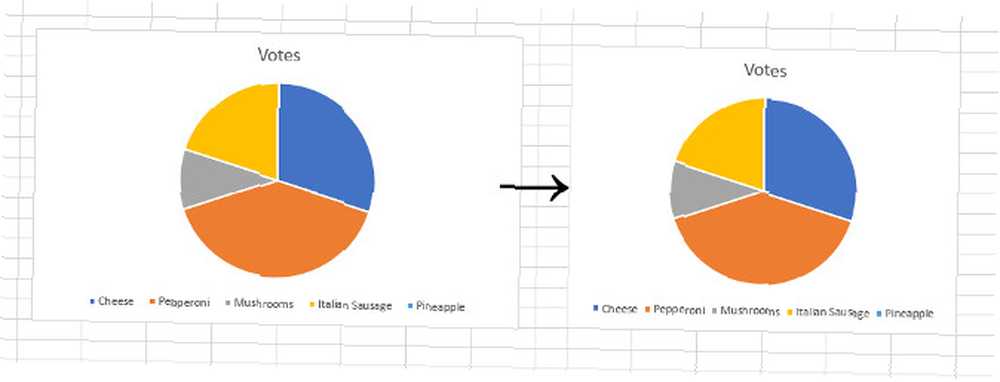
Bu işlev Office paketi genelinde standarttır, bu nedenle belirli bir öğenin çevresine yaslanmasını istiyorsanız, Alt anahtar.
6. Bir Formülü Tam Olarak Çoğaltın
Formül içeren bir hücrenin köşesini sürüklediğinizde, Excel hücre başvurularını buna göre değiştirir. Bu, çoğu durumda çok faydalıdır, ancak bazen tam olarak aynı formülü eklemek daha faydalı olacaktır..
Doğrudan kopyalamak istediğiniz formülün altındaki hücreye gidin ve Ctrl + '. Bu, hücreyi formülün tam bir kopyasıyla doldurur, hücre başvurularında bir değişiklik yapmaz.
7. Varsayılan Elektronik Tablo Tercihlerinizi Ayarlayın
Birçok Excel kullanıcısı, yeni bir belge oluştururken yazı tipini değiştirmeyi, sayfa sayısını ayarlamayı vb. Ancak, yeni bir çalışma kitabının varsayılanlarını özelleştirmek için birkaç ayarı düzenleyebilirsiniz. Zamandan Tasarruf Etmek İçin Hızlıca Özel bir Excel Şablonu Oluşturma Zamandan Tasarruf Etmek İçin Hızlıca Özel bir Excel Şablonu Oluşturma Excel şablonlarını evrensel olarak yararlıdır - sırayla finanse eder, bir projeyi yönetir ve hayatınızı düzenler. Size kendi özel şablonunuzu nasıl oluşturacağınızı gösteriyoruz. ve kendinizi her seferinde yapmanın zorluğundan kurtarın.
Yönelmek Dosya > Seçenekler. İçinde Genel bölümünde, ayarlara bakın Yeni çalışma kitapları oluştururken.
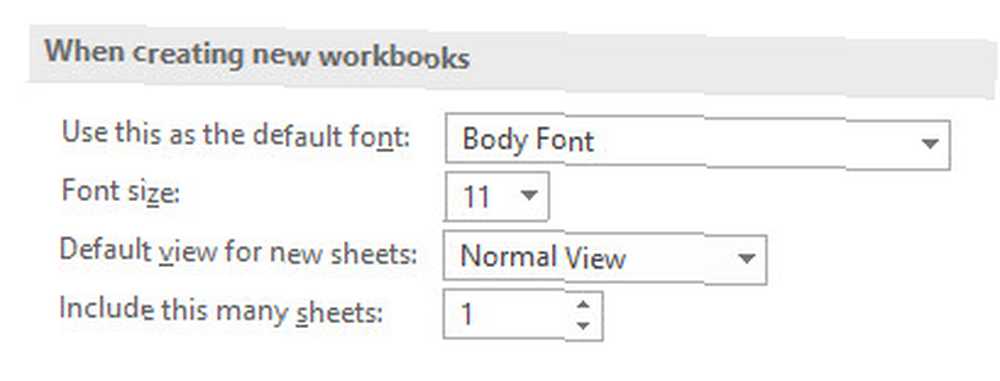
Yukarıda gördüğünüz gibi, varsayılan yazı tipini ve boyutunu, varsayılan görünümü ve yeni bir çalışma kitabının kaç sayfa içereceğini değiştirirsiniz. Bunlar, herhangi bir Excel belgesinin somunları ve cıvatalarıdır, bu nedenle tercihlerinizi ayarlamak, uzun vadede zamandan ve emekten tasarruf etmenizi sağlar..
8. Hızlı Erişim Araç Çubuğunu kullanın.
Çoğu Excel kullanıcısı muhtemelen Hızlı Erişim Araç Çubuğunu kullanır. Ama nasıl özelleştireceğinizi biliyor musunuz?
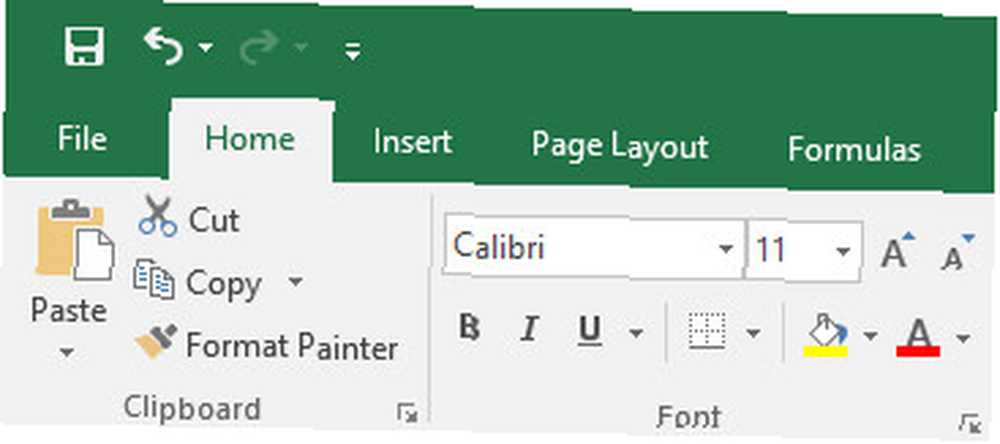
Excel, kullanıcılara ekranın sol üst köşesinde standart olarak işlevsellik kaydetme, geri alma ve yineleme işlevlerini sunar. Şeridi sağ tıklatarak ve seçerek başka bir komutun ana bilgisayarını ekleyebilirsiniz. Hızlı erişim araç çubuğunu özelleştir.
Kolayca grafikler eklemek, Windows Ink'i anında kullanmanıza yardımcı olacak kısayollara kadar her şeyi ekleyebilirsiniz. Tipik iş akışınıza neyin fayda sağladığını bulmak için çeşitli seçenekler arasında sıralamaya değer. Excel'i kullanımınıza göre uyarlayın 9 Excel'i ihtiyaçlarınıza göre uyarlamak için basit Tweaks 9 Excel'i ihtiyaçlarınız için özelleştirmek için basit Tweaks Excel güçlü bir araçtır, ancak ihtiyaçlarınıza göre özelleştirebildiğinizde daha da iyi bir hale gelir. En iyi seçeneklerinden bazıları içeride gizli ve perdeyi sizin için geri çekiyoruz. ve Şeritte gezinmek için daha az zaman harcayacaksınız.
9. İşlevlerinizi Açıklayın
Kendinizi karmaşık Excel elektronik tabloları oluştururken, ardından iş arkadaşlarınızla nasıl çalıştıklarını açıklamak zorunda mı buluyorsunuz? Formüllerinizi eklerseniz bu sorumluluğu atlayabilirsiniz..
Çalışmanızı açıklama konusunda kendinize bir fırsat vermek için aşağıdaki formülü sonuna ekleyin:
+N ("yorumunuz buraya gidiyor")Bu, sahne arkasında olup bitene fazladan bir içgörü eklemek için göze çarpmayan bir yol açar..
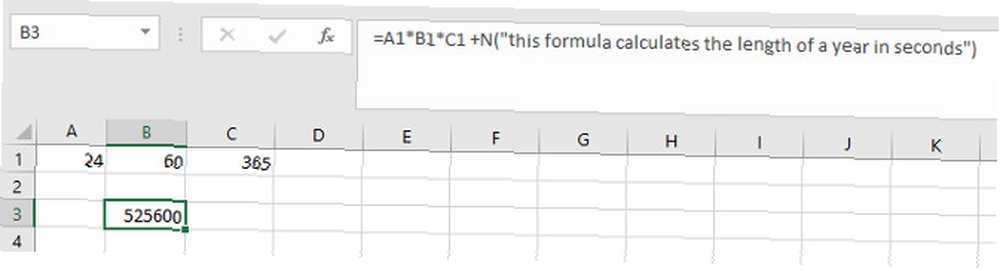
Bu işlevi fazla kullanmayın, çünkü belgenize çok fazla yazılı bilgi eklemeyi çabucak sona erdirebilirsiniz. Ancak, diğer kullanıcıların bir açıklamaya ihtiyacı olmasını beklerseniz, kısa bir not bırakmak daha sonra zaman kazandırabilir..
10. Bu Biçimlendirme Kısayollarını Öğrenin
Hücreleri, içerikleri düzgün bir şekilde görüntülemek için biçimlendirmek, e-tablonuzu mükemmelleştirmek için iyi bir yoldur. Bununla birlikte, bunu yapmak için Şeritteki Sayı bölümündeki açılır menüyü kullanmak zaman alabilir. Bunun yerine, bu kısayolları belleğe kaydetmeyi deneyin:
- Ctrl + ÜstKrkt + 1 - İki ondalık basamağa sayı olarak biçimlendirme.
- Ctrl + ÜstKrkt + 4 - Para birimi olarak biçimlendir.
- Ctrl + ÜstKrkt + 5 - Yüzde olarak biçimlendir.
- Ctrl + ÜstKrkt + 6 - Dizin numarası olarak biçimlendir.
Bu kısayolların hatırlanması zor gibi görünebilir, ancak standart klavyedeki özel karakterlerle eşleşir, sayısal biçimlendirme hariç.
Biçimlendirmek için para birimi, sadece ara dolar simgesi, bir için yüzde, Aramak yüzde işareti, ve bir indeks numarası (aksi halde bilimsel gösterim olarak bilinir), güç sembolü.
Önemli şeyler için zaman kazanın
Özünde, Excel bir verimlilik aracıdır. Öncelikli hedefi, elektronik tablolarla çalışmaktan vazgeçilmezleri almaktır. Bir çalışma kitabı oluşturmak, belli miktarda geri çekilme çalışması gerektirebilir, ancak sürecin çeşitli bölümlerini hızlandırmanın birçok yolu olduğunu unutmayın..
Excel'in bilgilerinizi genişletmek her zaman yeni işlevler öğrenmekle ya da VBA gibi karmaşık işlevlerle uğraşmakla ilgili değildir. Yeni Başlayanlar İçin Excel VBA Programlama Eğitimi Yeni Başlayanlar için Excel VBA Programlama Eğitimi VBA, bir Microsoft Office güç aracıdır. Makrolarla görevleri otomatikleştirmek, tetikleyiciler ayarlamak ve çok daha fazlasını yapmak için kullanabilirsiniz. Size basit bir proje ile Excel görsel temel programlamasını tanıtacağız. . Belleğe bir kısayol oluşturmak ya da tekrarlayan bir işi daha hızlı yapmanın bir yolunu bulmak, kullanımınız için faydalı olabilir..
Kullanıcıların Excel'de zamandan ve emekten nasıl tasarruf edebileceği konusunda bir ipucunuz var mı? Yoksa bu makaledeki tekniklerden biri hakkında daha fazla bilgi mi arıyorsunuz? Her iki durumda da, aşağıdaki görüşmelerde neden konuşmaya katılmıyorsunuz??
Resim Kredisi: Shutterstock.com üzerinden Volha Nalhachova











