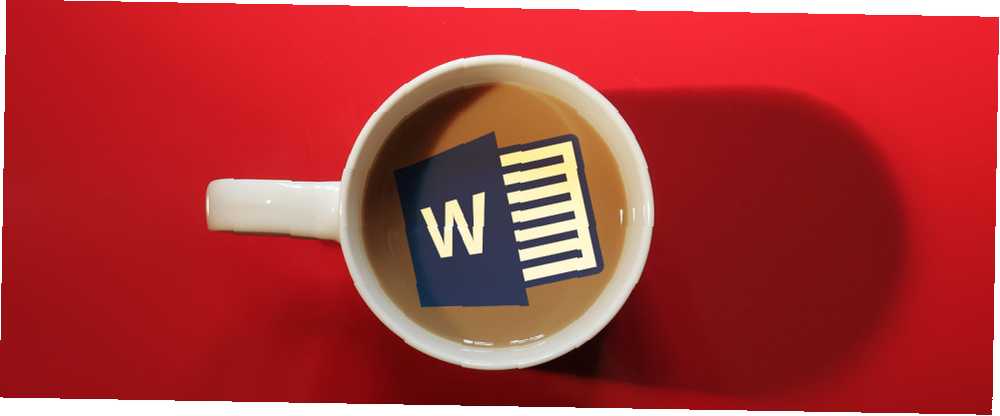
Owen Little
0
1136
58
Microsoft Word farketmeye devam ediyor.
Microsoft Office'e En İyi Ücretsiz ve Düşük Maliyetli Alternatiflerin 9'u, Microsoft Office'e En İyi Ücretsiz ve Düşük Maliyetli Alternatiflerin 9'u, rakip ofisler tarafından sağa ve sola itiliyor. Microsoft Office, metin belgeleri, elektronik tablolar ve slayt pazarına hükmediyor Yıllarca gösterir ve iyi bir nedenle - en iyilerinden biridir. Ancak, bir dezavantajı var ve bu fiyat…, ama şu ana kadar verimlilik uygulamalarının kralı olarak kalmaya devam eden tüm yumrukları ayırdı. Bugün farklı bir verimlilik paketinde daha mutlu olabilirsiniz, ancak Microsoft Word'ün üstünlüğünü inkar edebilir misiniz? Yeni LibreOffice Daha İyi Bir Microsoft Office Alternatif mi? Yeni LibreOffice Daha İyi Bir Microsoft Office Alternatif mi? Uzun zamandır Microsoft Office'in rakibi olan LibreOffice az önce bir makyaj yaptı ve önemli güncellemeler aldı. LibreOffice yıllar geçtikçe titreyen böcekler tarafından tutulduktan sonra nihayet kazanan formülü buldu mu? birçok alanda? Gemiyi atlamamış olanlar için - Word'deki her üretkenlik numarası: Microsoft Word'ün Hayatınızı Kolaylaştıracak Gizli Özellikleri Microsoft Word'ün 10 Gizli Özelliği Hayatınızı Kolaylaştıracak Microsoft Word aracı olmaz üretken özellikleri olmadan. Her gün size yardımcı olabilecek bazı özellikler. konular. Traş edilen her saniye günlük ihtiyaçlarımız için kullanmanın rahatlığına katkıda bulunuyor.
Doğru ipucu ve püf noktası ile hayat daha kolay hale getirilebilir. İşte ispatlamak için on yaygın (ancak zorunlu) Microsoft Word yordamları.
Temayı Değiştir
Ortak bir şikayet ile başlayalım. Word 2013'ün görünümünü değiştirmek elbette öznel bir seçenektir, ancak karanlık bir tema kullanmanın dengelemeye yardımcı olduğunu buldum “beyazlık” Yazılımın Ve Şerit'in göreceli düzlüğü. Word 2013 size ince ayar ve beğeninize görünüm değiştirmek için iki şey verir. Buldum Karanlık Tema odaklanmak için daha iyi.
1. Git Dosya> Seçenekler> Genel.
2. değiştirin Office Arkaplan ve Office Teması tercihlerinizi yansıtmak için.
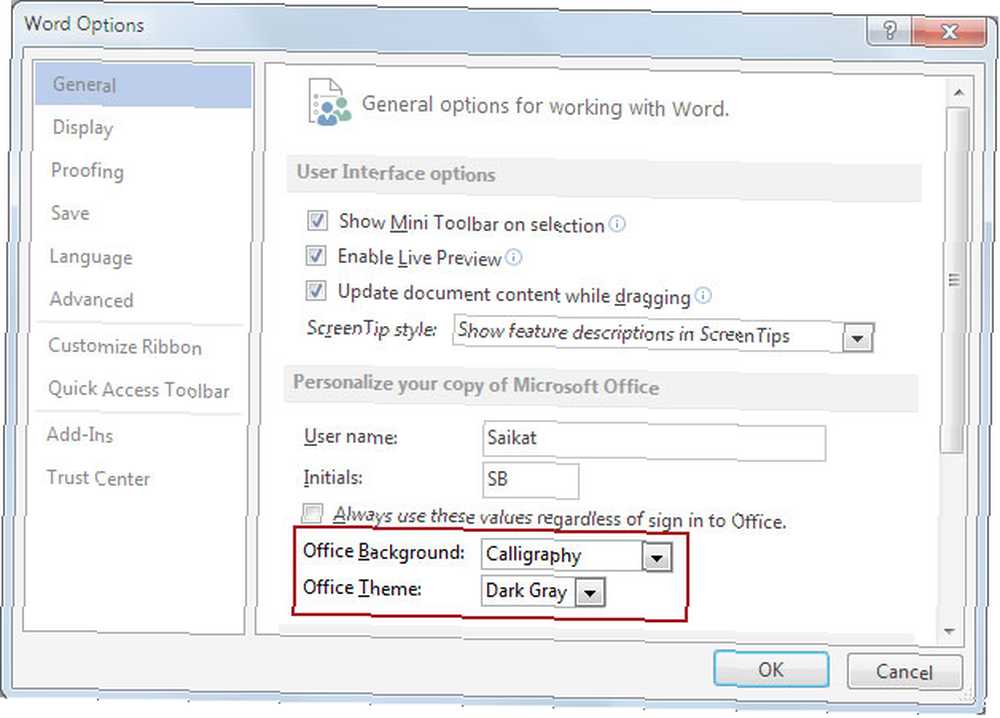
(Ayrıca gidebilirsiniz Hesap> Office Arkaplanı | Office Temaları.)
Tüm gün boyunca bir belge üzerinde çalışırken, gözlerinizin daha az zorlanması için monitörünüzün parlaklığını ve kontrast ayarlarını yapın.
Metni Hizalamak için Sekme Seçicileri Kullanma
Girintileri ve sekme duraklarını ayarlamak, profesyonel görünümlü belgeler için en önemli yordamlardan biridir. Sık sık bu basit ama güçlü özellik hakkında farkında olmamaya şaşırdım. Girintiler ve sekme durakları daktiloların bir özelliği olmuştur, Word uygulaması daha kolay hale getirmiştir.
Bu mükemmel videoyu, Word belgesinde girintileri ve sekme duraklarını nasıl ayarlayacağınızı gösteren GCFLearnFree'den çalıyorum.
Sekme tuşuna birkaç kez basmak yerine, tek bir sekme basımı, özgeçmişinizi bir sonraki tasarımınızda tarihlerin hizalanmasını kolaylaştıracaktır. Sekme durakları sayesinde, antetli kağıt öğelerini hizalamak daha kolaydır. Genellikle, isim ve isim aynı hizada bırakılır ve adres sağa hizalanır..
Daha kesin sekme konumları için Sekme iletişim kutusunu kullanın. Görüntülemek için cetvele çift tıklayın. Paragraf hizalama iletişim kutusu. Veya, Şerit> Sayfa Düzeni> Paragraf.
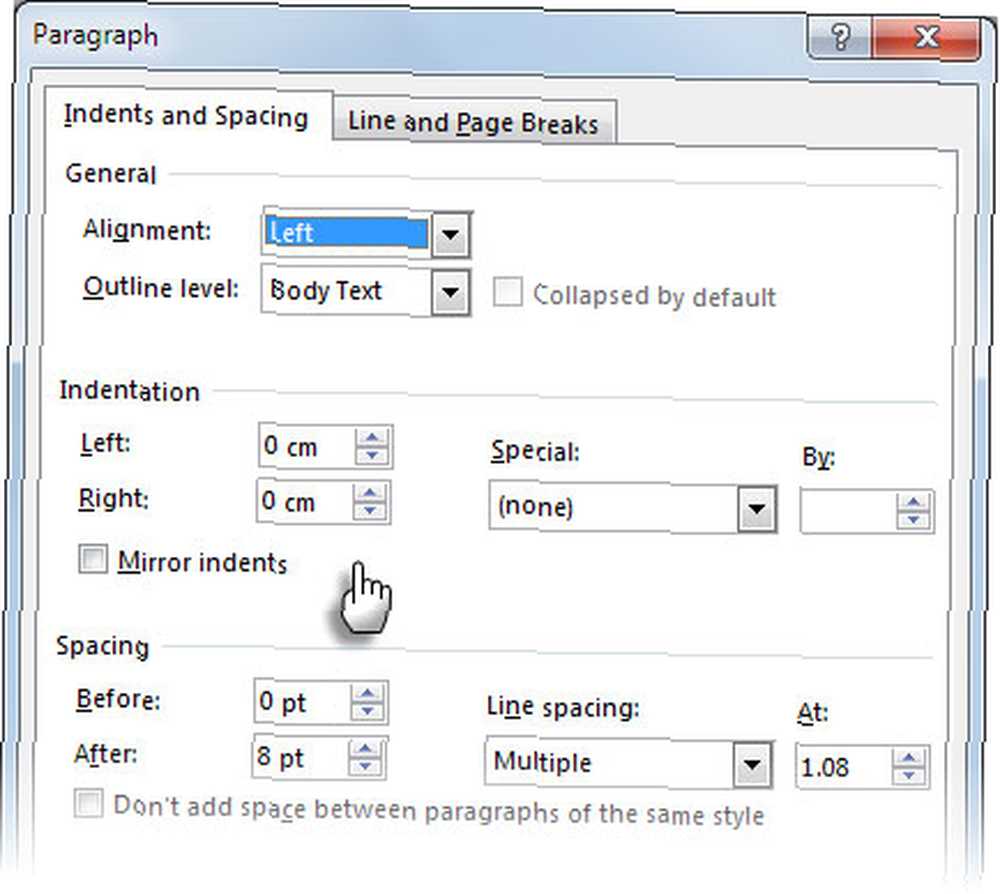
Not: Çubuk sekme durağı teknik anlamda değildir, çünkü metni konumlandırmaya yardımcı olmaz. Sekmenin konumuna - genellikle bir sayfanın ortasına - dikey bir çizgi ekler ve metin bloğunun tüm uzunluğunu uzatır..
Bir hıçkırık olmadan seçmek için genişletme modunu kullanın
İşte büyük metin blokları seçerken sık karşılaşılan bir günlük problem. Büyük bir belge var ve çok büyük bir metin bloğunun seçilmesi gerekiyor. Her zamanki seçiminizi fare kaydırma ile yaparsınız. Ancak bekleyin - sayfalar o kadar hızlı ilerler ki durmanız gereken noktayı kaçırırsınız.
Kullan Seçim Modunu Genişlet daha kesintisiz metin seçimleri için. F8 tuşuna basın Genişletme Modu'nu çağırmak için Şimdi, ilk sözcüğü seçebilir ve ardından yön tuşlarını kullanarak “uzatmak” senin seçimin. F8'e ilk basıldığında imleç noktasındaki modu başlatır. İkinci kez basın, geçerli kelime seçilir. Bir üçüncü basış mevcut cümleyi seçer. F8'e dördüncü bir basım geçerli paragrafı seçer ve beşinci kez tüm belgeyi seçer. Bir arama yaparsanız, seçim kelimenin örneğini içerecek şekilde genişletilir.
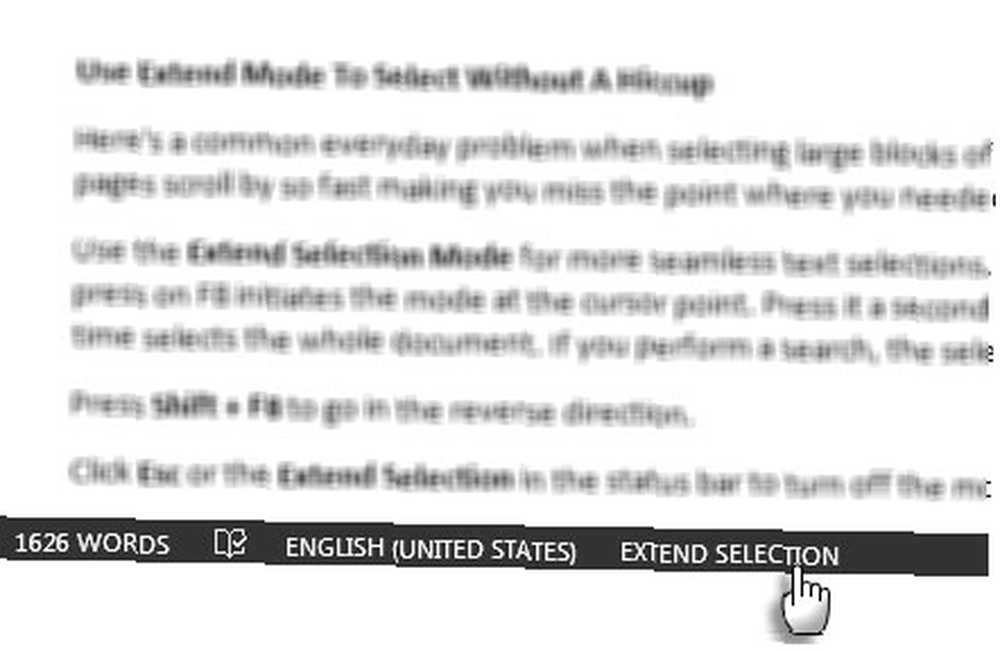
Basın Üst Karakter + F8 ters yöne gitmek.
Click ESC ya da Seçimi Genişlet Durum çubuğunda modu kapatmak için.
Yoldayken Sözlerinizi Sayın
Sözcük sayımına dikkat et. Profesyonel bir rapor yazıyorsanız, Microsoft Word'de Profesyonel Raporlar ve Belgeler Nasıl Oluşturulur Microsoft Word'de bir Profesyonel Raporlar ve Belgeler Nasıl Oluşturulur Bu kılavuz, profesyonel bir raporun öğelerini inceler ve Microsoft'ta belgenizin yapısını, stilini ve son halini inceler. Kelime. Puanı tutmak sadece çıktınızı planlamanıza yardımcı olmakla kalmaz, aynı zamanda verimliliğinizi de arttırır. Word, belgenizde kaç sayfa, kelime, karakter, paragraf ve satır olduğunu gösterir. Aşağıdaki ekranı açmanın iki yolu vardır:
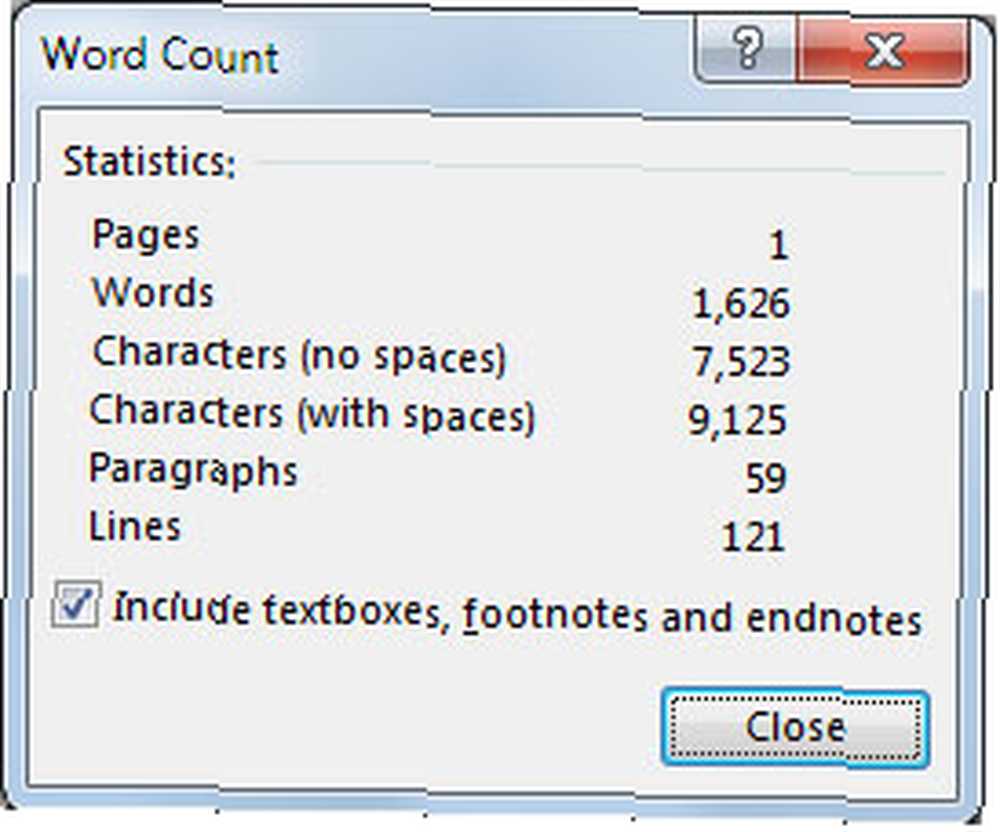
1. Git Şerit> İnceleme> Kelime Sayısı.
2. Durum çubuğundaki kelime sayısının tek tıklaması.
Durum çubuğunda kelime sayımı göremiyorsanız, durum çubuğunu sağ tıklatın ve ardından Tamam Sözcük sayısı.
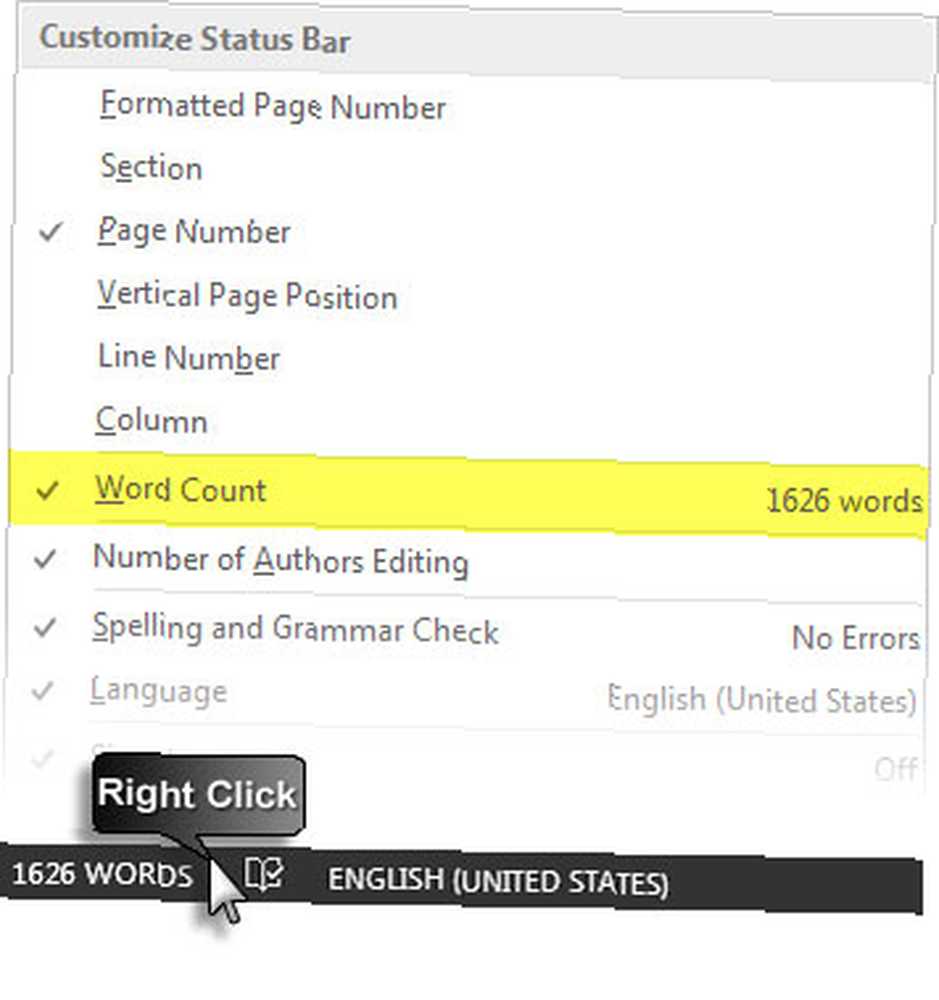
Seçimlerdeki toplam sözcük sayısını yan yana olmayan sayıları da sayabilirsiniz. İlk bölümü seçin ve ardından CTRL tuşunu basılı tutun ve ek bölümler seçin..
Metin Değiştirme için Otomatik Düzelt'i kullanın.
Otomatik Düzelt, yaptığınız yazım hataları içindir. Ancak kendi kişisel metin genişletme sisteminiz için otomatik düzeltme tablosunu kullanabilirsiniz Metin Genişletme Nedir ve Zaman Kazanmanıza Nasıl Yardımcı Olabilir? Metin Genişletme Nedir ve Zaman Kazanmanıza Nasıl Yardımcı Olabilir? Kendinizi yazmaya harcadığınız zamanın küçük bir kısmını bile kurtarabilirseniz, her hafta zamanınızdan bir kaç saat tasarruf edebilirsiniz. Bu tam olarak metin genişletme içindir. Word içinde. Basit bir örnek: Baş harflerinizi adınızla kullanabilirsiniz. Baş harflerini yazdığınızda, Word otomatik olarak tam adı ile değiştirir.
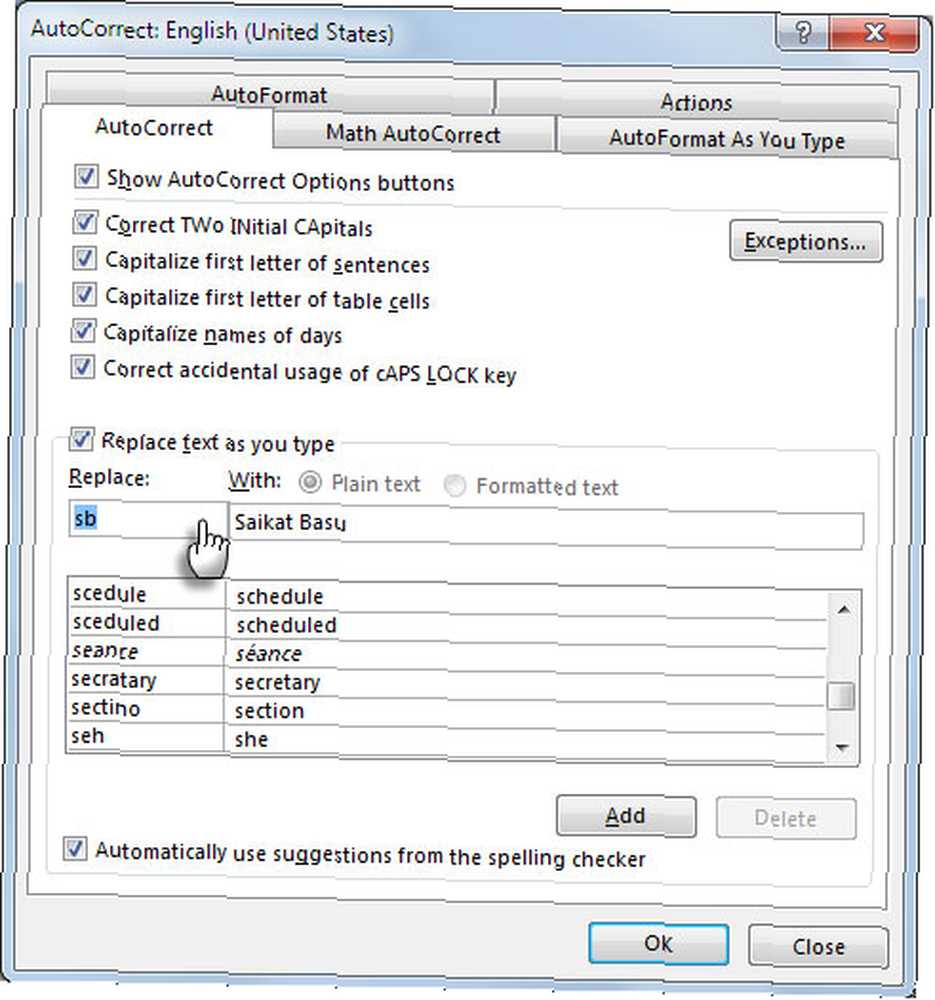
Kısayol tuşunu kullanın - ALT + T, sonra başka bir basın bir hareket halindeyken otomatik düzeltme tablosunu açmak için. Kendi kütüphanenizi oluşturun “kısayol anahtar kelimeler”. Normalde yanlış yazmayacağım anahtar kelimeler kullanmayı tercih ederim. Örneğin, yazarak “PHN” telefon numaramı değiştiriyor.
Akıllı Teklifleri Kapatın ve Daha Fazla Web Dostu Olun
Microsoft Office denilen kıvırcık tırnak işaretleri sürümünü kullanır. “Akıllı Tırnaklar” fiziksel baskı için bir özelliktir. Herhangi bir Office programını yazdığınızda, düz tırnak işaretleri akıllı tırnak işaretleri ile otomatik olarak değiştirilir. Güzel görünüyor ama akıllı tırnaklar, WordPress gibi HTML ve web içeriği yayınlama araçlarıyla iyi bir şekilde çalışmıyor. Seni rahatsız ederlerse kapat.
Git Dosya> Seçenekler> Prova Yazdırma> Otomatik Düzeltme Seçenekleri> Yazarken Otomatik Biçimlendirme> Yazarken Değiştir> İşaretini kaldır “Düz tırnaklar” ile “akıllı tırnak” onay kutusu.
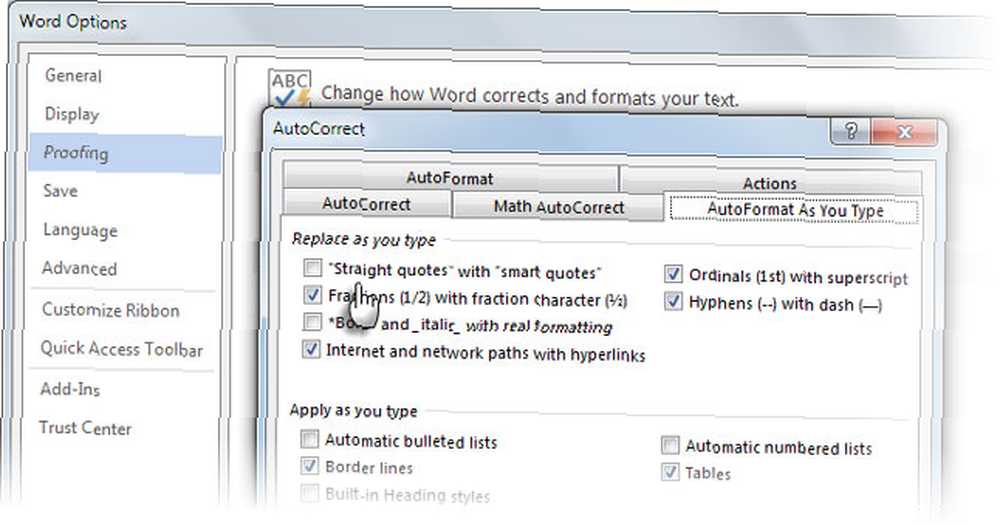
Basit.
Özgeçmiş Okuma ile bıraktığınız yeri seçin
Word ve PowerPoint 2013'teki Okumaya Devam Etme özelliği, değişiklik yaptığınız son üç konumunuzu hatırlar. Bir belgeyi açtığınızda, küçük bir yer imi simgesi, geçen sefer kaldığınız yerden çalışmanıza devam etmenize yardımcı olur. Sağ tarafta bir açılır pencere olarak görüntülenir..
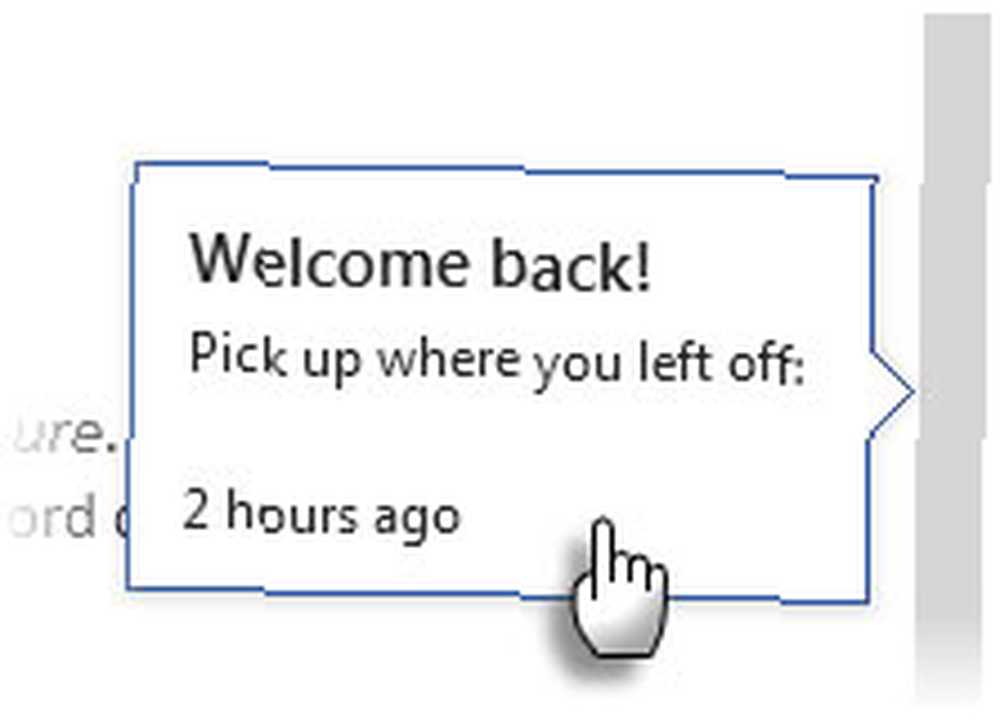
Tıkla ve son düzenleme konumuna git. Özellik konumlar ve cihazlar arasında senkronize edildi Microsoft hesabıyla giriş yaparsanız.
kullanım “Hepsini kaydet” Açık olan tüm belgeleri bir kerede kapatmak için
Microsoft'un tüm çoklu görevliler için birkaç çözümü var. Birden çok belgeyi açıp çalışabilirsiniz, ancak bunları birer birer kapatmak bir angarya olabilir. Tümünü Kaydet ve Tümünü Kapat komutları birkaç “gizli” Office’teki komutlar Bunları aşağıdaki adımlarla Hızlı Erişim Araç Çubuğuna ekleyin:
1. Hızlı Erişim Araç Çubuğundaki açılır oku kullanın ve Daha Komutlar.
2. üzerinde Kelime Seçenekleri iletişim kutusu seçin Tüm Komutlar -den Komutları seç açılır liste.
3. Bulana kadar alfabetik listeyi aşağı doğru kaydırın. Hepsini kapat komutunu seçin, seçin ve tıklayın. Eklemek sağa eklemek.
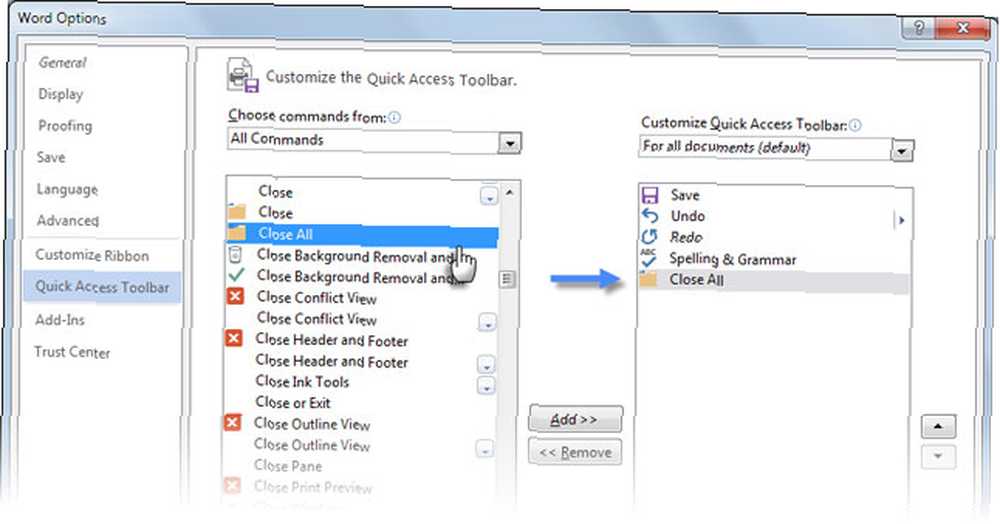
Benzer şekilde, aşağı kaydırın ve Hepsini kaydet Hızlı Erişim Araç Çubuğu komut listesine komut.
Her Zaman Otomatik Olarak Yedek Kopya Oluştur
Microsoft Word belgelerinin nasıl kurtarılacağı ile ilgili makalemizdeki yorumlara bir bakışta Kaydedilmemiş bir Microsoft Word 2010 Belgesi Saniyede Nasıl Kurtarılır? Kaydedilmemiş bir Microsoft Word 2010 Belgesini Saniyede Nasıl Kurtarılır? üzerinde çalıştığınız belge? Belki yanlışlıkla kaydedilmemiş bir belgeyi kapattın. Taslağın nasıl kurtarılacağını ve çalışmanızı nasıl geri yükleyebileceğinizi gösteriyoruz. sıkı çalışmasını korumanın önemini ortaya koymaktadır. Kaydedilmemiş makaleler çözebileceğiniz bir problemdir. Ancak, belgelerinizi yalnızca kısa bir kısayolla kaydetmediğiniz zaman neden bu duruma gelsin?CTRL + S) aynı zamanda otomatik olarak yedek kopyalar oluşturur?
Kısayol için kas hafızanızı geliştirin. Otomatik yedeklemeleri ayarlamak için aşağıdaki adımları izleyin:
1. tıklayın Dosya> Seçenekler> Gelişmiş> Denilen kısma ilerleyin Kayıt etmek.
2. seçin Her zaman yedek kopya oluştur. Tamam'ı tıklayın.
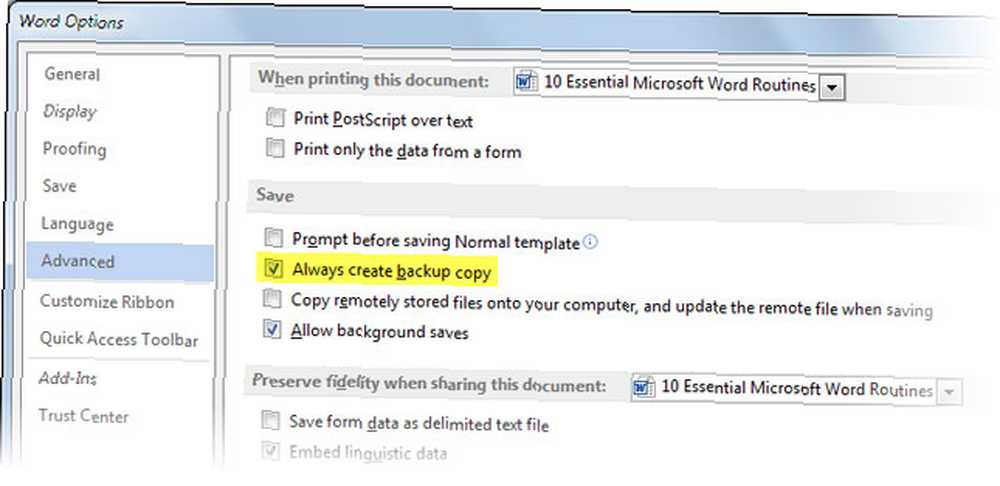
Şimdi, bu ayarı seçtikten sonra bir belge kaydettiğinizde, Word orijinal belgenin bir yedeğini alır. orijinali sakladığınız dizinin aynısı. Bu, ortak belgelerde bir belgenin önceki sürümünü almak için daha yararlıdır..
Yedek kopyayı başka bir yere aktarmak ve daha fazla korumak için bir makro kullanabilirsiniz. Alternatif olarak, Geçerli belgeyi iki konum eklentisine kaydedin Word 2007'den 2013'e kadar iyi bir bahis gibi görünüyor. Geçerli belgenizin gerçek yedeklemesini seçtiğiniz ikinci bir konuma kaydetmek için tek tıklamayla bir çözüm olarak tasarlanmıştır.
Bir Sayfaya Yazdır
Bu kullanışlı baskı ipucu sadece aramızdaki çevre dostu için değil. Aynı zamanda, bir dokümanın son birkaç satırının bir sonraki sayfaya döküldüğü rahatsız edici zamanlar içindir. Onları istemiyorsun. Bir sayfaya küçültmenize yardımcı olan gizli özelliğe geçin. Sığdırmak için küçültmek komutu, Word 2010'dan önceki sürümlerde varsayılan olarak kullanılabiliyordu. Word 2010 ve 2013'te, Hızlı Erişim Araç Çubuğunu özelleştirerek yeniden yüzeylendirmeniz gerekiyor..
1. Hızlı Erişim Araç Çubuğu alanındaki açılır oka tıklayın ve Daha Komutlar.
2. içinde Komutları seçin açılır listeyi seçin Tüm Komutlar.
3. Listede ilerleyin Bir Sayfayı Küçült komuta.
4. tıklayın Eklemek düğmesini ve ardından Tamam tamam.
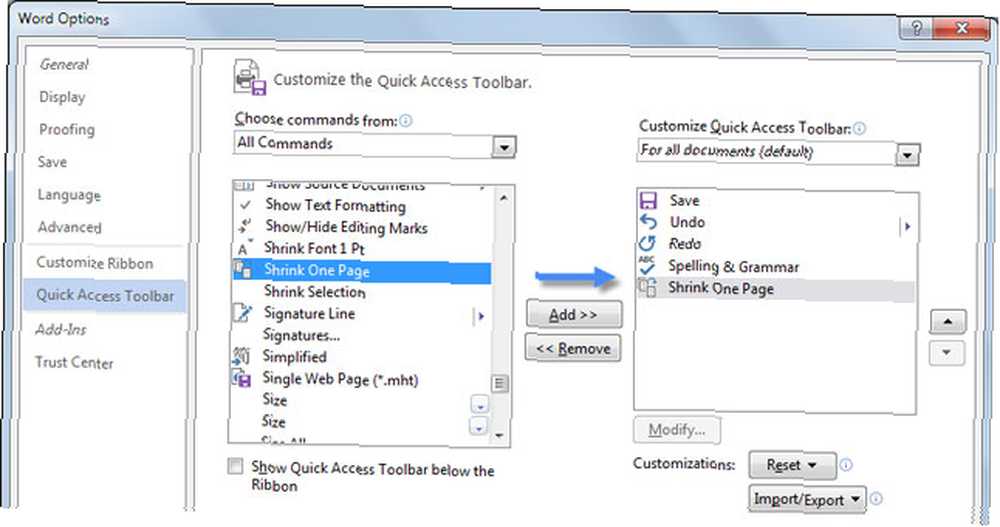
Şimdi Hızlı Erişim Araç Çubuğundaki komutu görmelisiniz. Bir Sayfayı Küçült, belgenin font boyutunu, kullandığından daha az bir sayfaya sığabileceği noktaya düşürür.
Hayatı Kolaylaştırmak için Rutinlerinizi Bize Anlatın
Hayal edin - Tabloları kullanmayı kolaylaştıran küçük şeylere bile dokunmadım. Veya sizi görüntü ekleriyle çalışanlar. Özetle Microsoft Word ile harcadığımız günlük hayatımızın hikayesi. Office üretkenlik Samson 10 Daha Verimli Olacak 10 Simple Office 2013 İpuçları 10 Daha Çok Verimli Olacak 10 Simple Office 2013 İpuçları İşverenlerin aradığı en yaygın becerilerde yerleşik MS Office becerileri sağlam kalır. Bu nedenle, bu on basit Office 2013 ipucuyla daha anlayışlı olun ve su soğutucunun etrafında daha fazla boş zaman edinin. uygulamalar ve biz onunla başa çıkmak için hiçbir yere yakın değiliz.
İyileşelim. Bize günlük kelime rutinlerinizi söyleyin. Neredeyse alışkanlık olarak kullandığınız özellikler ve kısayollar hangileridir??











