
William Charles
0
1487
357
Diğer işletim sistemlerinde (OS) olduğu gibi, macOS da kendi tuhaflık setiyle birlikte gelir. Tuhaflıklar ile, yolunuza çıkan, tamamen eksik olan veya istediğiniz şekilde beklediğiniz gibi davranmadığınız anlamına gelir. Üçüncü taraf uygulamaları kullanarak bazılarını geçersiz kılabilirsiniz..
Bugün, yaygın macOS tuhaflıklarını gideren bu tür 10 uygulamaya göz atacağız. Bu uygulamaların çoğu hafiftir - 5-6 MB aralığında. Ve hayır, en sevdiğiniz Kafein, Unarchiver ve AppCleaner MacBook'unuza veya iMac'inize Yüklemek İçin En İyi Mac Uygulamaları MacBook'unuza veya iMac'inize Yüklenecek En İyi Mac Uygulamaları MacBook'unuz veya iMac'iniz için en iyi uygulamaları mı arıyorsunuz? MacOS için en iyi uygulamaları içeren kapsamlı bir listemiz. Bu listede yoklar çünkü geçmişte onları birçok kez ele aldık.
1. Safari'ye Favicons ekle: Faviconographer
Favicons eksikliği, birçok Safari kullanıcısı için uzun zamandır devam eden bir evcil hayvan gözlüğü olmuştur. Bu kullanıcılardan biriyseniz, Faviconographer uygulamasını seveceksiniz. Diğer birçok kişiselleştirme uygulamasının aksine, bu bir Sistem Bütünlüğü Koruması (SIP) etkinken çalışır; bu, Sistem Bütünlüğü Korumasını Nasıl Devre Dışı Bırakmalı (ve Neden Yapmamalısınız) Sistem Bütünlüğü Korumasını Nasıl Devre Dışı Bırakmalı (ve Neden Yapmamalısınız) t) macOS'un Sistem Bütünlüğü Korumasını açık bırakmaktan daha fazla neden vardır, ancak kapatmak kolaydır.. .
Faviconographer'ı yükledikten sonra, Mac'inizin Erişilebilirlik özelliklerini kullanmak için uygulamaya izin vermeniz gerekir. Bunu yapmak için ziyaret edin Sistem Tercihleri> Güvenlik ve Gizlilik> Gizlilik> Erişilebilirlik ve Faviconographer yanındaki kutuyu işaretleyin.
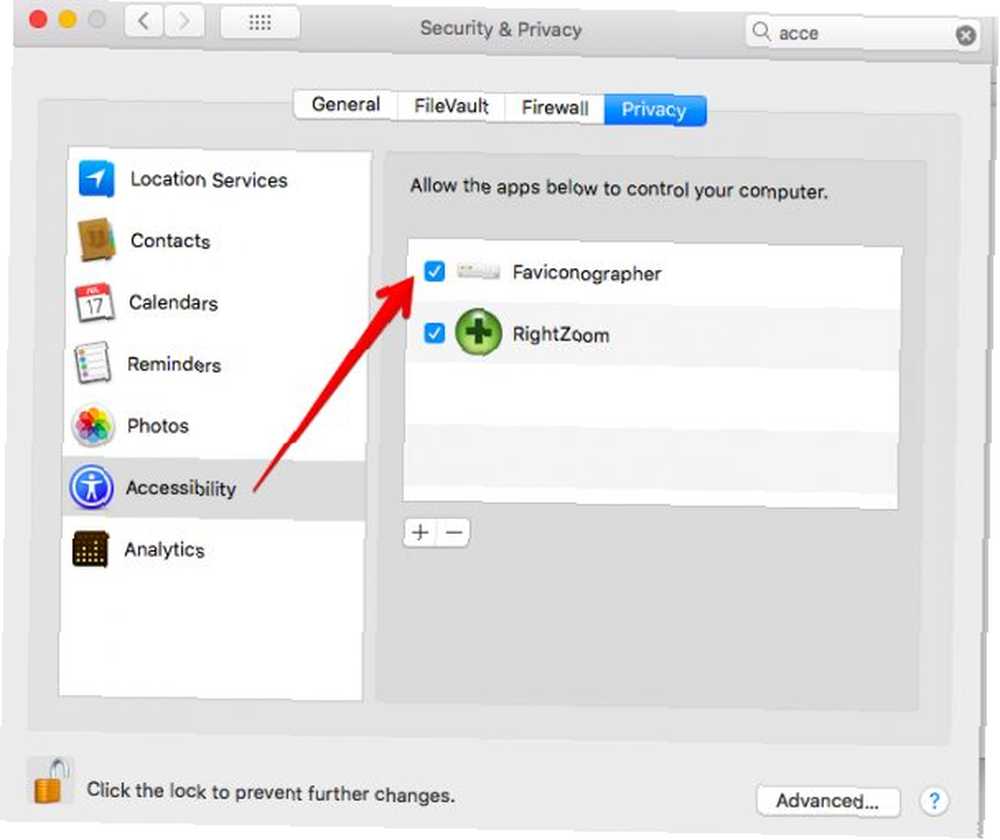
Artık hepiniz hazırsınız ve en sevdiğiniz yerlerin Safari'de hemen göründüğünü göreceksiniz..

2. Bulucudaki Dosyaları Gizle / Göster: Funter
Önceden yüklenmiş olan MacOS'ta neler olması gerektiğini biliyorsunuz, Değiştirmeniz Gerekmeyen En İyi Varsayılan Mac Uygulamaları Değiştirmeniz Gereken En İyi Varsayılan Mac Uygulamaları İşte En İyi Varsayılan, Önceden Yüklenmiş, kullanmaya değer yerli Mac uygulamaları. Onları denemeden önce onları hendek etmeyin! ? Dosyaları / klasörleri gizlemek ve bir çırpıda gizli olanları göstermek için bir Bulucu ayarı. Bu gerçekleşene kadar Muhtemelen sıkışmışsınız Doğru Terminal komutları için Googling Mac OS X'te Herhangi Bir Dosyayı Gizle ve Bul Mac OS X'te Herhangi Bir Dosyayı Gizle ve Bul Mac OS X'te olduğu gibi Mac OS X'te gizli dosyaları hızlıca gizlemenin veya göstermenin kolay bir yolu yoktur Windows'ta - ancak mümkündür. her seferinde. Funter'ı yüklerseniz değil.
Funter, gizli dosyaları menü çubuğu simgesi ve Finder araç çubuğu simgesiyle göstermenize izin verir. Tabii ki, ikincisi yalnızca Finder entegrasyonunu etkinleştirdiğinizde, varsayılan olarak.
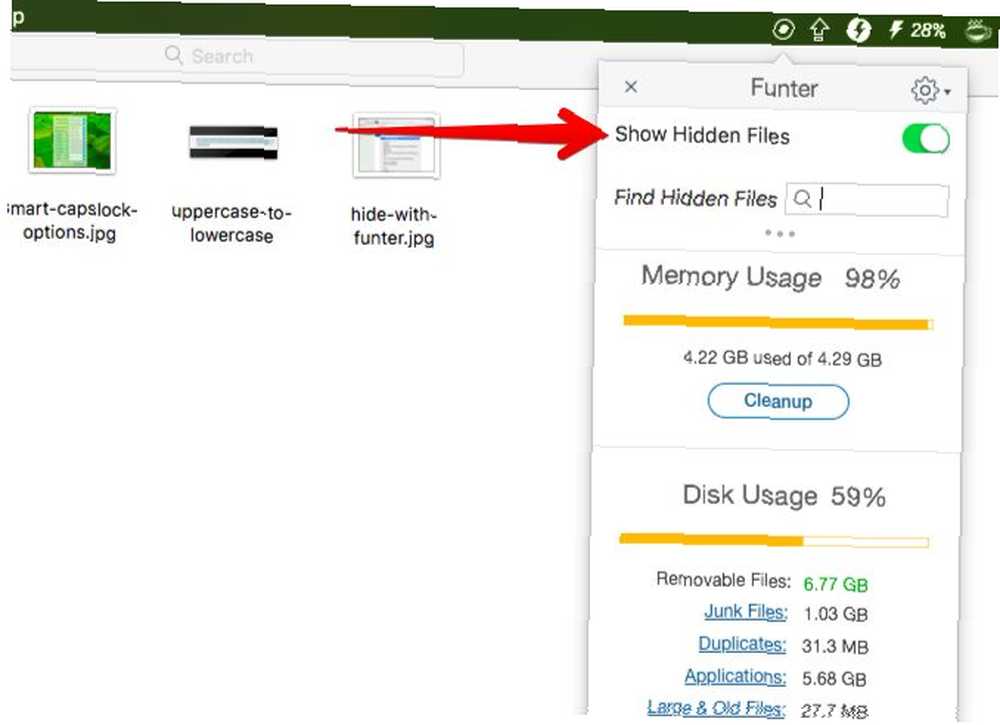
Finder'da dosya ve klasörleri gizlemek için Funter ile gizle karşılık gelen sağ tıklama menüsündeki seçenek.
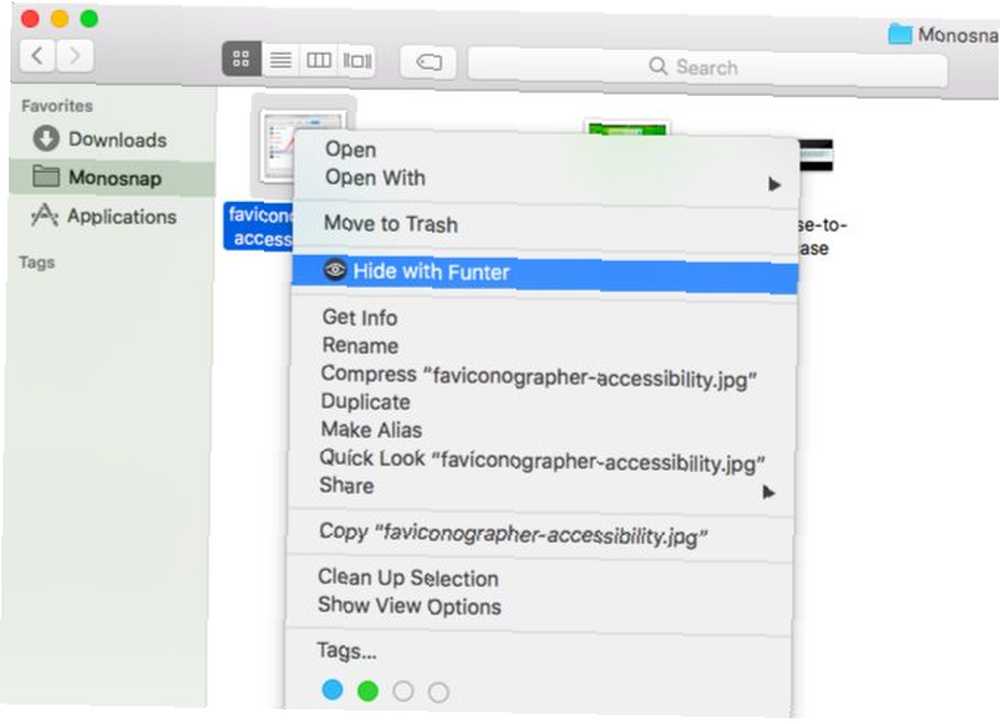
Gizli dosyalar görüntülenirken, menü çubuğunun simgesinin arkasına gizlenmiş arama kutusunu kullanarak arama yapabilirsiniz..
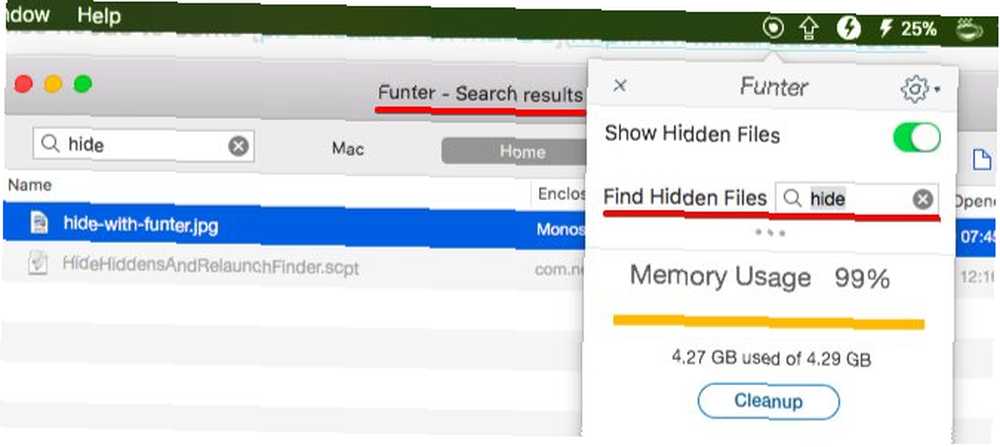
DesktopUtility, diğer şeylerin yanı sıra dosya görünürlüğünü değiştirmenize izin veren başka bir uygulamadır. Altına bak Daha Harika Uygulamalar indirmek için uygulamayı bulmak için geliştiricinin web sitesinin bir kısmı.
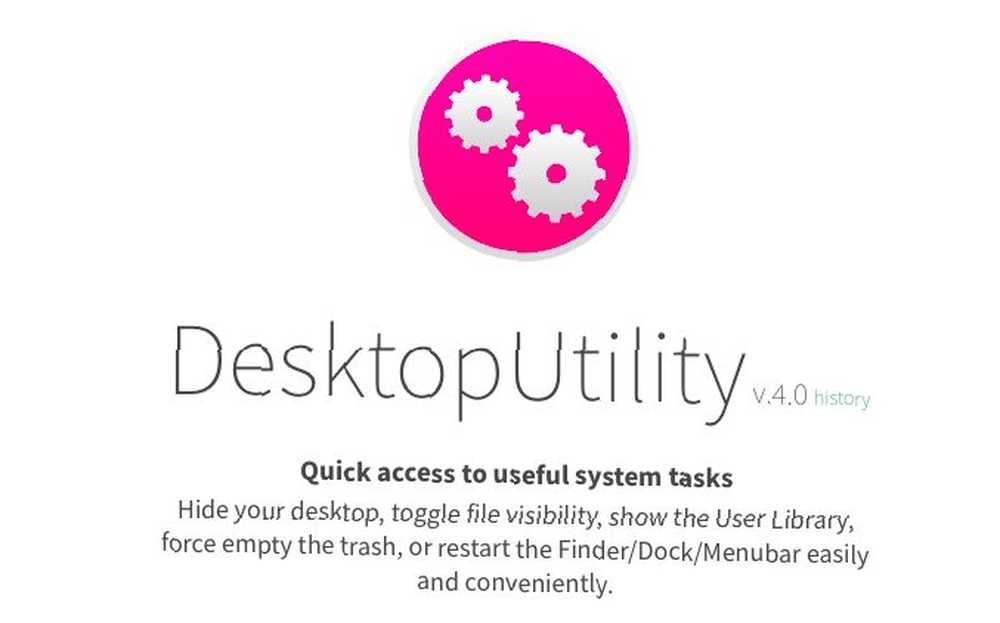
3. Doğru Tutarsız Yakınlaştırma Davranışı: Sağ Yakınlaştırma
Bir uygulama penceresindeki yeşil Zum düğmesine bastığınızda, macOS bu pencereyi düşündüğü şekilde yeniden boyutlandırır. “en uygun” Bu uygulama için. Tüm bu öngörülemeyen ölçekleme ve küçülme pencereleri sizi rahatsız ediyorsa, Sağ Zum'u yükleyin.

Sağ Yakınlaştırma etkinken Yakınlaştır düğmesine tıklayın her zaman pencereleri büyütür. Aslında bir kısayol tuşu ayarladıysanız bu düğmeye ulaşmak zorunda bile değilsiniz ( Seçenek + Auygulama yapılandırılırken). Yakınlaştırma düğmesinin davranışını belirli uygulamalar için bozulmadan tutmak istiyorsanız, bu uygulamaları hariç tutma seçeneğiniz vardır..
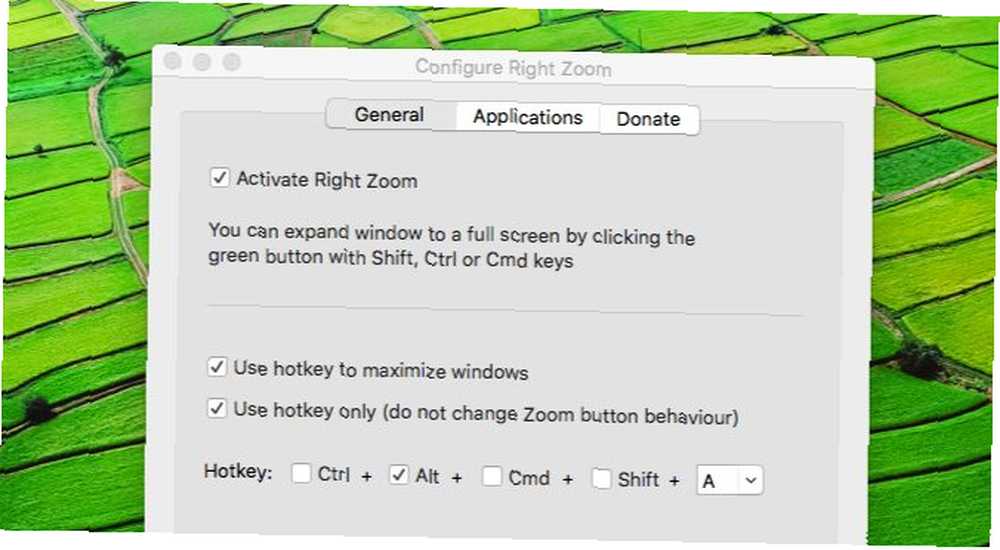
4. Apple Notes'u Düz Metin Olarak Dışa Aktar: İhracatçı
Apple Notes oyununu hızlandırdı ve artık birçok Mac kullanıcısı için birincil not alma uygulaması olarak çalışabilecek kadar sağlam. Apple Notes vs. Microsoft OneNote: Hangi Not Alma Uygulaması Sizin İçin En İyisidir? Apple Notlar ve Microsoft OneNote'a Karşı: Hangi Not Alma Uygulaması Sizin İçin En İyisidir? Mac kullanıcısıysanız, Apple Notes veya OneNote veya Evernote gibi bir çapraz platform aracı kullanmanız gerekip gerekmediğini merak edebilirsiniz. Bu kararı vermenize yardımcı olacağız. . Ancak, HTML ve düz metin dışa aktarma seçeneklerinin eksikliği bazıları için bir sorun yaratabilir. Eh, en azından, İhracatçı adlı bir uygulama biçiminde gelen, düz metin olarak dışa aktarma için bir düzeltme var (alternatif: Notlar İhracatçı).
Aktarıcı ile, tüm notlarınızı istediğiniz yere düz metin olarak dışa aktarabilirsiniz. Aktarıcı, dışa aktarmadan önce notları Markdown'a dönüştürdüğü için biçimlendirmeyi kaybetme konusunda endişelenmenize gerek yok. Dönüşüm sırasında tabloları ve içeriklerini kaybetmeye hazırlıklı olun..
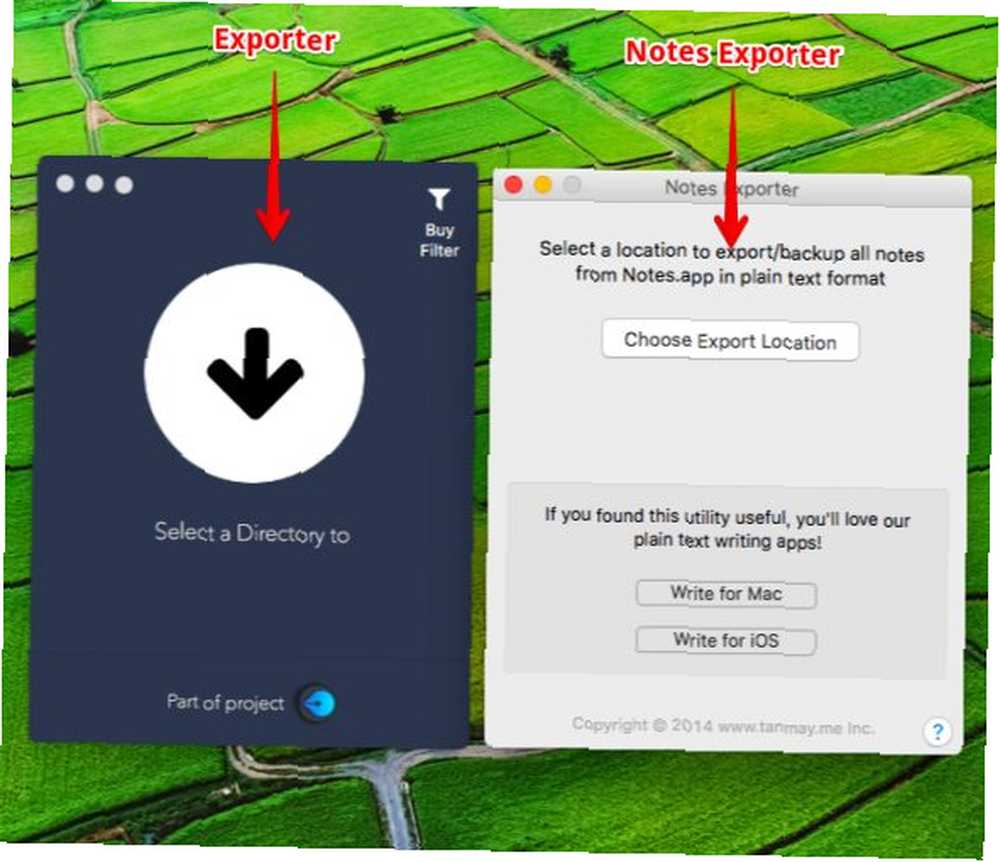
Markdown'ın ne olduğundan ve nasıl çalıştığından emin değil misiniz? Markdown kılavuzumuzu okuyun Öğrenme Markdown: Web İçin Yaz, Daha Hızlı Öğrenme Markdown: Web İçin Yaz, Daha Hızlı Markdown, düz metin yazmanın, yine de karmaşık belgeler oluşturmanın en iyi yoludur. Örneğin, HTML veya LaTex'ten farklı olarak, Markdown'un öğrenmesi kolaydır. temelleri öğrenmek.
5. Metinden Konuşmaya Dönüşüm Denetimleri Ekleme: Diktatör
Mac'iniz size herhangi bir metni sesli olarak okuyabilir Mac'iniz Size Herhangi Bir Metni Okuyabilir, İşte Mac'in Size Herhangi Bir Metni Okuyabilir, İşte Nasıl? Başka bir şey yaparken bir makaleyi duymak isteyip istemediğinizi veya başka bir sesi okumak istediğinizi Tekrar okuma amacıyla size yazarken, OS X ihtiyacınız olan her şeyle birlikte gelir. ve bu kullanışlı bir özellik olmasına rağmen, konuşmanın kendisi üzerinde fazla kontrol sahibi olmamanız can sıkıcıdır. Metinden sese dönüşümünü başlatabilir veya durdurabilirsiniz..
Konuşmayı duraklatamaz, ileri atlayabilir veya geri atlayamazsınız. Ayrıca, navigasyon için sıkıcı Düzen> Konuşma Çalmayı başlatmak istediğiniz her zaman Dictater, dahili konuşma işlevi üzerinde daha fazla kontrol sahibi olmanız için bir arayüz ekleyerek tüm bu sorunları bir çekimde çözüyor.
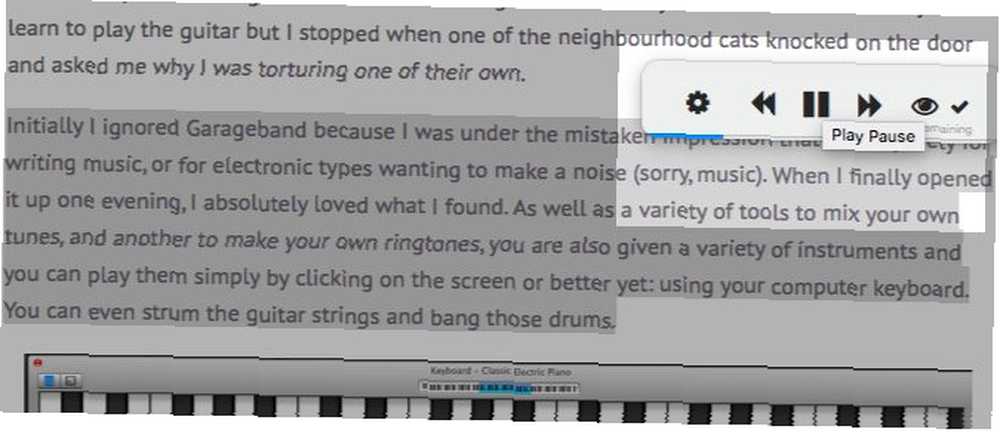
Dictater'ı ayarladıktan ve etkinleştirdikten sonra, Dictater, Mac'inizin Konuşma Fonksiyonuna Metnine Kontroller Ekler Dictater, Mac'inizin Konuşma Fonksiyonuna Metnine Kontroller Ekler Apple'ın yerleşik metni konuşma motoruna arayüzsüz bir özelliktir. Dictater bunu düzelten basit bir Mac programıdır. , fonksiyonlarına erişerek Hizmetler Seçilen metnin biraz varken sağ tıklama menüsünde. Klavye kısayoluyla işleri hızlandırmak için Sistem Tercihleri> Klavye> Kısayollar> Servisler> Metin> Dikte.
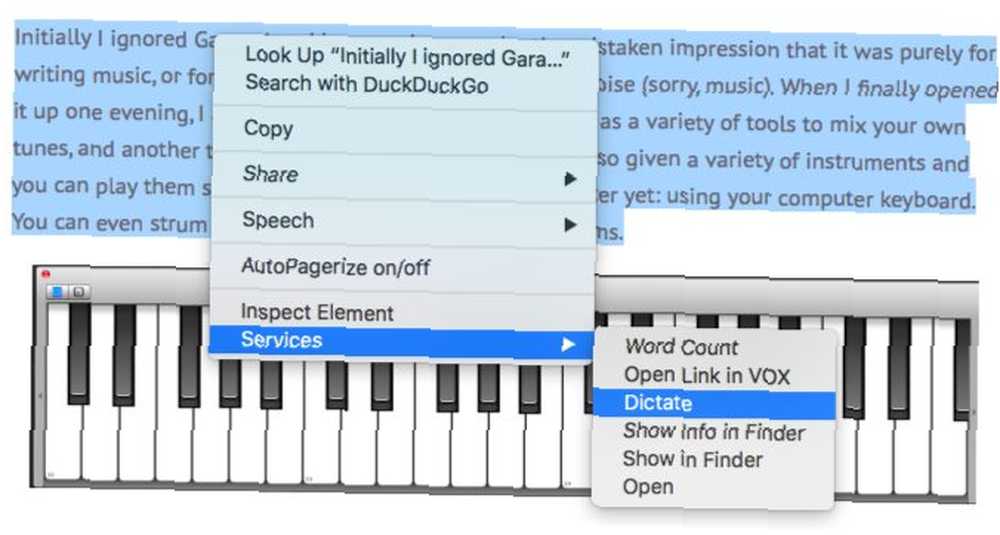
6. CapsLock Anahtar Hatalarını Düzeltme: SmartCapsLock
Caps Lock tuşu yararlı, ancak müdahaleci (herhangi bir klavyede). Sık sık bir anlam ifade etmeden vurdunuz ve sonra geri dönüp tekrar metin küçük harflerle yeniden yazmanız gerekiyor. Şey, daha fazla değil. SmartCapsLock yüklüyken, yanlış yazılmış büyük harfleri seçebilir ve CapsLock tuşuna tekrar basarak küçük harfe dönüştürebilirsiniz..

Ama bekleyin, dahası var! Uygulamanın menü çubuğu simgesine tıkladığınızda, SmartCapsLock'un yalnızca hatalı büyük harf karakterlerini düzeltmek için olmadığını görürsünüz. Metni büyük harf, küçük harf, cümle büyüklüğü, büyük harf ve geri çevrilmiş harfe dönüştürmek için kısayol tuşları ayarlayabilirsiniz..
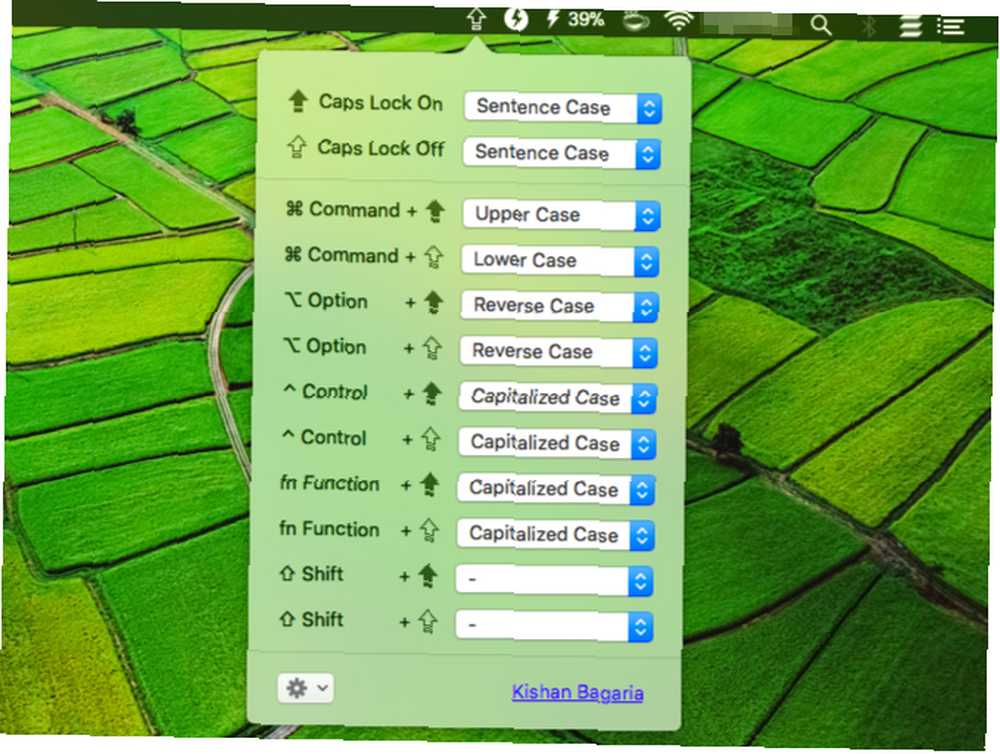
7. Tahmin edilemeyen medya kontrolleri düzeltmek: BeardedSpice
High Sierra'da, Mac'inizin klavyesindeki medya tuşları, masaüstünüzdeki medya oynatıcıyı değil, Safari içindeki son etkin oynatıcıyı kontrol eder. Bu yeni özellik sizi rahatsız ediyorsa, medya tuş denetimlerinizi iTunes, Spotify veya istediğiniz diğer Mac oynatıcılara geri göndermek için BeardedSpice'i yükleyin..
VOX Player kullanıcıları, oynatıcıyı medya tuşları ile kontrol etmek için özel VOX eklentisini yükleyebilir.
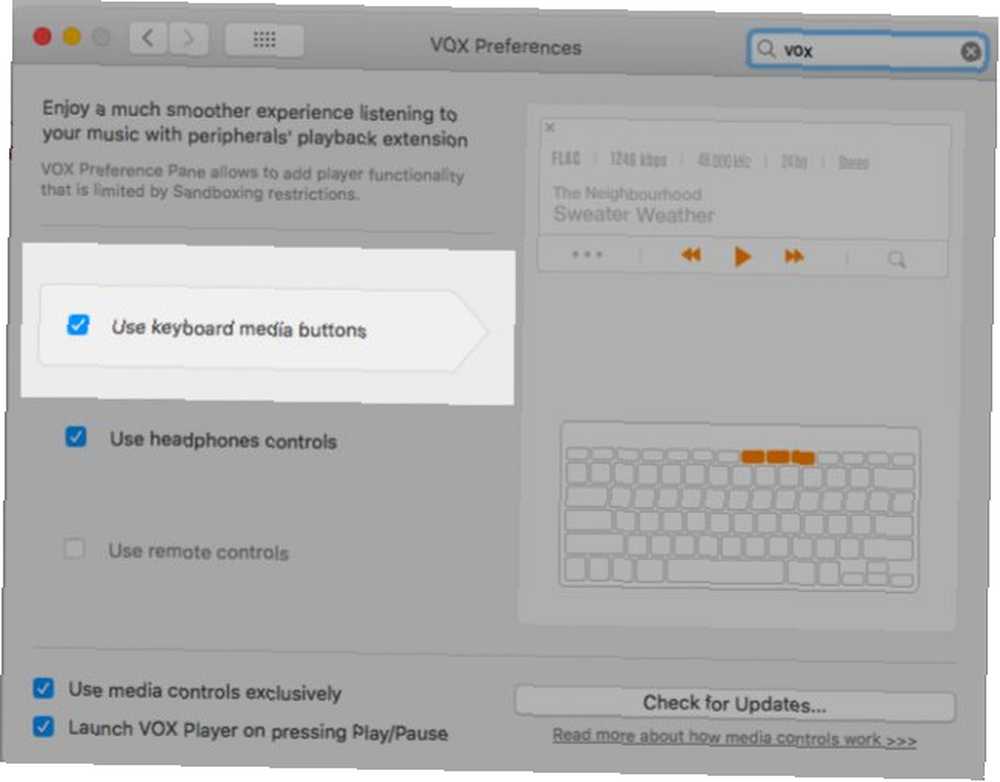
Yeni birleşik medya anahtarları özelliği, Chrome kullanıcılarını etkilemez. Chrome kullanıcısı olarak istemek çevrimiçi medya oynatıcıları medya tuşları ile kontrol etmek için Streamkey eklentisini kurun.
8. Filmleri Animasyonlu GIF’lere Dönüştürün: GIF’e Bırakın
QuickTime Player 7 birçok ücretsiz görevi yerine getirir. Handy Görevler QuickTime Player Free 7 işlevi görür. Handy Görev 7 . Filmleri GIF’lere dönüştürme kabiliyetine sahip olmaması çok kötü, ve olmadığı için bir sonraki en iyi şeye bakalım. GIF'e Bırak, sürükleyip bıraktığınız herhangi bir filmi animasyonlu GIF'e dönüştürür. Dönüştürülen dosyayı, orijinal dosyayla aynı klasörde bulabilirsiniz..
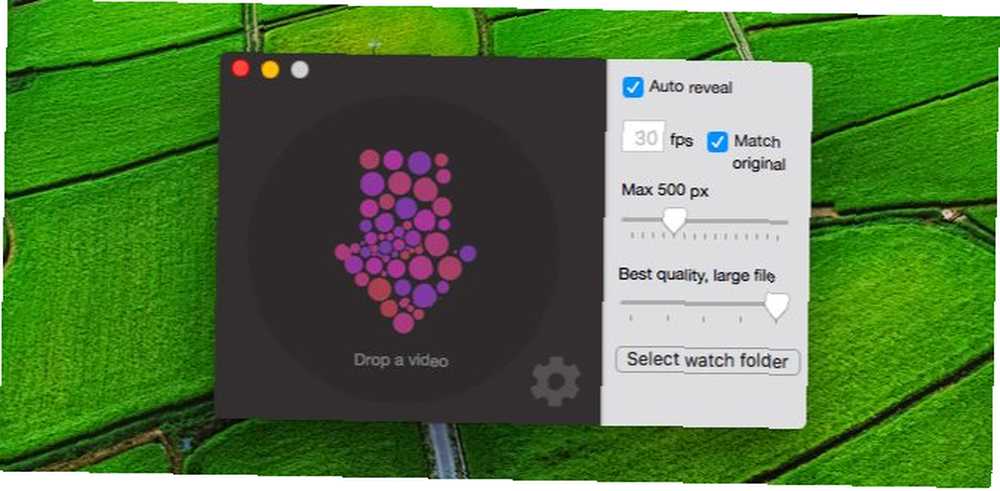
9. İstenmeyen Uygulama Bırakma İşleminden Kaçının: SlowQuitApps
Uygulama pencereleri yerine uygulamaları kapattığınızda sinir bozucu olabilir Komut + S yerine Komut + K. Sık sık yaparsan, Aşk SlowQuitApps uygulaması.
Vurduğunda Komut + S Herhangi bir açık uygulama içinde, SlowQuitApps, uygulamayı kapatmadan önce bir saniyelik gecikme süresi sağlar ve ayrıca bir zamanlayıcı yerleşimi ekler. Yanlışlıkla kısayola basarsanız, uygulamanın kapanmasını önlemek için zamanlayıcı bitmeden önce parmaklarınızı klavyeden çıkarın.
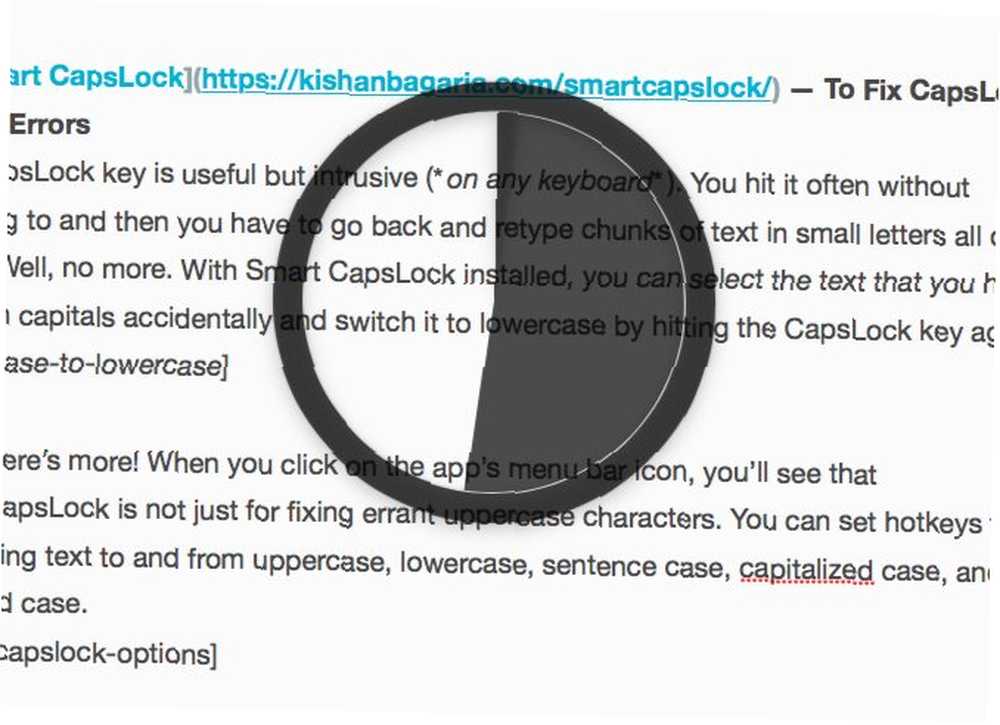
Gecikmeyi üç saniyeye kadar açmak Uygulamalar> Terminal ve bu kodu yazıp, tuşuna basın. Girmek:
varsayılanlar com.dteoh.SlowQuitApps delay -int 3000 yazın.(3000 milisaniye cinsinden özel gecikmedir)
SlowQuitApps'a alternatif olarak CommandQ'u deneyebilirsiniz. Belirli uygulamaları tamamen klavye kısayolunu kullanmamanıza izin vermez. Gecikmeyi ayarlamak aynı zamanda daha kolay Tercihler arayüz, ancak 0,5 saniyenin altına veya 2 saniyenin üstüne çıkamazsınız..
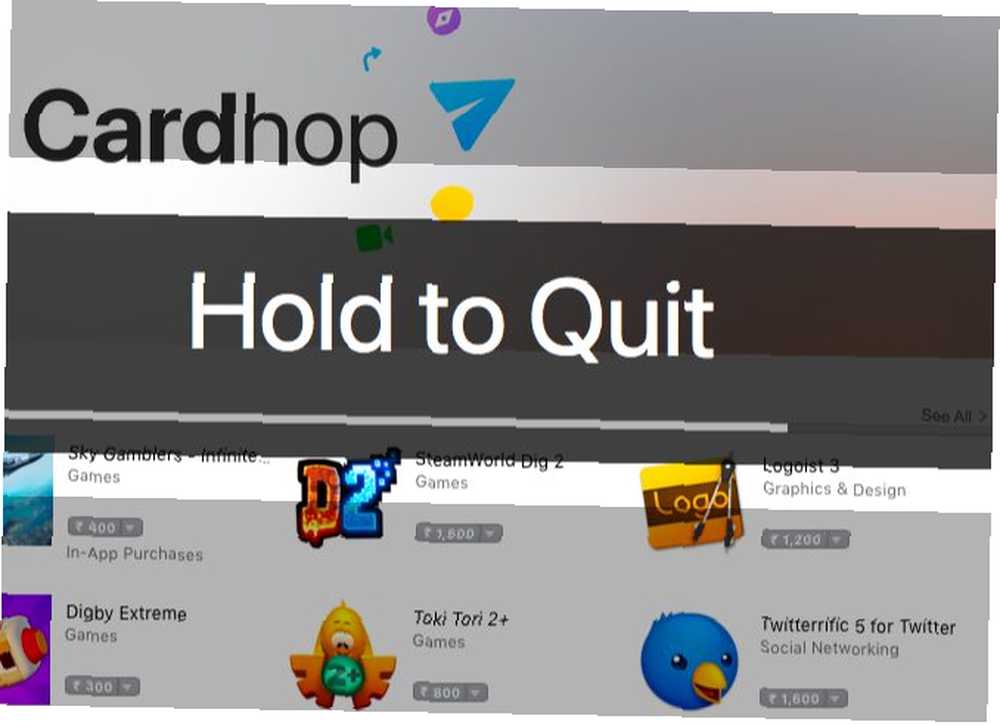
10. Emoji, Slack Stil ekleyin: Roket
Roket, bir tetikleme tuşuyla satır içi ifadeler eklemenizi sağlar (: varsayılan), Slack gibi. Roket için bir lisans satın alırsanız, özel görüntüler ve GIF'ler de ekleyebilirsiniz..
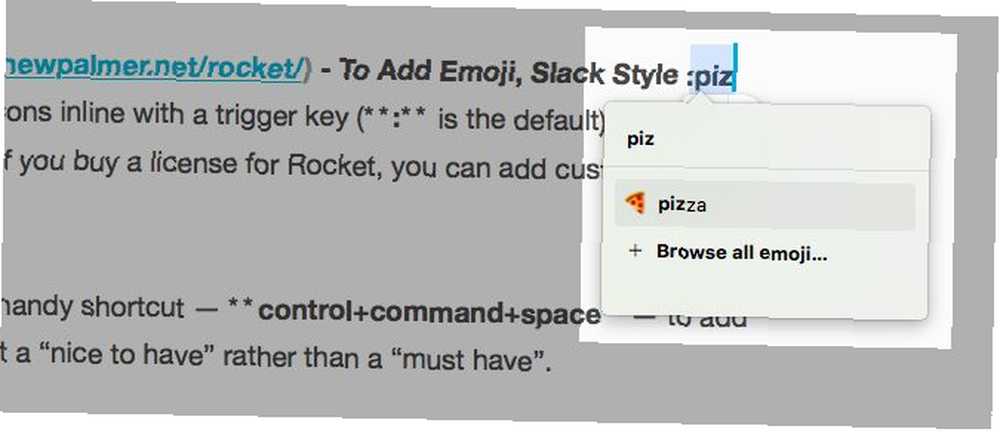
Adil olmak gerekirse, macOS zaten kullanışlı bir kısayol var - kontrol + Command + boşluk - Roketi bir kılan emoji satır içi eklemek için “olması güzel” yerine “olmalı”.
Küçük Uygulamalar, Büyük Lokumlar
Dock, sıra dışı özelliklerinden bazıları için macOS'tan istediklerinizi gösteriyor, ancak itiraf edin - işletim sisteminizin yapamayacağını yapan küçük bir uygulama bulmak keyifli.
Hangi daha az bilinen hafif uygulamalar ve uygulamalar sizin için macOS sorunlarını çözdü? Onları bizimle paylaş!











