
Lesley Fowler
0
5107
1149
MacOS ve iOS birlikte iyi çalışır. Masaüstünüz ve telefonunuz her ikisi de Apple'dan geliyorsa, parmaklarınızın ucunda birçok yararlı fonksiyonunuz vardır..
İki cihazı da yan yana kullanmanın en iyi yollarını keşfedelim.
1. İçeriği Kopyala ve Yapıştır

Süreklilik adı verilen özel bir dizi özellik sayesinde Apple cihazlarınız arasında kolayca geçiş yapabilirsiniz. Evrensel Pano özelliği bu setin bir parçasıdır ve Mac ve iPhone'unuz arasında pano içeriği paylaşmanıza izin verir.
İki cihaz arasında metin ve grafikleri kopyalayıp yapıştırmak için ikisinde de şunlardan emin olmanız gerekir:
- Aynı iCloud hesabıyla giriş yaptınız.
- Bluetooth açık.
- Handoff ayarını etkinleştirdiniz. MacOS'ta buna denir Bu Mac ve iCloud cihazlarınız arasında Handoff'a izin verin ve altında yaşıyor Sistem Tercihleri> Genel. İOS’te listelendiğini Elini altında Ayarlar> Genel.
Ondan sonra, Mac'inizdeki içeriği kopyalayabilir ve iPhone'unuzun herhangi bir yerine yapıştırabilirsiniz;.
2. Görevleri Devam Et

Yukarıdaki bölümde belirtilen ayarları yaptığınız sürece, bir cihazdaki görevleri de durdurabilir ve başka bir cihazda devam ettirebilirsiniz..
Örneğin, iPhone'unuzdaki Notlar'a bir not yazmaya başlayabilir ve Mac'inizdeki Notlar içinde bitirebilirsiniz. Telefonunuzda etkin olan Notes uygulaması, sol taraftaki Mac'in Dock'unda özel bir simge alır. (Küçük bir telefon takılıyken Notlar simgesini arayın.) Notu yazmaya devam etmek için ilgili Dock simgesini tıklayın..
İPhone'unuzdaki Mac'ten bir not almaya devam ediyorsanız, uygulama değiştirme ekranının altında görünen Notlar başlığına dokunmanız gerekir. Bu ekranı ortaya çıkarmak için, Ev telefonunuzdaki düğme.
Bu Apple özelliği, Handoff, Mail, Safari, Hatırlatıcılar ve Sayfalar dahil olmak üzere çeşitli uygulamalarla çalışır.
3. Dosyaları, Web Sayfalarını ve Daha Fazlasını Bırakın
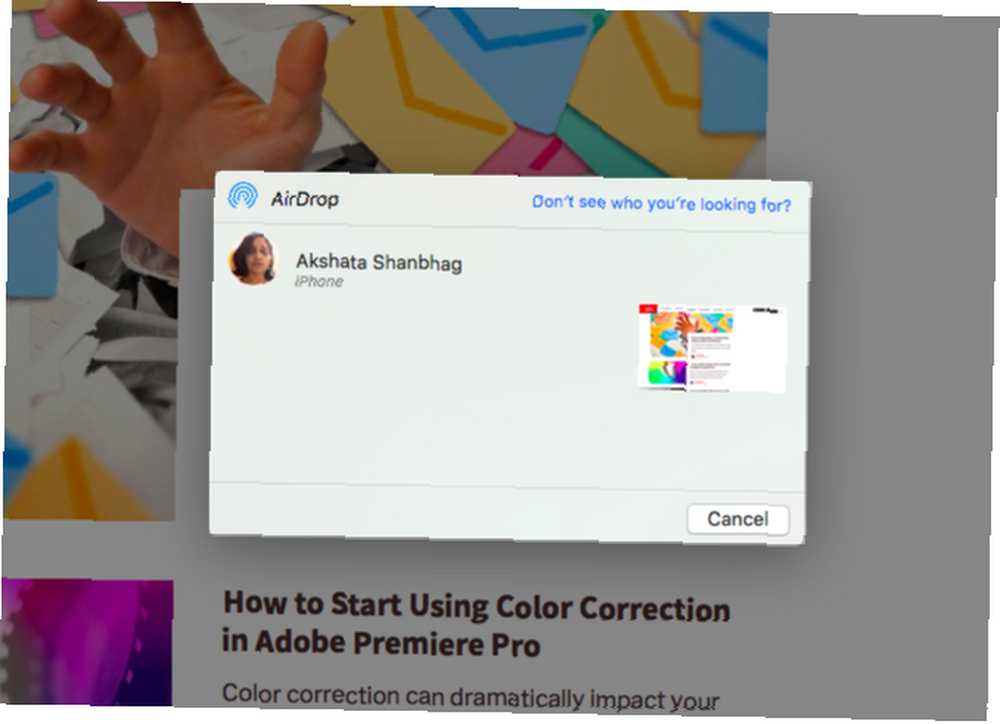
Mac'iniz ve iPhone'unuz arasında dosya paylaşmak için, Apple'ın masaüstü ve mobil aygıtlar için yerleşik dosya aktarım aracı olan AirDrop'u kullanabilirsiniz..
Her iki cihazda da Wi-Fi ve Bluetooth'u etkinleştirdikten ve bulunabilir olduklarından emin olduktan sonra, paylaşım kolaydır. (AirDrop'un aralarında çalışması için aygıtların aynı ağda olması gerekmez.)
Paylaşmaya başlamak için Paylaş> AirDrop Mac'inizden iPhone'unuza göndermek istediğiniz dosya veya klasörün bağlam menüsünden seçenek. Ardından cihazda göründüğünde hedef cihazı seçin. Pay diyalog.
Dosyaları diğer yönde aktarıyorsanız, önce göndermek istediklerinizi seçin. Sonra üzerine dokunun Pay ortaya çıkarmak için düğmeye havadan yardım seçenek Pay Menü.

Sadece AirDrop'lu dosyaları ve klasörleri değil, diğer veri türlerini de aktarabilirsiniz. Buna web sayfaları, notlar, kişiler ve fotoğraflar da dahildir..
AirDrop'un bazen mizaçlı olabileceğini unutmayın. Kullanmakta sorun yaşıyorsanız, dosya aktarım sorunlarınızı gidermek için birkaç ipucumuz var.
4. Müzik Çal, Filmler ve TV Şovları
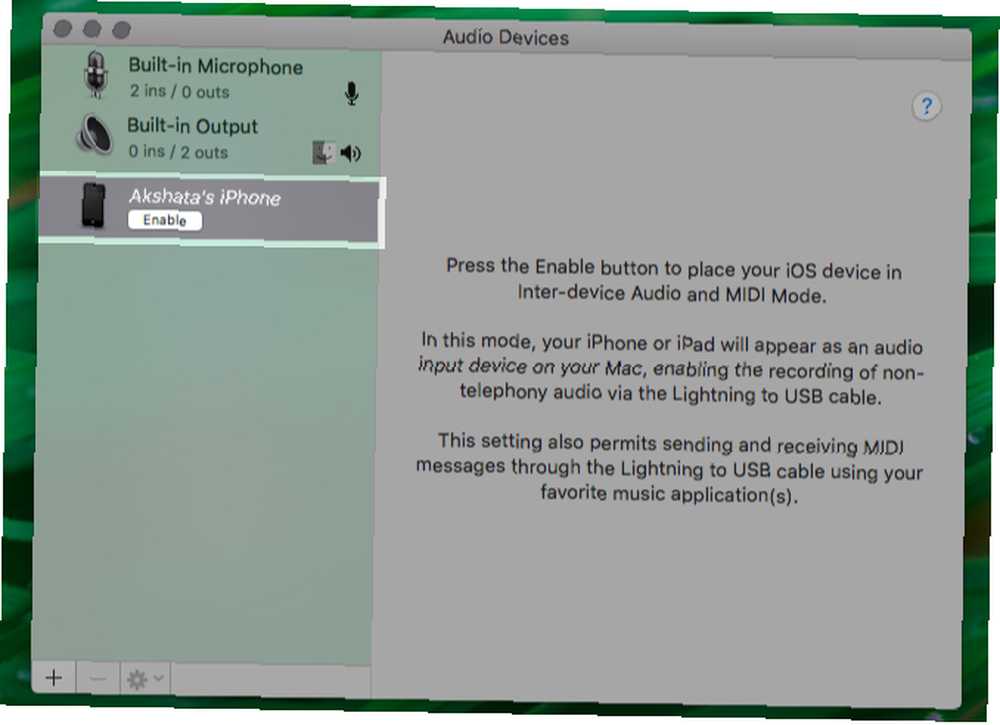
İPhone'unuzdan Mac'inizde bir Lightning USB kablosu ile ses çalabilirsiniz. Ancak, içeriği Mac ve iPhone'unuzdan kablosuz olarak yayınlamak (veya yansıtmak) istiyorsanız, Apple'ın AirPlay özelliğini kullanabilirsiniz. Yakalama, hiçbir cihazın bir AirPlay alıcısı olarak davranamamasıdır. Ancak bir Apple TV olabilir. Fiyatı 149 $ 'dan başlıyor.
Bu kadar para harcamak istemiyorsanız, bunun yerine Reflector (15 $) gibi bir yazılım alabilirsiniz. Bir AirPlay alıcısını simüle eder ve iPhone'dan Mac'e içerik akışı yapmanızı sağlar. Mac'inizden iPhone'unuza içerik akışı yapmak için StreamtoMe uygulamasını kullanabilirsiniz..
Başlangıç Kılavuzu AirPlay için Başlangıç Kılavuzu Mac ve iOS'de Apple AirPlay Yansıtma Kılavuzu Başlangıç Kılavuzu Mac ve iOS'de Apple AirPlay Yansıtma Kılavuzu Apple'ın AirPlay yansıtma özelliğini nasıl kullanacağınızı veya Mac'inizi bir Apple TV'ye bağlamak için yardıma mı ihtiyacınız var? Size AirPlay'i kullanmanın temellerini öğreteceğiz. Mac ve iPhone'unuzda akış ve yansıtma hakkında bilmeniz gereken her şeyi size söyleyecektir.
5. İnternet Bağlantısını Paylaşın
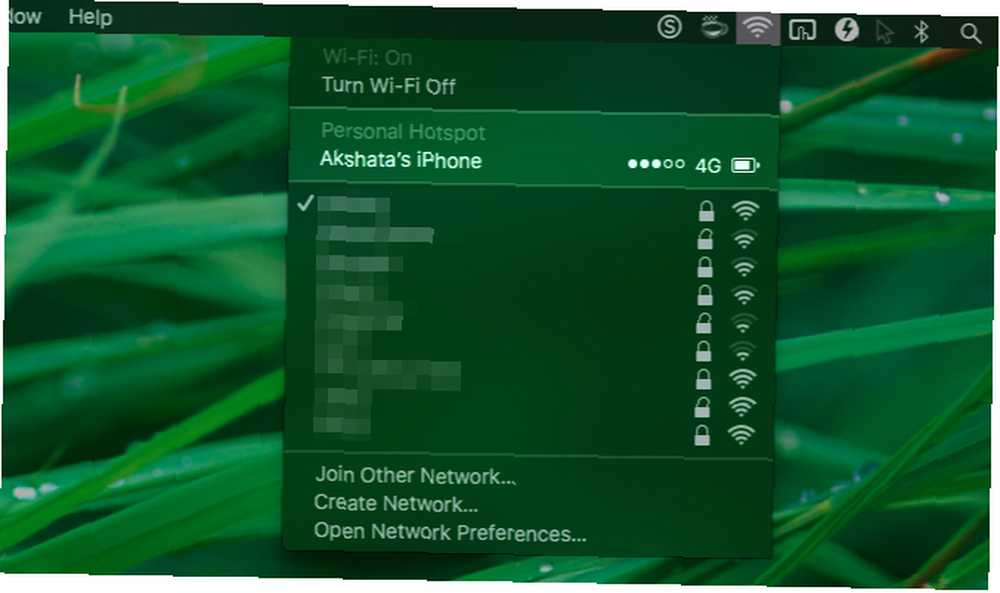
Mac'in internet bağlantısını bir Wi-Fi ortak erişim noktasına dönüştürmek için basit bir ince ayar yapmanız gerekir. İlk önce Sistem Tercihleri> Paylaşma ve için onay kutusunu etkinleştirin. İnternet paylaşımı. Sonra tıklayın başla onay istemindeki düğme.
İPhone'unuzun Mac'inizde (internet bağlantısı olarak da bilinir) internet bağlantısını kullanmak için, Kişisel Hotspot Altındaki seçenek Ayarlar iPhone'unuzda Mobil cihazınız Mac'inizdeki ağlar listesinde görünecek ve bağlanabilirsiniz..
Wi-Fi yerine, bağlama için Bluetooth veya USB kablosu da kullanabilirsiniz. İPhone sıcak nokta rehberimiz, sıcak nokta özelliğinin giriş ve çıkışlarını anlamanıza yardımcı olabilir. Bu özellikle ilgili deneyiminiz operatörünüze bağlı olarak değişebilir. Herhangi bir sorunla karşılaşırsanız, iPhone bağlantısıyla ilgili sorun giderme ipuçlarımızı inceleyin.
6. Safari Sekmelerini Kapat

Mac ve iPhone'unuzdaki Safari için iCloud senkronizasyonunu etkinleştirirseniz, bir cihazda açık olan sekmeleri diğerinden kapatabilirsiniz. Senkronizasyonu ayarlamak için:
- MacOS'ta: Ziyaret etmek Sistem Tercihleri> iCloud ve için onay kutusunu etkinleştirin. Safari.
- İOS'ta: Git Ayarlar> Apple ID> iCloud ve geçiş düğmesini Safari sağa.
Bu değişiklikleri yaptıktan sonra, iPhone'unuzdaki Safari sekmeleri Mac'inizdeki Safari sekmesinde görünür. Görmek için aşağı kaydırmanız gerekebilir.
(Sekme değiştiriciyi ortaya çıkarmak için, ÜstKrkt + Cmd + Ters Eğik Çizgi (\) veya üzerine tıklayın Görünüm> Sekmeye Genel Bakış Göster).
İCloud sekmelerinden birini kapatmak için, Kapat üzerine geldiğinizde beliren düğme. İCloud sekmelerine hızlı erişim istiyorsanız, İCloud Sekmelerini Göster araç çubuğu düğmesi kullanışlı.
Şimdi, iPhone'unuzda, sekme değiştiricideki etkin sekmelerinizin altında listelenen Mac'in Safari sekmelerini bulacaksınız. Sekme değiştiriciyi ortaya çıkarmak için, üzerine dokunun. Sekmeler sağ alt kısımdaki araç çubuğu düğmesi. Sekmenin adını, ortaya çıkarmak için sola kaydırın. Kapat buton.
7. iPhone'unuzu Kullanarak Mac'inizin Kilidini Açın

Mac'inizin kilidini açmak için iPhone şifrenizi veya Dokunmatik Kimlik parmak izini kullanmanın rahatlığı için üçüncü taraf bir uygulamaya ihtiyacınız olacak. Tether (Ücretsiz) veya FingerKey (3 $) 'ı deneyebilirsiniz. Eskiden MacID olarak bilinen Unlox (4 $) başka bir harika seçenek.
Bir Apple Watch'ınız varsa, Mac'inizin önünde oturarak kilidini açmak için bunu kullanabilirsiniz. Eylemdeki Otomatik Kilit Açma özelliği budur. Bunlardan bahsedersek, bunun gibi daha fazla Apple Watch özelliğini kaçırıyor olabilirsiniz..
8. Mac'inizin Klavyesini kullanarak iPhone'unuzu yazın
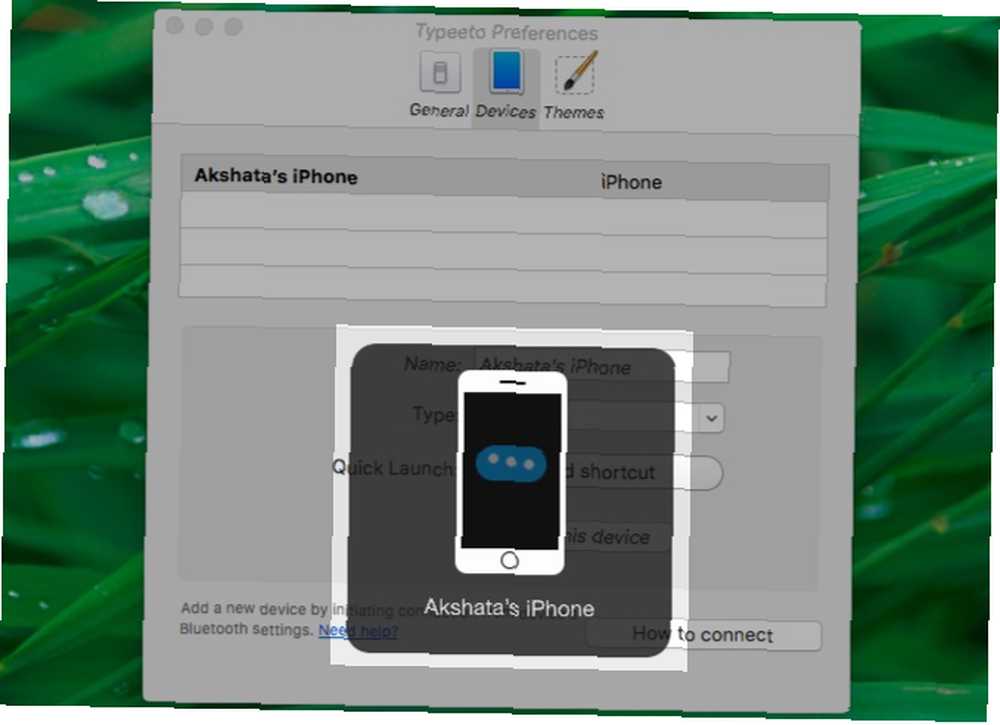
Yazdığınız bir iPhone uygulamasının bir Mac sürümü varsa ve iCloud senkronizasyonunu destekliyorsa, masaüstünüzdeki uygulamaya yazdığınız herhangi bir şey kısa sürede mobil sürümde görünür.
Bu bir seçenek olmasa bile, uygun bir Bluetooth klavyesini simüle eden bir Mac uygulaması çalışabilir. Ücretsiz deneme sürümü ile gelen Typeeto'yu (20 $) öneririz. İPhone'unuzu Mac'in klavyesiyle yazmak için kılavuzumuz bu yazılımların nasıl çalıştığını size gösterecektir..
9. Mac'inizden Arama Yapma ve Alma

İPhone'unuzda hem hücresel hem de FaceTime aramalarını Mac'inizden alabilir ve yapabilirsiniz. Bunu yapabilmek için Mac ve iPhone'unuzun aynı ağa bağlı olması ve aynı iCloud ve FaceTime hesabıyla oturum açmış olması gerekir. Ayrıca şu ayarları da etkinleştirmeniz gerekir:
- MacOS'ta: Facetime> Tercihler> Ayarlar> iPhone'dan Aramalar
- İOS'ta: Ayarlar> Telefon> Diğer Cihazlarda Aramalar> Diğer Cihazlarda Çağrılara İzin Ver (Aynı bölümden, söz konusu Mac için geçiş anahtarını etkinleştirin.)
Artık telefonunuza bir çağrı geldiğinde, Mac'inizde bir bildirim göreceksiniz. Bildirimin kendisinden gelen aramayı kabul edebilir veya reddedebilirsiniz..

Mac'inizden arama yapmak için, önce herhangi bir uygulamadan bir telefon numarasını veya bağlantısını sağ tıklayın. Sonra, tıklayın İPhone kullanarak [Numara] tuşunu arayın bağlam menüsünde seçeneğini ve ardından Telefon etmek görünen alarmdaki seçenek.
10. Mac'inizden SMS Gönderme ve Alma
Mac’inizi, etkinleştirirseniz iPhone’unuzu kullanarak metin mesajları göndermek için kullanabilirsiniz. Kısa Mesaj İletme itibaren Ayarlar> Mesajlar iPhone'unda.
Ayrıca, telefon numaranızdan ve iMessage'daki e-posta adresinizden de ulaşılabilir olduğundan emin olmalısınız. Bunu yapmak için, Mesajlar uygulaması ayarlarında ilgili iletişim bilgilerinin yanına bir onay işareti koyun:
- MacOS'ta: itibaren Mesajlar> Tercihler> Hesaplar
- İOS'ta: itibaren Ayarlar> Mesajlar> Gönder ve Al
Şimdi hepiniz Mac'inizden SMS göndermeye hazırsınız. Normalde yaptığınız gibi bir iMessage konuşması başlatın, ancak bu sefer mesajı göndermek için bir telefon numarası seçip seçemeyeceğinizi görün. Metin yönlendirme yerinde olduğunda, bunu yapabilmelisiniz.
Mac Plus iPhone Harmony'ye Eşittir
Bir Mac kullanıcısı olarak, her zaman bir iPhone (ve tam tersi) satın almanıza gerek yoktur, ancak bunu yaparsanız oldukça uygun olabilir. Mac'inizden iPhone'unuza ve iPhone'unuza zahmetsizce taşımak için yerel özelliklerin ve üçüncü taraf uygulamaların bir karışımını kullanabilirsiniz.
Kesintisiz geçişlerden bahsederken, Mac deneyiminizi güçlendirebilecek bu iOS uygulamalarına bir göz atmalısınız. MacBook'unuzu veya iMac'ınızı Supercharge için En İyi 6 iPhone Uygulamaları MacBook'unuzu veya iMac'ınızı Supercharge'leyen En İyi 6 iPhone Uygulamaları Bu iPhone ve Birden fazla ekran, uzaktan erişim ve daha fazlası için iPad uygulamaları. .











