
Peter Holmes
0
1285
179
Apple'ın ilk parti çözümü için, Apple Notes'un geçtiğimiz birkaç yılda ne kadar iyi hale geldiği şaşırtıcı. Senkronizasyon son derece sağlam, uygulama aktif bir gelişim içinde ve her yıl yeni ve ilginç özellikler alıyoruz. Notları Windows veya Android'de görüntülemeniz gerekmiyorsa, Apple Notes varsayılan not alma sisteminiz olmalıdır..
Apple Notes müthiş özelliklerle doludur, ancak Apple'ın tasarımı basitliği desteklediğinden, çoğu menülerin arkasına yerleştirilir ve genel düğmelerin arkasında gizlenir. İşte bilmeniz gereken birkaç şey.
1. Siri Kullanarak Notlar Ekleyin
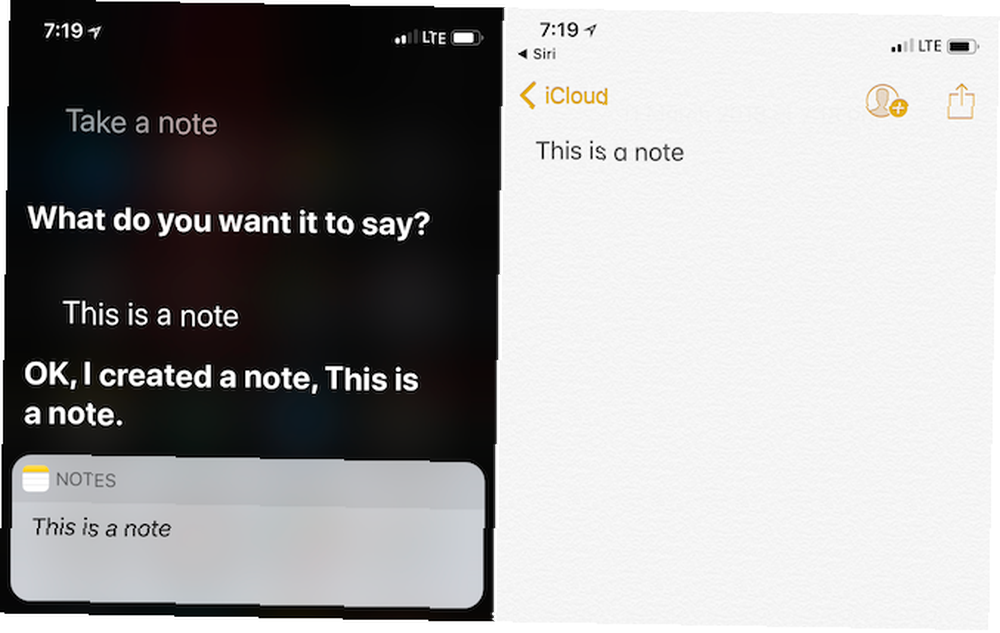
Siri, bilgi temelli cevaplar söz konusu olduğunda harika olmasa da, yerel uygulamalarla uğraşmak konusunda şaşırtıcı derecede iyi.
Bir dahaki sefere köpeğinize araba sürerken veya yürürken harika bir fikriniz varsa, Hey Siri, not al.. Ardından notunuzu dikte edin. Notes uygulamasını bir sonraki açışınızda, diktenizi metin biçiminde bulacaksınız..
2. Kontrol Merkezindeki Notlar Kısayolu
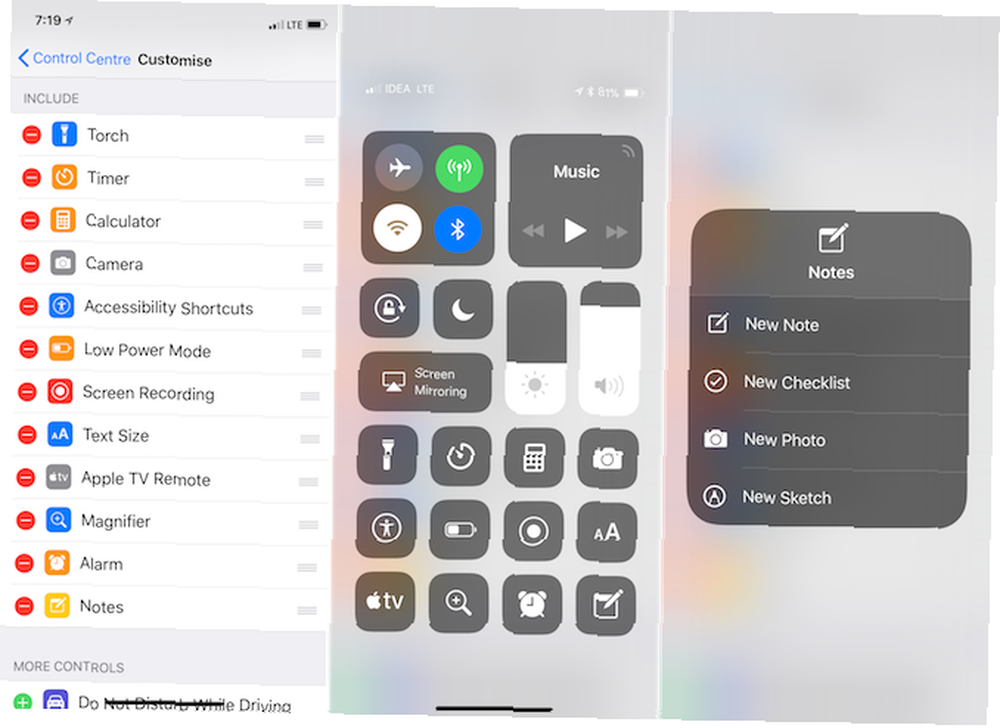
İPhone veya iPad'inizde iOS 11 kullanıyorsanız, doğrudan Kontrol Merkezindeki Apple Notes uygulamasına küçük bir kısayol ekleyebilirsiniz.
Git Ayarlar > Kontrol Merkezi > Denetimleri Özelleştir etkinleştirmek için notlar kontrol. Şimdi, Notes kontrolüne dokunduğunuzda, gitmeye hazır boş bir notla Notes uygulamasına yönlendirilirsiniz. Yeni bir kontrol listesi başlatmak veya bir fotoğrafla başlamak için Notlar geçiş düğmesine dokunup basılı tutabilirsiniz..
3. Bir Notu Paylaşın
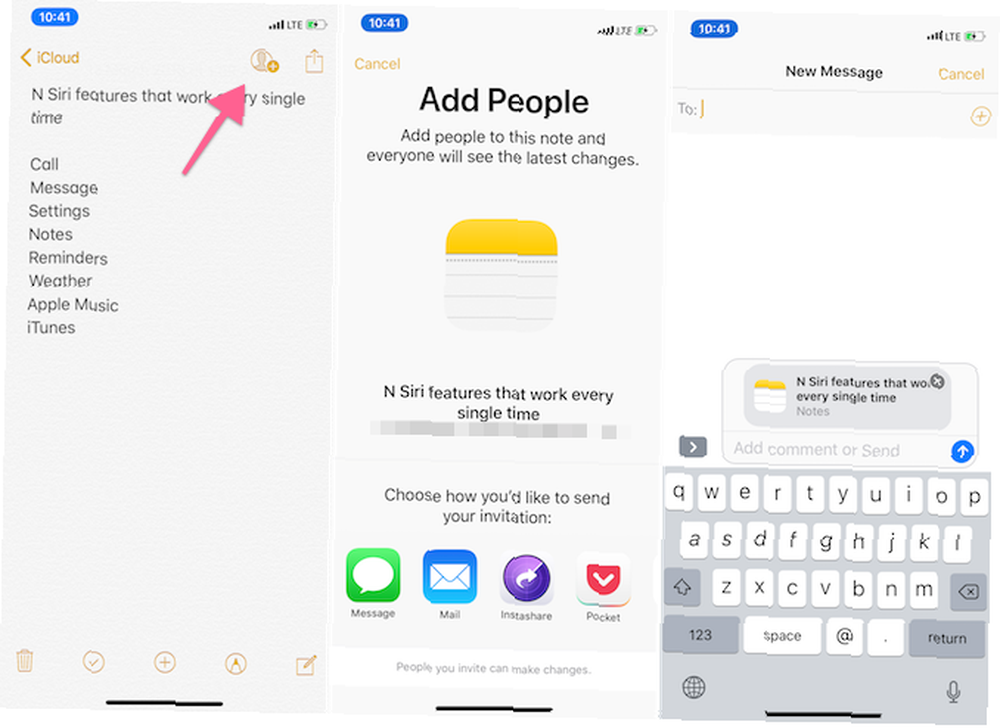
App Store, bir notu veya listeyi birden fazla kişiyle paylaşmanıza izin veren uygulamalarla doludur. Ama bunlardan hiçbirine ihtiyacınız yok. Sadece bir not başlatın, bir kontrol listesine atın ve simgesine dokunun. Notu paylaş araç çubuğundan Mesajlar veya Posta uygulamalarını kullanarak bir davet gönderin. Birisi katıldığında, notları düzenleyebilecekler.
Bu, bir bakkal listesini eşinizle paylaşmak için harika bir yol olabilir..
4. Bir Masa Yap
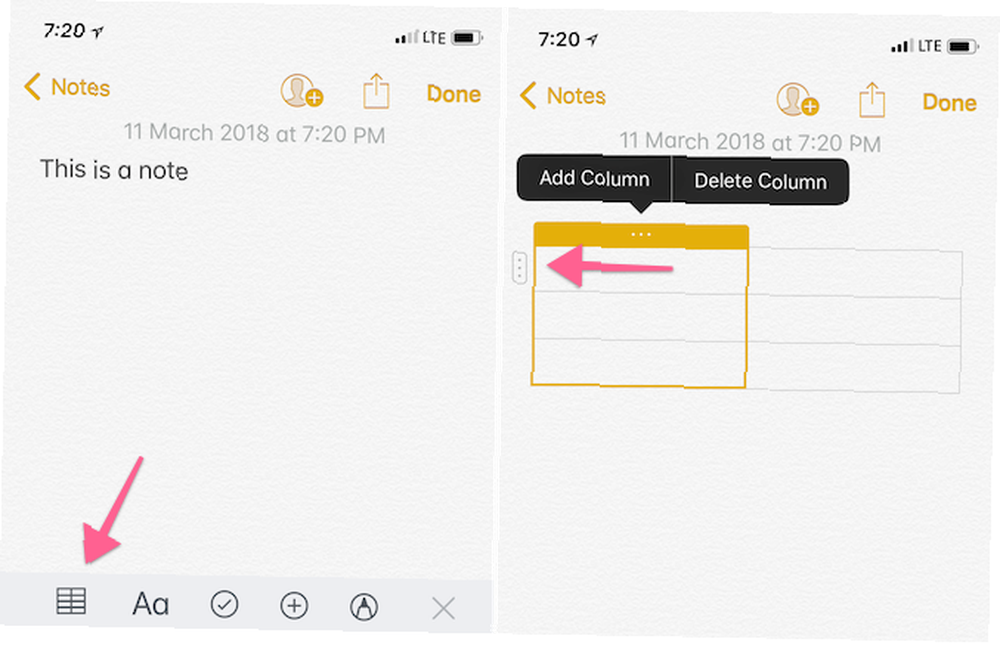
Bu, notunuza Excel stili bir elektronik tablo eklemeyecek olsa da, tablo işlevselliği, görsel olarak bilgileri düzenlemek istediğinizde gerçekten kullanışlı olur. Mesela, son yolculuğumdan önce, bölgedeki bir düzine kadar oteli çağırdım (bunu başarmanın en hızlı yoluydu)..
Otelin adını, müsaitliğini, telefon numarasını ve ücretini kaydetmek için bir yere ihtiyacım vardı. Google E-Tablolar’a gitmek yerine, Notes’ta hızlıca bir tablo oluşturdum, dört sütun için genişletdim ve başladım. Hangisinden bahsedersek, Notes uygulaması, yola çıkmadan önce tüm seyahat bilgilerinizi düzenlemenin harika bir yoludur. Bir klasör oluşturun ve kolay erişim için PDF'lerinizi, resimlerinizi ve onay numaralarınızı eklemeye başlayın.
Mac'te, üstteki araç çubuğunda Tablo simgesini bulabilirsiniz. İPhone ve iPad'de, Tablo simgesi, klavye görünümünün üstündeki araç çubuğundaki ilk simgedir..
Bir tablo ekledikten sonra, satır ve sütun eklemek veya silmek için kutuların yanındaki noktalı menü düğmesine dokunun..
5. Notları Kilitle
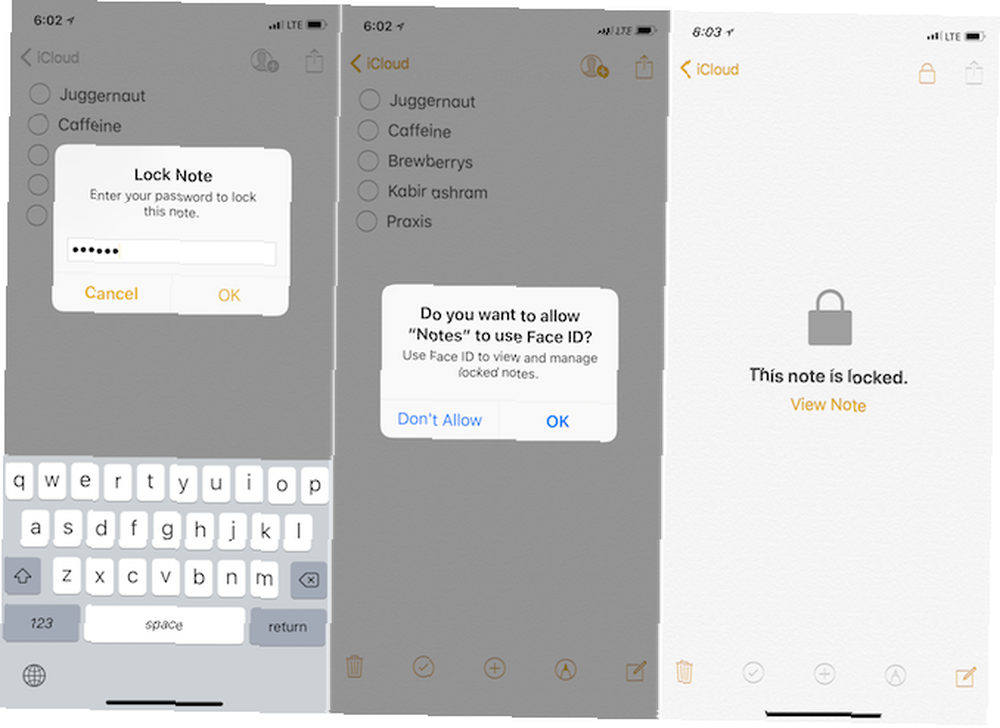
Diyelim ki Notes uygulamasında, dünyayla paylaşmak istemediğiniz bazı özel girişleriniz var. Bir şifre, Dokunmatik Kimlik veya Yüz Kimliği kullanarak koruyabilirsiniz..
Notu açtıktan sonra, üzerine dokunun. Pay düğmesine basın ve seçin Notu Kilitle. Bir şifre girin veya Dokunmatik Kimlik veya Yüz Kimliği seçeneğini etkinleştirin ve notunuz korunur..
6. Notes App ile Bağlantı ve Metin Paylaş
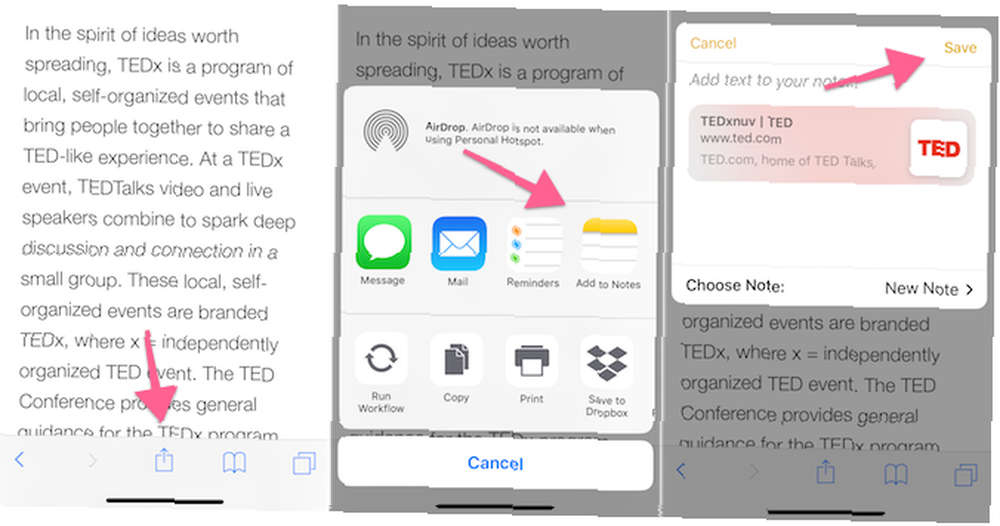
Notes uygulaması hem iOS hem de macOS'ta güçlü bir paylaşım uzantısına sahiptir. İnternette araştırma yaparken not ve link eklemenin en iyi yolu, web'de araştırma yaparken Apple Notes'u Araştırma Aracı Olarak Kullanma Apple Notes'u Araştırma Aracı Olarak Kullanma Apple'ın ücretsiz Notlar uygulaması, vazgeçilmez bir araştırma yardımı olabilir. hem bilgisayar hem de mobil cihaz. . Safari gibi bir uygulamada ilginç bir şeyle karşılaştığınızda, üzerine dokunun. Pay düğmesine basın ve seçin Notlara ekle.
Açılır pencereden yeni bir not almayı veya mevcut bir not eklemeyi seçebilirsiniz. İlgili bir bağlantı varsa, orada küçük bir önizleme görürsünüz ve simgesine dokunarak göndermeden önce bir parça metin bile ekleyebilirsiniz. Kayıt etmek buton.
İOS 11 çalıştıran bir iPad'iniz varsa, bu işlem daha da basitleşir. Safari uygulamasının yanına Notlar uygulamasını bölünmüş ekran modunda yerleştirin ve basitçe sürükleyip bırakın iPad'ler için En İyi Sürükle ve Bırak Uygulamaları iOS 11 iOS Koşu için En İyi Sürükle ve Bırak Uygulamaları iOS 11 Koşu ve bırak uygulamaları iPad'e geldi ve bu görünüşte basit olan özellik en büyük sıkıntıların bazılarını ortadan kaldırır ve “gerçek” bir bilgisayar olmaya daha da yakınlaşır. Safari’den Notes uygulamasına bağlantılar, fotoğraflar veya metinler.
7. Klasörlerde Notları Düzenleme
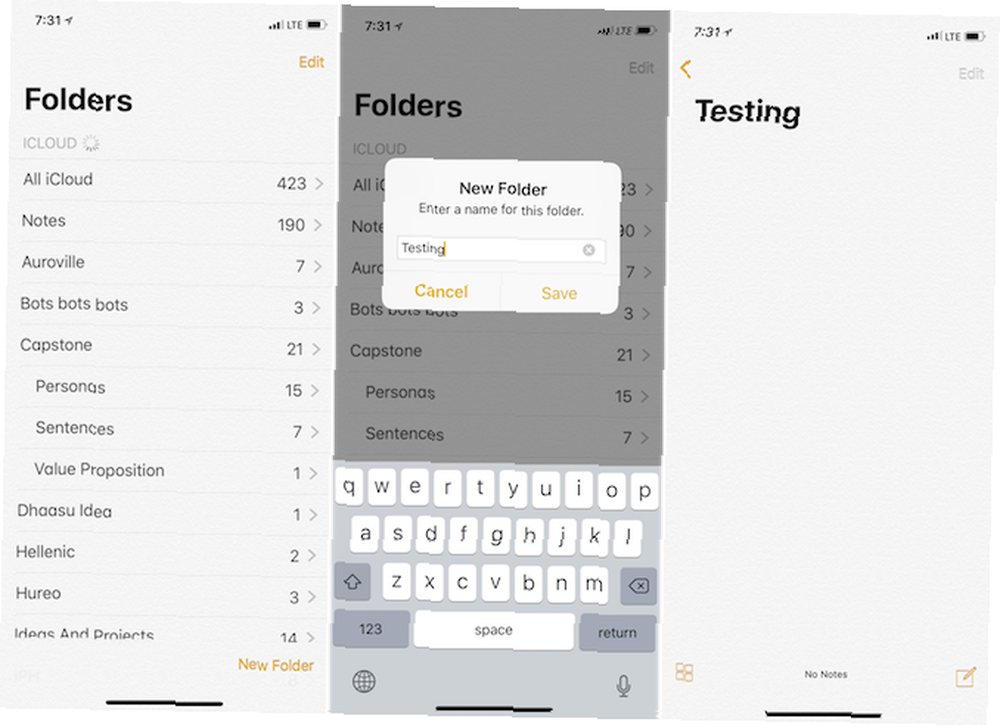
Ana not alma uygulamanız olarak Notlar'ı kullanmaya başladığınızda, sonunda çok fazla not alacaksınız. İCloud klasörümde 400'ün üzerinde notum var. Ve hayır, hiçbirini bırakmaya hazır değilim..
Bu gibi zamanlarda, biraz dikkatli bir organizasyon yardımcı olur. Notes uygulamasını açtıktan sonra simgesine dokunun. Geri almak için notlar görünümünün Klasörler görünüm. Üzerine dokunun Yeni dosya Ekranın altından bir başlık verin, üzerine dokunun. Kayıt etmek, ve Klasörler listesinde görünecek.
İşte profesyonel bir ipucu: Mac kullanıyorsanız, alt klasörler de oluşturabilirsiniz (iOS'ta izin verilmeyen ancak Mac'te oluşturulduktan sonra, tüm cihazlarınızla senkronize olurlar). Mac’te, Yeni dosya yeni bir klasör oluşturma seçeneği.
Buna alt klasör diyoruz. Listeden, alt klasörü dahil etmek istediğiniz klasörü bulun. Buna ana klasör diyoruz. Şimdi, alt klasörü üst klasörün üstüne sürüklemeniz yeterlidir. Üst klasör şimdi bir genişletme seçeneğine sahip olacak. Bu şekilde, tek bir ana klasör için birden fazla alt klasörünüz olabilir..
Eski notları arşivlemek veya silmek istemezseniz ancak daha sonra düzenli bir şekilde erişilebilir olmasını istiyorsanız, bu iyi bir çözüm olabilir.
8. Pin Notu
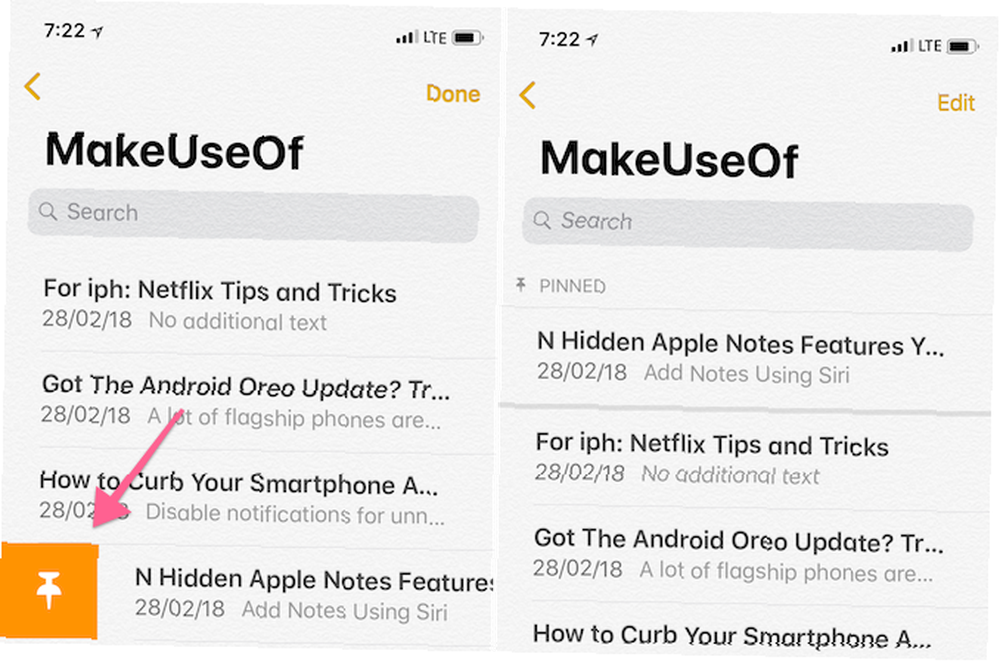
Yüzlerce notunuz olsa bile, zamanınızın çoğunu bir avuç dolusu harcarsınız. Notları veya belirli bir klasörü bir sonraki açışınızda onları sabitlemeyi deneyin; favori notunuz en üstte olacak.
Sadece listedeki herhangi bir nota sağa kaydırın ve listeye dokunun. Toplu iğne sabitlemek için simge (notu çıkarma işlemi aynıdır).
9. Seçenekleri ve Kısayolları Biçimlendirme
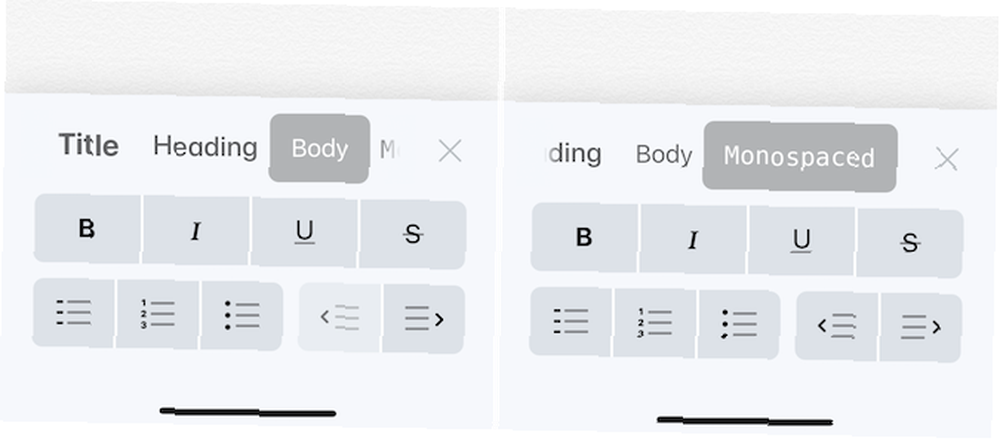
Notes uygulaması metin alanı oldukça seyrek olsa da, arkasında gizlenmiş bir dizi biçimlendirme aracı vardır. aa simgesi. Buradan, başlık yazı tipi veya Eş aralıklı yazı tipi.
Hızlı bir şekilde girintili metin veya girintili metin bırakabilir veya madde imli bir liste başlatabilirsiniz. Akıllı Klavyeyle Mac veya iPad kullanıyorsanız, metni hızlı bir şekilde biçimlendirmek için klavye kısayollarını kullanabilirsiniz..
- cesur: Cmd + B
- italik yazı: Cmd + I
- Altını çizmek: Cmd + U
- Başlık: Cmd + ÜstKrkt + T
- başlık: Cmd + ÜstKrkt + H
- Kontrol Listesi: Cmd + ÜstKrkt + L
- tablo: Cmd + Seçenek + T
- Girinti Hakkı: Cmd +] (sağ köşeli ayraç)
- Notta Bul: Cmd + F
- Yeni not: Cmd + N
10. Mac Uygulama Püf Noktaları
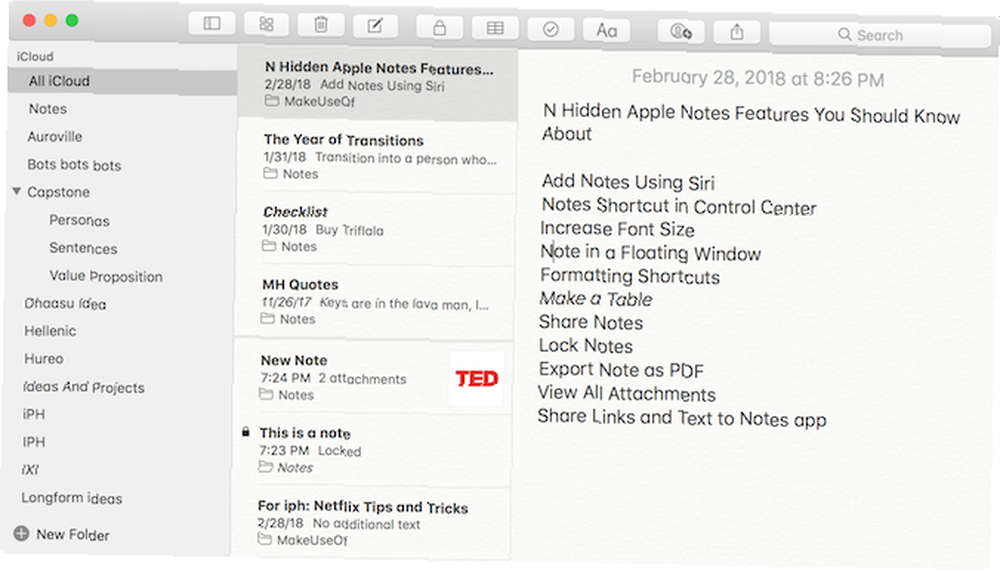
Notes, birçok yönden güçlü bir sistemdir, ancak belirli şekillerde yetersiz kalmaktadır. Örneğin, Notes uygulamasında bir iPhone veya iPad'deki yazı tipi boyutunu değiştiremezsiniz. Ancak, yazı tipi boyutunu Ayarlar uygulamasından yükselttiyseniz, Notlar.
Mac'te yazı tipi boyutunu biraz daha büyük yapabilirsiniz, ancak not başına çalışır. Bir notu açıp menü çubuğundan Görünüm ve tıklayın Yakınlaştır.
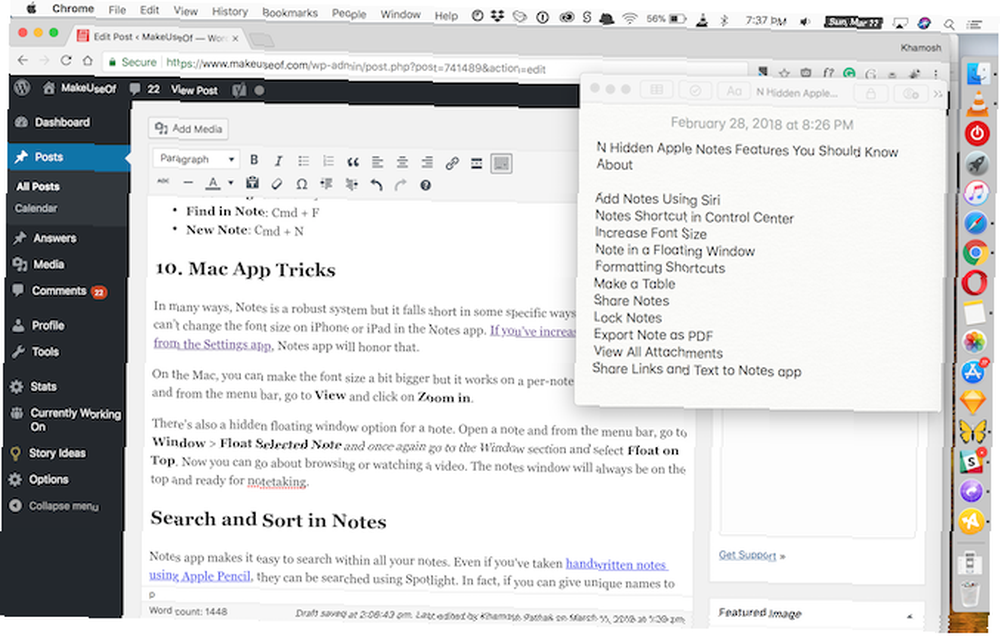
Ayrıca bir not için gizli bir kayan pencere seçeneği var. Bir notu açıp menü çubuğundan pencere > Seçili Kayan Nokta ve bir kez daha Pencere bölümüne gidin ve Üstte Kayan. Şimdi bir videoya göz atabilir veya izleyebilirsin. Notlar penceresi her zaman en üstte olacak ve not alma için hazır olacaktır.
Notlarda Ara ve Sırala
Notlar uygulaması, tüm notlarınızda arama yapmayı kolaylaştırır. Apple Pencil kullanarak el yazısı notlar almış olsanız bile, Spotlight kullanılarak aranabilirler. Aslında, notlarınıza benzersiz adlar verirseniz, Spotlight araması, doğrudan Giriş ekranından bir nota hızlıca atlamak için harika bir yol olabilir..
Bir notun içindeyken, sadece notu kullanın. Cmd + F Not içinde aramaya başlamak için seçeneği (iPhone’da Notta Bul seçeneği Pay Menü).
iOS 11 aynı zamanda güçlü iPad'e özgü özelliklerin bir bolluğunu ekledi iOS 11'de Apple'ın Güçlü Yeni Notlarını Kullanma iOS 11'de Apple'ın Güçlü Yeni Notlarını Kullanma iOS 11'deki Özellikler Nasıl Kullanılır iOS 11'deki yeni ve kullanışlı özelliklerden payını aldı. onları nasıl kullanacağınızı. Notes uygulamasına. İPad Pro kilit ekranında Apple Pencil'a dokunarak doğrudan bir notu açabilirsiniz. Not arka planını, el yazısı not almanız için daha uygun olan bir şeyle değiştirebilirsiniz..











