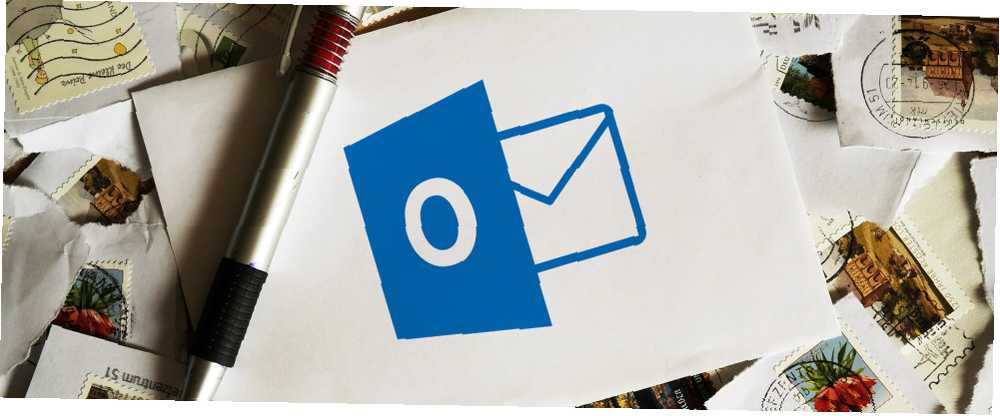
William Charles
0
5346
1522
Outlook kullanıyorsanız, e-postanızı yönetmek için kullanışlı bir program olduğunu ve pek çok harika özellik içerdiğini zaten biliyorsunuz. Bugün, iş akışınızı iyileştirmeye yardımcı olabilecek daha az bilinen bazı Outlook özelliklerini ele alacağız..
1. Mesaj Önizlemelerinde Satır Sayısını Değiştirme
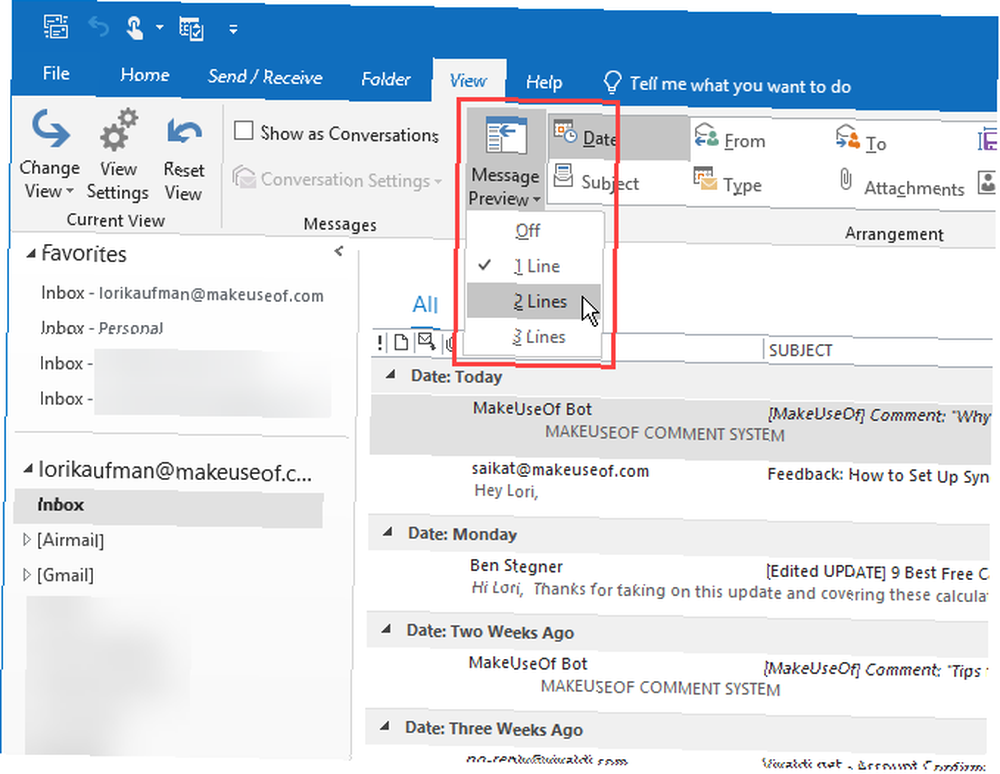
E-posta mesajları listesinde, Outlook her mesajın bir önizlemesini görüntüler. Bu, ilk satırda göndereni ve konu satırını ve ardından varsayılan olarak aşağıdaki e-posta iletisindeki bir satırını içerir..
Mesaj listesinde görüntülenen mesajdan satır sayısını değiştirebilirsiniz..
Git Görünüm sekme ve tıklayın Mesaj önizlemesi buton. Ardından, 1 Satır (varsayılan), 2 Satır, veya 3 Satır. Veya seçin kapalı listede görüntülenen e-posta mesajlarından herhangi birini istemiyorsanız.
Bu ayarı yalnızca uygulamaya uygulamak isteyip istemediğiniz sorulur. Bu klasör veya Tüm posta kutuları.
Seçtiğiniz satır sayısı gönderen ve konu satırını içermez. Yani seçerseniz 2 Satır, toplamda üç satır göreceksiniz: ilk satırda gönderen ve konu ve ardından e-posta mesajı gövdesinin altındaki iki satır.
2. Outlook Başlangıcında Hangi Klasörü Göstereceğini Seçin
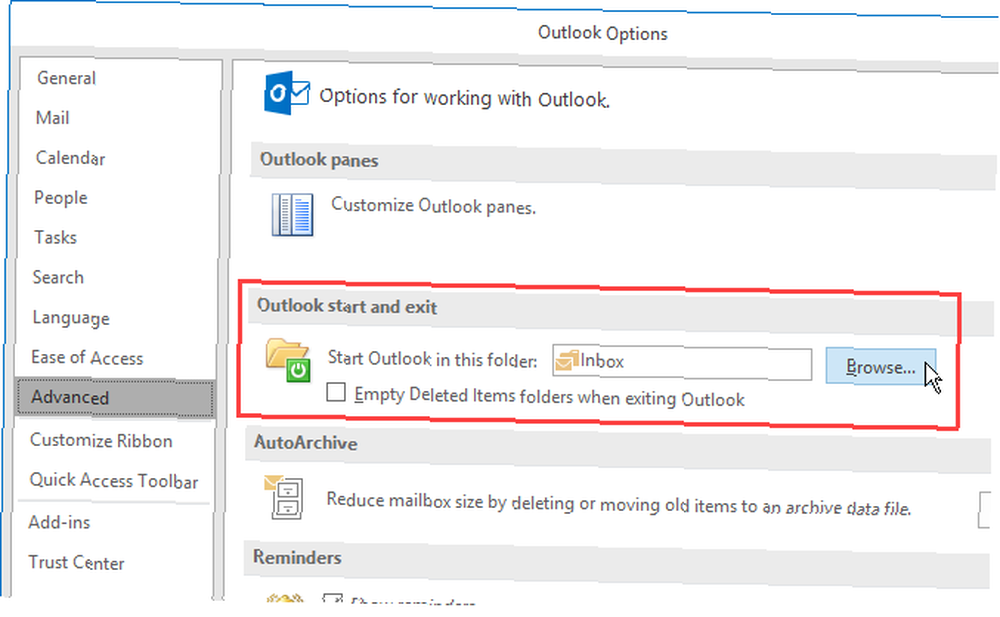
Outlook'ta birden fazla e-posta hesabınız varsa, Outlook'u açtığınızda hangi e-posta hesabının varsayılan olarak görüntülenmesini istediğinizi seçebilirsiniz. Veya isterseniz gelen kutusunun dışında başka bir klasör seçebilirsiniz..
Git Dosya> Seçenekler ve tıklayın ileri soldaki bölmede Outlook Seçenekleri iletişim kutusu.
İçinde Outlook başlat ve çık bölümünde, tıklayın Araştır. Üzerinde Dosya Seç iletişim kutusunda, istediğiniz hesabı bulun ve Gelen Kutusu'nu veya Outlook’ta başlatmak istediğiniz diğer klasörü seçin..
Bu ayarın her zaman yapışmadığını gördük. Sizin için işe yaradıysa yorumlarda bize bildirin.
3. Outlook Arama Klasörü Oluşturma
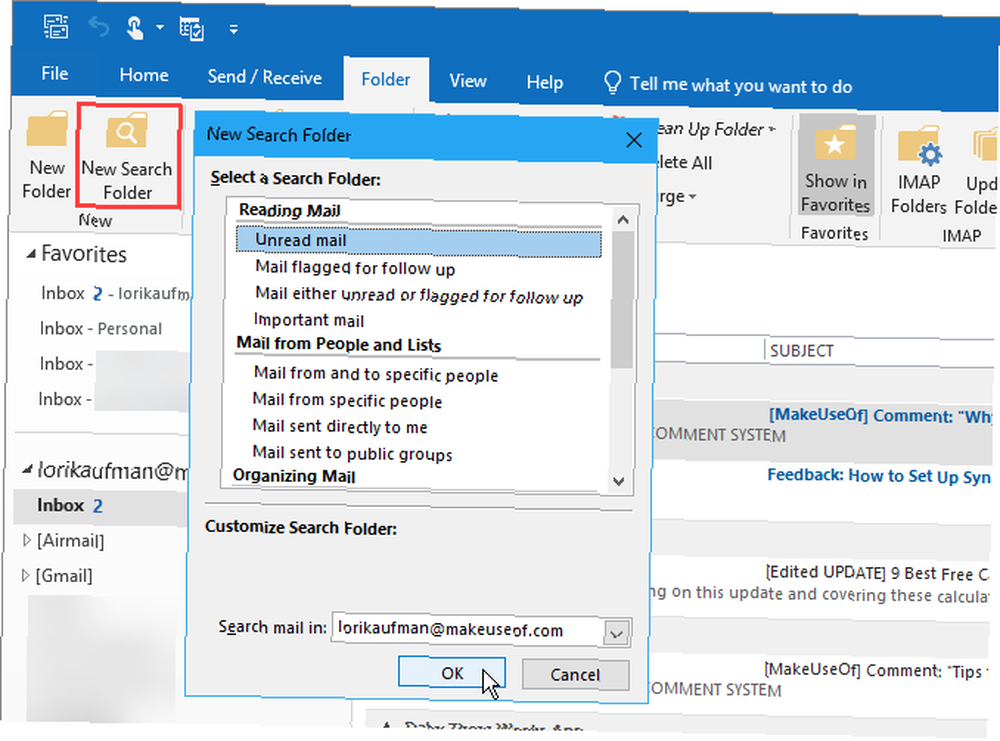
Aynı kelimeleri ve cümleleri sık sık Outlook'ta ararsanız, Outlook'ta İş Akışınızı Artırmak için En İyi Uygulamalar İçin 6 Sanal Arama Klasörü oluşturabilirsiniz. 6 İş Akışınızı Artırmak için En İyi Uygulamalar İçin Outlook'u Kullanma iş akışınızı araştırmalısınız. E-postanızın sizin için çalışmasını sağlayın ve daha önemli görevler için zaman kazanın. Bu, size belirli arama kriterlerine uyan tüm öğelerin bir listesini gösterir. Outlook, Arama Klasörleri için bazı şablonlar sağlar veya kendi.
Örneğin, Okunmamış posta Arama Klasörü, okunmamış tüm postalarınızı tek bir klasörde, e-posta hesabınızdaki farklı klasörlerde olsalar bile gösterir. Mesajlar Arama Klasörüne taşınmaz, sadece orada gösterilirler. Orijinal mesajlar kendi klasörlerinde kalır..
Yeni bir oluşturmak için Arama klasörü, tık Yeni Arama Klasörü içinde Yeni bölüm Klasör sekmesi. Listeden hazır bir Arama Klasörü şablonu seçin veya Özel bir Arama Klasörü oluşturun altında görenek listenin en altında.
Özel bir Arama Klasörü oluşturuyorsanız, Seçmek üzerinde Yeni Arama Klasörü iletişim kutusu.
Ardından bir isim üzerindeki Arama Klasörü için Özel Arama Klasörü iletişim kutusu. Click Kriterler ve aramadaki ayrıntıları Arama Klasörü Kriterleri iletişim kutusu.
Bu sizin için çalışmıyorsa, Outlook Search'ü düzeltmek için kullanabileceğiniz bazı yöntemlerimiz var. Çalışmıyorken Outlook Arama'yı nasıl düzeltin Çalışmıyorken Outlook Arama'yı nasıl düzeltin Outlook Arama çalışmıyor mu? Panik yapma. Bu sorun giderme ipuçları sorunu çözecektir. .
4. Outlook Klasörünü Temizleme
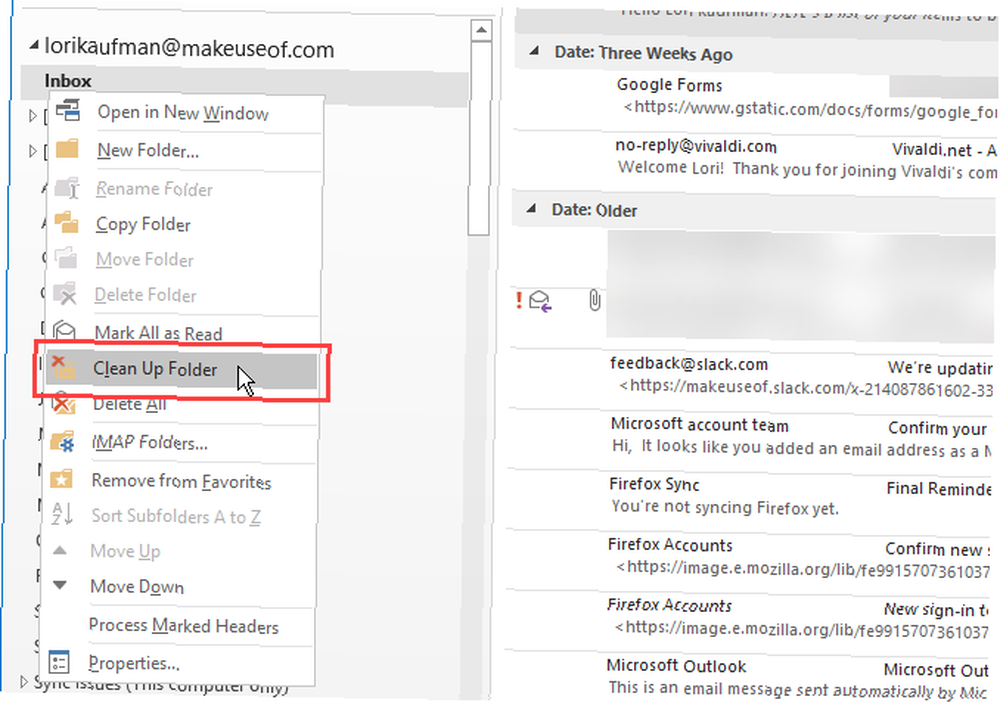
Outlook'un Klasörü Temizle özelliği, bir iş parçacığındaki veya klasöründeki gereksiz mesajları siler. Yedekli mesajlar, cevaplarda da belirtilen bir konudaki önceki mesajlardır. Uzun e-posta konuları, her cevapta alıntılanan daha önceki iletilerin birkaç kopyasıyla sonuçlanabilir..
Klasörü Temizle komutu, seçilen klasördeki ve alt klasörlerdeki gereksiz mesajları Silinmiş öğeler varsayılan olarak klasör.
Bu komutu kullanmak için, temizlemek istediğiniz klasörü sağ tıklayın ve ardından Klasörü Temizle.
İçin seçenekleri belirleyebilirsiniz. Klasörü Temizle komutu ile giderek Dosya> Seçenekler> Posta> Konuşma Temizleme. Temizlenen öğelerin taşınmasını istediğiniz klasörü seçin ve istediğiniz diğer temizleme seçeneklerini etkinleştirin veya devre dışı bırakın.
5. Gelecek Tarihte E-posta Gönderin
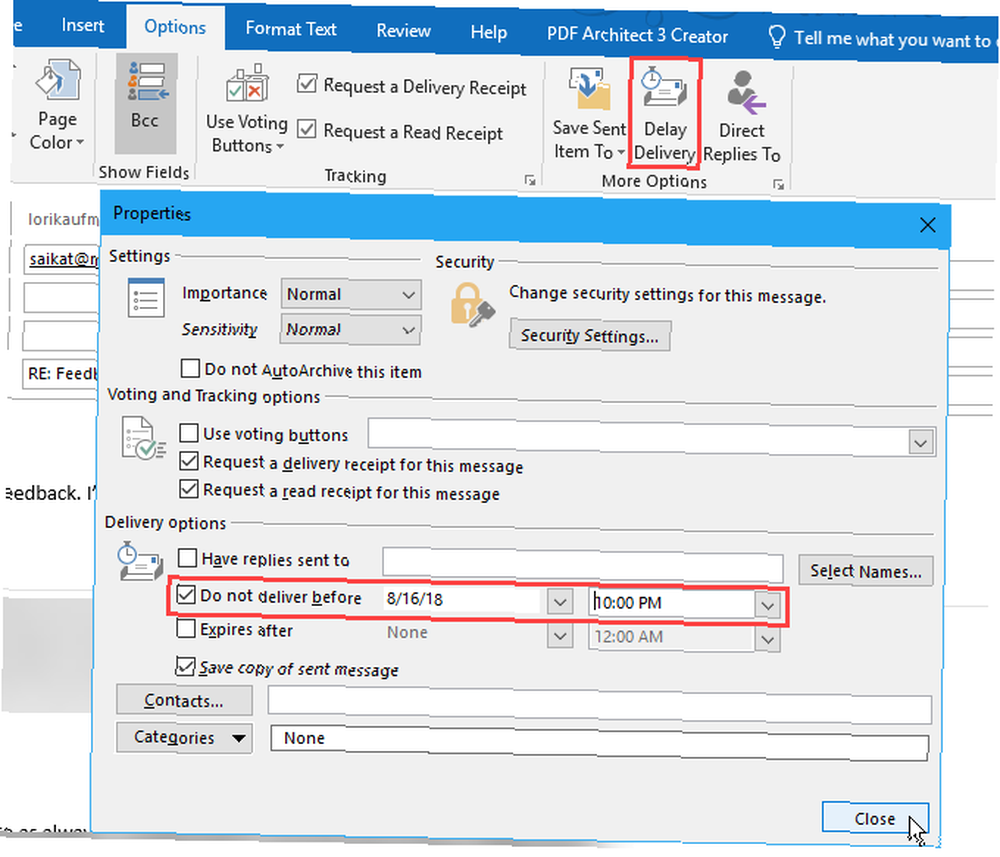
Bazen bir e-posta yazmanız gerekir ancak daha sonraya kadar göndermemelisiniz. Outlook'un Gecikmeli Teslimat özelliği bunu kolayca yapmanızı sağlar.
İlk önce yeni e-postanızı yazın veya bir e-postayı yanıtlayın. Ardından, tıklayın Teslimat gecikmesi içinde Daha fazla seçenek bölüm Seçenekler mesaj penceresindeki sekme.
Altında Teslim seçenekleri, kontrol et Daha önce teslim etmeyin kutu ve bir tarih ve saat seçin.
İstediğiniz diğer seçenekleri seçin ve tıklayın Kapat.
Outlook, planlanmış e-posta mesajlarını üstün gelmek onlar size taşındığında gönderilinceye kadar Gönderilen Klasör.
Fikrinizi değiştirirseniz ve gecikmiş teslimatı iptal etmeniz veya farklı bir tarih ve saate değiştirmeniz gerekirse, üstün gelmek ve e-posta mesajını açın. Click Teslimat gecikmesi üzerinde Seçenekler tekrar sekmeye gidin ve cihazın tarih ve saatini değiştirin. Daha önce teslim etmeyin gecikmeli dağıtımı devre dışı bırakmak için kutuyu işaretleyin veya işareti kaldırın.
6. Hızlı Adımları kullanın
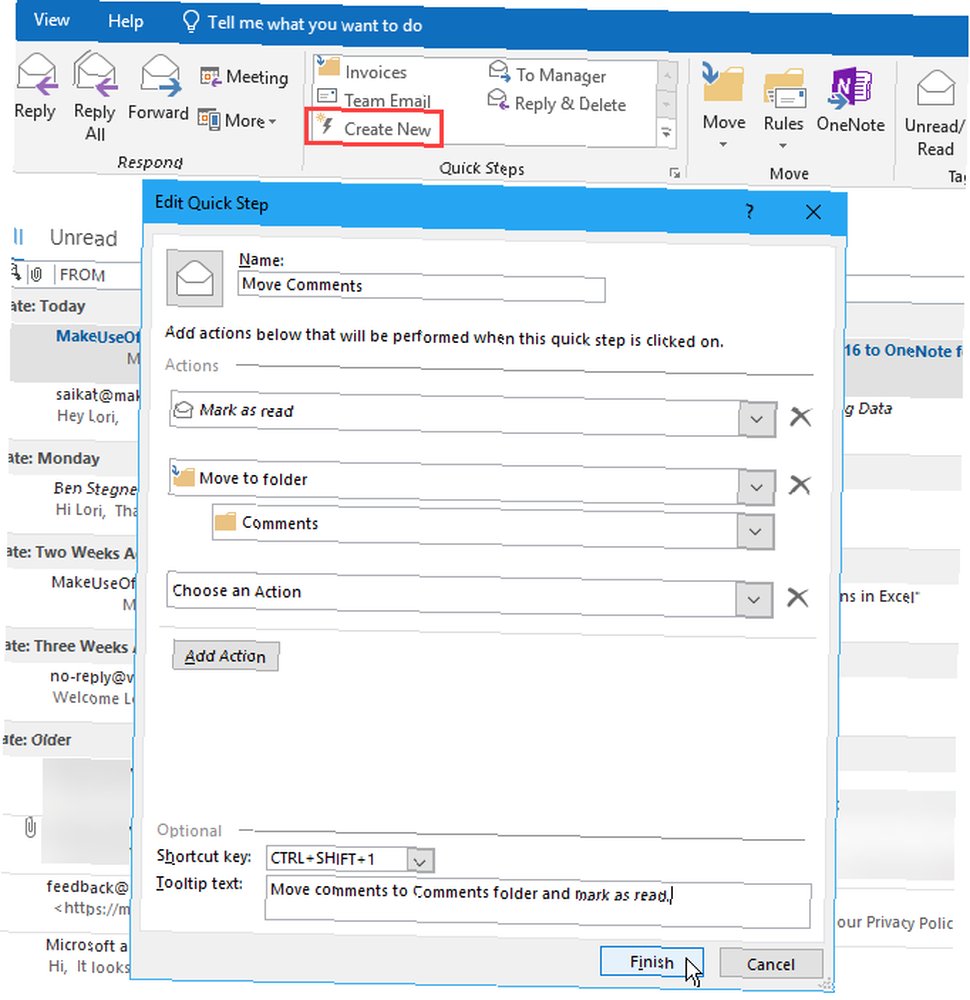
Hızlı adımlar bölüm Ev Outlook'taki sekme, ortak işlemlere tek tıklamayla erişim sağlar. Microsoft, başlamak için bazı başlangıç Hızlı Adımları sağlar, ancak kendi.
Özel bir Hızlı Adım oluşturmak için, Tamam'ı tıklatın. Yeni oluşturmak içinde Hızlı adımlar Bölüm. Üzerinde Hızlı Adımı Düzenle iletişim kutusu, isim Hızlı Adımınız.
Ardından, açılır listeden bir eylem seçin ve Tamam İşlem ekle. Aynı Hızlı Adımda yapmak istediğiniz diğer işlemleri eklemeye devam edin. İşlem ekle her birinden sonra.
Örneğin, seçilen e-posta mesajlarını okundu olarak işaretlemek ve ardından bunları belirli bir klasöre taşımak için bir Hızlı Adım ayarlayabilirsiniz. Benzer bir araç için, e-posta grupları ve dağıtım listelerinin nasıl oluşturulduğunu inceleyin Outlook'ta bir E-posta Grubu ve Dağıtım Listesi Nasıl Oluşturulur Outlook'ta bir E-posta Grubu ve Dağıtım Listesi Nasıl Oluşturulur Microsoft'ta bir e-posta grubu veya dağıtım listesi oluşturmayı öğrenin Outlook ve ne kadar büyük bir zaman kazandırabilir görmek. .
7. Birden Çok Outlook Penceresini Açın
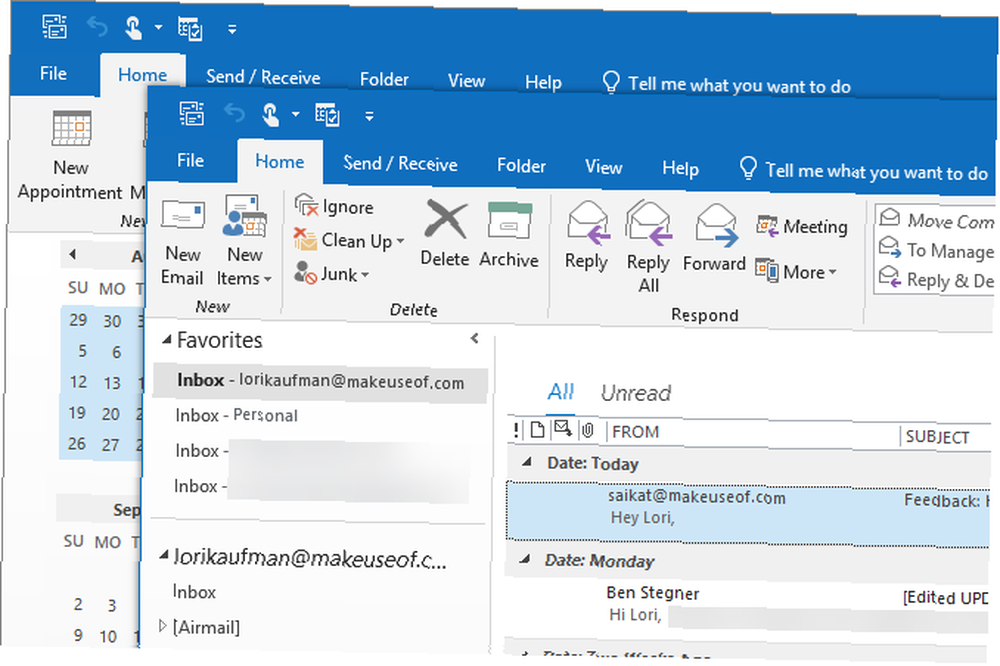
Outlook'u e-posta, zamanlama ve görevler için kullanıyorsanız, birden fazla Outlook penceresi açmak isteyebilirsiniz. Bu, görünüm değiştirmeye devam etmek için gezinti düğmelerini kullanmak yerine e-postalarınızı, takviminizi ve görevlerinizi aynı anda görmenize olanak tanır..
Başka bir Outlook penceresi açmak için, Görev Çubuğundaki Outlook simgesine sağ tıklayın ve ardından Outlook 2016. Pencereleri istediğiniz gibi konumlandırın.
Outlook'u kapattığınızda Dosya> Çıkış Açık pencerelerin herhangi birinde. Tıklamayın X Pencerelerin herhangi birinin sağ üst köşesinde. Outlook, bir dahaki sefere aynı sayıda pencereyle ve Outlook'tan çıktıklarında bulundukları konumda açılacaktır..
8. Kural Oluşturma ve Yönetme
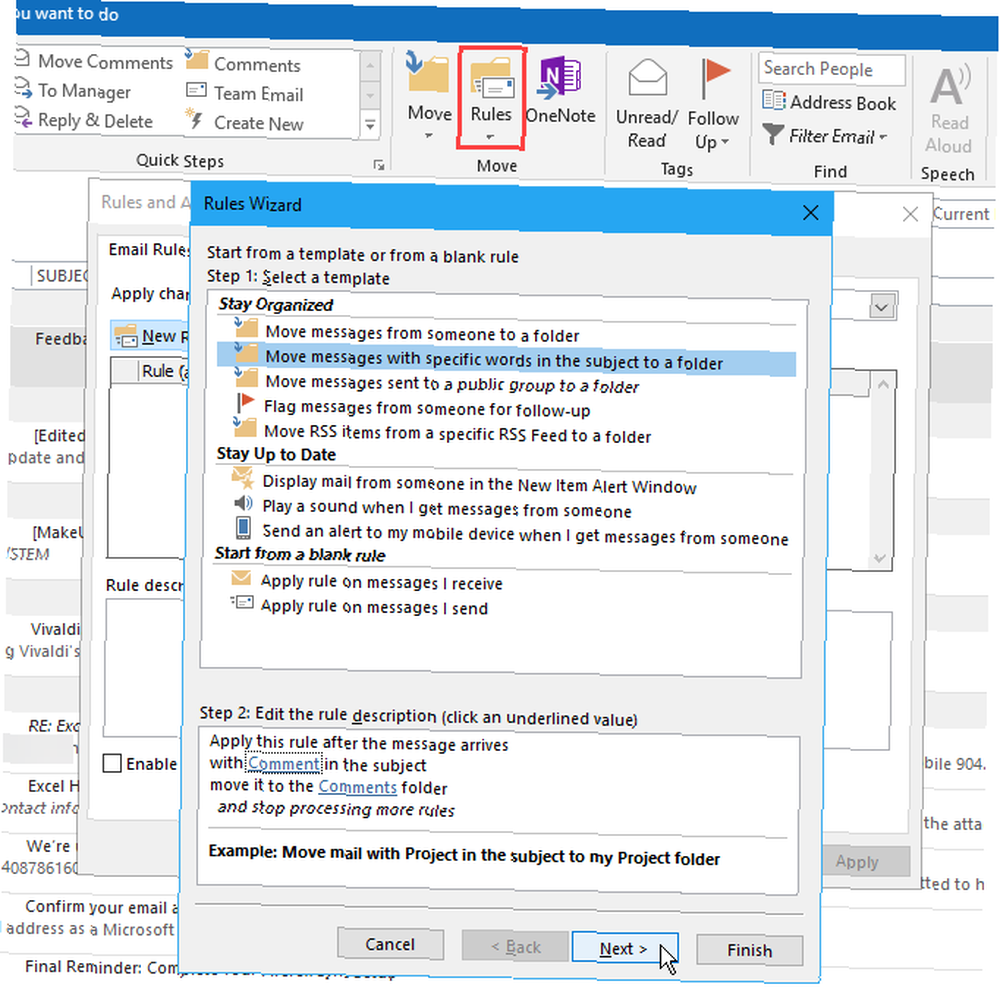
Her zaman kurallara uymayı sevmeyebilirsiniz, ancak Outlook'taki kurallar çok yararlı olabilir. Gerçekleşen işlemlere dayanarak otomatik olarak gerçekleşmesi için belirli olayları ayarlamanıza izin verir..
Örneğin, konu satırında veya belirli bir kişiden belirli kelimelere sahip mesajları bir klasöre taşımak ve mesajları aynı anda okundu olarak işaretlemek isteyebilirsiniz. Mesaj alırken hepsini bir kerede yapmak için bir kural oluşturabilirsiniz..
Kural oluşturmak veya yönetmek için kurallar içinde Hareket bölüm Ev sekme ve seçme Kuralları ve Uyarıları Yönet. Kurallar ve Uyarılar iletişim kutusu kuralları oluşturmanıza, değiştirmenize ve el ile çalıştırmanıza olanak sağlar.
Click Yeni kural Bir kural oluşturmak ve ardından Kural Sihirbazı.
Outlook'ta bulunmayan özelliklerden biri, e-postalarda kendiniz otomatik olarak BCC yapabilmenizdir. Ancak bu sınırlamayı aşarak kuralları kullanarak Outlook ve Gmail’de Otomatik Olarak CC veya BCC Nasıl Otomatik Olarak CC veya BCC’de Otomatik Olarak CC veya BCC Nasıl Otomatik Olarak CC veya BCC’de Nasıl Kendini E-postalara Getirmek Kendinizi önemli e-postalarınızı hatırlatmanın yararlı bir yolu olabilir. .
9. Outlook Hesap Adınızı Değiştirin
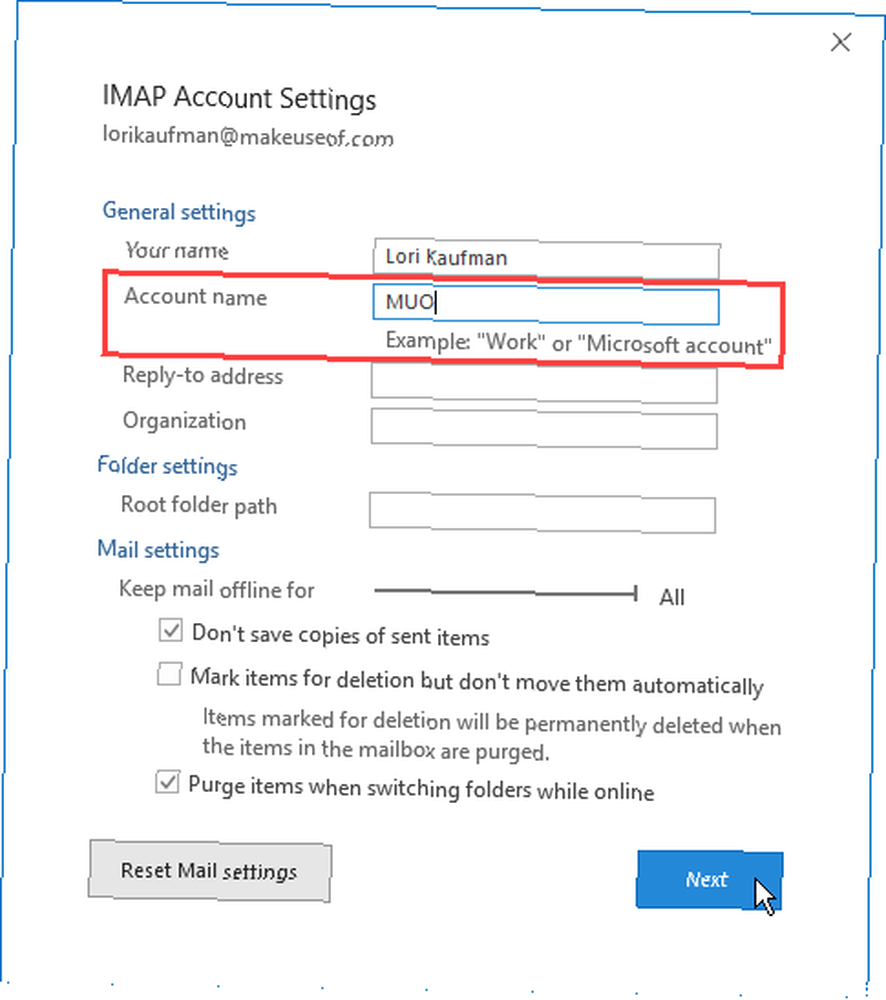
Outlook'a bir e-posta hesabı eklediğinizde, hesabın varsayılan adı sol bölmede görüntülenen e-posta adresinizdir. Ancak, hesap adını, aradığınız hesabı tespit etmeyi daha hızlı hale getirecek daha açıklayıcı bir adla değiştirebilirsiniz. Outlook'ta çok fazla e-posta hesabınız varsa faydalıdır..
Bir hesap adını değiştirmek için, sol bölmedeki mevcut hesap adına sağ tıklayın (hesap için Gelen Kutusu değil) ve Hesap Özellikleri. Veya git Dosya> Bilgi ( Hesap Bilgileri ekran).
Sonra şuraya git Hesap Ayarları> Hesap Ayarları ve emin olun E-posta sekmesi etkin Hesap ayarları iletişim kutusu. Varsayılan olarak olması gerekir.
Listede adını değiştirmek istediğiniz hesabı seçin (daha önce seçilmemişse) ve ardından Tamam Değişiklik.
Değiştir Hesap adı altında Genel Ayarlar üzerinde Hesap ayarları iletişim kutusu. Click Sonraki ve sonra Tamam tamam.
10. Outlook Komut Satırı Anahtarlarını Kullan
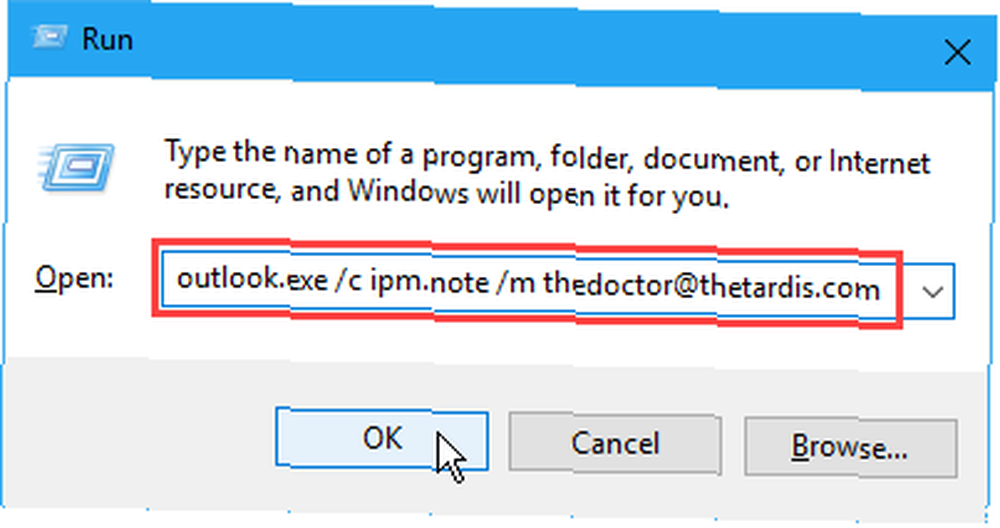
Outlook, çeşitli işlemleri gerçekleştirmenize izin veren komut satırı anahtarları sağlar. Fare yerine klavyeyi kullanmayı tercih ederseniz, komut satırındaki anahtarları kullanarak Outlook'taki işlemleri hızlandırabilirsiniz. Ayrıca Outlook'taki sorunları gidermenize yardımcı olabilirler.
25 Outlook 2016 komut satırı anahtarını ele aldık. 25 Outlook 2016 Komut Satırı Anahtarları Bilmeniz Gerekenler 25 Outlook 2016 Komut Satırı Anahtarları Bilmeniz Gerekenler Komut satırı anahtarlarını nasıl kullanacağınızı öğrenerek Outlook'tan daha fazla yararlanabilirsiniz. bilmen gerekir.
Örneğin, alıcıyı açarak yeni bir e-posta mesajı oluşturabilirsiniz. Koşmak iletişim kutusu (Windows tuşu + R) ve aşağıdaki komutu girerek Açık kutusunda, e-posta adresini alıcının adresinin yerine.
outlook.exe / c ipm.note / m Instagram Hesabındaki Resim ve Videoları [email protected]
Outlook'u Daha da Yararlı Yapan Araçlar
Outlook'u Posta ve diğer masaüstü e-posta istemcilerinden daha güçlü kılan hem popüler hem de daha az bilinen özelliklerdir. Bu özellikler sizin için yeterli değil mi? Sorun değil. Outlook'a işlevsellik ekleyen, varolan özellikleri geliştiren veya birden fazla Microsoft Outlook PST dosyasını birleştirmek gibi Outlook'tan daha iyi bazı işler yapan bazı yararlı üçüncü taraf Outlook araçlarını ele aldık.
Harika özelliklerin yanı sıra, zamandan tasarruf etmenize yardımcı olabilecek birçok Outlook kısayolu olduğunu unutmayın. Microsoft Outlook Klavye Kısayollarının Temel Listesi Microsoft Outlook Klavye Kısayollarının Temel Listesi Microsoft Outlook'taki en yararlı ve önemli klavye kısayolları. !











