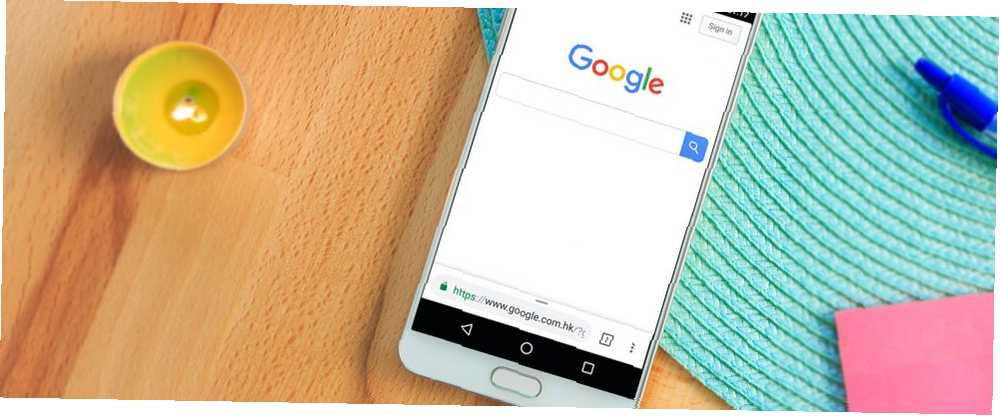
Michael Fisher
0
5111
462
Android için Chrome, hızlı ve kullanımı kolaydır. Chrome'un mobil uygulamasında uzantıları çalıştıramasanız da, istediğiniz gibi çalışmasını sağlamak için birçok ayarı ince ayar yapabilirsiniz.
Bugün, Chrome'da Android kullanımıyla ilgili daha gelişmiş, daha az bilinen ipuçlarını ele alacağız.
1. Chrome'daki Deneysel Özelliklere erişin
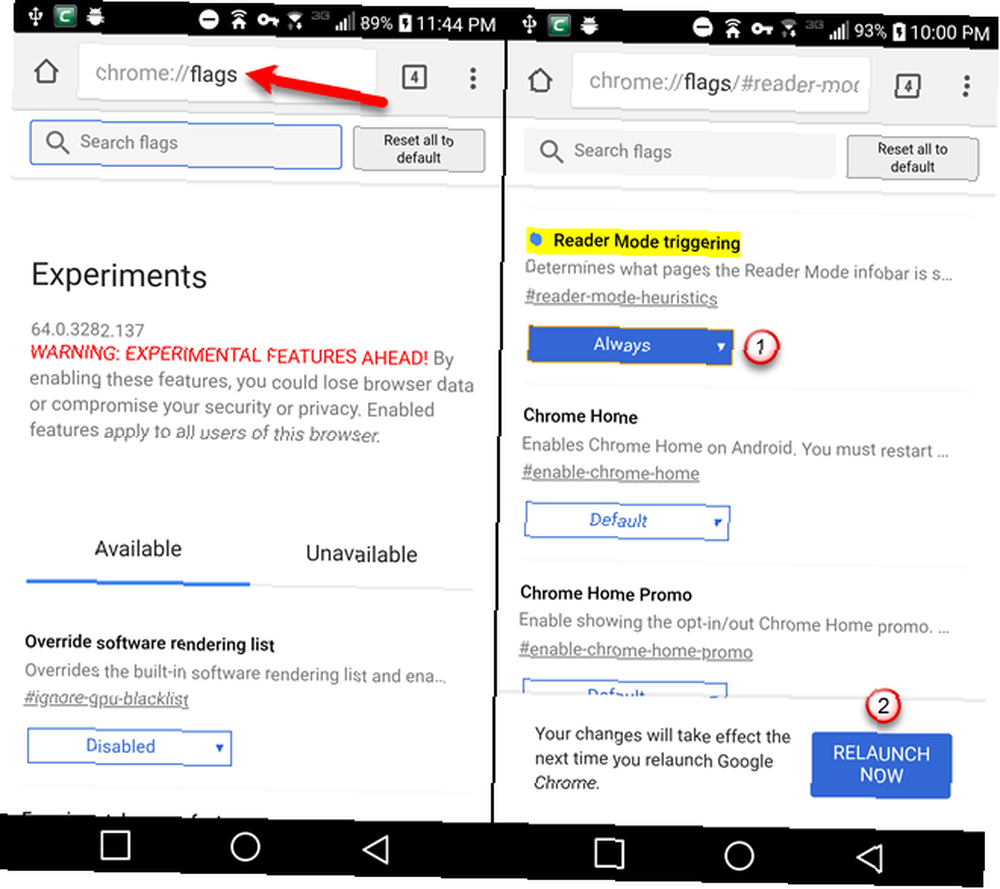
Tıpkı Chrome'un masaüstü sürümündeki bayraklar gibi Gözatma Deneyiminizi Yükseltecek En İyi 12 Chrome Bayrakı Gözatma Deneyiminizi Yükseltmek İçin En İyi 12 Chrome Bayrakları Chrome'un Bayrakları menüsü harika deneysel özellikler bulmak için harika bir yerdir. İşte kontrol etmeniz gereken en iyi Chrome bayrakları. , Chrome'da Android'de varsayılan olarak etkin olmayan deneysel özellikler vardır.
Bayraklar olarak bilinen bu özellikler kusursuz çalışmayabilir ve Google bunları istediği zaman kaldırabilir. Chrome'da ve hatta diğer uygulamalarda sorunlara neden olabilirler. Bu durumda, etkinleştirdiğiniz bayrakları kaldırın. Bu her şeyi normale döndürmeli.
Bu makaledeki noktaların birçoğunda bayraklar değiştiriliyor, bu yüzden ilk ipucumuz size bunlara nasıl erişeceğinizi gösteriyor.
- tip chrome: // flags adres çubuğunda Girmek.
- Kullan Arama bayrakları değiştirmek istediğiniz bayrağı bulmak için kutu.
- Açılır listeye dokunun ve bayrağı etkinleştirmek veya ayarı değiştirmek için bir seçenek belirleyin. Her bayrağın bu bayrağa hızla erişmek için kullanabileceğiniz bir etiketi vardır. Örneğin, doğrudan Okuyucu modu tetikleme yazarak bayrak chrome: // flags / # okuyucu mod-sezgiselleri adres çubuğuna.
- Bir bayraktaki ayarı değiştirdikten sonra, Şimdi Yeniden Başlat Değişikliğin uygulanmasını bitirmek için ekranın altında görüntülenen düğme. Bazı bayraklar, yürürlüğe girmesi için Chrome'u bir defadan fazla başlatmanızı gerektirebilir.
2. Kompakt Sekme Switcher
Android tablet kullanıyorsanız, Chrome'da ekranın üstünde sekmeler göreceksiniz. Ancak bir Android telefon kullanıyorsanız, sekmeleri göremezsiniz, bu yüzden sadece sekmeye dokunun.
Normalde, bir telefonda, bir sayı ile kareye dokunduğunuzda, tüm sekmelerinizi kart olarak görürsünüz. İstediğiniz sekmeyi bulmak için tüm kartları kaydırmanız gerekir..
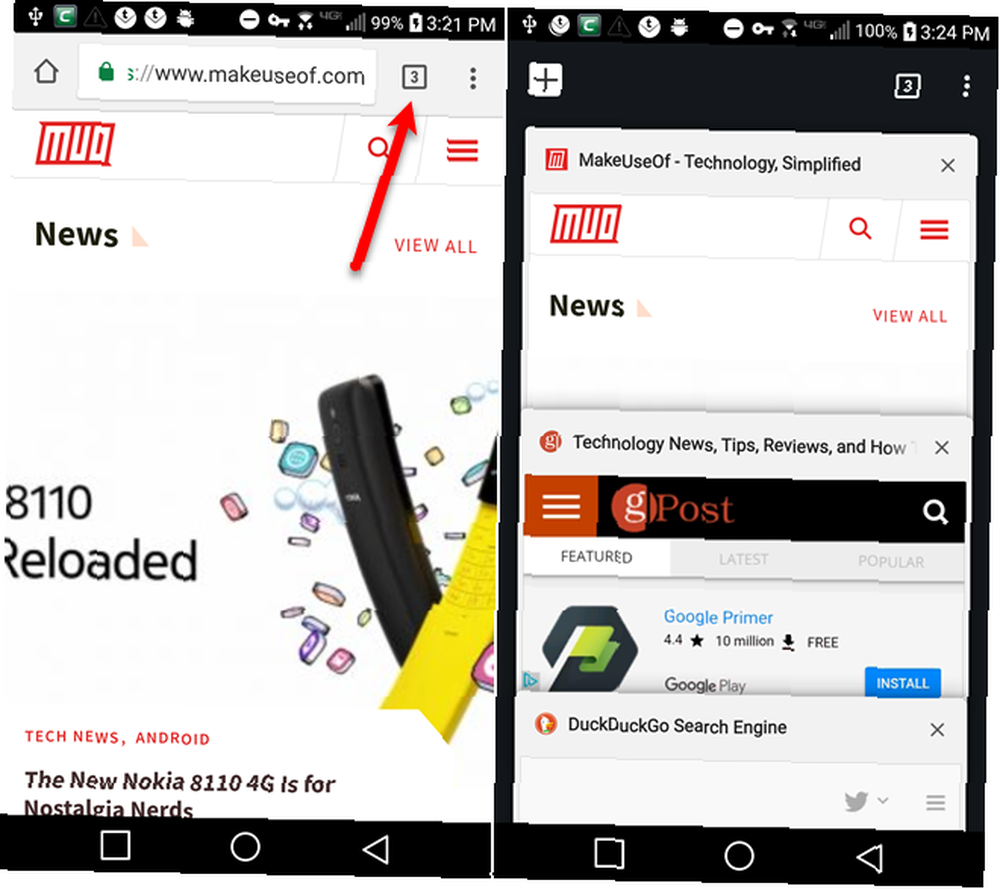
Çok fazla açık sekmeniz varsa, kartları kullanmak istediğiniz sekmeyi bulmak zor. Erişilebilirlik Sekmesi Switcher flag açık sekmeleri kartlardan ziyade kompakt bir liste olarak sunar ve açık sekmelerinizi daha kolay görmenizi sağlar.
- tip chrome: // flags / # enable-erişilebilirlik-tab-değiştirici Adres çubuğuna girmek için tuşuna basın. Girmek.
- Altındaki açılır listeye dokunun Erişilebilirlik Sekmesi Switcher.
- Ayarla Etkin.
Şimdi, sekmeler düğmesine tıkladığınızda, her sekmenin önizlemesi olmadan sekme adlarının bir listesini göreceksiniz. Bu, sekmeleri değiştirmeyi ve kapatmayı çok daha kolaylaştırır.
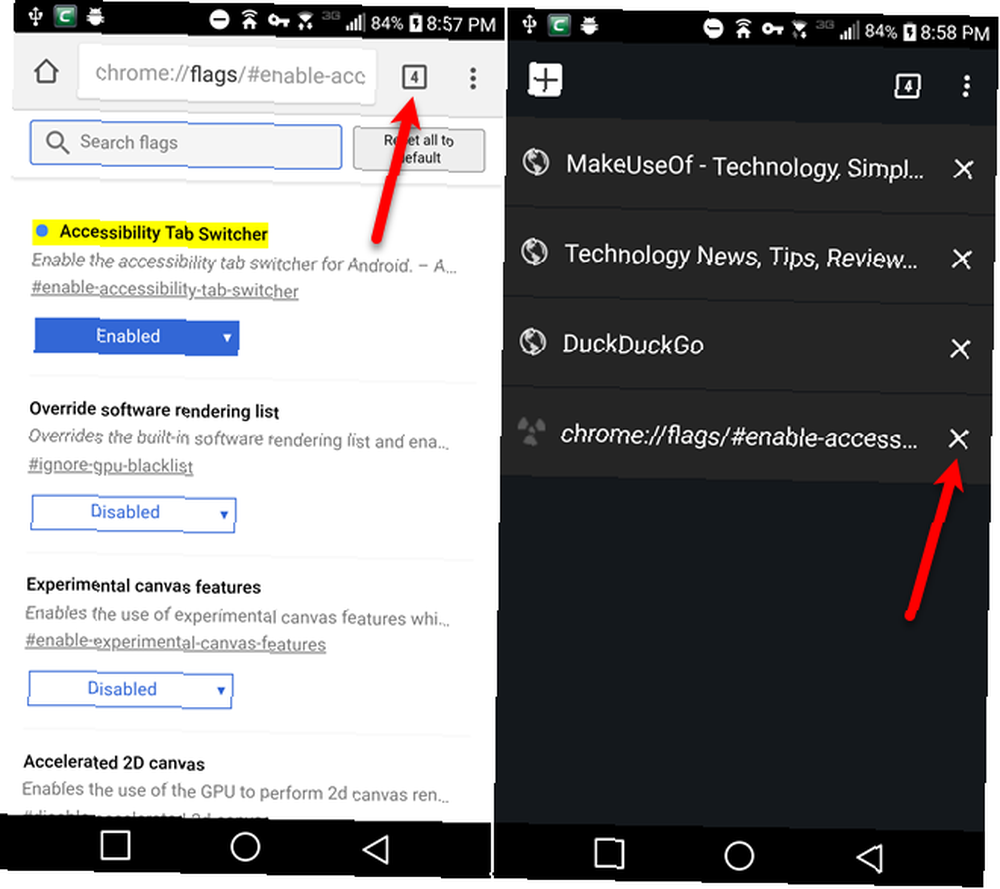
3. Adres Çubuğunu Aşağıya Taşı
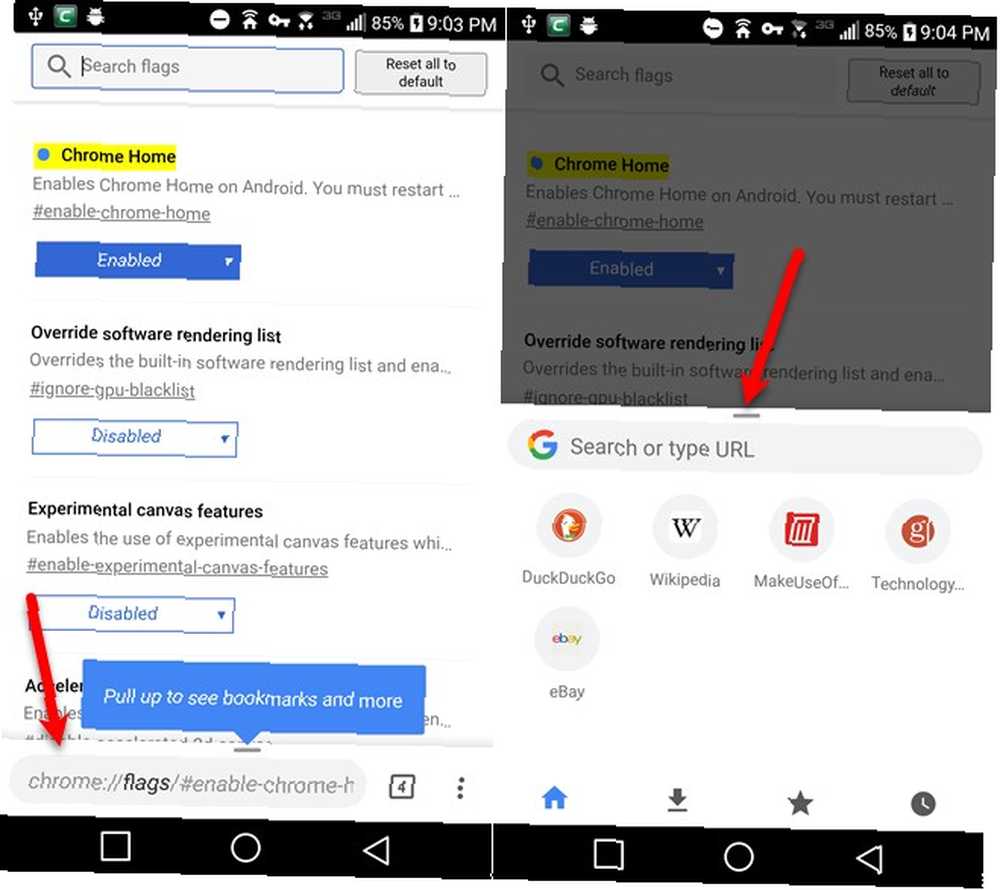
Büyük bir telefon kullanıyorsanız, telefonunuzu tek elle kullanırken ekranın üst kısmına ulaşmak zor olabilir 9 Büyük Android Telefonunuzu Sadece Bir El İle Kullanma İpuçları 9 Büyük Android Telefonunuzu Sadece Bir El İle Kullanma İpuçları Android telefonunuz tek elle kullanılamayacak kadar büyük mü? O zaman bu ekran gayrimenkulünü daha erişilebilir kılmak için bu ipuçlarından ve püf noktalarından bazılarını denemelisiniz. . Eğer adres çubuğunu ekranın altına taşıyabilseydiniz daha kolay olmaz mıydı??
Chrome Ana Sayfası bayrak sadece bunu yapmanızı sağlar. Bu bayrak yalnızca Android telefonlarda çalışıyor gibi görünüyor. İki tablet üzerinde test ettik ve etkisizdi.
- tip chrome: // flags / # enable-krom ev Adres çubuğuna girmek için tuşuna basın. Girmek.
- Altındaki açılır listeye dokunun Chrome Ana Sayfası.
- seçmek Etkin.
- musluk Şimdi Yeniden Başlat. Değişikliği henüz göremezsiniz, çünkü bu bayrağın geçerli olması için Chrome'u iki kez yeniden başlatmanız gerekir.
- Chrome'u kapatmak için telefonunuzdaki uygulama değiştirme düğmesini kullanın. Chrome'u tekrar açtığınızda, adres çubuğu ekranın altında.
- Adres çubuğuna ek olarak indirmelere, yer işaretlerine ve geçmişe erişmek için adres çubuğunu yukarı kaydırın.
4. Geçerli URL'yi kopyalayın
Ziyaret ettiğiniz sayfanın URL’sini kopyalamanın birkaç farklı yolu vardır..
- musluk Pay Chrome menüsünde (üç dikey nokta), ardından Panoya kopyala üzerinde Üzerinden paylaş ekran.
- Vurgulamak için adres çubuğundaki URL'ye dokunun ve vurgulanan URL’ye uzun basın. Sonra dokunun kopya açılan kutuda.
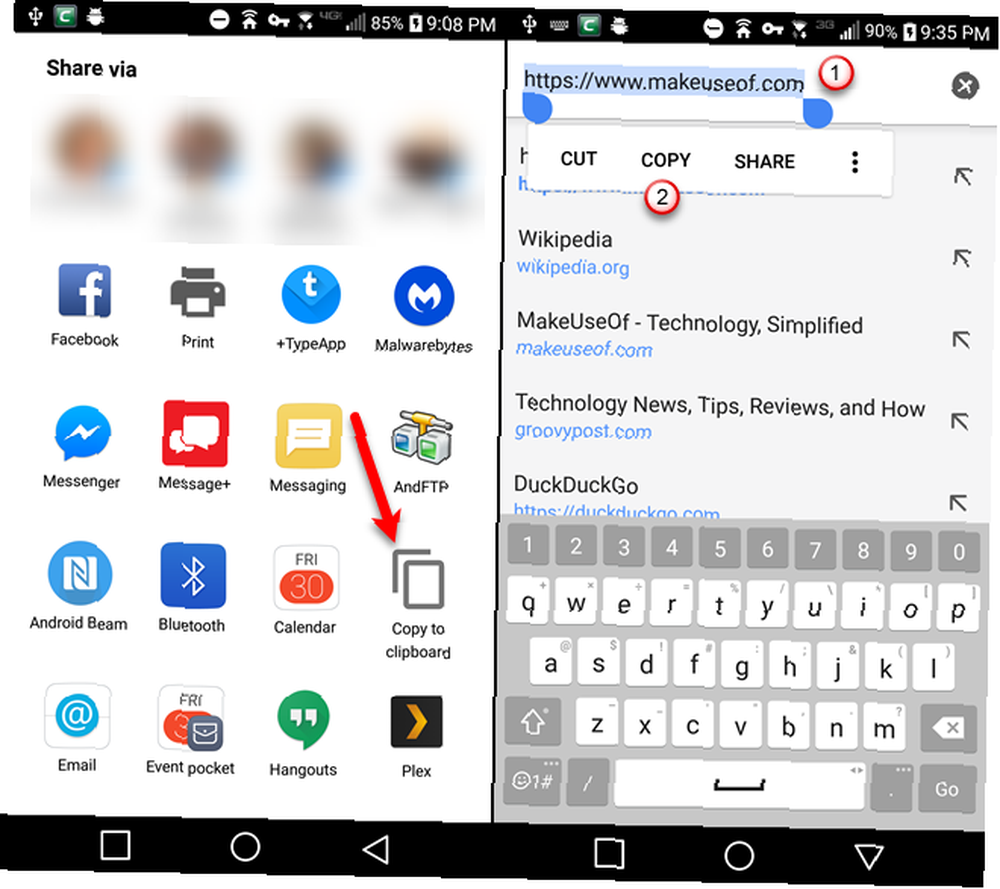
- Chrome menüsünü açın ve “ben” simgesi. HTTPS ile bir sayfa görüntülüyorsanız, adres çubuğundaki kilit simgesine dokunun. Her iki yöntem de açmak Güvenli bağlantı iletişim kutusu. Kopyalamak için iletişim kutusunun üstündeki URL’yi uzun basın. Ekranın altında URL’nin kopyalandığını belirten bir mesaj göreceksiniz..
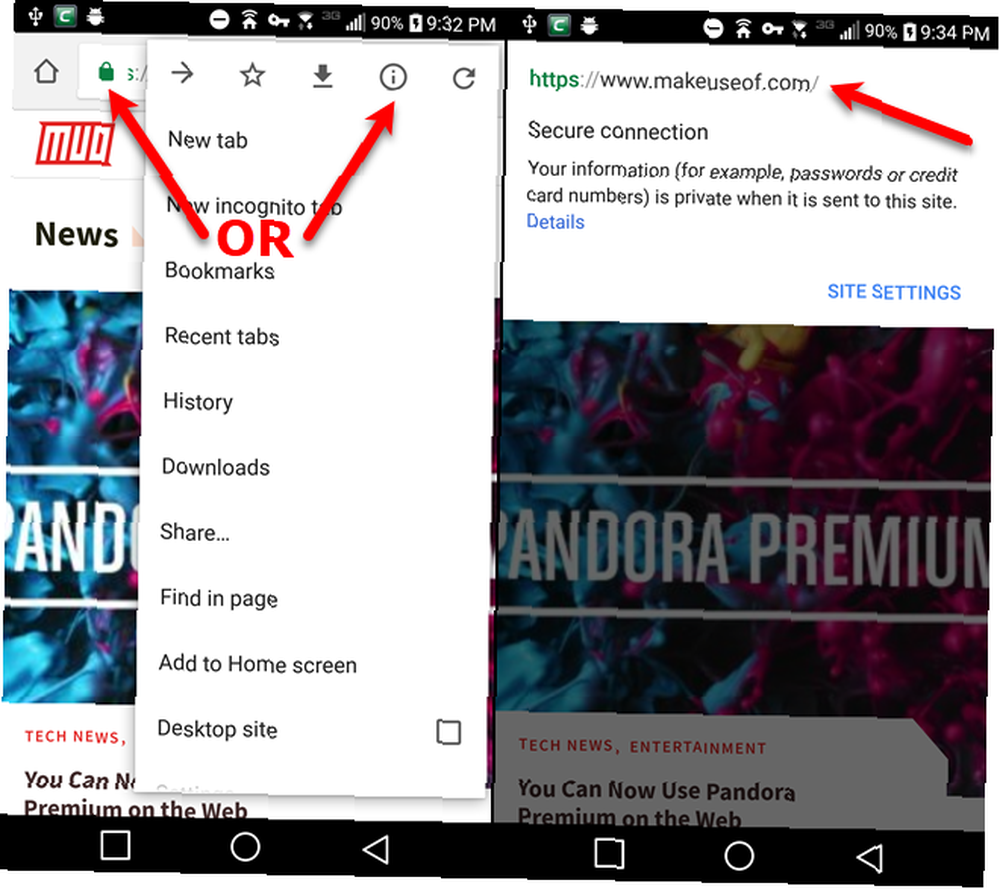
5. Ana Ekrana bir Web Sitesi Ekleyin
Hepimizin MakeUseOf gibi sıkça eriştiğimiz belirli web siteleri var. Bir tarayıcı açmak ve siteyi her ziyaret etmek istediğinizde adres çubuğundaki siteye gitmek yerine, siteyi doğrudan Giriş ekranınızdan açmak daha kolay olmaz mıydı??
Herhangi bir web sitesini, Ana ekranınıza yerleştirebileceğiniz bir Android uygulamasına dönüştürebilirsiniz. Ancak bir siteyi tarayıcınızda hızlı bir şekilde açmak istiyorsanız, o siteyi Giriş ekranınıza sabitleyebilirsiniz..
- Chrome'u açın ve Giriş ekranınıza sabitlemek istediğiniz web sayfasına gidin.
- Chrome menü düğmesine dokunun (üç dikey nokta).
- Seçmek Ana ekrana ekle.
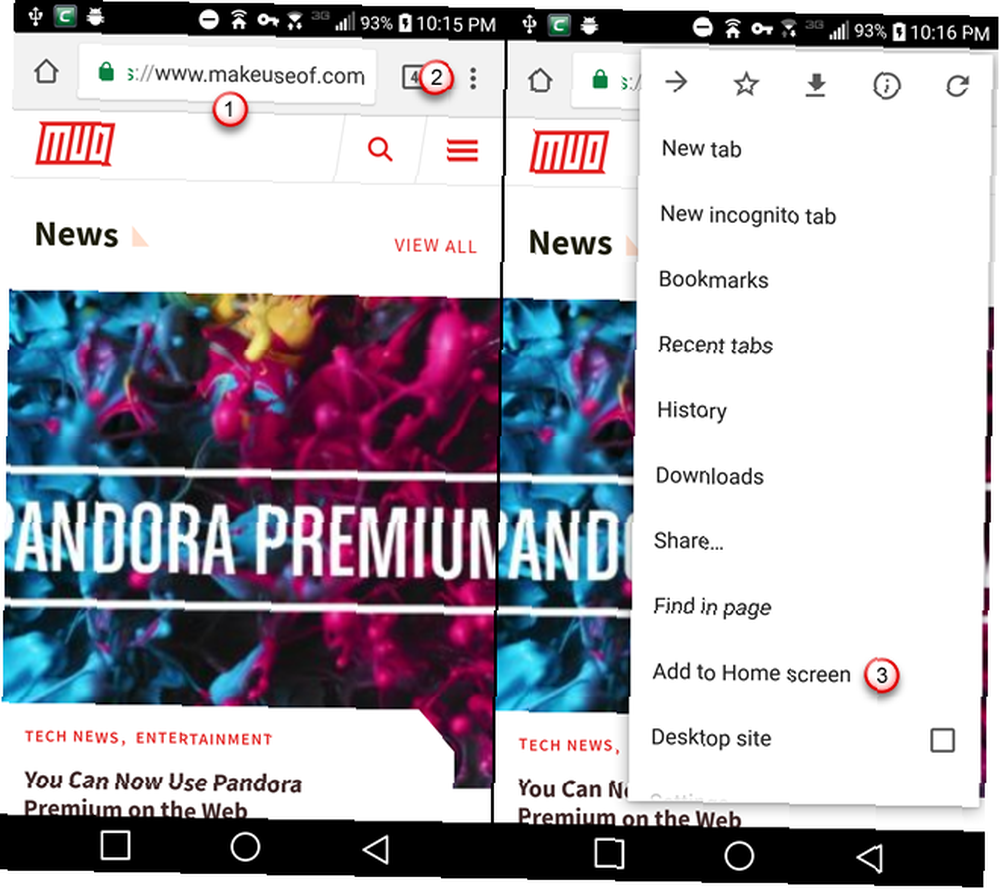
- İsterseniz kısayolun ismini değiştirmek Ana ekrana ekle iletişim kutusu
- musluk Eklemek.
- Web sayfasının simgesi Ana ekranınızda verdiğiniz adla birlikte görüntülenir. Chrome'u doğrudan bu web sayfasına açmak için bu simgeye dokunun.
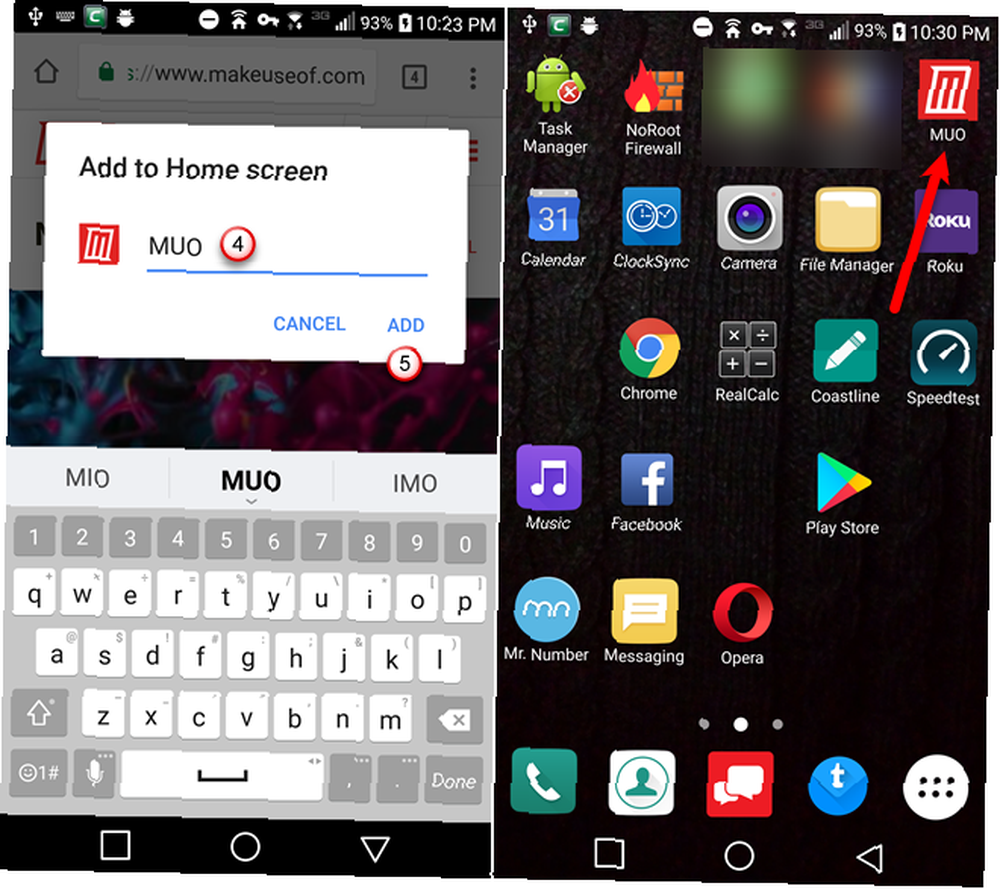
6. Varsayılan Olarak Başka Bir Arama Motoru Ekleme
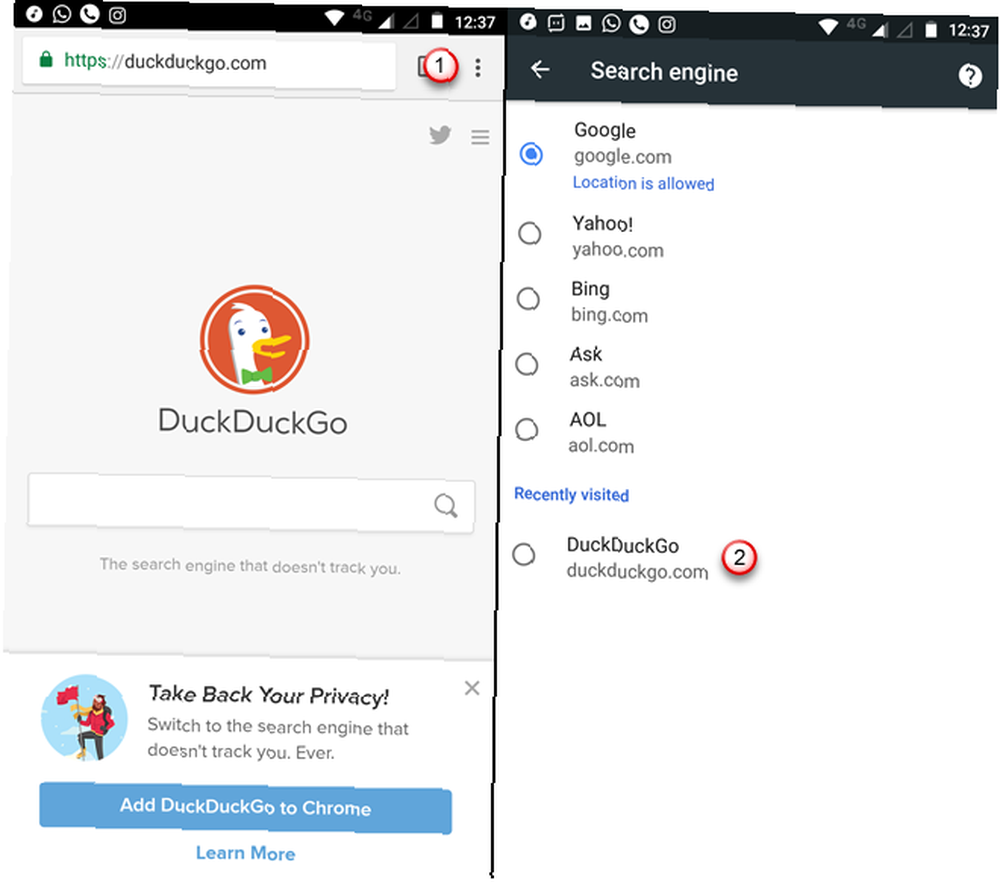
Önceki sürümlerde, Android'deki Chrome, varsayılan arama motoru olarak yalnızca Google, Yahoo, Bing, Ask veya AOL kullanmanıza izin verdi. Ancak, Chrome 57'den itibaren, sadece onları ziyaret ederek diğer arama motorlarını ekleyebilirsiniz. Google’dan ziyade DuckDuckGo’yu kullanmayı sevdiğimiz için Chrome’daki arama motoru listemize ekleyeceğiz..
DuckDuckGo ayrıca Patlama 25 Cool DuckDuckGo Google Arama Yavaş Gösteren Patlamalar 25 Cool DuckDuckGo Google Arama Yavaş Gösteren Patlamalar DuckDuckGo'nun patlama özelliği en zaman kazandıran ve kullanışlı numaralarından biridir. Başlamak için 25 yararlı DuckDuckGo patlama var! , Google’ın sahip olmadığı.
DuckDuckGo'yu varsayılan arama motorunuz olarak eklemek için aşağıdaki adımları izleyin:
- Chrome'da DuckDuckGo web sayfasını ziyaret edin ve bir arama yapın.
- Chrome menüsüne dokunun (üç dikey nokta).
- musluk Ayarlar.
- seçmek Arama motoru.
- musluk DuckDuckGo altında Son ziyaret edilenler Arama motoru ekranında.
Listede yeni arama motorunu göremiyorsanız, önce birkaç arama daha yapmayı deneyin..
7. Web Sayfasını Çevrimdışı Okuma için PDF olarak kaydedin
Chrome'un İndirme özelliğini kullanarak web sayfalarını çevrimdışı okumak için kaydedebilirsiniz. Bu, web sayfalarını telefonunuzda tam biçimlendirme ile kaydeder, böylece çevrimdışı olduğunuzda bile daha sonra erişebilirsiniz.
Herhangi bir yerde çevrimdışı okumak için bir web sayfasını kaydetmek istiyorsanız, web sayfasını PDF dosyası olarak kaydedebilirsiniz. Ardından telefonunuzda daha sonra okuyabilir veya başka bir cihaza aktarabilirsiniz..
Bir web sayfasını PDF olarak kaydetmek için aşağıdaki adımları izleyin:
- Chrome menüsüne dokunun (üç dikey nokta).
- seçmek Pay.
- musluk baskı üzerinde Üzerinden paylaş iletişim kutusu.
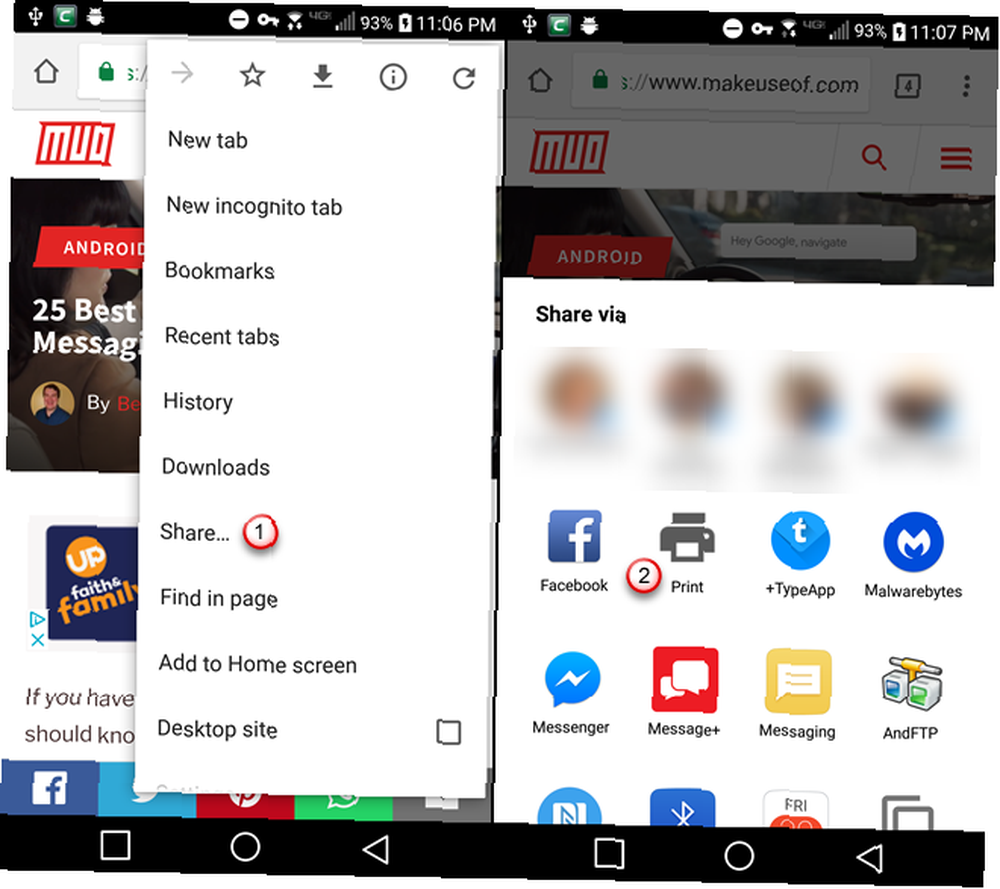
- Dokunun Bir yazıcı seçin açılır liste.
- seçmek PDF olarak kaydet.
- Mavi dokunun PDF buton.
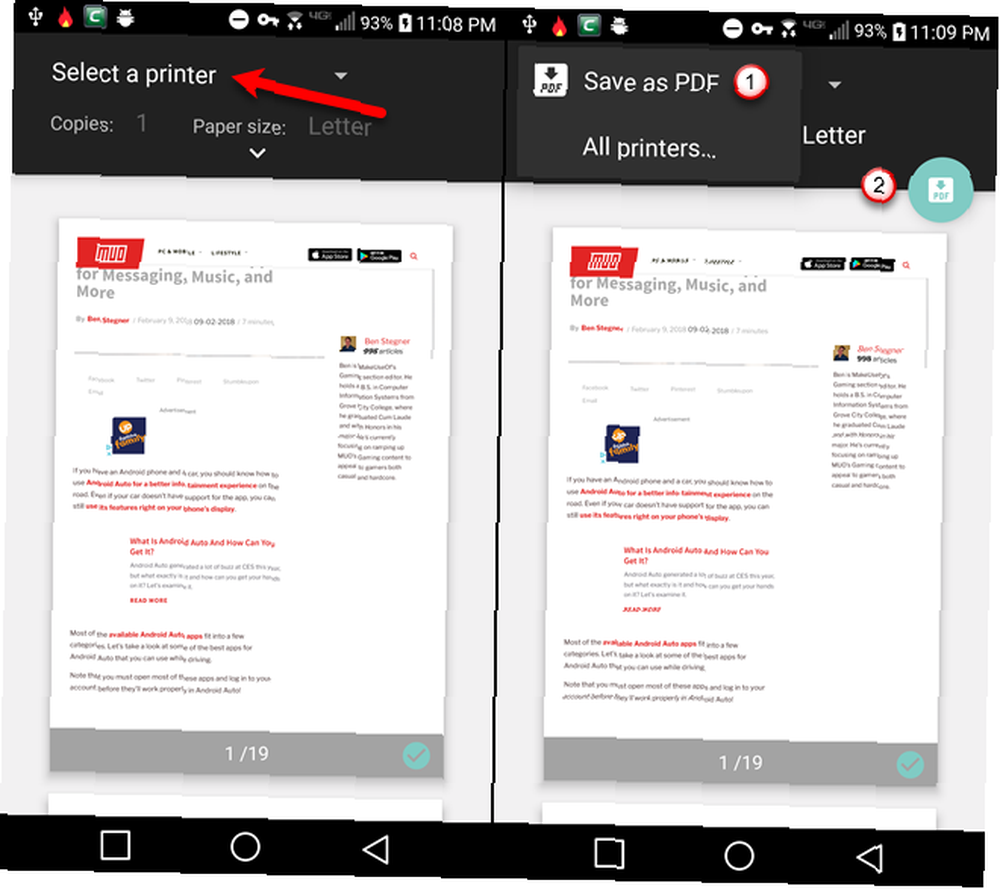
- Telefonunuzda bir SD kartınız yoksa, Kayıt etmek Ekranın altındaki düğmesine basın. Telefonunuzda bir SD kart varsa, Kayıt etmek Bir yer seçinceye kadar düğmesi kullanılamaz. Yani ekranın sol üst köşesindeki menü düğmesine dokunun.
- PDF dosyasını kaydetmek istediğiniz yeri seçin.
- musluk Kayıt etmek.
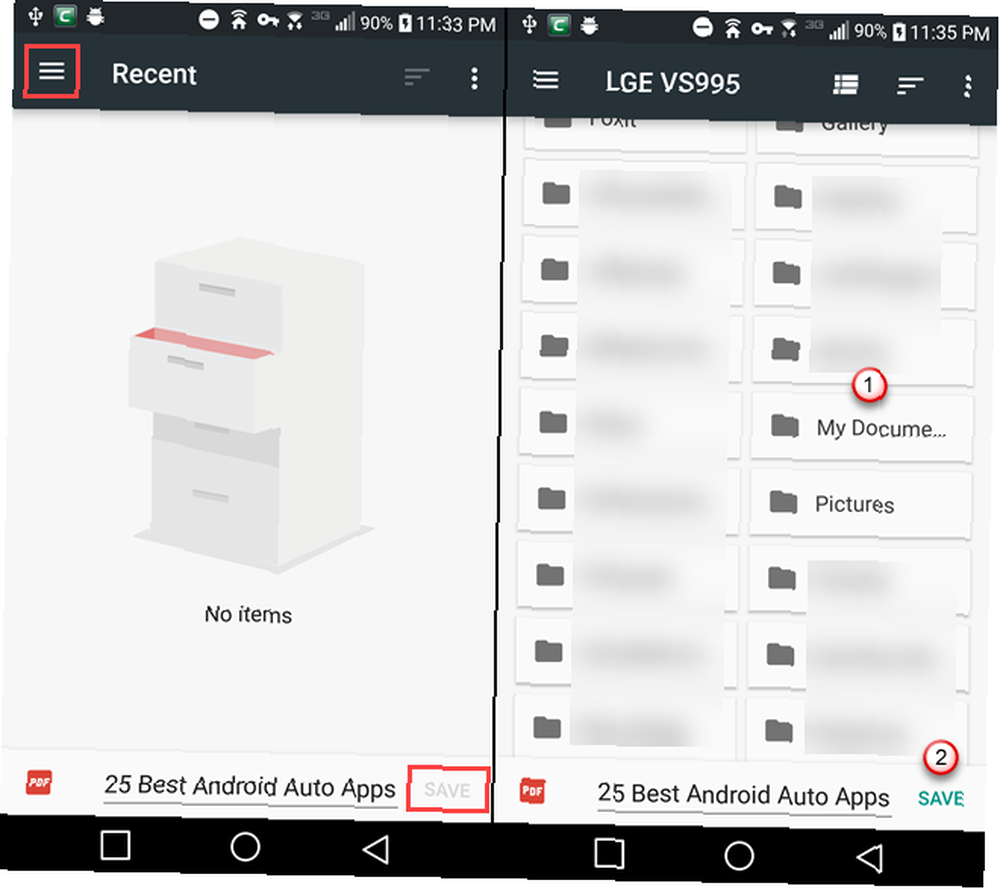
Dosya daha sonra seçilen konuma kaydedilir. Telefonunuzdaki PDF dosyasını varsayılan Google Drive görüntüleyiciyi veya Android için kullanılabilen diğer birçok PDF okuyucuyu kullanarak açabilirsiniz. Ve PDF dosyasını başka bir cihaza veya bir bulut hesabına aktarabilirsiniz..
8. Bir Web Sitesinin Masaüstü Sürümünü İste
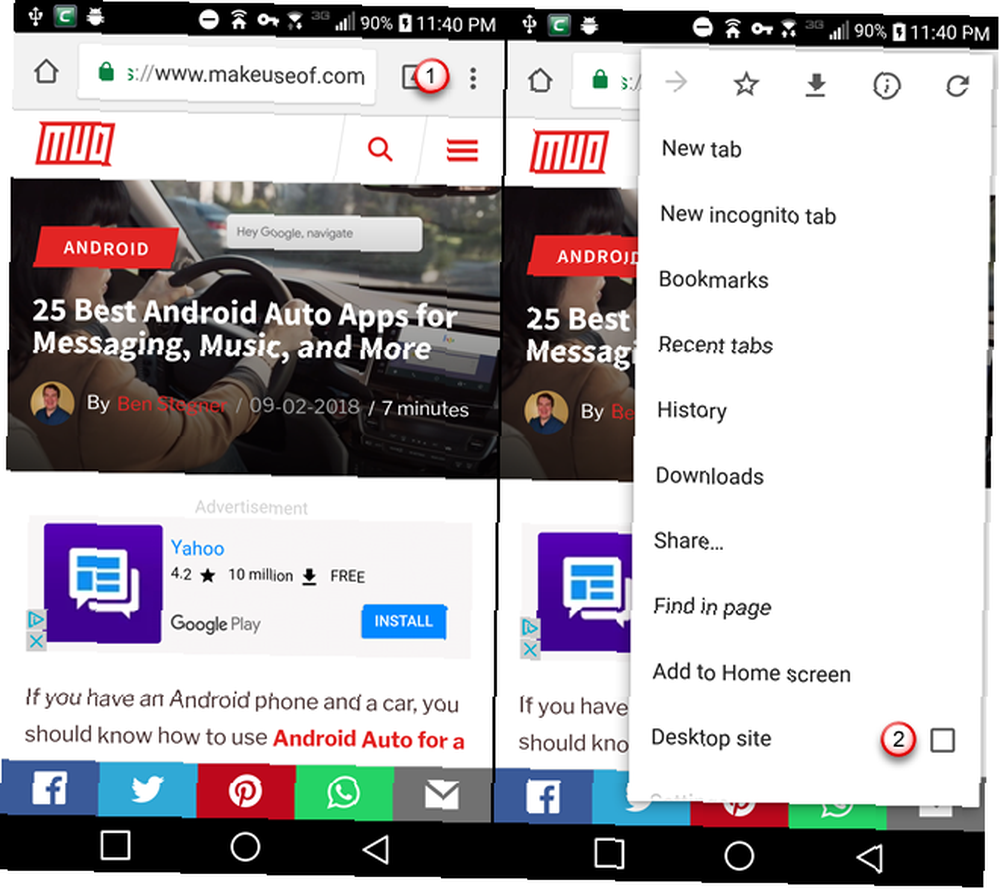
Telefonunuzda ziyaret ettiğiniz çoğu web sitesi size sitenin mobil bir versiyonunu gösterir. Biçim ve düzen daha küçük bir ekranda iyi görünecek şekilde ayarlanmıştır.
Bir web sitesinin tam masaüstü sürümünü telefonunuzda görüntülemek isterseniz, kolayca.
- Chrome menü düğmesine dokunun (üç dikey nokta).
- Dokunun Masaüstü sitesi menüdeki onay kutusu.
Web sitesinin tam masaüstü sürümü.
9. Etkinleştir “İzlemeyin” özellik
Chrome'u kullanırken gizliliğiniz hakkında endişeleriniz varsa, İzlemeyin özellik. Bu özellik varsayılan olarak kapalıdır ve siteleri açmak, çevrimiçi etkinliklerinizi izlemekten kaçınmak istemelerini ister.
- Chrome menüsüne dokunun (üç dikey nokta).
- Seçmek Ayarlar menüde.
- musluk Gizlilik altında ileri.
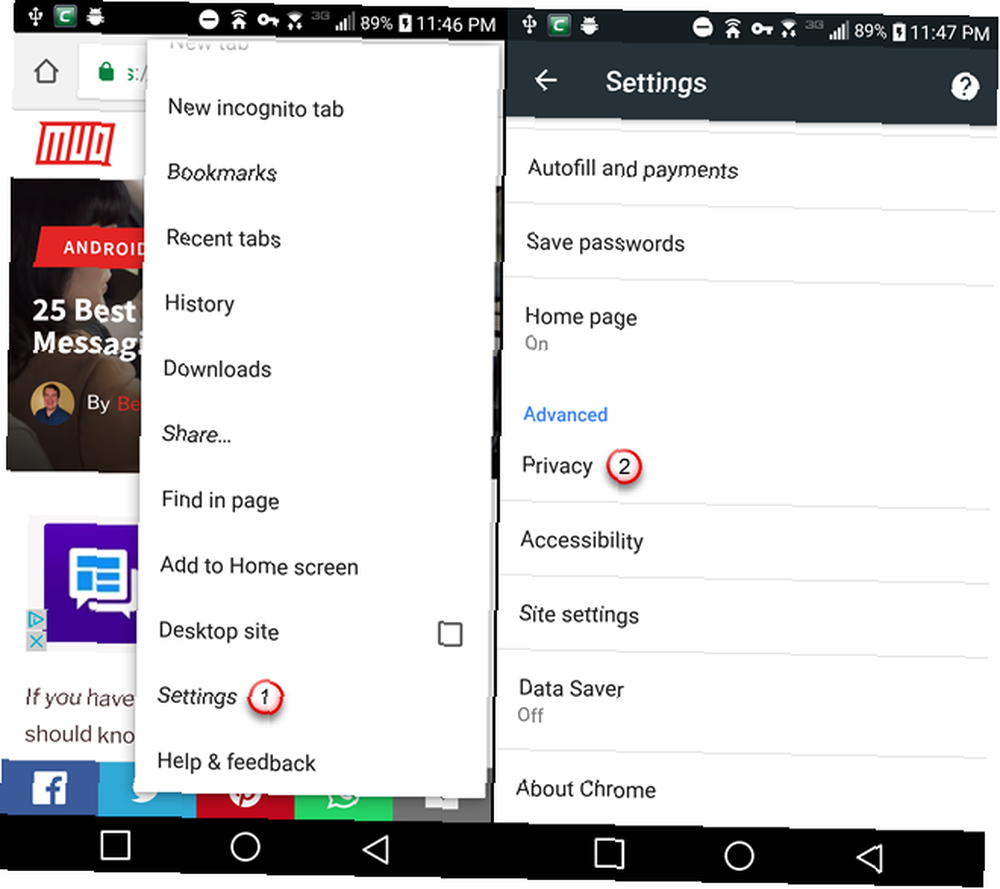
- Üzerinde Gizlilik ekrana dokunun İzlemeyin.
- Üzerindeki kaymak düğmesine dokunun İzlemeyin ekran maviye döner ve okur üzerinde sola.
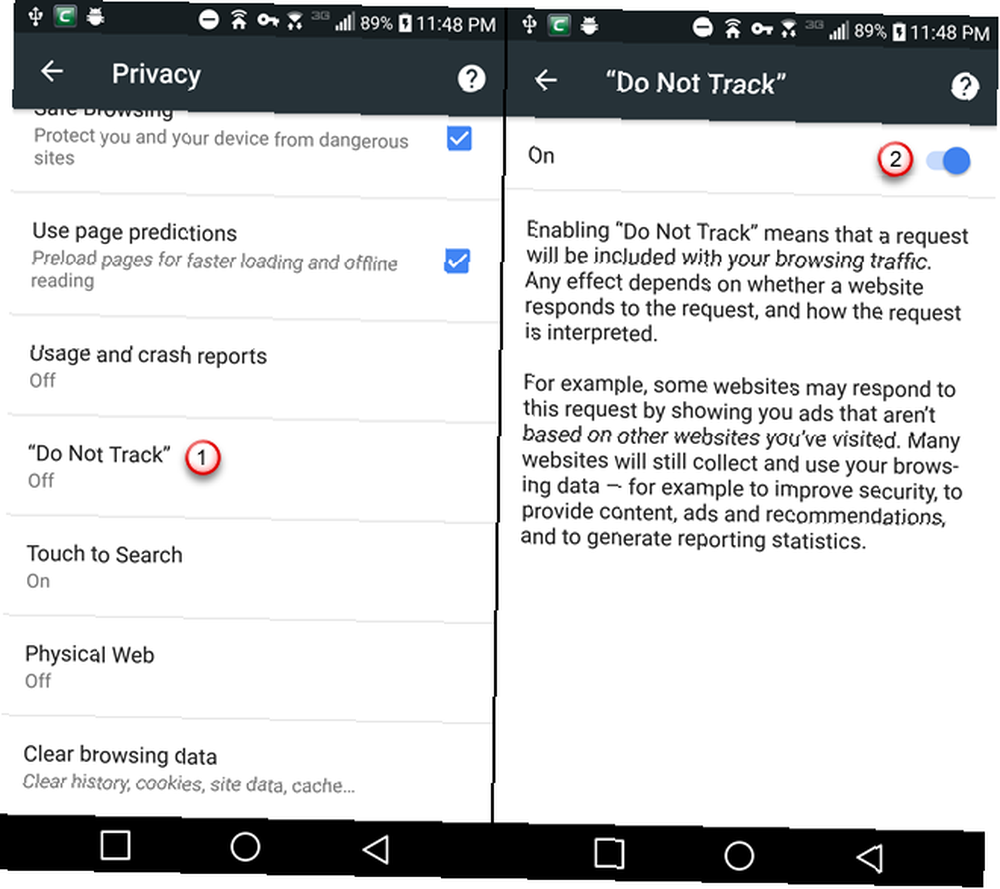
10. 30 Günden Daha Eski Tarama Verilerini Temizle
Göz atma geçmişinizi silerken Android'de Göz Atma Geçmişinizi Silme Android'de Göz Atma Geçmişinizi Silme Burada, Chrome, Firefox, Dolphin ve daha fazlası dahil olmak üzere popüler Android tarayıcılarda göz atma geçmişinizi nasıl silebilirsiniz. Android'de Chrome'da, son bir saat, 24 saat, 7 gün, 4 hafta veya her zaman için temizlemeyi seçebilirsiniz..
Ancak, 30 günden daha eski olan tarama verilerini temizleme seçeneği ekleyebileceğiniz bir bayrak var..
- tip chrome: // flags / # clear-eski-gezen-veri adres çubuğunda ve Enter tuşuna basın.
- Altındaki açılır listeye dokunun Eski tarama verilerini temizle.
- Seçmek Etkin.
- vurmak Şimdi Yeniden Başlat.
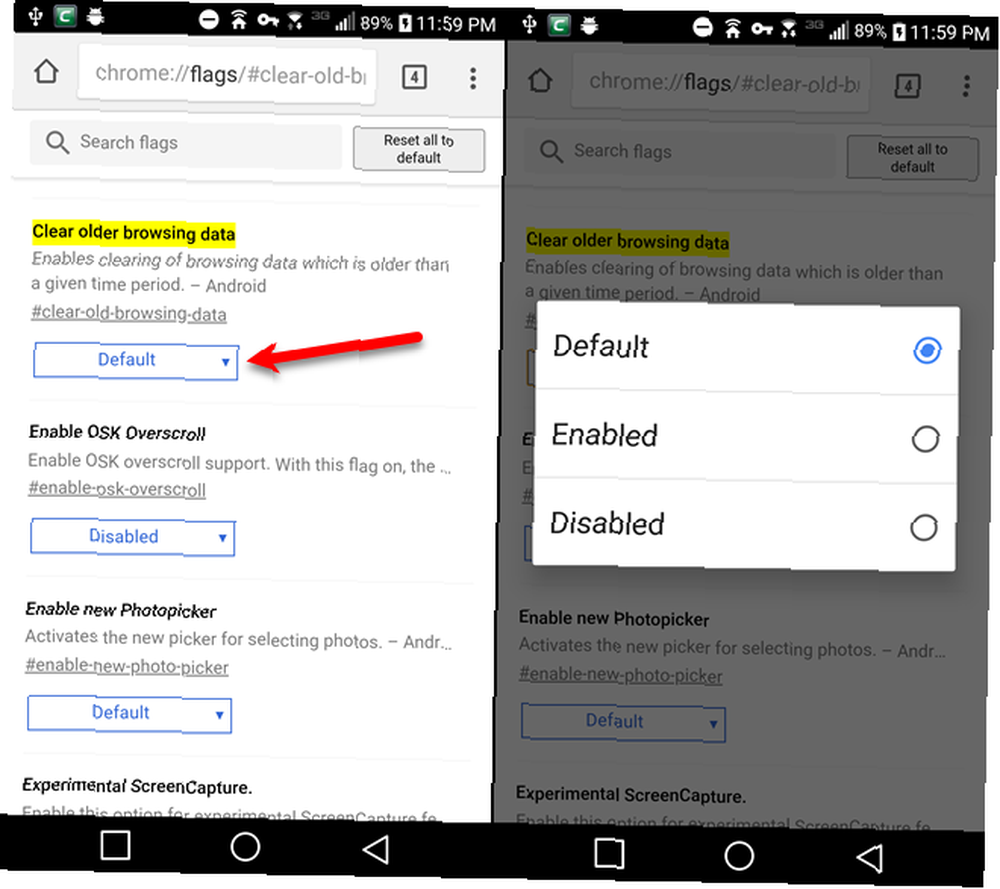
- Chrome menüsüne dokunun (üç dikey nokta).
- almak Ayarlar menüden.
- musluk Gizlilik altında ileri.
- Aşağıya doğru kaydırın ve Tarama verilerini temizle.
- Dokunun Zaman aralığı açılır liste. 30 günden eski seçenek şimdi kullanılabilir.
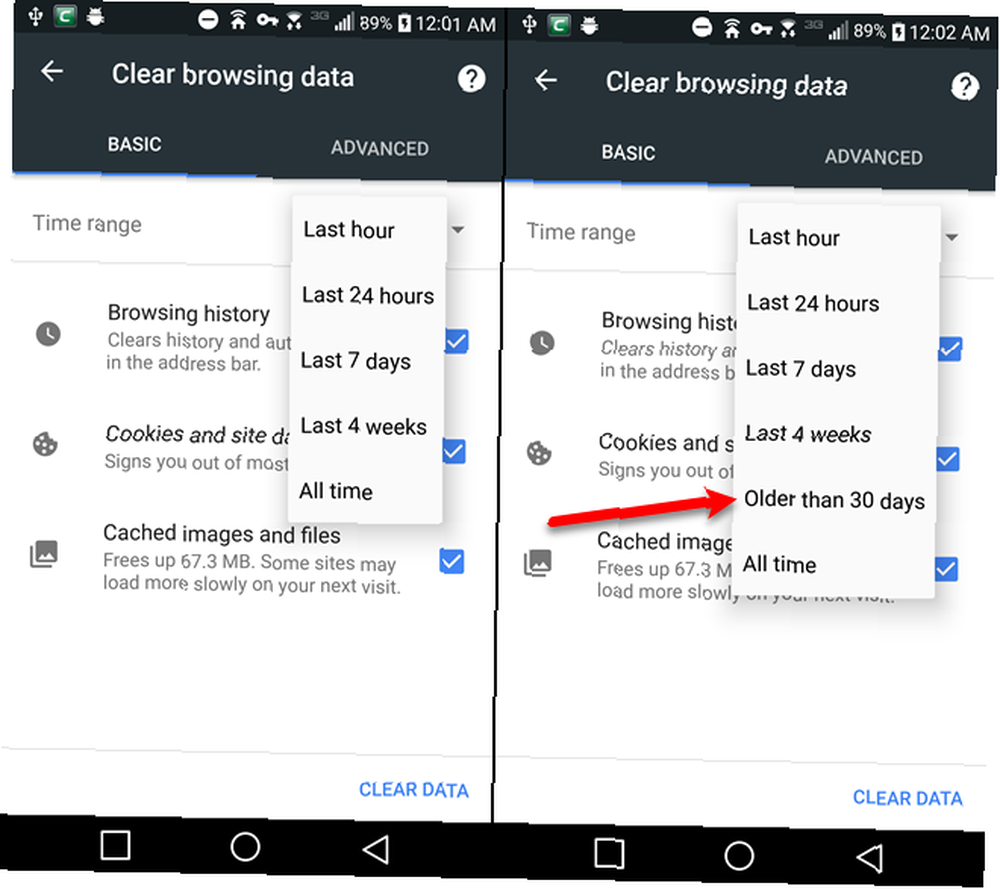
Mutlu Chrome Tweaking!
Göz atma deneyiminizi daha verimli ve zevkli hale getirmek için Android'de Chrome üzerinde ince ayar yapmanın çeşitli yolları vardır. Chrome'u daha da hızlandırabilen bazıları da dahil olmak üzere, Chrome'daki diğer bayraklardan bazılarını deneyin. Chrome'u Hızlandırın Bu 8 Bayrakları Değiştirerek Chrome'u Hızlandırın Bu 8 Bayrakları Değiştirerek Birçok kişi Chrome'un bir hafıza domuz olduğunu iddia ederken, bazı "bayraklar" tweaking ile tarayıcı hızı. İşte bugün yapabileceğiniz en iyi sekiz ayar. .











