
Gabriel Brooks
0
1760
393
Outlook, en popüler e-posta istemcilerinden biridir, ancak tam potansiyelini kullanmıyor olabilirsiniz. Verimliliğinize yardımcı olabilecek faydalı numaralarla doludur Outlook'u OneNote Entegrasyonu ile Bir Proje Yönetimi Aracına Dönüştürün OneNote Entegrasyonu ile Bir Proje Yönetimi Aracına Dönüştürün OneNote düşündüğünüzden daha fazlasını yapabilirsiniz. Outlook için OneNote eklentisini kullanarak yapılacaklar listenizi nasıl güçlü bir proje yönetim aracına dönüştüreceğinizi göstereceğiz. ve bir esinti kullanarak yapmak.
Outlook ustası olmanıza yardımcı olacak bilinmeyen ipuçlarını ve püf noktalarını topladık. İster e-postaları hatırlar, otomatik olarak yazılan öbekleri otomatik olarak doldurur veya dosya eklemesi hatırlatılırsa, sizi bilgilendiririz.
Paylaşacak kesinlikle daha çok şey var, bu yüzden kendi Outlook ipucunuz varsa lütfen aşağıdaki yorumlar bölümünde bize bildirin.
1. Başka Bir Takvim Saat Dilimi Ekleme
Yurtdışında birisiyle sık sık seyahat ediyor veya düzenliyorsanız, takviminizde birden fazla zaman dilimi görüntülemek yararlı olabilir. Bunu yapmak için tıklayın. Dosya sekmesini ve ardından Seçenekler soldan gezinme Yeni pencereden tıklayın Takvim ve sonra ilerleyin Zaman dilimleri Bölüm.
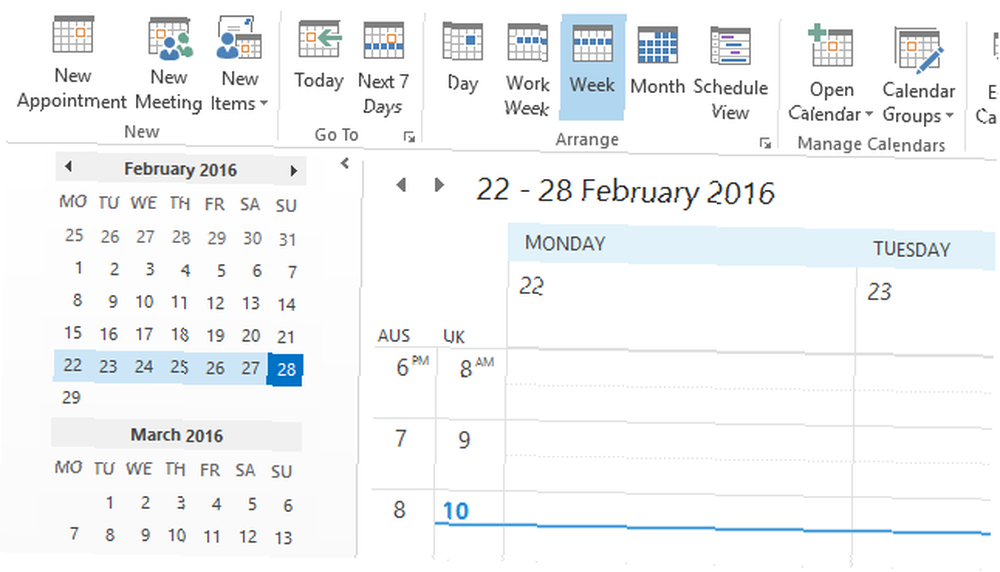
Varsayılan zaman diliminizin görüntülendiğini göreceksiniz, ancak açılır menüyü kullanarak bunu değiştirebilirsiniz. Bir ver Etiket Böylece onu ayırt edebilirsiniz. Sonra kene İkinci bir saat dilimi göster ve orada aynısını yapın. Click tamam değişikliklerinizi kaydetmek için.
Şimdi adresine gidin Takvim. Şeritte, içinde düzenlemek kategoriden birini seçin Gün, (Çalışma haftası veya Zamanlama Görünümü. Bunlar, soldaki veya üstteki iki zaman dilimini görüntüleyecek görünümlerdir..
2. Tüm Postaları Düz Metin Olarak Görüntüle
HTML biçiminde e-posta alma konusunda endişeleriniz varsa, Outlook'u tüm e-postaları varsayılan olarak düz metin olarak açmaya zorlayabilirsiniz. Bu, kötü amaçlı HTML’lerin çalışmasını durduracak, ancak sizi tüm e-posta tehditlerine karşı korumaya almayacağını unutmayın 8 Arkadaşlarınız ve İş Arkadaşlarınızla Paylaşabileceğiniz E-posta Güvenliği İpuçları 8 Arkadaşlarınız ve İş Arkadaşlarınızla Paylaşabileceğiniz E-posta Güvenliği İpuçları .
İlk önce tıkla Dosya ve sonra seçin Seçenekler. Yeni pencereden seçin Güven merkezi soldan gezinme Sonra tıklayın Güven Merkezi Ayarları… . Şimdi, tekrar soldan seçin E-posta güvenliği.
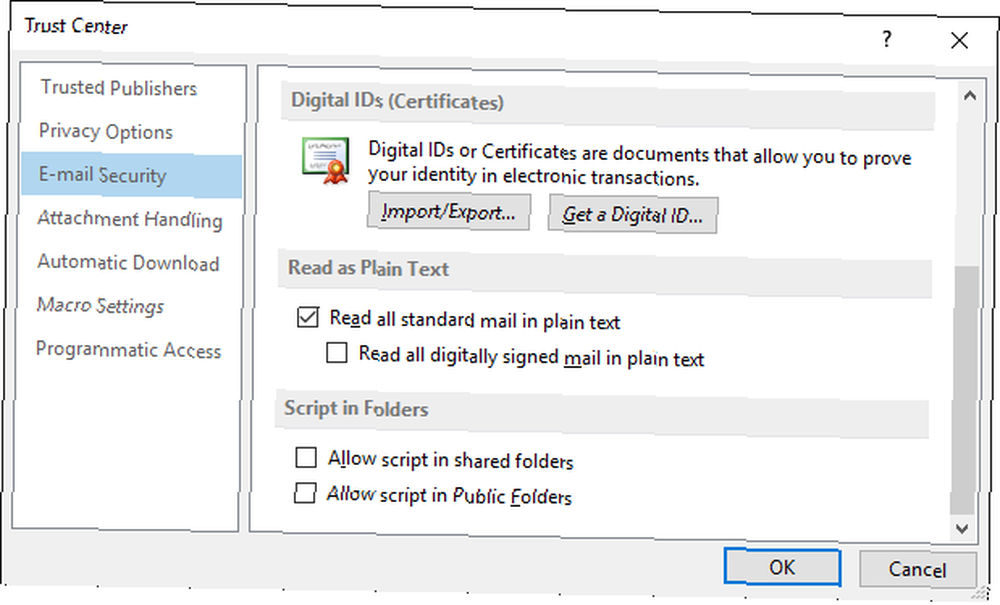
Altında Düz Metin Olarak Oku başlık, kene Tüm standart postaları düz metin olarak oku. Ayrıca işaretlemeyi de seçebilirsiniz Dijital olarak imzalanmış tüm postaları düz metin olarak okuyun. Dijital olarak imzalanmış bir e-posta, gönderenin içeriği onayladığı ve üzerinde oynanmadığı anlamına gelir..
Değişikliklerinizi kaydetmek için tamam. Belirli bir e-postayı orijinal biçiminde okumak istiyorsanız, o e-postayı açın. bilgi çubuğu, ve ikisinden birini seçin HTML olarak görüntüle veya Zengin Metin Olarak Görüntüle.
3. Paylaşılan Posta Kutusu Mesajlarını Otomatik Olarak Göndermeye Zorlama
Bir e-posta gönderilmeden önce, Outlook klasörünüz üzerinden işlemesi gerekir. Bu, sunucunun hatasız bir şekilde dışarı çıkarabildiğini kontrol ediyor. Paylaşılan bir posta kutusu kullanıyorsanız, el ile Gönder / Al seçeneğini tıklatana kadar tüm e-postaların Giden Kutusu klasörünüzde oturduğunu görebilirsiniz..
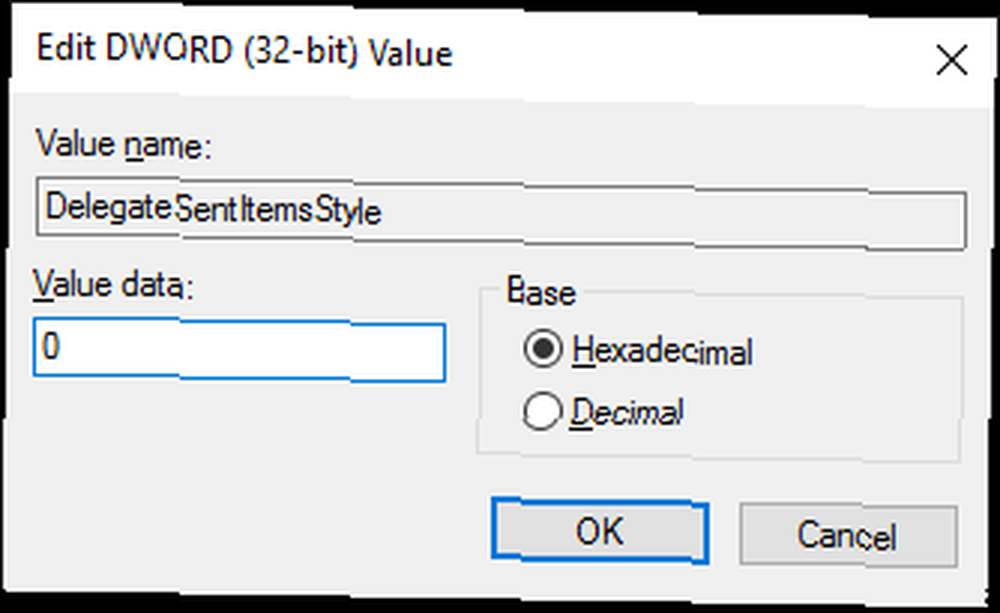
Bunun üstesinden gelmek için kayıt defterinin düzenlenmesi gerekir. Bu talimatları dikkatlice uygulayın ve iyi durumda olacaksınız, ancak kayıt defterinin hatalı ayarlanması ciddi sorunlara neden olabilir. Windows Kayıt Defterini Yanlışlıkla Mess Etme Nasıl Windows Kayıt Defterini Yanlışlıkla Mess Etme Nasıl Windows Kayıt Defteri ile çalışma? Bu ipuçlarına dikkat edin ve PC'nize kalıcı zarar verme olasılığı çok daha düşük olacaktır. biz sorumlu değiliz.
İlk olarak, Outlook'u kapatın. Ardından bir sistem araması yapın regedit ve sonucu seçin. Sol gezinmeyi kullanarak, aşağıdaki klasöre filtre uygulayın:
HKEY_CURRENT_USER \ Software \ Microsoft \ Office \ x.0 \ Outlook \ Preferences
değiştirmek x.0 Geçerli Outlook sürümünüz için. Outlook 2016 için 16.0, Outlook 2013 için 15.0, Outlook 2010 için 14.0 ve benzeri.
Çift tıklama DelegateSentItemsStyle değer ve değişim Değer verisi için 0. Sonra tıklayın tamam. Outlook'u yeniden açın; paylaşılan posta kutularından giden tüm postaların otomatik olarak gönderildiğini bulmalısınız..
4. Bir E-posta Göndermeyi Gecikme
Hemen bir e-posta göndermek istemiyorsanız, ne zaman gönderilmesini istediğinizi belirleyebilirsiniz. E-posta oluşturma penceresinde, Seçenekler Şeritten ve ardından Tamam Teslimat gecikmesi.
Bu, kullanabileceğiniz yeni bir pencere açacaktır. Daha önce teslim etmeyin e-postanızın ne zaman gönderileceği tarihini ve saatini seçmek için alanlar. Bir Exchange sunucusu kullanmıyorsanız, bu isteğin çalışması için Outlook'un açık olması gerektiğini unutmayın..
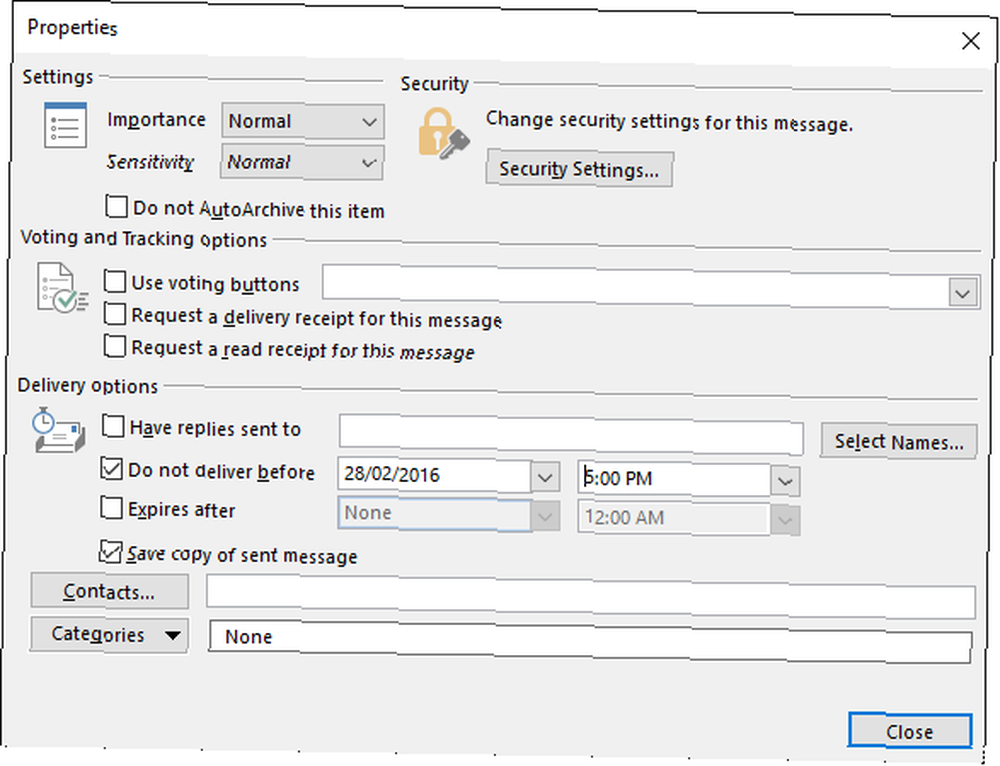
Tüm mesajlarınızı veya belirttiğiniz mesajları göndermeyi geciktirecek bir kural da oluşturabilirsiniz. Bunun için Dosya ve sonra seçin Kuralları ve Uyarıları Yönet. içinde E-posta Kuralları, tık Yeni kural ve sihirbazı takip edin. Koşulları ayarlayabilirsiniz, yalnızca belirli bir kişiye gönderilen e-postaları geciktirmek gibi. Sadece ayarla aksiyon için birkaç dakika içinde teslimatı ertelemek ve sen kurulacaksın.
5. Bir E-postayı Geri Çağırın
Bir Exchange sunucusundaysanız, daha önce gönderdiğiniz bir e-postayı hatırlayabilirsiniz. Bununla birlikte, başarı oranı bir e-postayı hatırlamak için kılavuzumuzda ele aldığımız çeşitli faktörlere bağlıdır. Bir E-postayı Gönderdikten Sonra Outlook'ta Geri Çağırma Nasıl E-posta Gönderdikten Sonra Outlook'ta E-posta Çağırma daha sonra gönder ve pişman mısın? Hepimiz oradaydık, göndermeyi geri almak istiyorduk. Outlook'ta bir e-postayı nasıl geri çağıracağınızı veya Gmail’de göndermeyi geciktireceğinizi gösteriyoruz. .
İlk önce, adresinize gidin Eşya gönder ve hatırlamak istediğiniz e-postayı seçin. İçinde Hareket Şerit grubu, tıklayın Eylemler ve sonra seçin Bu mesajı hatırla… .
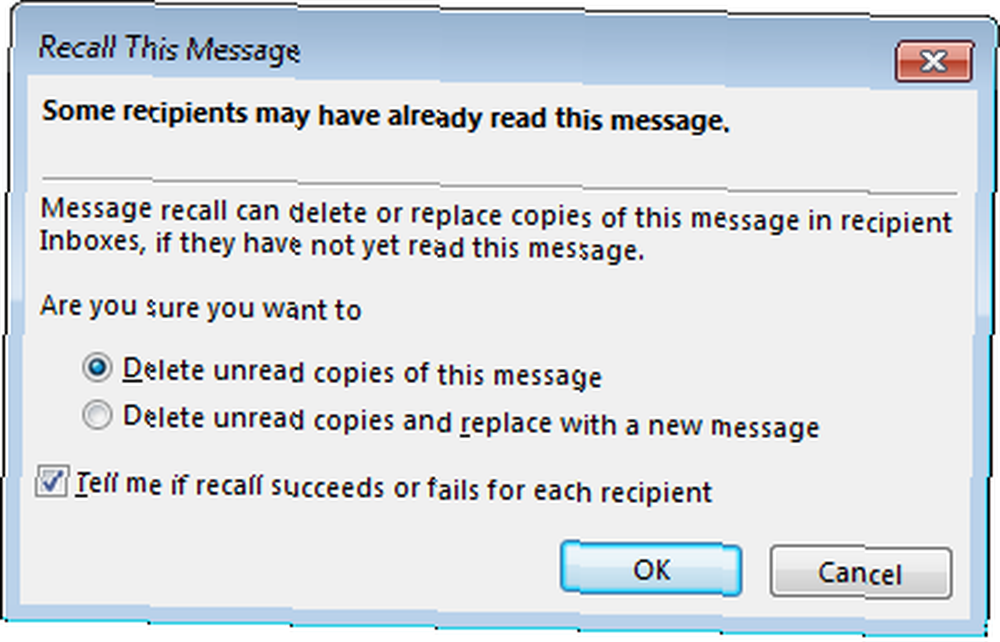
Yeni pencereden seçin Bu mesajın okunmamış kopyalarını sil E-postayı alıcının gelen kutusundan silmek için Alternatif olarak, seçin Okunmamış kopyaları silin ve yeni bir mesajla değiştirin orijinalin yerine alternatif bir e-posta göndermek için.
kene Her alıcı için hatırlamanın başarılı veya başarısız olduğunu söyle Her hatırlama girişiminin sonucunu almak istiyorsanız. Hazır olduğunuzda tıklayın tamam geri çağırma isteğinizi göndermek için.
6. Sıkça Yazılan Şeyleri Öner
Sık sık aynı şeyi yazıyorsanız, yazmaya başladığınızda Outlook'un sizin için otomatik olarak önermesini sağlayabilirsiniz. Bir e-posta oluştururken ifadenizi yazın ve ardından onu vurgulayın. Şimdi seç Ekle Şeritten. İtibaren Metin kategori, tıklayın Hızlı Parçalar ve sonra Seçimi Hızlı Bölüm Galerisi'ne Kaydet… .
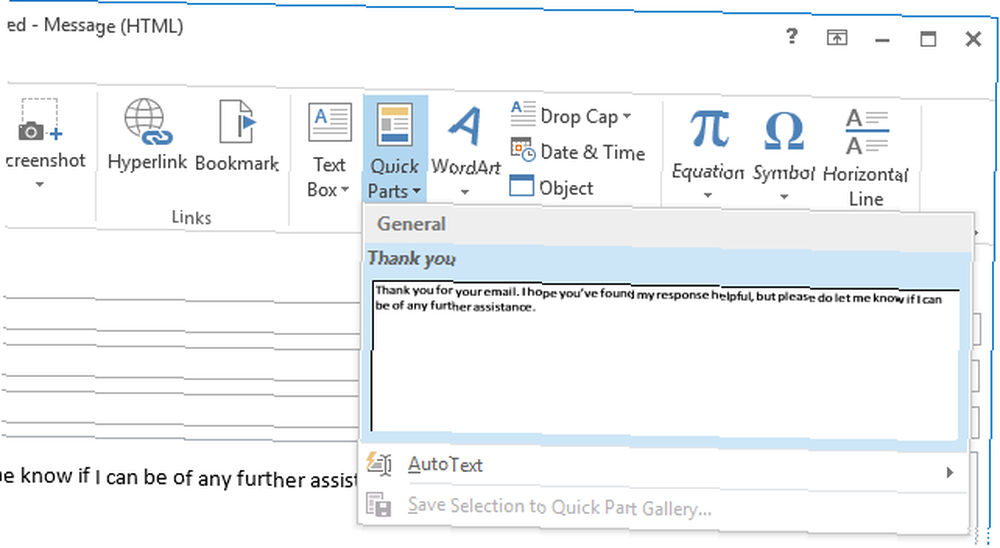
Cümle, yazmaya başladığınızda otomatik olarak önerilecektir. Girmek doldurmak için. Alternatif olarak, kullanabilirsiniz Hızlı Parçalar Seçmek için açılır menü. Ayrıca sağ tık bu menüdeki bir bölümü seçin ve Organize Et ve Sil… Özelleştirmeniz veya kaldırmanız gerekirse.
7. Kısayol Sihirbazı ol
Outlook karmaşık bir canavar olabilir, ama bunun nedeni çok güçlü. Ancak menülerde dolaşmak yerine, işlemleri hızlandırmak ve daha üretken olmak için kısayolları kullanabilirsiniz..
Örneğin, tuşuna basabilirsiniz. CTRL + N yeni bir mesaj oluşturmak CTRL + Enter göndermek için. benzer şekilde, CTRL + R bir cevap başlatacak CTRL + F iletecek.

Basabilirsiniz Ekle bir mesajı işaretlemek, F7 Ne yazdığınızı kontrol etmek için hecelemek ve F9 Gönderme / Alma işlemini çalıştırmak için.
Aslında, daha üretken kılmak için Outlook klavye kısayolları için 25 + Outlook Klavye Kısayolları için bir rehber oluşturduk o kadar çok önemli kombinasyon vardır. Daha üretken olmak için 25 + Outlook Klavye Kısayolları, Outlook'un en popüler masaüstü e-posta istemcilerinden biridir. bugün kullanılıyor. Bu kadar çok Outlook kullanıcısından biriyseniz, aşağıdaki klavye kısayollarının size zaman kazandıracağından emin olabilirsiniz. , gezinme ve kolaylıkla oluşturma.
8. Oluşturmak için Yapıştır
Bir şeyi başarmak için attığınız adımları en aza indirmek her zaman yararlıdır. Panonuzda bulunanları otomatik olarak içeren yeni bir öğe oluşturabilirsiniz. 5 Windows Panonuzu Yönetmek İçin Bir Pro Like İpuçları 5 Windows Panonuzu Yönetmek İçin Bir Pro Like İpuçları Daha iyi, öğrencilerin Vikipedi'den geçişleri kaldırmaları için bir araç olan Kopyala ve Yapıştır olarak bilinir , Pano size yazarak zaman kazandırır. Size bir profesyonel gibi nasıl kullanılacağını göstereceğiz. . Bunu yapmak için, yeni bir öğe oluşturmak istediğiniz bölüme gidin; yani bir e-posta için posta, Bir etkinlik için takvim vb..
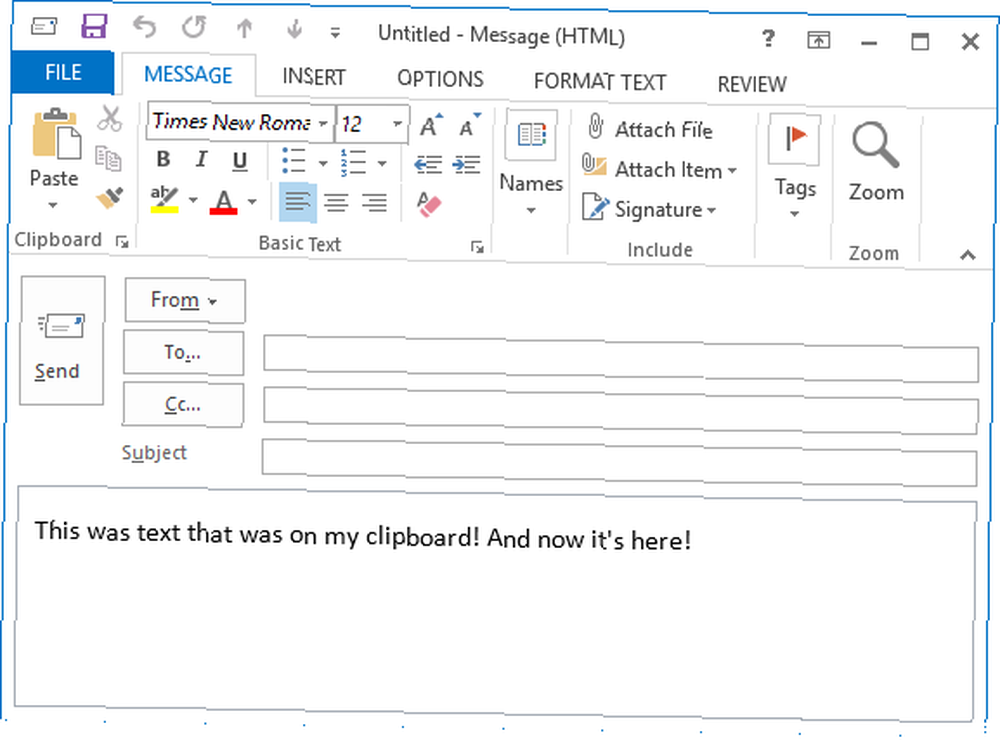
O zaman tek yapman gereken basmak. Ctrl + V. Öğe oluşturulacak ve zaten panonuzda olanı içerecektir. Bu basit bir numara, ama sonsuza dek kullanacağın biri.
9. Okuma Seçenekleri Olarak İşaretlemeyi Özelleştir
E-postalarınızın gerçekte tam olarak bakılmadığında okundu olarak işaretlendiğini tespit ederseniz, bu sıkıntıyı gidermek kolaydır. Bir e-postayı okunmamış olarak işaretlemek, yapmanız gerekenleri görmeyi hızlandırır.
İlk önce tıkla Dosya ve sonra Seçenekler. Sol gezinme Posta. Altında Outlook bölmeleri başlık Okuma panosu… ve yeni bir pencere açılacak.
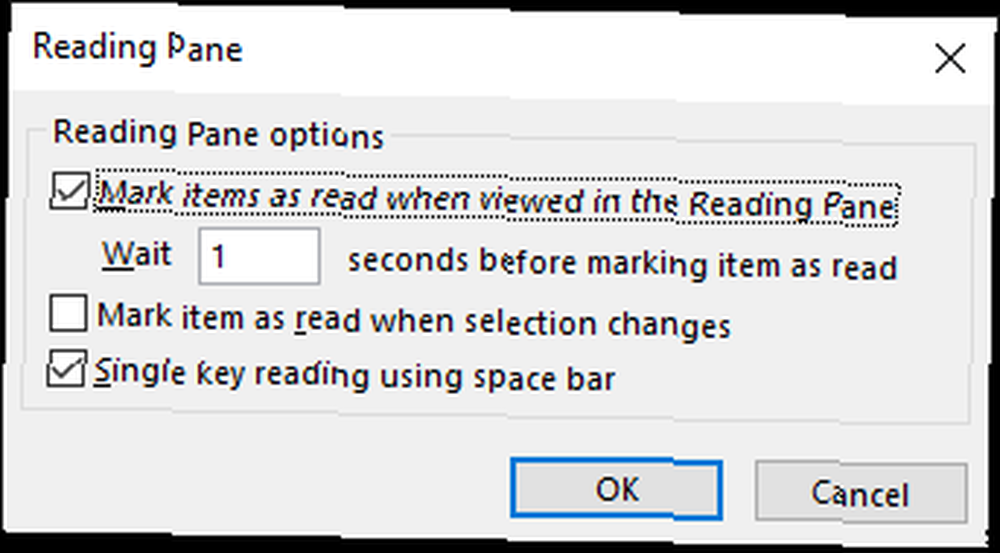
Burada, bir öğenin okunmuş olarak işaretlenmesinden önce kaç saniye bekleneceğini ve seçimi değiştirirken okunan olarak sayılıp sayılmayacağını özelleştirebilirsiniz. Seçeneklerinizi işaretleyin ve ayarlayın, ardından Tamam tamam değişikliklerinizi kaydetmek için.
10. Dosya Ekleme Hatırlatılması
Sıklıkla e-posta gönderdiğinizi ve bir dosya eklemeyi unuttuğunuzu tespit ederseniz, bu sizin için ipucu. Outlook mesajlarınızı belirli kelimeler ve kelime öbekleri için tarar. “Eke bakınız” veya “kapalı”, sonra gerçekten bir şey eklediğinizi kontrol edin. Göndermediyseniz, mesajı göndermeden önce sizi uyaracaktır..
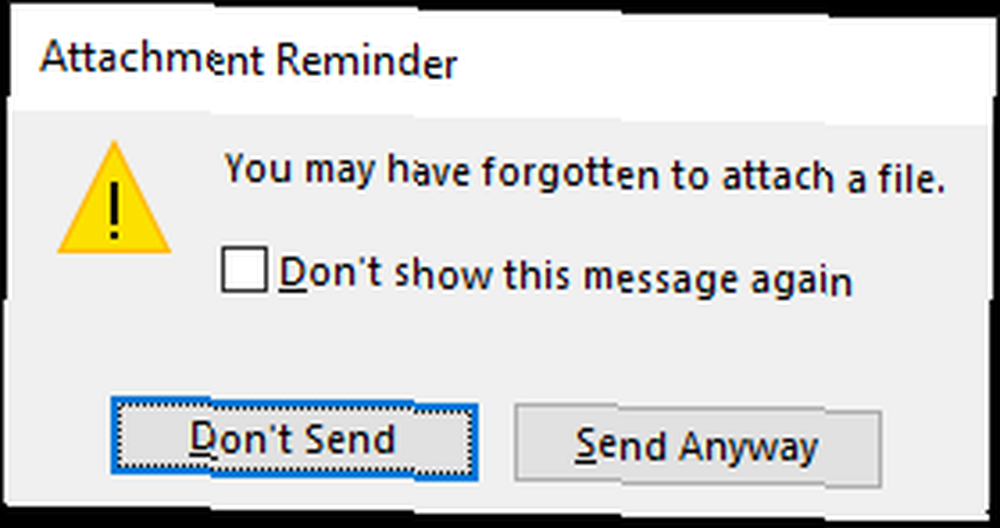
Bunu etkinleştirmek için önce Dosya ve sonra Seçenekler. seçmek Posta soldan gezinme Mesaj yolla Bölüm. Şimdi kene Bir eki eksik olabilecek bir mesaj gönderdiğimde beni uyar. Click tamam değişikliklerinizi kaydetmek için.
İpuçlarını Paylaş
Bir programı yıllarca kullanmak kolay olabilir ve tüm karmaşıklıklarını tam anlamıyla takdir edemezsiniz, bu nedenle verimliliğinizi artırmak için günlük yaşamınızda kullanabileceğiniz bazı ipuçları almışsınızdır..
Bu ipuçları, Outlook'un masaüstü sürümüne odaklanmıştır; bu nedenle, web sürümünü kullanıyorsanız ve hangisinin sizin için en uygun olduğundan emin değilseniz, Outlook web ve masaüstü Microsoft Outlook Web Vs. Masaüstü: Hangisi Sizin İçin En İyisidir? Microsoft Outlook Web Vs. Masaüstü: Hangisi Sizin İçin En İyisidir? Outlook.com, Office Online ile ücretsiz gelen güçlü bir çevrimiçi e-posta istemcisidir. Ancak web üzerindeki Outlook masaüstü muadili ile rekabet edebilir mi? Outlook karşılaştırmamız, kendiniz karar vermenize yardımcı olacaktır. .
?











