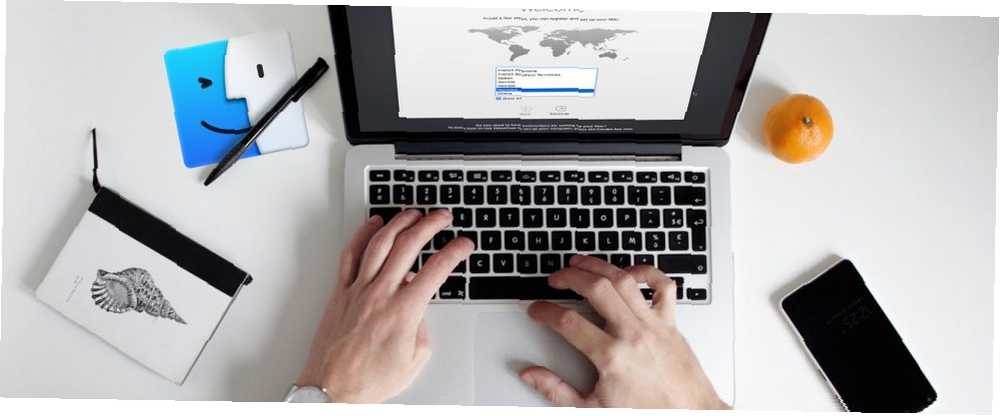
Michael Cain
0
2460
499
İşletim sistemlerinde geçiş yapmak güçlük olabilir. macOS, Windows gibi çalışmaz 7 Mac'ten Windows'a Geçiş için 7 İpuçları Mac'ten Windows'a Geçiş için İpuçları Windows'un ne kadar sunması gerektiğini görünce şaşıracaksınız. Tavsiyemiz ile Mac'ten Windows'a sorunsuz geçiş. ve sistemde kendinizi tamamen evde hissetmeden önce Apple'ın tuhaflıklarına uyum sağlamanız gerekir..
Mac yeterliliğine ilk adım, temel bilgiler konusunda rahat olmaktır, o yüzden birkaç tanesine bakalım. Gelecekte tazelemeniz gerektiğinde, bu sayfayı her zaman bir referans noktası olarak işaretleyebilirsiniz..
1. Mac'iniz Nasıl Açılır, Yeniden Başlatılır ve Kapatılır
Tüm Mac bilgisayarlarda, genellikle klavyede bulunan açık bir güç düğmesi bulunur. Bilgisayarınızı başlatmak için basın. Mac'inizi çarpma durumunda kapanmaya zorlamanız gerekiyorsa, güç düğmesini basılı tutun.
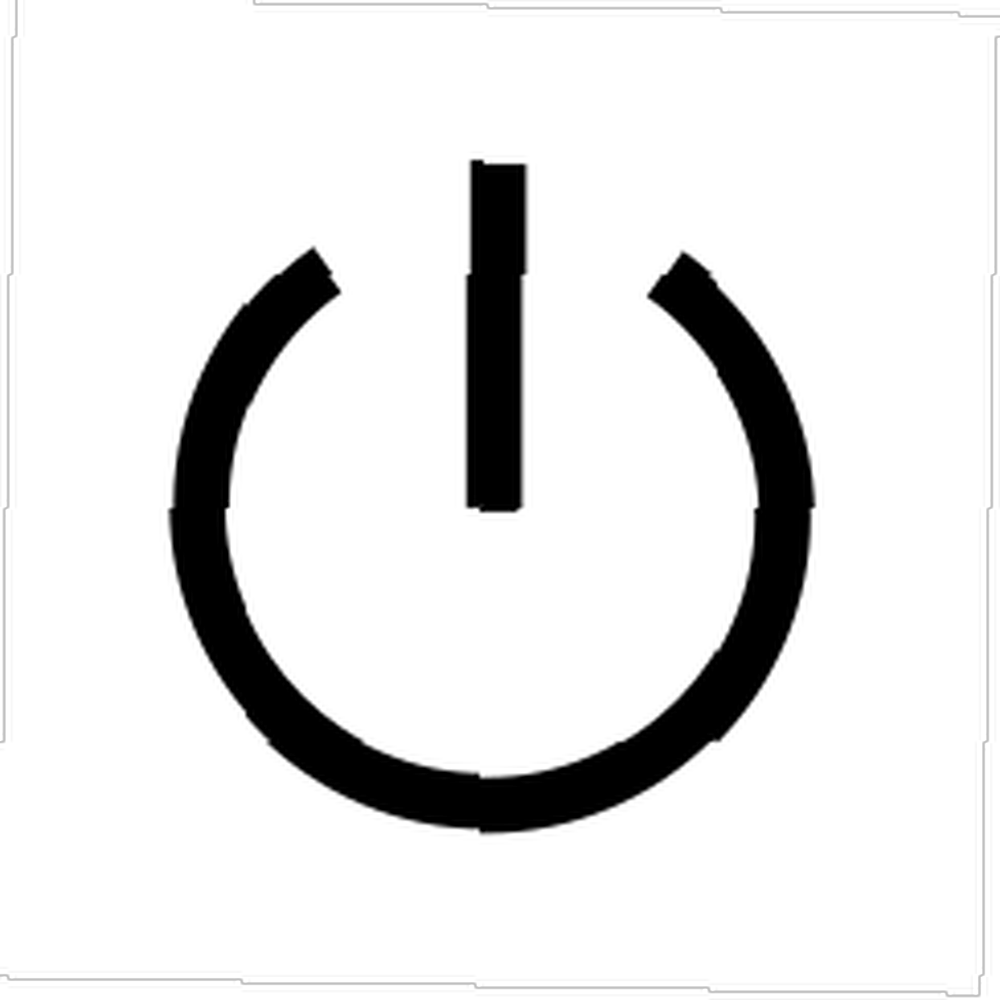
Bulacaksınız Kapat, Tekrar başlat, ve Uyku Altındaki seçenekler elma Ekranınızın sol üst köşesindeki menü. Dizüstü bilgisayarınız varsa, Mac'inizi uyku moduna geçirmek için kapağı kolayca kapatabilirsiniz..
2. Mac'te Nasıl Kesilir, Kopyalanır ve Yapıştırılır
Mac'e kopyalayıp yapıştırmanın en belirgin yolu sağ tıklayıp kopyalamayı seçip ardından sağ tıklayıp yapıştırmayı seçmektir. Bu daha kolay Cmd + C (kopyala) klavye kısayolu. Pano içeriğini daha sonra Cmd + V (yapıştırmak).
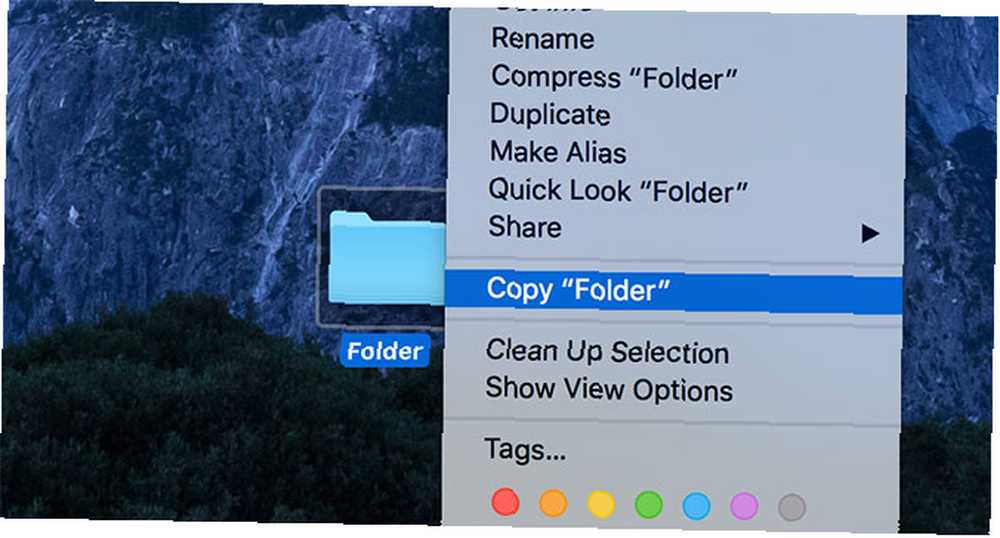
Kesme, macOS'ta Windows'ta olduğundan biraz farklı çalışır. Önce dosyanızı kopyalayın, ardından sağ tıklayın, basılı tutun. seçenek anahtar ve seç Öğeyi Buraya Taşı. Klavye kısayollarını da kullanabilirsiniz: önce kopyala Cmd + C, daha sonra dosyayı Cmd + Seçenek + V (taşı) kısayolu.
Bu iyi bir giriş seçenek Mac Seçenek Tuşunun Size Daha Fazla Menü Seçeneklerini Verme Mac Seçenek Tuşunun Size Daha Fazla Menü Seçeneklerini Verme Çoğu Mac klavyelerinde Option tuşu göz ardı edilme eğilimindedir. Pekala, çeşitli sağ tıklama bağlam menülerine yeni seçenekler eklemek gibi pek çok harika şey yapabilir! macOS'ta. Tutma deneyin seçenek sağ üst kısımdaki Wi-Fi sembolünüze tıklamak, örneğin.
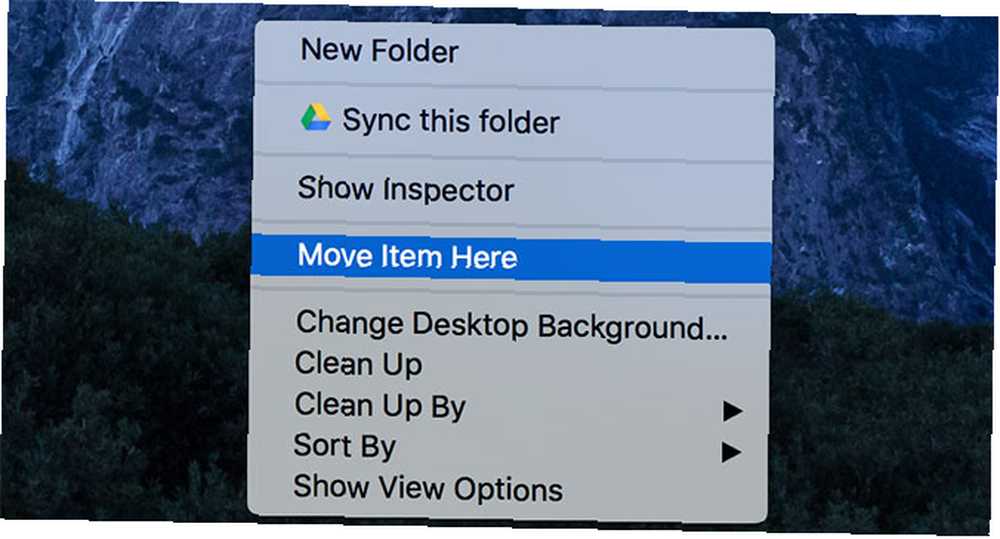
Ayrıca, biçimlendirmeden metin yapıştırma özelliği de ilginizi çekebilir Mac'te Biçimlendirme Olmadan Her Zaman Metin Kopyalama ve Yapıştırma Mac'te Biçimlendirme Yapmadan Her Zaman Kopyalama ve Yapıştırma Burada, "biçimlendirme ile yapıştırma işleminden" her zaman önleyebileceğiniz basit bir geçici çözüm tekrar Mac’te. kullanmak Cmd + ÜstKrkt + Option + V klavye kısayolu.
3. Mac'te Sağ Tıklatma
İki düğmeli bir fareniz varsa, sadece sağ fare düğmesine basabilirsiniz. Apple'ın kendi Magic Mouse'unda tek bir düğme var, ancak yine de sağ tıklamayı destekliyor. Altında çeşitli fare ayarlarını yapabilirsiniz. Sistem Tercihleri> Fare.
MacBook'unuz varsa veya masaüstünüzle birlikte bir Magic Trackpad kullanıyorsanız Mac Neden OS X Bir Trackpad ile Daha İyi Çalışıyor Neden OS X Neden Trackpad ile Daha İyi Çalışıyor Microsoft, dokunmatik ekran teknolojisini masaüstüne getirmeye odaklanmışken, Apple masaüstünü optimize etmeye devam etti. daha geleneksel işaretçi temelli yaklaşım. , iki parmağınızı izleme paneline dokunacak şekilde yerleştirin, ardından dokunmatik ekranı tıklayana kadar bastırın. İki parmağınızın üzerinde olması durumunda, macOS girişinizi sağ tıklatma olarak yorumlayacaktır Mac Trackpad'de Sağ Tıklatma Mac Trackpad'de Sağ Tıklatma Bu makalede, size sağ tıklamayı göstereceğiz Mac izleme panelinde ve ayarları istediğiniz gibi nasıl ayarlayacağınız. .
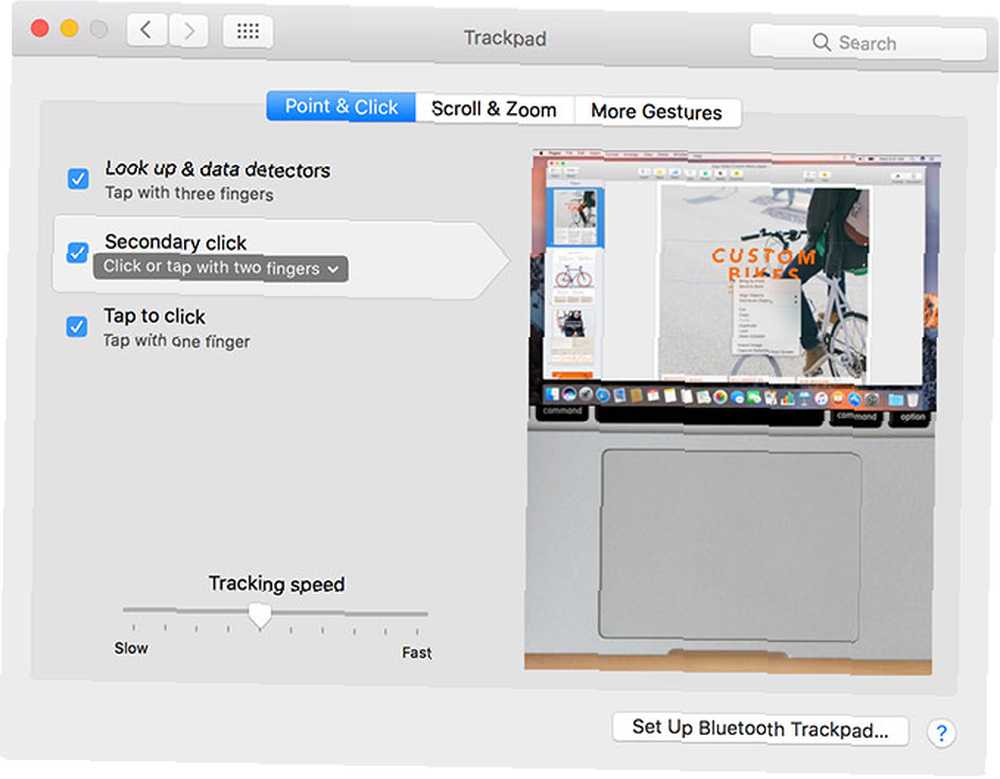
Sağ tıklamanın (veya “ikincil tıklama” Apple'ın kastettiği gibi) altında davranır Sistem Tercihleri> Trackpad.
4. Mac'te Arama
Spotlight'ı başlatmak için sağ üst köşedeki büyüteç simgesini tıklayın veya klavye kısayolunu kullanın. Cmd + Boşluk. Spotlight, Mac'inizde neredeyse her şeyi bulmak için kullanılabilecek güçlü bir arama özelliğidir Mac OS X'te Daha Verimli Arama Yapın En İyi Spotlight İpuçları ile Mac OS X'te Daha Verimli Arama Yapın Top Spotlight İpuçları ile Spotlight, yıllardır katil bir Mac özelliği olmuştur Cupertino ile düzenli olarak Redmond'u masaüstü arama sanatında okuyor. Mac'inizde daha fazlasını bulmanıza yardımcı olacak birkaç ipucu. .
Aradığınızı daha iyi bulmak için doğal dili kullanabilirsiniz (ör.. “geçen hafta gelen e-postalar” veya “dün oluşturulan belgeler”) ve Spotlight sizi anlayacaktır. Ayrıca hızlı toplamlar, dönüşümler yapabilir, döviz kurları alabilir ve Evernote gibi üçüncü taraf uygulamaları arayabilirsiniz..
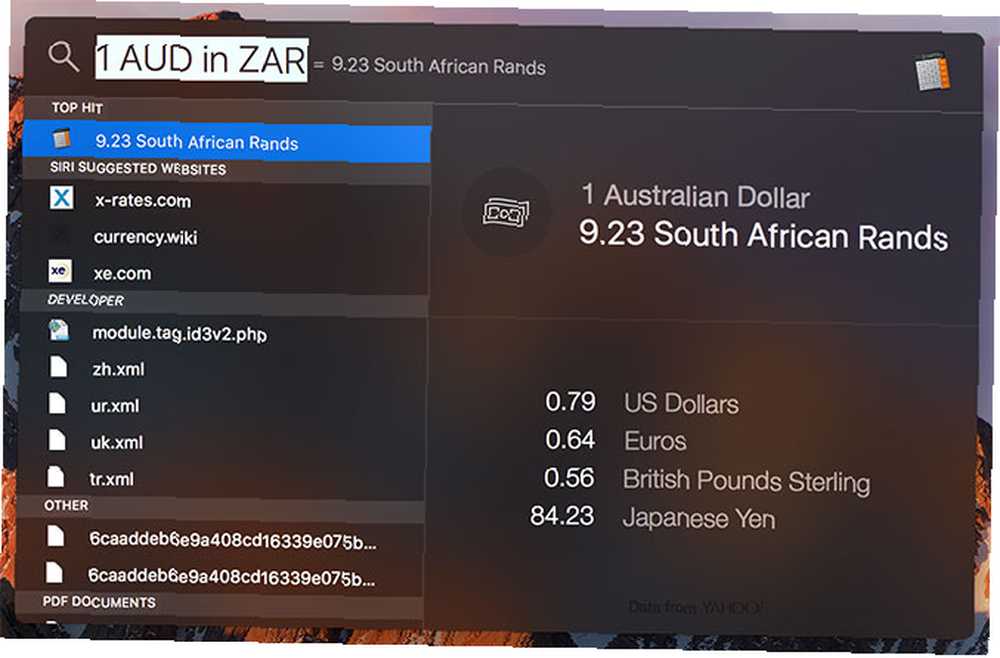
Yönelmek Sistem Tercihleri> Spotlight belirli arama sonuçlarını atlamak ve öğelerin gösterilme sırasını özelleştirmek için.
5. Mac'te Ekran Görüntüleri Nasıl Çekilir
Mac'inizde ekran görüntüsü almanın çeşitli yolları vardır Mac'inizde Ekran Görüntüleri Nasıl Çekilir: İpuçları, Araçlar ve Püf Noktaları Mac'inizde Ekran Görüntüleri: Ipuçları, Aletler ve Bilinmesi Gereken Püf Noktaları Mac? MacOS ekran görüntüleri için en iyi kısayollar, ipuçları ve uygulamalar. , en kolay klavye kısayolu olmak. Basın Cmd + ÜstKrkt + 3 tüm ekranı yakalamak için veya Cmd + ÜstKrkt + 4 sadece bir seçim yakalamak (veya isabet almak) için uzay tüm pencereyi yakalamak için).
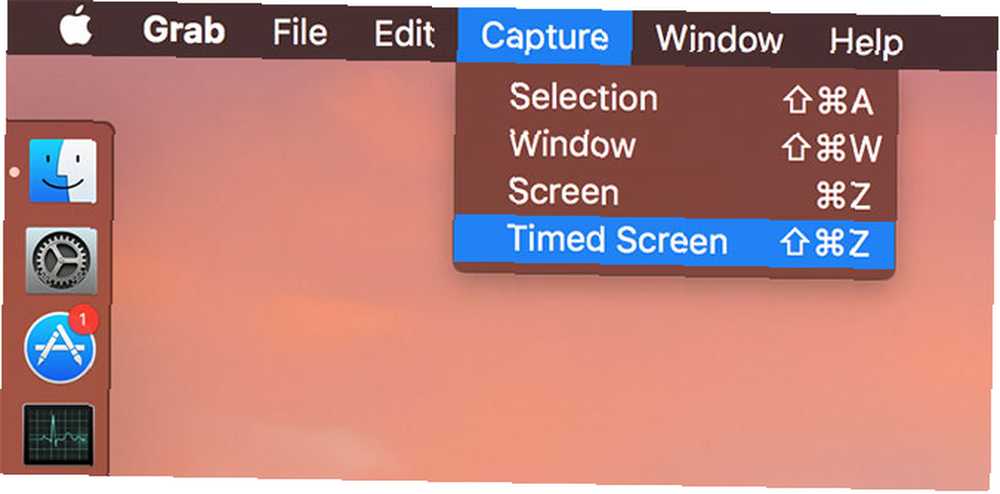
Bunu yapabilmenin başka yolu, adlı bir yardımcı program kullanmak. Kapmak bulacağın şey Uygulamalar> Yardımcı programlar. Kapmak aynı Seçenekleri (tüm ekran, seçim, pencere) ve ayrıca zamanlanmış bir ekran görüntüsü alma Seçeneğini de sağlar.
Masaüstünüzde çektiğiniz ekran görüntülerini PNG formatında bulacaksınız.
6. Mac Uygulamaları Nasıl Yüklenir ve Kaldırılır
MacOS yazılımını kurmanın en yaygın yolu, bir DMG dosyasını indirerek, yüklemek için çift tıklatarak, ardından uygulama dosyasını DMG'den kendinize sürüklemektir. Uygulamalar Klasör. Uygulamanız yüklendikten sonra DMG yükleyicisini çıkarabilir ve silebilirsiniz..
Bazı uygulamalar, yazılımın Windows'ta nasıl yüklendiğine benzeyen bir PKG otomatik yükleyicisinin kullanılmasını gerektirir. Dosyaya çift tıklayın, talimatları izleyin ve gerekli olan herhangi bir yönetici erişimine izin verin. Aşağıdaki resimde bir PKG yükleyici içeren bir DMG dosyası gösterilmektedir..
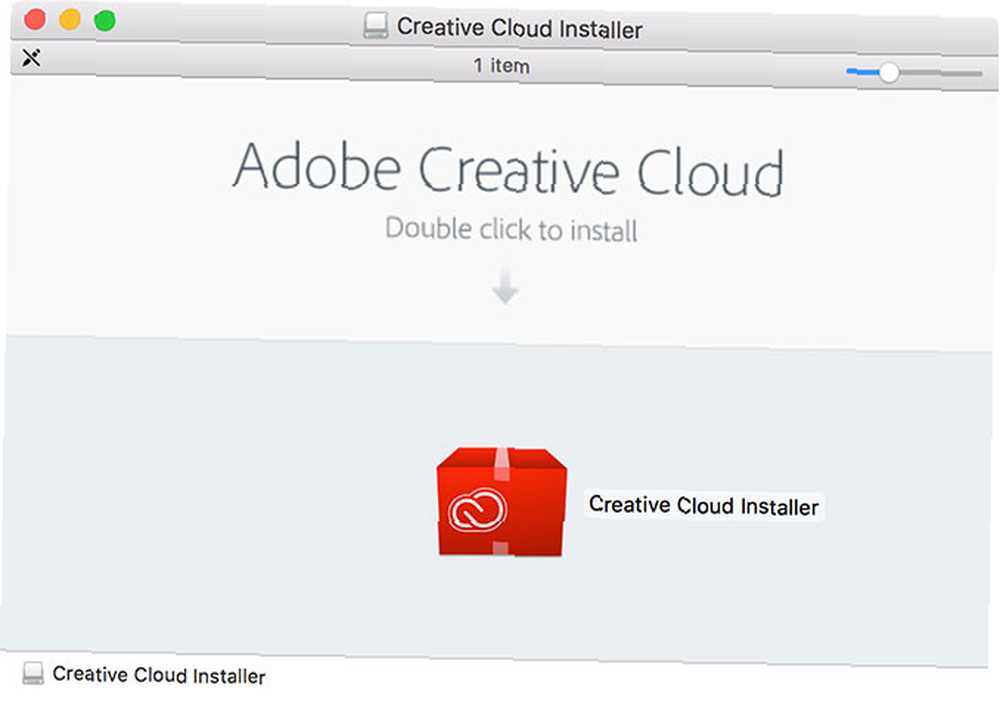
Bir uygulamayı kaldırmak için, uygulama simgesini (veya klasörü) Uygulamalar klasörü Çöp. Bazı uygulamalar kaldırıcılarla birlikte gelir veya AppCleaner gibi bir uygulamayı sizin için yapmak için kullanabilirsiniz. MacOS'ta yazılımın yüklenmesi ve kaldırılması ile ilgili tüm kılavuzumuzu okuyun Mac Yazılımının Kurulumu ve Kaldırılması: 5 Kolay Yöntemler Mac Yazılımının Kurulumu ve Kaldırılması: 5 Kolay Yöntemler Mac'e geçme ve temel bilgileri yerine getirme? Yazılımın komut satırından nasıl yükleneceğini merak mı ediyorsunuz? Apple bilgisayarınızda çalıştırmanız gereken eski Windows uygulamalarını edinin? .
7. Mac'te Yazı Tipleri Nasıl Kurulur?
Bir font Mac'inizle uyumluysa, bir önizleme açmak için çift tıklayabilmeniz gerekir. kurmak buton. Ayrıca, Yazı Tipi Kitabı uygulama altında Uygulamalar> Yardımcı programlar, sonra tıklayın “+” artı düğmesini ve yazı tipi dosyasını bulmak.
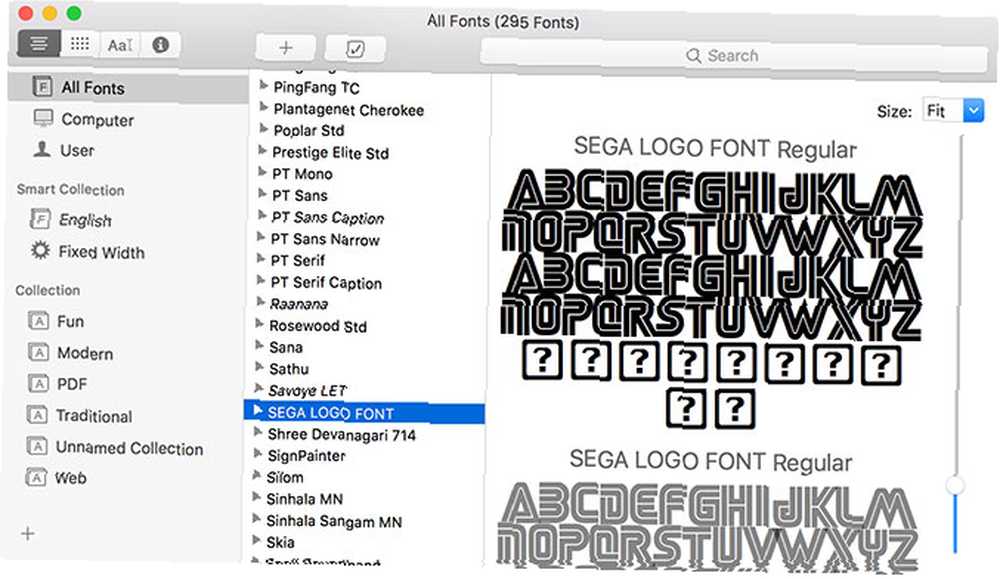
Yazı Tipi Defteri, Mac'inizdeki yazı tiplerini yönetmenizi sağlar. Yazı tiplerini önizleyebilir, kendi koleksiyonlarınızı oluşturabilir ve artık istemediklerinizi kaldırabilirsiniz..
8. iPhone'dan Mac'e (ve Vice Versa) Nasıl AirDrop Yapılır
İPhone'unuzdan Mac'e dosya göndermek için:
- Mac'inizde Finder'ı başlatın ve AirDrop kısayoluna tıklayın.
- İPhone'da dosyayı bulun ve paylaş düğmesine basın.
- Mac'in altında görünmesini bekleyin. “havadan yardım” kutu, gibi bir isim olacak “Tim MacBook Pro.”
- Göründüğünde ilgili Mac simgesine dokunun ve aktarımın tamamlanmasını bekleyin..
Mac'inizden bir iPhone'a dosya göndermek için:
- İPhone'unuzda, Control Center'ı ortaya çıkarmak için yukarı kaydırarak AirDrop'un açık olduğundan emin olun, ardından 3D Uçak Modu için kutuya dokunun (veya basılı tutun). Seçmek “AirDrop Herkes” en iyi sonuçlar için.
- Mac'inizde göndermek istediğiniz dosyayı bulun, sağ tıklayın ve ardından Paylaş> AirDrop.
- İPhone'un kutuda görünmesini bekleyin, ardından aktarımı başlatmak için tıklayın.
AirDrop'u Finder'da da başlatabilir, ardından dosyayı alıcı iPhone'un üzerine sürükleyebilirsiniz..
AirDrop olması gerektiği gibi çalışmıyor mu? Bu şaşırtıcı derecede yaygın bir konudur ve donanımınız ne kadar eski olursa, donanımınız o kadar kötüleşir. AirDrop sorun giderme kılavuzumuza göz atın AirDrop Not Working? Dosya Aktarım Sorunlarınızı Giderme AirDrop Çalışmıyor mu? Dosya Aktarım Sorunlarınızı Giderin AirDrop ile ilgili sorun mu yaşıyorsunuz? Kullanılabilir tüm seçenekleriniz arasında size adım atabiliriz. daha fazla fikir için.
9. Mac’te Split View Nasıl Etkinleştirilir?
Mac'iniz, Bölünmüş Görünüm El Capitan'ın Bölünmüş Görünüm'ü, Gerçekten Kullanana Kadar İşe Yaramaz Görünüyor gibi şık bir bölünmüş ekran moduna sahiptir. El Capitan'ın Bölünmüş Görünümü, Gerçekten Kullanana Kadar İşe Yaramaz Görünüyor. Bölünmüş Görünüm, bir süre kullanana kadar hile gibi görünüyor. O zaman Mac'inizi onsuz nasıl kullandığınızı merak edeceksiniz. . Etkinleştirmek için:
- Yeşil tıklayın ve basılı tutun “Tam ekran” bir pencerenin üstündeki simge.
- Birkaç saniye sonra pencereyi ekranın sağ veya sol tarafına sürükleyin..
- Diğer tarafta, ekranı paylaşmak istediğiniz pencereye tıklayın..
- Bölünmüş Görünüm'den çıkmak için ESC Yeşil düğmeye tıklayın veya “Tam ekran” tekrar simge.
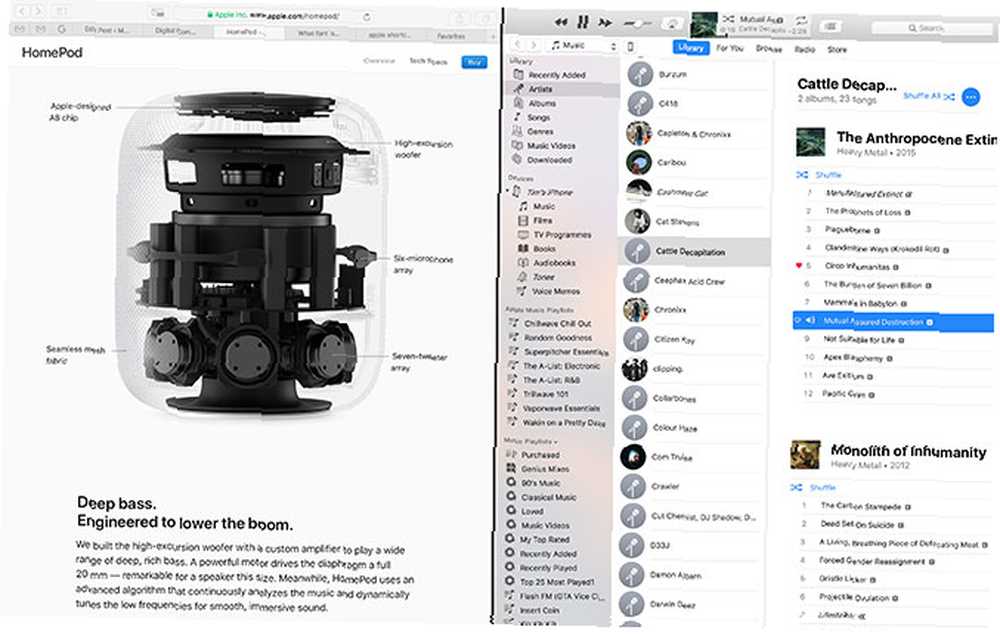
10. Mac’te Çerezler Nasıl Temizlenir
Safari kullandığınızı varsayarak, çerezleri üzerine tıklayarak temizleyebilirsiniz. Safari Ekranın üstündeki menü çubuğunda ve Tercihler. Altında Gizlilik sekme seçimi Web Sitesi Verilerini Yönet Çerezlerin listesini görmek için Bireysel olanları silebilir veya Hepsini kaldır çok şeyden kurtulmak.
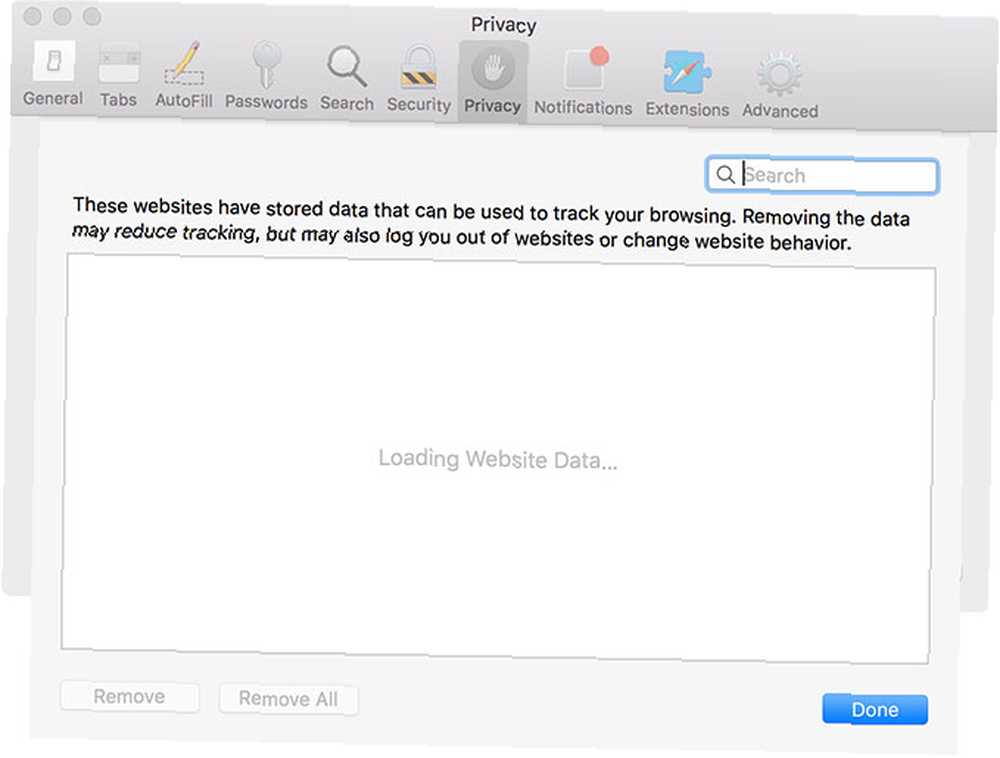
MacOS ile Başlarken
Yeni bir çalışmaya ayarlanması zaman alır. Kas hafızanızı sıfırlamanız, her kısayol hakkında iki kere düşünmeniz ve ara sıra gerçekten temel şeyler yapmayı öğrenmek için web’de arama yapmanız gerekir..











