
Michael Cain
0
3210
237
Keynote, Mac'inizde güzel bir sunum yapmanın en basit yoludur. Beğendiğiniz bir şablonu seçerseniz ve varsayılanların numarayı yapmasına izin verirseniz, her zaman iyi bir şeyle sonuçlanırsınız. Ancak iWork temellerine hakim olduktan sonra Keynote'tan çok daha fazlası var.
Açılış konuşması, animasyonlar, geçişler, paylaşılan öğeler ve daha fazlası için şaşırtıcı özelliklere gizlice girer. Sunumlarınızı artıracak en iyi Keynote ipuçlarını öğrenmek için okumaya devam edin.
1. Usta Keynote'un Slayt Geçişleri

Geçişler ve animasyonlar, sunum yapmak için Keynote'u kullanmanın en büyük iki nedenidir. Sunumunuzu Microsoft PowerPoint veya cenneti yasaklayan PDF slayt gösterisini kullanarak diğerlerinden ayıracak ince efektlerdir..
Bir geçiş efekti eklemek için soldaki slayt yönlendiriciden slaytı seçin. Sağ kenar çubuğundan, simgesine tıklayın. canlandırmak sekmesi. Ardından Aksiyon seçeneği ve büyük bir mavi göreceksiniz Etki ekle buton. Bu senin ipucun.
Üzerine tıkladığınızda, bir düzineden fazla efekt arasından seçim yapabilirsiniz. Gibi temel bir şey seçin Konfeti, veya a ile süslü olmak homoseksüel veya Girdap.
Bir geçişi seçtiğinizde süreyi, yönü ve başlangıç zamanını tanımlayabilirsiniz..
2. Slaytlardaki Bireysel Nesneleri Canlandırın

Doğru geçiş efektini elde ettikten sonra, slaytların belirli bölümlerini canlandırmaya devam edebilirsiniz. Burada iki görevi gerçekleştirebilirsiniz: nesneleri slayda geldiklerinde canlandırın ve konumlarını daha sonra hareket ettirin.
Bu özellik, nesnelerin tam olarak ne zaman ve nerede ortaya çıktığını kontrol etmenizi sağlar. Bir mermi listesini birbiri ardına göstermek için canlandırabilir veya ekranın sağ köşesinden bir resmin çıkmasını sağlayabilirsiniz..
Nesneleri slaydına girerken hareketlendirmek için İnşa bölüm canlandırmak.
Canlandırmak istediğiniz nesneyi ve ardından İnşa bölüm, seçin Etki ekle ve bir animasyon seçin. Tıkla Ön izleme Nasıl göründüğünü görmek için Birden fazla nesneyi birbiri ardına veya birbiri ardına animasyon uygulamak istiyorsanız, cihazı tanımlarken hepsini seçin. İnşa Efekt.
Birden fazla nesne bulunduğunda, simgesine tıklayın. Sipariş oluştur kenar çubuğunun altındaki düğmeyi. Burada, nesnelerin ekranda göründüğü sırayı tanımlayabilirsiniz..
3. Slayt İçindeki Nesneleri Taşı
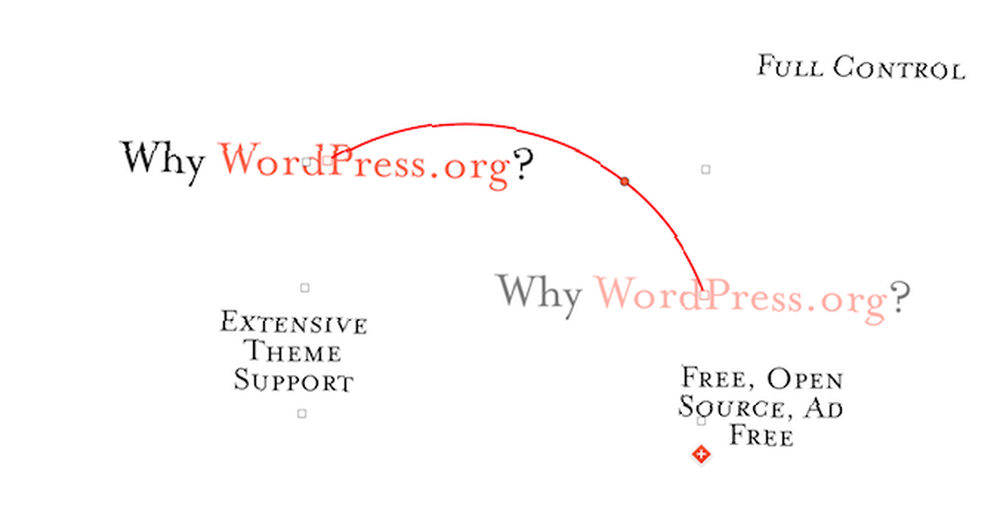
Sunumunuzu daha canlı hale getirmek için nesneleri slaytlar içinde bile hareket ettirebilirsiniz. Bir işlem tablosu gösterdiğinizi söyleyin 7 En İyi Ücretsiz Çevrimiçi Akış Şeması Yapıcısı 7 En İyi Ücretsiz Çevrimiçi Akış Şeması Yapıcısı İstediğiniz zaman, çok fazla para harcamaksızın herhangi bir zamanda akış şemaları oluşturma yeteneğine mi ihtiyacınız var? İşte size ücretsiz veya uygun fiyatlı en iyi çevrimiçi akış çizelgesi araçları. Sunumunda Bir nesneyi ekranın bir bölümünden diğerine gerçekte taşımak yararlı olacaktır..
Bunu kullanarak yapabilirsiniz Aksiyon aracı. Belirli bir slaytta taşımak istediğiniz nesneyi tıklayın. Sonra kenar çubuğundan, Aksiyon sekmesini seçin ve Hareket Efekt.
Nesne şimdi çoğaltılacak. Çoğaltılan nesneyi sonlandırmak istediğiniz yere taşıyın. Her iki nesneyi birbirine bağlayan bir çizgi göreceksiniz. Nesnenin canlandırdığı şekliyle alacağı yol budur. Animasyona eğri eklemek istiyorsanız çizgiyi tıklayın ve ortasından sürükleyin..
Kenar çubuğundan, süre, gecikme ve ivmeyi de tanımlayabilirsiniz..
4. Usta Sihirli Hareket
Magic Move efsanevi bir özelliktir. Bu akıllara durgunluk veren küçük yardımcı program, uzun zamandır Keynote'ta.
Magic Move, yukarıda bahsettiğimiz geçiş ve animasyon özelliklerini birleştirir. Bir nesneyi bir slaytta bir konumdan diğerine taşımak yerine, bir nesneyi doğrudan bir slayttan diğerine taşıyabilir ve animasyon üzerinde tam kontrol sağlayabilirsiniz.
İlk olarak, nesneleri slaytlara istediğiniz gibi yerleştirin. İtibaren Slayt Gezgini, kullanarak slaydı çoğaltın Cmd + D kısayol.
Şimdi, her iki slayttaki nesnelerin konumunu değiştirin. İlk slayt, varsayılan durumda nesnelere sahip olacaktır. İkinci slaytta, elemanları bitmelerini istediğiniz yere yerleştirin.
İki slaydın ilki (her ikisini değil) seçin ve kenar çubuğundan simgesine tıklayın. canlandırmak sekmesi. İtibaren Etki ekle bölüm, seçin Sihirli Hareket.
Önizlediğinizde anında bir slayttan diğerine giden düzgün bir animasyon görürsünüz. Açılış konuşması otomatik olarak geçişi ve animasyonu önemser. Ancak isterseniz süreyi değiştirebilir, nesneler yerine metinle eşleştirebilir ve geçişin ne zaman başlayacağını belirleyebilirsiniz..
5. Tutarlı bir Tasarım için Ana Slaytları kullanın

Büyük bir sunum üzerinde çalışıyorsanız ve tutarlı bir stil elde etmek istiyorsanız, kullanma alışkanlığı edinin. Master Slaytlar. Bunlar, sık kullandığınız tasarımlar için belirli düzenleri tanımlamanızı sağlar.
Slaytı sağ tıklayın ve tıklayın Ana Slaytları Düzenle. Slaytlarınızdaki içerik, varsayılan şablonla değişecektir. Artık varsayılan nesneleri hareket ettirebilirsiniz ve kaydettiğinizde, geçerli sunumunuzun slaytları şablonla eşleşecek şekilde güncellenir.
Varsayılan şablonlar sizin için yapmıyorsa, neden bu harika ücretsiz Keynote şablonlarını denemiyorsunuz? 12 Sunumlarınızı Öne Çıkaran Keynote Şablonları Sunumunuzu Öne Çıkaran 12 Free Keynote Şablonları sunumlar? Herhangi bir fırsat için sizi çeşitli seçeneklerle ele aldık. ?
6. Sunum Boyunca Fontları Güncelle

Her zaman son dakikaya kadar fontlarla oynarsanız, bunu takdir edersiniz. Açılış konuşması, tüm sunuma yazı tipi değişikliği uygulayabileceğiniz kullanışlı bir özelliğe sahiptir..
Bir slayttaki bir başlığın yazı tipi boyutunu değiştirdiğinizi ve başka yerlerde de güncellenmesini istediğinizi varsayalım. Değişikliği yaptıktan sonra, üzerine tıklayın. Güncelleştirme Metin stili açılır penceresinin yanındaki düğmeye basın. Bu, bu stili kullandığınız her yeri izlemekten kurtarır.
7. Bir YouTube Videosını Keynote'a Gömme
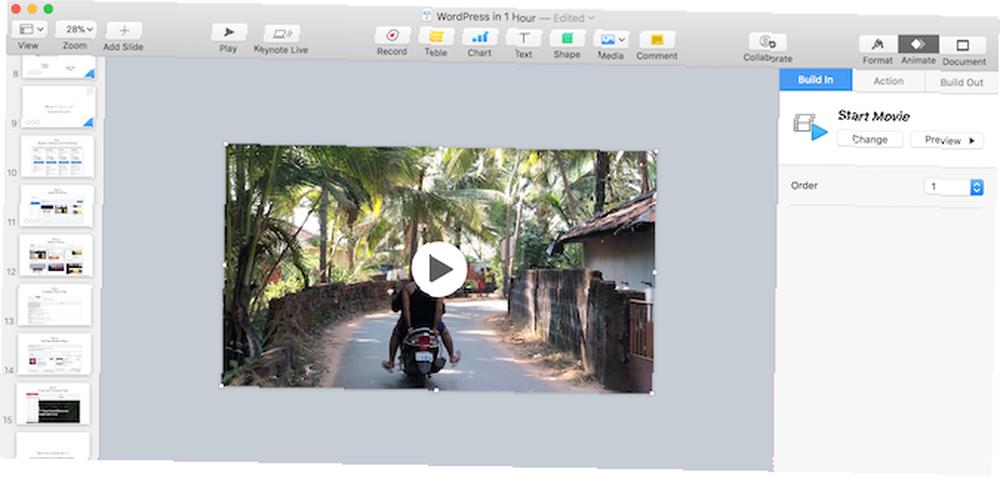
Google Slaytlardan farklı olarak, bir YouTube Videosu'nu doğrudan bir Keynote sunumuna katıştırmanın kolay bir yolu yoktur. Ancak farklı bir yöntem kullanabilirsiniz. Önce, size yardımcı olamayacağımız YouTube videosunu indirmeniz gerekir..
Ardından, yeni bir boş slayt oluşturma ve menü çubuğundan Ekle > Seçmek. İndirdiğiniz videoyu seçin ve anında slaytta görünecektir. Müziği gömmek için de aynı adımları kullanabilirsiniz..
Medya hakkında konuşurken, Keynote sunumlarının en boy oranını tartışalım. Varsayılan olarak, Keynote sunumları 4: 3 en boy oranında biçimlendirir. Projektörde sunuyorsan sorun değil. Ancak, bir TV kullanıyorsanız veya Keynote’i bir video olarak kaydediyorsanız, bunun yerine geniş ekran kullanmak istersiniz..
Kenar çubuğundan, belge seçenek ve Slayt boyutu, seç geniş ekran biçim.
8. iPhone veya iPad'inizi Keynote Remote Yapın
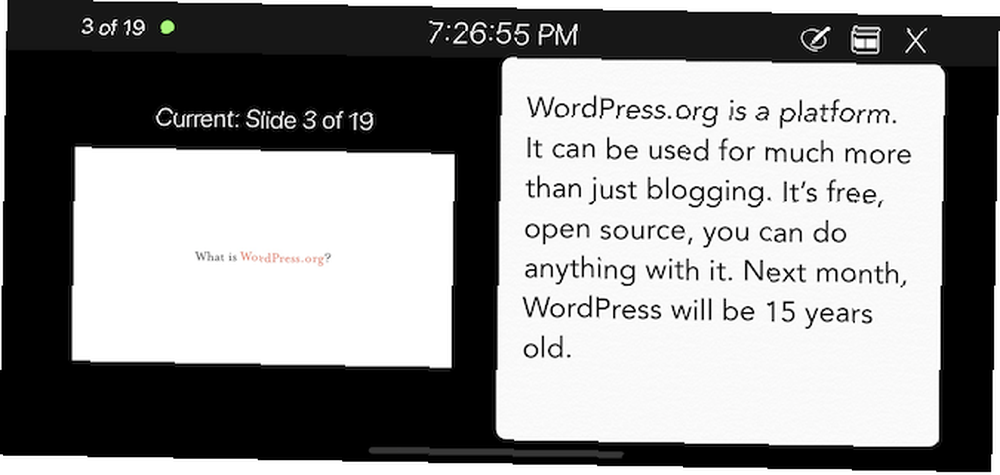
Büyük sunumunuz için bir tıklama getirmeyi mi unuttunuz? Endişelenmeyin, iPhone veya iPad'inizi Keynote sunumunuz için uzaktan kumanda olarak kullanabilirsiniz.
Mac'inizde Keynote'a gidin Tercihler ve Seç Uzak. Yanındaki onay kutusunu tıklayın etkinleştirme. Ardından, iOS cihazınızda, üstteki araç çubuğundan uzak simgeye tıklayın ve Devam et.
Şimdi, Mac'inizde, iOS cihazınızı listede bulabilirsiniz. Uzak Bölüm. Şifreyi onaylayın, cihazlarınız bağlanacaktır. Basitçe basın Oyun iOS cihazınızda. Artık sunumu kontrol edebilir ve sunum notlarını da okuyabilirsiniz..
9. Araç Çubuğunu Özelleştir
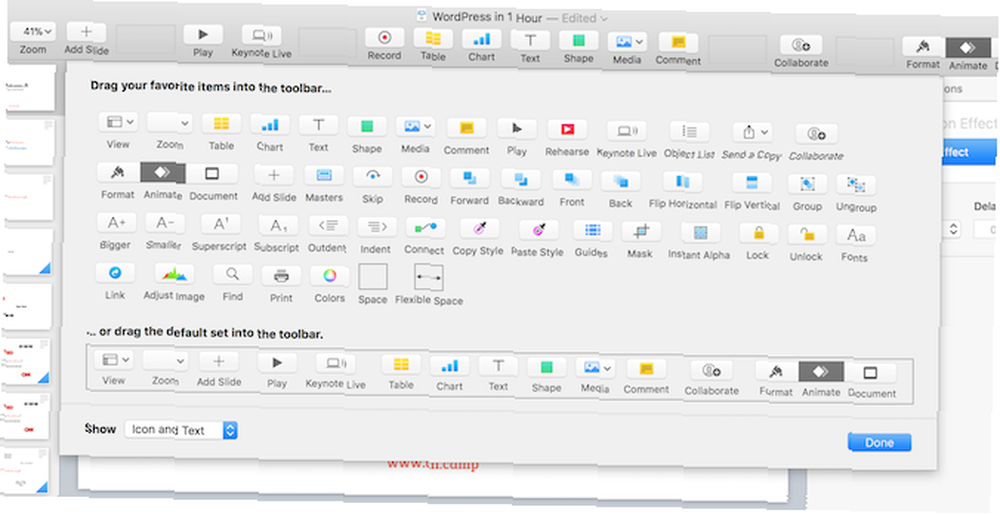
Keynote ile daha sık çalışmaya başladığınızda, en çok hangi özellikleri kullandığınızı anlayacaksınız. Mac'inizdeki her şeyde olduğu gibi, onu özelleştirmek için zaman ayırmalısınız.
Tıklamak Görünüm Menü çubuğundan seçip Araç Çubuğunu Özelleştir. Çok sayıda simge göreceksiniz. Sık kullandığınız özellikleri sürükleyip bırakın ve hiç dokunmadıklarınızı kaldırın. Bu konuda çalışırken, klavye davranışınızı kişiselleştirmek isteyebilirsiniz 6 Mac'unuzun Klavye Davranışını Özelleştirmek için 6 Uygulama Mac'inizin Klavye Davranışını Özelleştirmek için 6 Uygulama Bu Mac klavye uygulamaları üretkenliğinizi bir üst seviyeye taşıyacak. İşte daha hızlı yazma, gezinme ve daha fazlası için harika klavye uygulamaları. çok.
10. Eylem Düğmelerini Kullanın
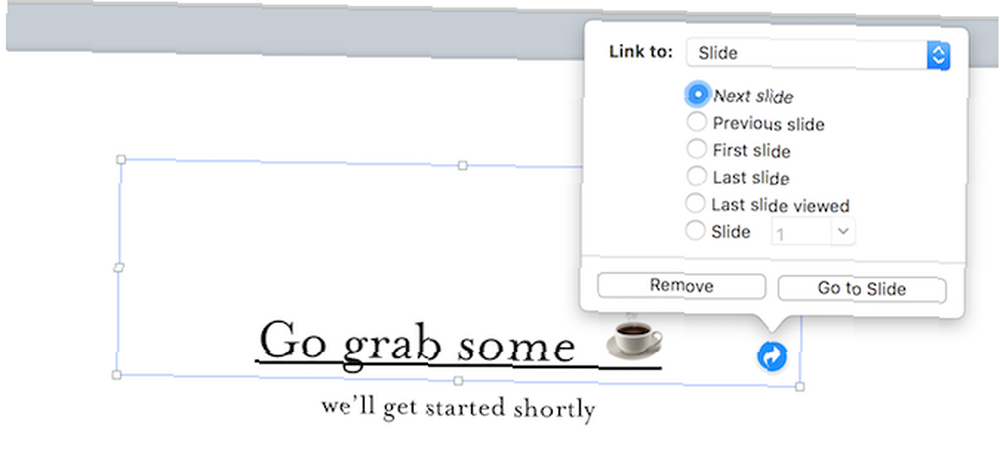
Keynote'ta, herhangi bir nesneyi etkileşimli bir düğmeye dönüştürmenize olanak tanıyan gizli bir özellik vardır. Belirli bir slayta atlamak, bir web sayfasını açmak veya hatta sunumu sonlandırmak için bir kısayol oluşturabilirsiniz.
Bir şekil seçin ve Cmd + K klavye kısayolu. Buradan, bir slayta, web sayfasına veya e-postaya bağlanmak isteyip istemediğinizi seçin..
İWork ile Gelişmiş Olmak
Artık Keynote dünyasına biraz daha derine indiğinize göre, neden tüm iWork suite 18 için ileri düzey ipuçlarımıza dalmıyorsunuz? 18 Sayfalar, Sayılar ve Keynote için Gelişmiş İpuçları 18 iWork paketinde daha üretken misiniz? Bu gelişmiş ipuçları, herhangi bir Mac kullanıcısının daha iyi belgeler, elektronik tablolar ve sunumlar oluşturmasına yardımcı olur. ? Keynote gibi, içinde bekleyen bir kişiselleştirme dünyası var.











