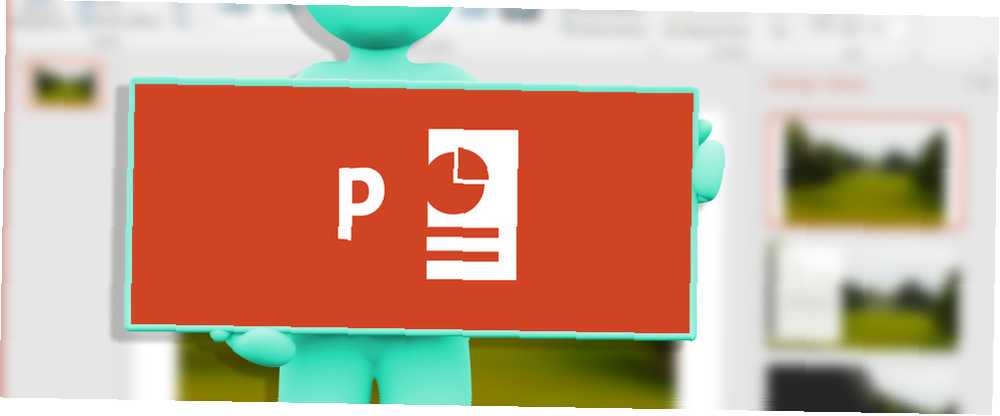
Lesley Fowler
0
2881
263
Çoğumuz Microsoft PowerPoint'in neyle ilgili olduğunu anlamıyoruz.
Herhangi bir sunum aracı gibi, sunum yapan kişinin söylediklerini geliştirmek içindir. Sunucu için tüm işi yapmak için bir araç değildir..
İkincisi doğru olsaydı, TED Konuşmaları Bu TED Konuşmaları Taklit Ederek Daha İyi Bir Kamu Konuşmacısı Olursa Bu TED Konuşmaları Taklit Ederken Daha İyi Bir Halk Konuşmacısı Olun İmitasyon, kaynak doğru ise, en iyi öğrenme şekli olabilir. İyi bir sunucu olmak istiyorsanız, en iyi TED Konuşmaları size kamuoyunda konuşmanın daha ince noktalarını gösterebilir. dünyadaki izleyici puanlarını öldürürdü. PowerPoint ile ölüm kötü bir sunum yapan kişinin ellerini kanlar.
“Slaytlarınız belge değil pano olmalı!”
- Lee Jackson (Yazar)
Bir PowerPoint sunumunun, kısa dikkat aralıklarının yaratıcı kısıtlamaları ile çalışması gerekir. Hızlanan sürücülerin dikkatini çekmek için tasarlanan reklam panolarının aksine. Ancak, PowerPoint yaratıcıları bir noktaya getirmek için birden fazla slayt lüksüne sahiptir. Ve Microsoft Office 2016'daki gelişmelerle birlikte daha iyi hale gelen bazı harika yaratıcı araçlar 13+ Microsoft Office 2016'ya Yükseltmeniz Gereken Nedenler 13+ Microsoft Office 2016'ya Yükseltmeniz Gerekenler Microsoft Office 2016 burada ve bir karar verme zamanı geldi . Verimlilik sorusu - yükseltmeli misiniz? Size yeni özellikler ve size yardımcı olması için daha yeni nedenler sunuyoruz… .
Öyleyse, PowerPoint 2016'daki bu yeni yaratıcı araçlara dalalım ve daha iyi sunumlar yapmanıza nasıl yardımcı olacaklarını görelim. 5 Sunum Becerilerinizi Geliştirmek için Powerpoint İpuçları Gecede 5 Sunum Becerilerinizi Geliştirmek için Powerpoint İpuçları Gecede podyuma çıkın. Avuç içi terlemiş, kalbiniz yarışıyor ve tıpkı ağzınızı açmak ve konuşmak üzere olduğunuz gibi, zihniniz boşalır. Yardıma ihtiyacım var? .
PowerPoint Designer ile Zaman Kazanın
Muzdarip “sunum bloğu”?
Microsoft PowerPoint 2016 ile her iki sıkıntıyı da ortadan kaldırabilirsiniz. Herhangi bir sunum, uygun bir şablon veya tema için avla başlar. Ücretsiz PowerPoint Temaları ve Şablonları Bulunacak Noktalar Ücretsiz PowerPoint Temaları ve Şablonları Bulunacak Varsayılan şablon sıkıcı ve cansız olabilir. Neyse ki, bol miktarda ücretsiz kaynak bulunduğundan, anlaşmaya gerek yok. En iyi PowerPoint temalarından ve şablonlarından bazılarını derledik. . Ya da sıfırdan güzel bir tane yarat. Ama bir tasarımcı olmayabilirsin.
İlk görüntüyü yeni bir slayta bırakın; PowerPoint Designer otomatik olarak birkaç tasarım fikri sunar. Öneri motoru, grafik sanatçılarının yarattığı 12.000'den fazla yaratıcı tasarımla çalışıyor.
Microsoft diyor ki:
Tasarımcı, hangi planların içeriğinizle en iyi şekilde çalıştığını belirlemek için resimlerinizin en çekici bölümünü analiz etmek ve tanımlamak için bulut zekasını kullanır.
Ayrıca açabilirsiniz Şerit> Tasarım> Tasarım Fikirleri.
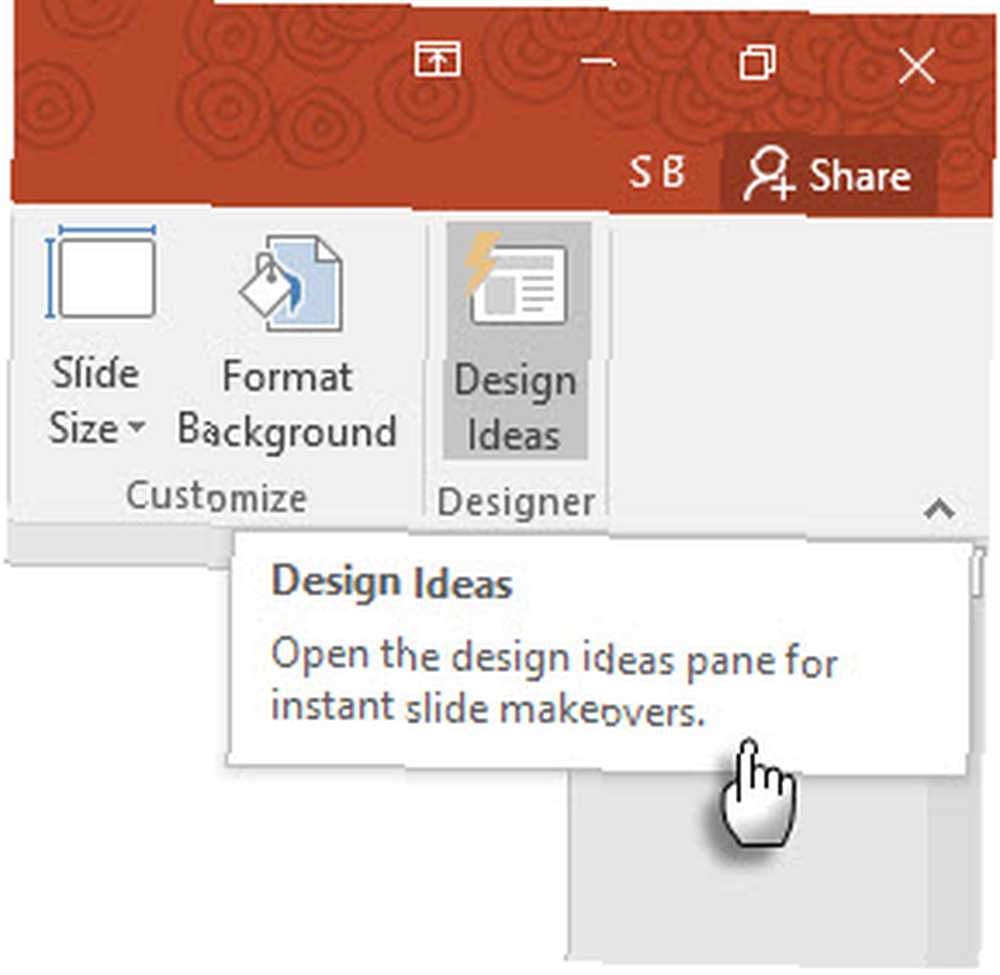
Kullanışlı bulmazsanız, gidin Dosya> Seçenekler> Genel. Yazan kutunun işaretini kaldırın PowerPoint Tasarımcısını Etkinleştir.
Zaman kazandıran yardım sadece bir slaytta hoş bir grafik bırakmaktan ibaret değildir. Tasarımcı, resimlerinizin en çekici bölümünü analiz etmek ve vurgulamak için bulut zekasını kullanır. Dene. Önceden yapılmış bir şablon seçme alışkanlığımızdan farklı.
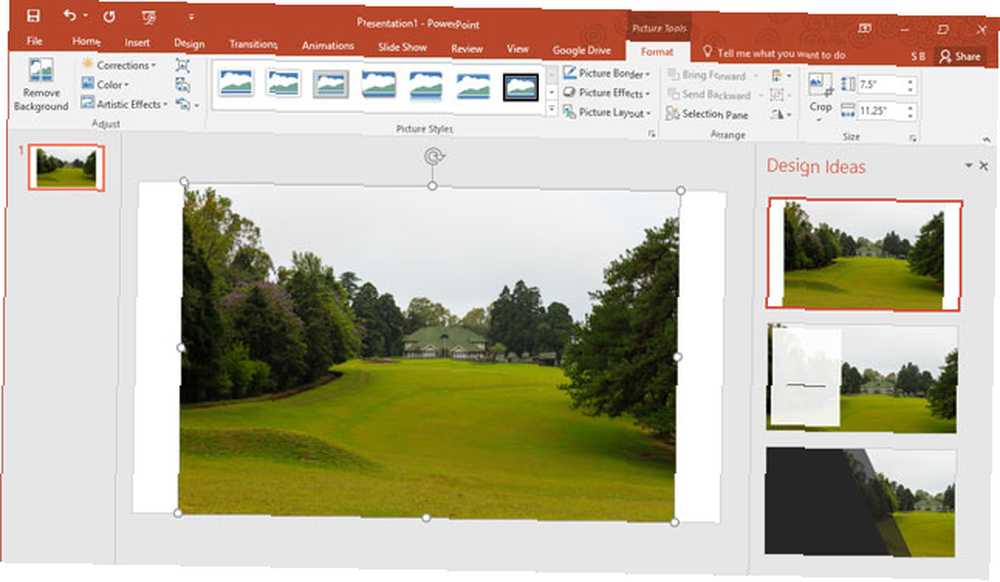
Genel ipucu - Şu anda, PowerPoint Designer birkaç basit slayt türünü tanır. Daha fazla güncelleme geldiğinde, farklı slayt türleriyle öneriler daha iyi olacak.
Bana Söyle Öğren
Şeritte hala kaybolmuş hissetmek?
Microsoft Office 2016 tanıtıldı “Bana söyle” Asistan, birçok seçenek arasında gezinmenize yardımcı olur. Bana ne yapacağımı söyle kutusu Şeridin sağ tarafının üstünde bulunur. Ne yapmak istediğinizi bu kutuya yazın ve PowerPoint sizi yapmanıza olanak sağlayan Şerit düğmesine yönlendirir..
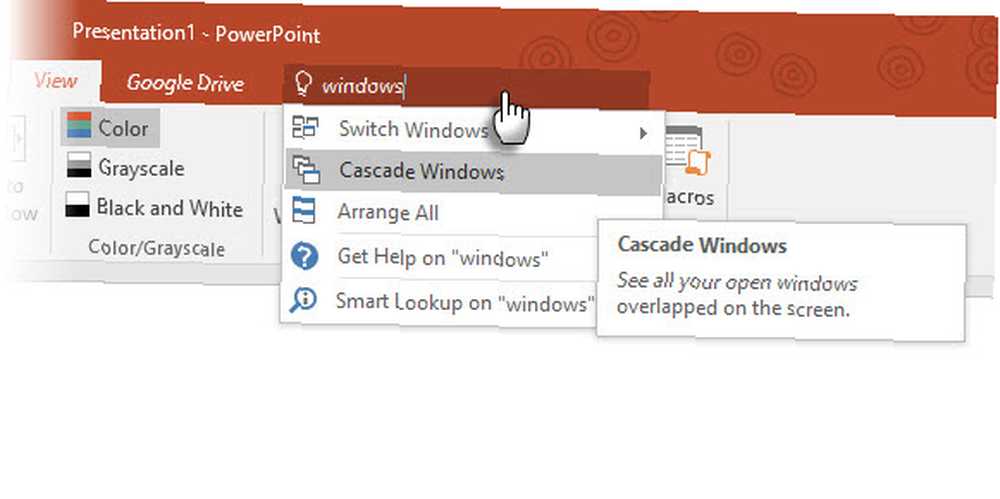
Diyelim ki masaüstünde birden fazla PowerPoint penceresi düzenlemek, bunları basamaklandırmak suretiyle. tip “pencereler” ve Bana Göster Cascade Windows komutu (başlangıçta Görünüm sekmesi).
Söyle bana bir zaman tasarrufu ve zamanında karışıklık katil.
Bing ile Güçlü Arama “Insights”
Daha fazla bilgi veya yaratıcı ilham almak?
Bing anahtar kelimesini kullanmak için bir anahtar kelimeyi vurgulayın ve sağ tıklayın Akıllı Arama Web’de arama sonuçlarını getirmek için PowerPoint 2016’da (Insights) Web'den ve Wikipedia'dan gelen bir panel sağ tarafta açılır.
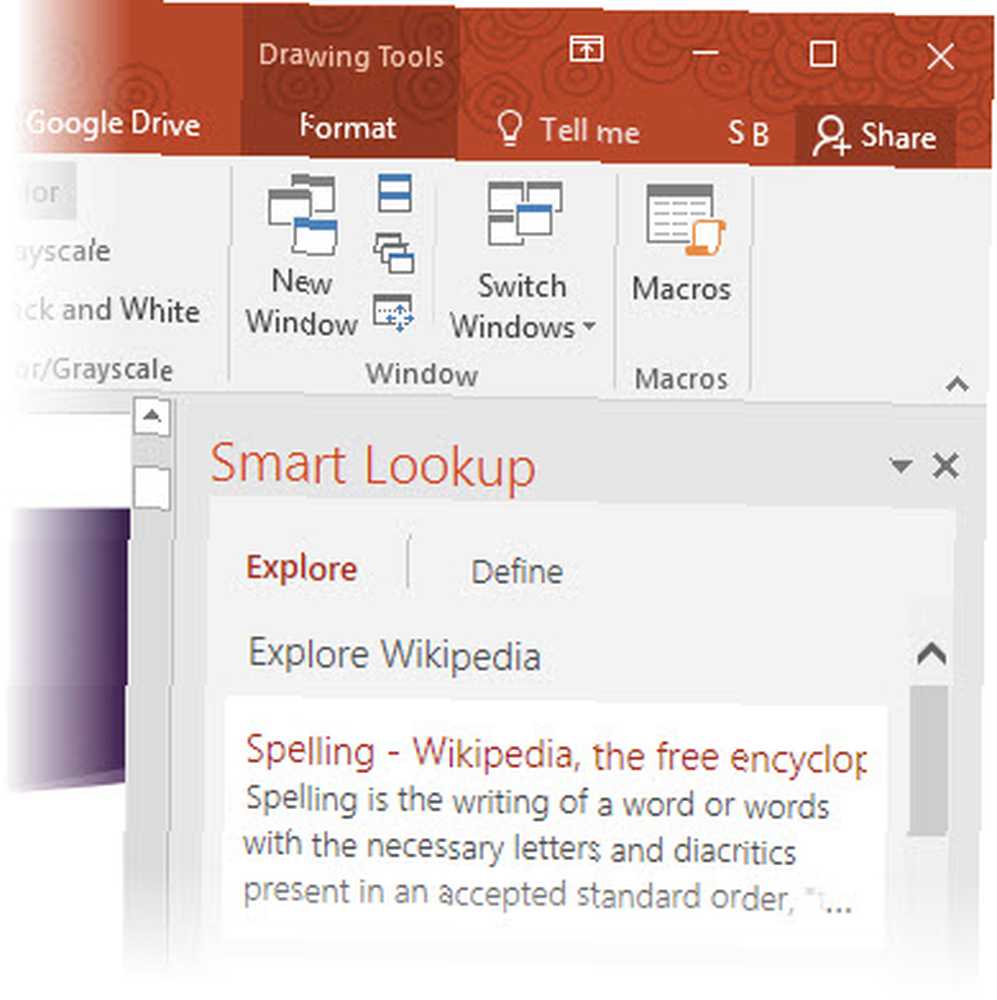
Basit bilgiler aramak için PowerPoint'ten ayrılmak zorunda değilsiniz. Slaytlarınızda kullanacağınız gerçekleri veya kelimeleri kontrol ederek hatasız sunumlar yapın. Yaratıcı ilham almak veya renklerin RGB değerlerini bulmak için kullanın.
Akıllı Arama’yı Şerit> İnceleme çıkıntı.
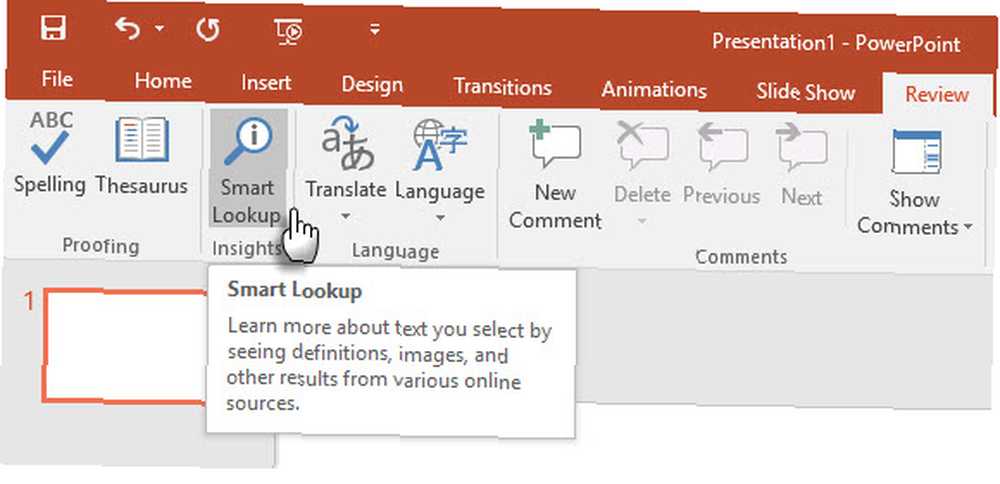
Akıllı Arama aynı zamanda yeni Bana Anlat özelliğinin bir parçasıdır. İçine anahtar kelimeler girin Bana söyle kutusunu seçin ve aşağı açılır önerilerden Akıllı Arama'yı seçin..
Genel ipucu - görüntü aramalarında kullanmaktan kaçının. Doğru Creative Commons lisansına eklenecek resimler bulma Creative Commons Nedir ve Kullanmalısınız? Creative Commons Nedir ve Kullanmalısınız? Creative Commons, içeriği yeniden kullanma ve dağıtma gibi çeşitli işlemleri yapmanıza otomatik olarak izin veren bir lisanslar kümesidir. Daha fazlasını ve nasıl kullanılacağını öğrenelim. Arama bölmesi üzerinden neredeyse imkansız.
Denklemlerinizi Mürekkeplendirin
Slaytlardaki matematikle mücadeleleri hatırla?
Matematik denklemleriyle çalışmak artık hem klavye hem de ekran kalemi ile PowerPoint'te daha kolay. Şeritten Git Ekle> Denklem> Mürekkep Denklemi. Dokunma özellikli cihazlar için, matematik denklemlerini elle yazmak için parmağınızı veya dokunmatik kalemi kullanabilirsiniz. Fareyi Yazma kutusunda da kullanabilirsiniz. Office yazılımı onu metne dönüştürür.
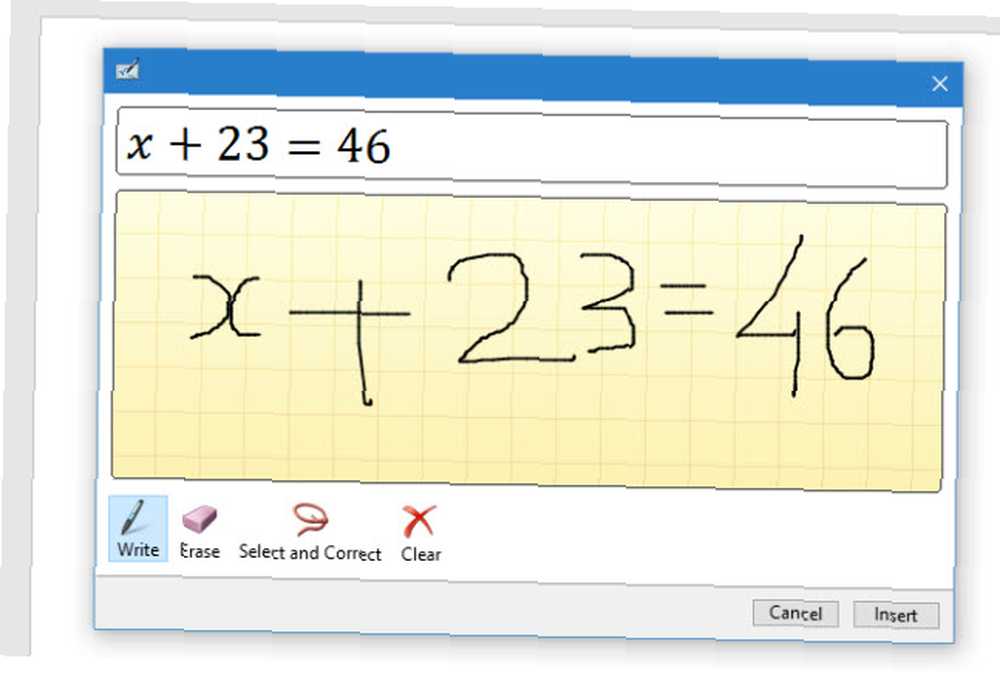
Mürekkep Denklemi düzenleyicisi matematiksel ifadelerle mücadeleyi sona erdirdiğinden, sunumunuzu uzaktaki bir izleyiciye yayınlamanız etkili bir öğretim aracı olabilir. Veya Google Chromecast'in Yaratıcı Kullanımlarından biri ile eşleştirin Google Chromecast'in Yaratıcı Kullanımları 8'in Google Chromecast'in Yaratıcı Kullanımları Google'ın Chromecast'iniz için 8 benzersiz kullanım bulduk. Chromecast'inizi daha da nasıl kullanabileceğinizi öğrenmek için okumaya devam edin. .
Genel ipucu - Mürekkep Denklem düzenleyicisine hızlıca ulaşmak için Bana Söyle kutusunu kullanın. tip Mürekkep kutuda.
Morph Geçişleriyle Sorunsuz Canlandırma
Hareket Yollarını uygulamak çok zor bulundu?
PowerPoint 2016'daki Morph Transitions, animasyonları kolaylaştırmak için tasarlanmıştır. Basitçe açıklamak gerekirse, Morph, bir nesneyi Nokta A'dan Nokta B'ye taşımanıza olanak tanır. Nesneleri etkili bir şekilde taşımak için, ortak en az bir nesneyle iki slayt olması gerekir. Kolay bir yol slaytı kopyalamak ve ardından ikinci slayttaki nesneyi farklı bir yere taşımaktır. Ayrıca nesneyi bir slayttan kopyalayıp yapıştırabilir ve diğerine ekleyebilirsiniz..
Ardından, ikinci slayt seçiliyken Geçişler> Morph.
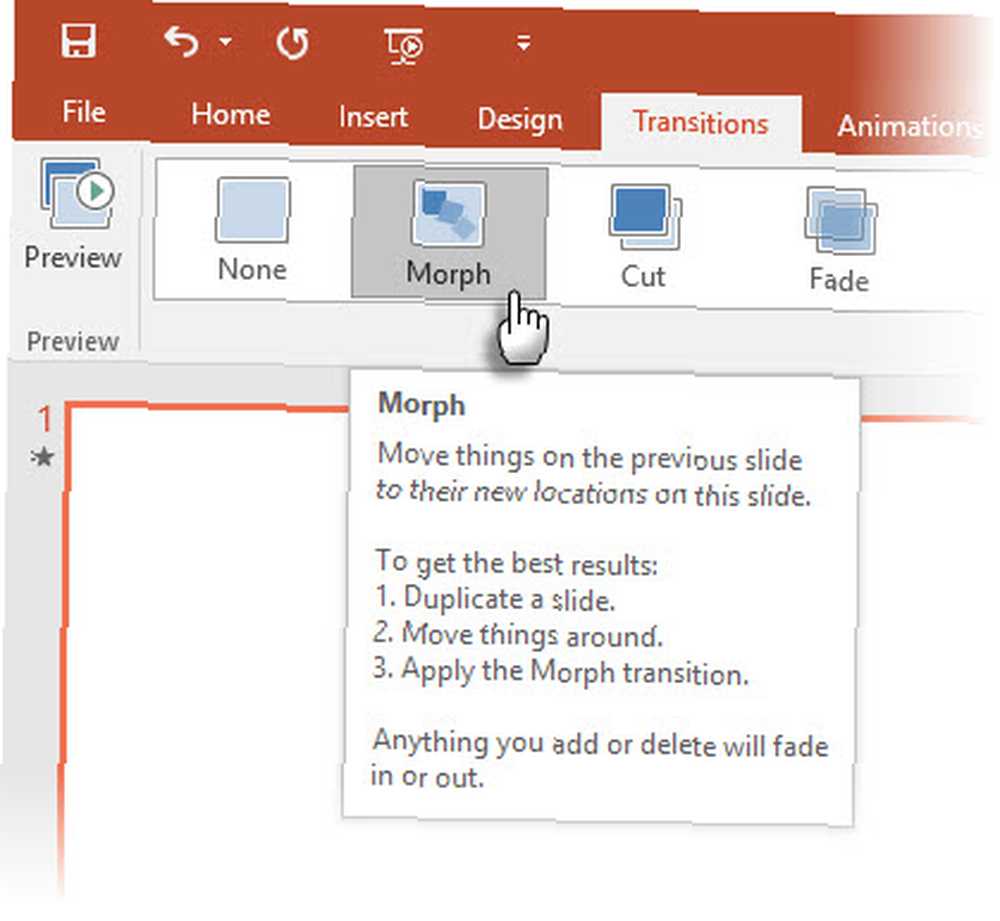
PowerPoint, iki slayt arasındaki farkı tahmin eder ve bunlar arasında yumuşak bir animasyon uygular. Hareket ve geçişlerle oynayın. Nesneleri taşımak, renkleri değiştirmek, küçültmek veya belirli bir görünüme yakınlaştırmak için Morph'u kullanabilirsiniz..
Microsoft Mechanics videosu Morph'u (ve PowerPoint Designer'ı) gösterir:
Morph'un doğrudan geçişleri, iş süreçlerini veya adımlarını açıklamak için güçlü bir araç olabilir. Morph Transitions, karmaşık hareket yolları kullanmadan hareket etmenin kolay bir yoludur. Ancak hareket yollarının aksine, geçiş en kısa doğrudan rotayı izler..
Örneğin, bir kelebeğin kavisli uçuş yolunu bir morph geçişi ile gösteremezsiniz. Daha karmaşık animasyonlar için, hareket yollarının kullanımına geri dönün.
Not: Bu özellik yalnızca bir Office 365 aboneliğiniz varsa kullanılabilir.
Altı Yeni Grafik Türüyle Güzel Hikayeleri Anlat
Veri içeren hikayeler anlatmanız gerektiğinde stumped?
Veri görselleştirme 4 Veri Gazeteciliği Büyüleyen Veri Görselleştirme Araçları 4 Veri Gazeteciliği Büyüleyen Veri Görselleştirme Araçları Kelimeler ve sayılar yeterli değildir. Sonunda, görseller izleyicinizi yakalayacak ve ikna edecektir. İşte verilerinizi harika bir şeye dönüştürmenize yardımcı olacak araçlar. bugün yalnızca veri kümelerini görüntüleme ile ilgili değil. Etkili görselleştirmeler bir mesaj gönderir ve şekilleri ve kalıpları tanımamıza yardımcı olur. Bilgiyi okuyabileceğimizden çok daha hızlı bir şekilde görselleştirmek için kablolu yayın yaptığımızdan, PowerPoint'te doğru grafik türünü kullanmak bizi bir avantaja sokuyor.
Altı yeni grafik türü - Kutu ve Bıyık, Treemap, Sunburst, Histogram, (ve Histogram seçenekleri içinde, Pareto) ve Şelale - sunum yapan kişiye daha fazla esneklik sağlar.
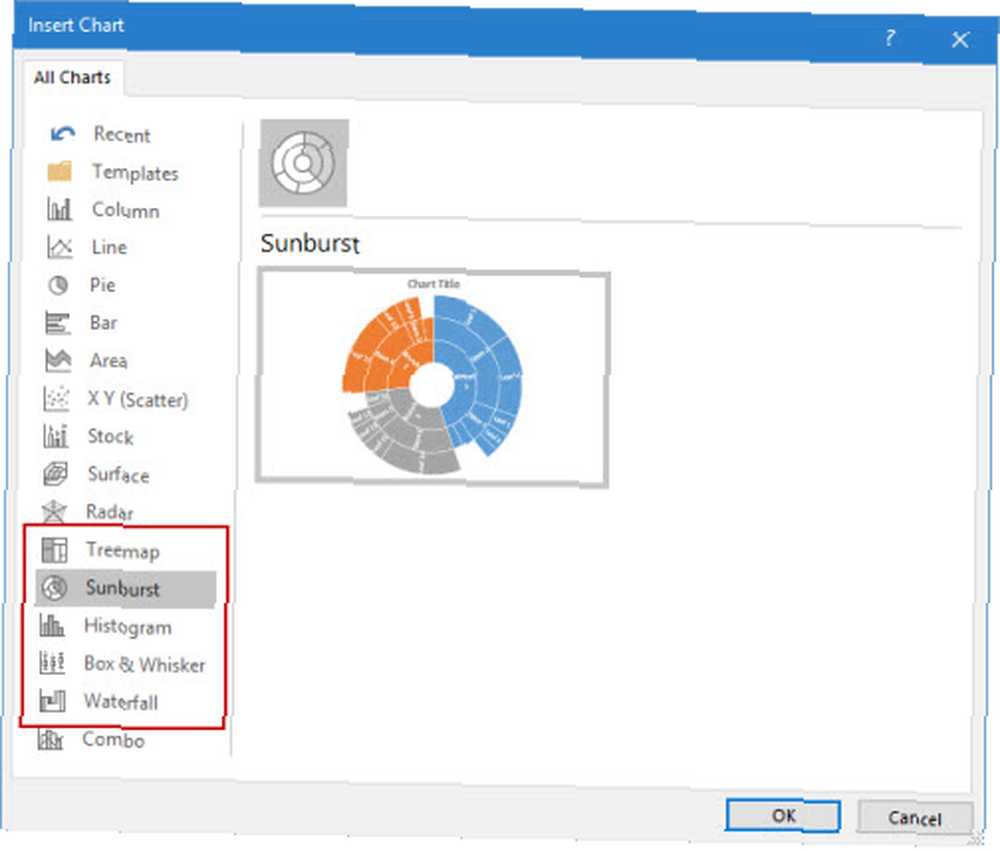
Bu Microsoft Office blog makalesi, yeni Treemap ve Sunburst grafiklerinin hiyerarşik verileri parçalamak için nasıl kullanılacağını göstermektedir.
Genel ipucu - Belirli bir sayı kümesi için Microsoft Office, grafik türlerini değiştirmenize olanak sağlar. Ancak grafikte izleyiciler için neden önemli olduğunu kendinize sorun. Mümkünse, verileri basitleştirin ve çizelgelerin ötesine bakın.
Önceden Ayarlanmış Şekillerle Daha Fazla Seçenek
Daha önceden ayarlanmış şekil formatları için sabırsızlanıyor musunuz??
Hatırla nasıl Şekilleri Birleştirme özellik kendi özel şekillerinizi çizmenize yardımcı oluyor mu? Kendi özel şekillerinizi kaydetme özelliği hala eksik, ancak PowerPoint 2016 bize beş satır önceden ayarlanmış Shape stiliyle birlikte başka bir artan gelişme sunuyor. Slaydınıza bir şekil çizin ve şekle yeni bir hazır ayar stili uygulayın. PowerPoint 2016, yaratıcı zorluklar için işi kolaylaştırıyor.
Şekillere ve Hızlı Stiller -den Çizim sekmesinde grup. Alternatif olarak, aynı zamanda Ekle sekme ve bir şekil çizin. Bu yine getiriyor Şekil Stilleri Çizim sekmesinin altında.
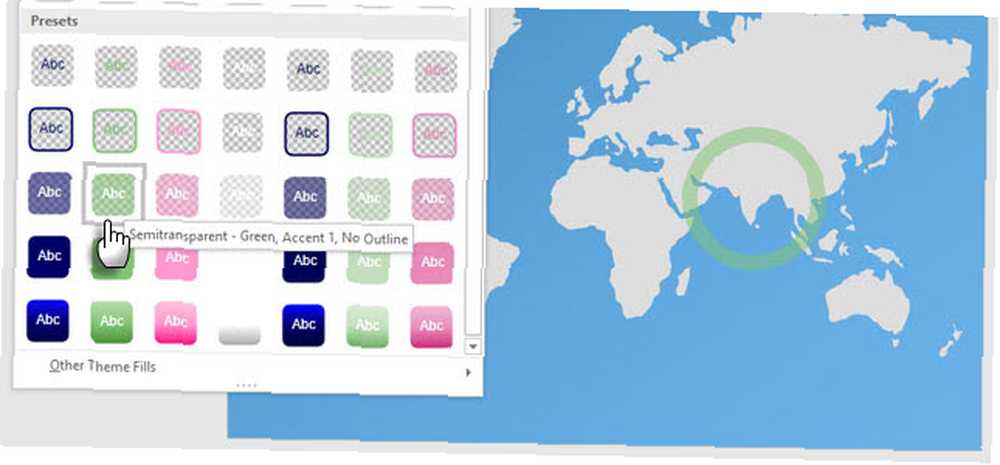
Biçim Biçimi seçenekleriyle herhangi bir şekli ince ayar yapabilmenize rağmen, Hızlı Şekil Stilleri çeşitliliği şık sunumlar oluşturmayı biraz daha eğlenceli hale getirir.
Genel İpucu - Şeffaf ve yarı şeffaf dolgulara sahip yeni hazır ayarlar, başka bir resmin üzerine düzgün kaplamalar oluşturmak için kullanışlıdır..
Ekran Kayıtlarıyla Onları Daha İyi Göster
Yüksek kaliteli senaryoların nasıl kaydedileceğini merak ediyorum?
Camtasia gibi endüstri standardı bir araç var ve daha sonra birçok hafif ekran kaydedici var Göster, Don't Tell! Windows Show için 3 En İyi Ücretsiz Screencasting Araçları! 3 Windows için En İyi Ücretsiz Screencasting Araçları Bir resmin bin kelimeye bedel olduğunu söylüyorlar, bu yüzden bir video paha biçilmez olmalı - ve bir videonun basit kelimelerden daha kullanışlı ve etkili olduğu zamanlar vardır. Aynı zamanda bilinen bir screencast…. PowerPoint'in ana ekran kayıt programı tek dokunuşlu bir işlemdir. Camtasia biraz öğrenme alıyor. PowerPoint'in Ekran Kaydı özelliğini biraz yaratıcılık ile deneyin; sıkıcı statik ekran görüntülerinden kaçınabilirsiniz..
Git Ekle> Ekran Kaydı.
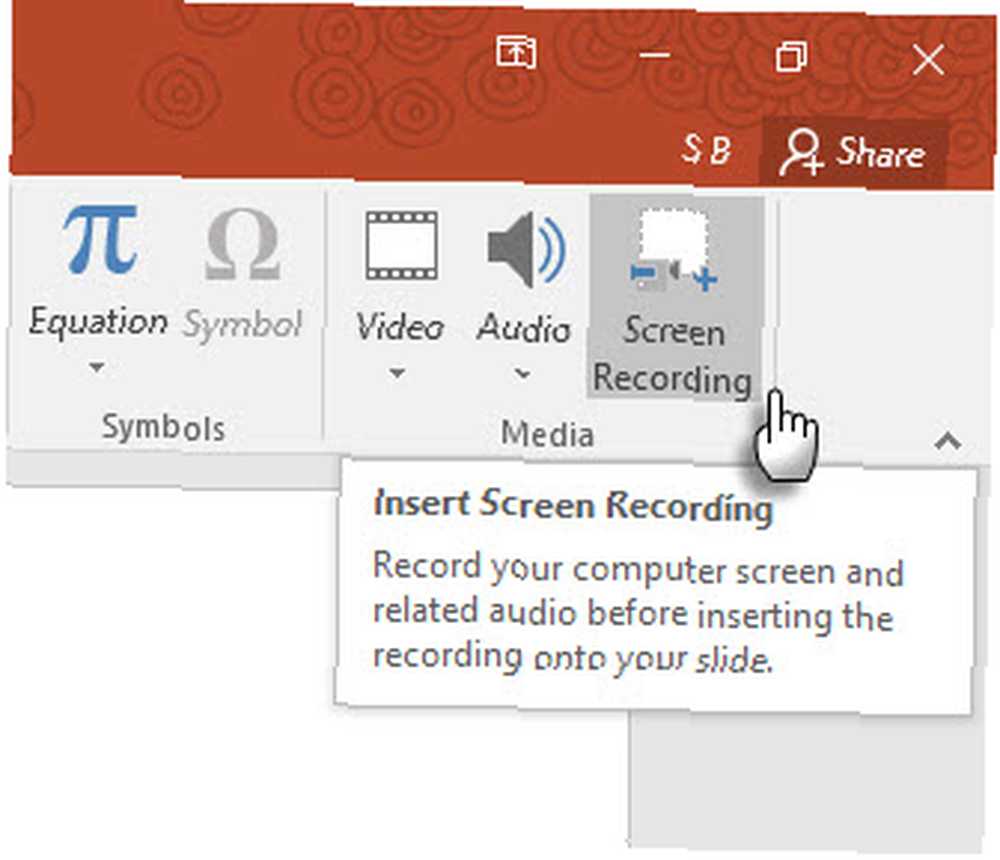
Alan Seç düğmesini tıklayın ve kaydetmek istediğiniz alan boyunca sürükleyin. Tıkla Kayıt buton.
Kullan Windows düğmesi + ÜstKrkt + Q Kaydı durdurmak ve videoyu geçerli slaydınıza eklemek için kısayol.
PowerPoint, sunumlarınızı biçimlendirmek ve sunmak için size çok çeşitli Video Araçları sunar..
Genel İpucu - PowerPoint sunum slaytları, nasıl yapılır dersleri ve eğitim kursları için idealdir. Tek bir dinamik slayt, fantezi grafiklerle çoklu statik slaytlar yapmaktan daha etkili ve daha az zaman alabilir. Güncellenen PowerPoint 2013'te Ekran Kaydı özelliğini kullanmak için birkaç fırsatı kaçırdıysanız, “kayıt” hemen şimdi!
Daha Büyük Yüksek Tanımlamalı Ekranlarda Mevcut
Slaytlarınızın üstündeki ve altındaki siyah çubuklardan nefret edin?
Bu, PowerPoint 2013'ten devam eden başka bir küçük ama kullanışlı özelliktir. Sunumunuzu video olarak dışa aktardığınızda, 1920 x 1080 kadar yüksek çözünürlükte bir dosya oluşturabilir ve HDTV'de, projektörde veya bir bilgisayar monitöründe temiz bir şekilde görüntüleyebilirsiniz..
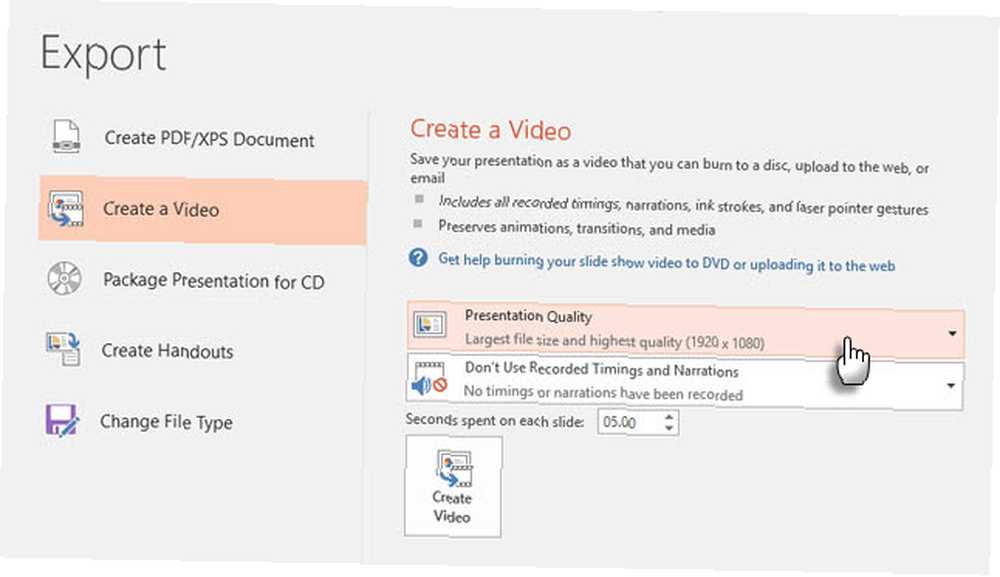
Unutmayın, slaytları bu ekranlarda kullanılan 16: 9 geniş ekran en boy oranıyla da tasarlayabilirsiniz. Bu en boy oranında bir slaytı standart 4: 3 ekranda gösterirseniz, üstte ve altta siyah çubuklar göreceksiniz..
Genel İpucu - Sunum ekranının boyutunu önceden öğrenin. Bu tüm fark yaratabilir.
Çatışmaları Çöz
İki slaytta karar veremem?
PowerPoint 2016, işbirliği seçeneklerini artırdı. İki veya daha fazla kişi aynı slaytta çalıştığında, birkaç çelişkili farkla iki slayda yol açabilir. Çatışma çözme özelliği otomatik olarak açılır ve iki slayt yan yana görüntülenir. Onları görsel olarak karşılaştırın, en iyisini seçin ve takım uyumunu tekrar kurun.
Daha İyi Sunumlar İçin Eski İpuçları Yeni ile Birleştirin
Seyirci önünde sunmak eski bir oyundur. PowerPoint 2016'daki yeni özellikler, hazırlanma şeklinizi kökten değiştirmenizi sağlamaz, ancak işlemi biraz daha kolaylaştırır. Yeni Office temaları gibi yeni özellikler yüzeyseldir ve sürüm geçmişi yönetimi yalnızca OneDrive İş veya SharePoint ile depolanan dosyalar için kullanılabilir..
En sevdiğiniz profesyonel sunum ipuçları nelerdir 7 Profesyonel PowerPoint Şablonları Oluşturmak için İpuçları 7 Profesyonel PowerPoint Şablonları Oluşturmak için İpuçları Kimse sıkıcı bir PowerPoint sunumundan yararlanamaz. Çabalarınızın her zaman izleyicilerini çekmesini sağlamak için bu ipuçlarını kullanın. slayt tasarlamak veya vermek için mi? PowerPoint 2016'daki yeni araçlar arasında hangilerini daha çok kullanırken görüyorsunuz? Yorumlarda bize yazın!











