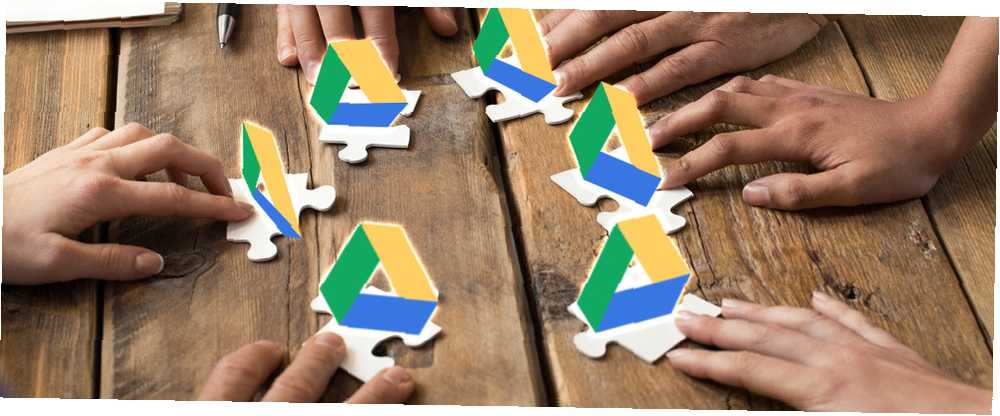
Brian Curtis
3
8702
147
Bu, sayfanın en altına atlamanızı istediğim zamanlardan biri. Google Drive, ABD’nin üç köşesinden üç yazarla çalışıyordu. Üç yazarın kısa bir hikaye boyunca yazmak ve işbirliği yapmak için bir saati vardı. Başardılar. En iyi gerçek zamanlı ortaklık bu.
Google Drive gibi işbirlikçi bulut platformlarıyla paylaşmak artık yeni değil. Teknoloji dünyasının devleri, şirketler ve tüketiciler üzerindeki savaşlarla savaşıyor. Toz yakın zamanda yerleşmeyecek. Paylaşılan dosyalar, klasörler ve ekiplerle iş günümüzü iyileştirdiğimiz için tüketiciler için bu iyi bir haber.
Bu yüzden, size sormam gerekiyor - Google Drive ile dosya paylaşmak hala süper kolay mı? Yoksa hala bununla mı uğraşıyorsun? Her iki durumda da, bu on ipucu paylaşılan dosyaları bugünden biraz daha iyi yönetmenize yardımcı olacaktır.
Not: Hassas dosyaları paylaşıyorsanız, istemci tarafında Google Drive şifrelemesini etkinleştirdiğinizden emin olun 3 Google Drive'ın Güvenliğini ve Gizliliğini Geliştirmek İçin Faydalı Araçlar 3 Google Drive'ın Güvenliğini ve Gizliliğini Geliştirmek İçin Faydalı Araçlar hırsızlık ve izinsiz girişlerden mi? Hadi bulalım. !
Paylaşmanın Temelleri
Her şey doğru paylaşım izinlerini ve paylaşım seviyesini oluşturmakla ilgilidir. Herhangi bir dosyayı veya klasörü Google Drive'da paylaşabilirsiniz. İki dakikalık video süreci özetliyor.
Sahip olarak, başkalarına bir dosyanın tam sahipliğini ya da bir düzey görüntüleme ve düzenleme erişimi verebilirsiniz..
- Düzenleyebilir: Ekibinizle birlikte çalıştığınız ortak çalışma tablosu.
- Yorum yapabilir: Yazdığın kitap taslağı. Diğerleri dosyayı görüntüleyebilir ve yorum ekleyebilir, ancak düzenleyemez. Klasörlerin yorumu yok.
- Görüntüleyebilir: Sunum ile yaptığınız haftasonu partisi davetiyesi.
İşte bir görüntüleyici, yorumcu, düzenleyici veya sahip için erişimi karşılaştıran bir grafik:
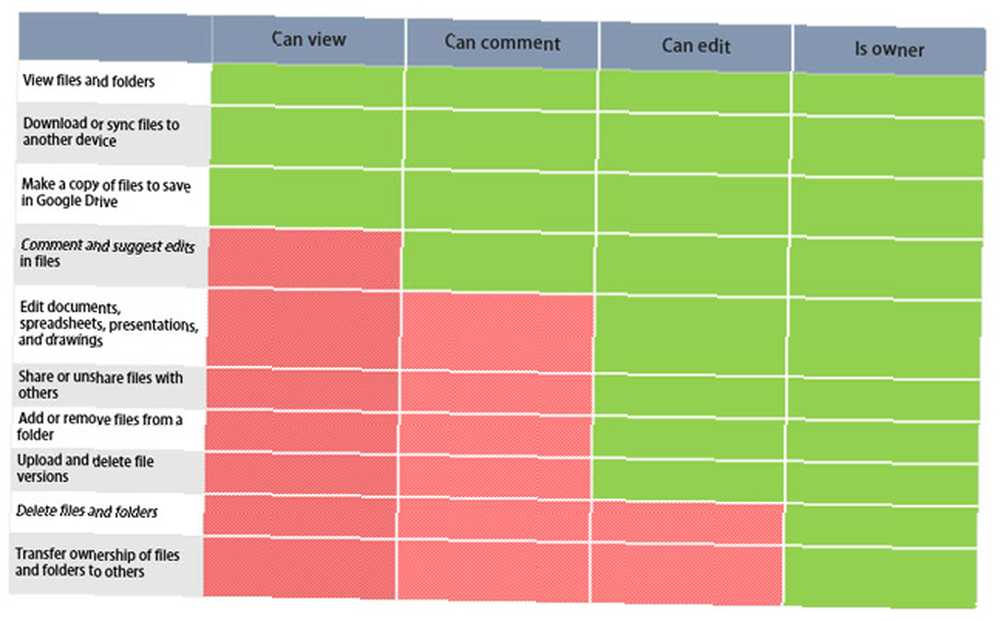
Kaynak: Google Desteği
1. Paylaşılan Dosyaları Kopyalama, İndirme ve Yazdırma Nasıl Devre Dışı Bırakılır?
Paylaşılan dosyaların indirilmesine, yazdırılmasına ve kopyalanmasına izin vermeyebilirsiniz. Gelişmiş bilgi hakları yönetimi özelliği, bu seçenekleri görüntüleyicinin menüsünden kaldırır. Bu, belgeleriniz üzerinde başka bir kontrol katmanıdır.
Google Drive'ı açın. Paylaşılan dosyayı seçin ve tıklayın. Pay sağ üstteki simge.
Üzerinde Başkalarıyla paylaş iletişim kutusunda, ortak çalışanın adını ekleyin ve tıklayın. ileri Sağ altta bulunan seçenek.
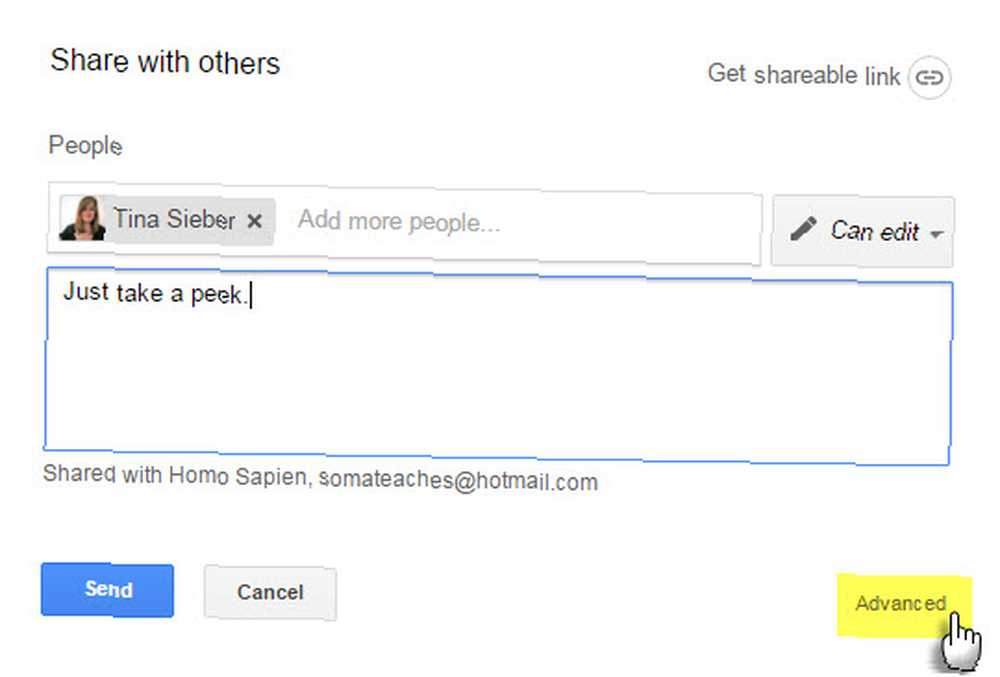
Seçin Yorum yapanlar ve izleyiciler için indirme, yazdırma ve kopyalama seçeneklerini devre dışı bırakın Kutu. Click Kayıt etmek değişiklikler.
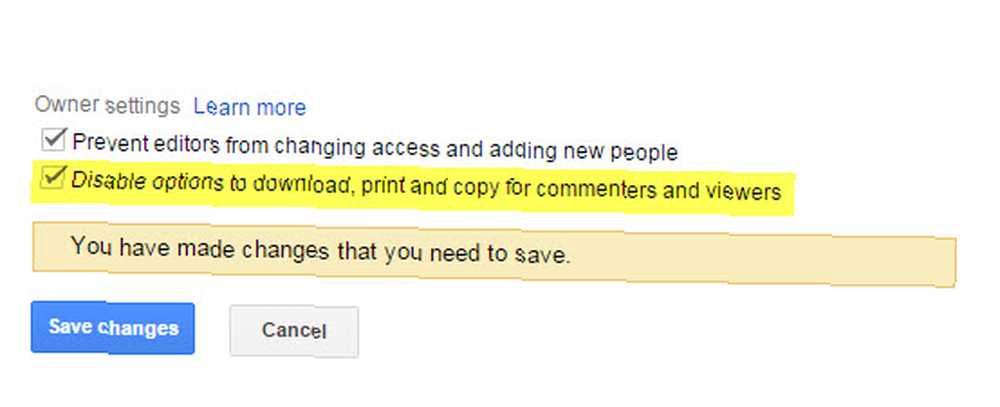
İzleyiciler görecek “Dışa aktarma seçenekleri devre dışı” belirli belgeler, elektronik tablolar ve sunumlar için Dosya ve Düzen menülerinin üstündeki bildirim.
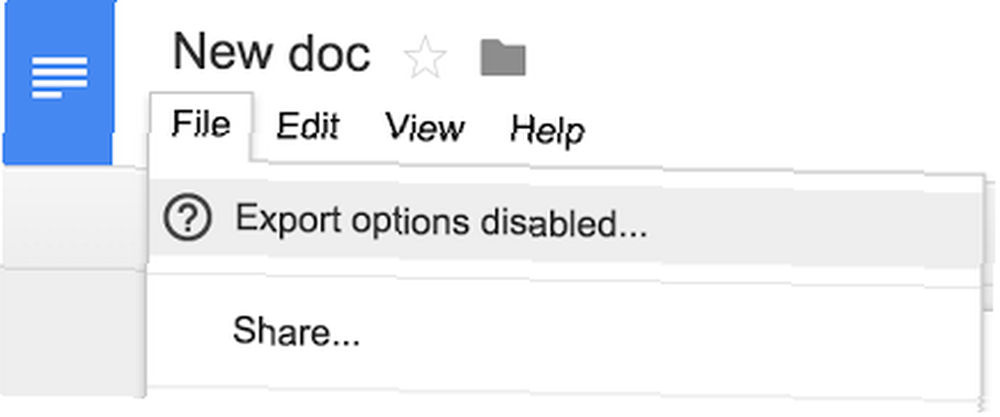
Unutmayın ki “Düzenle” izinler hala bu ayar açık olsa bile dosyanızı indirebilir, yazdırabilir ve kopyalayabilir..
2. Bir Klasörü Google Dışı Kullanıcılarla Paylaşma
Arkadaşlarınız ve iş arkadaşlarınız bir Google Drive klasörünü veya belgesini görüntülemek için bir Google hesabına ihtiyaç duymazlar. Bu, Google Drive'ın bilinen yeteneklerinden biridir. E-posta adreslerine davetiye gönderebilirsiniz. Veya paylaşılabilir bir link kullanın.
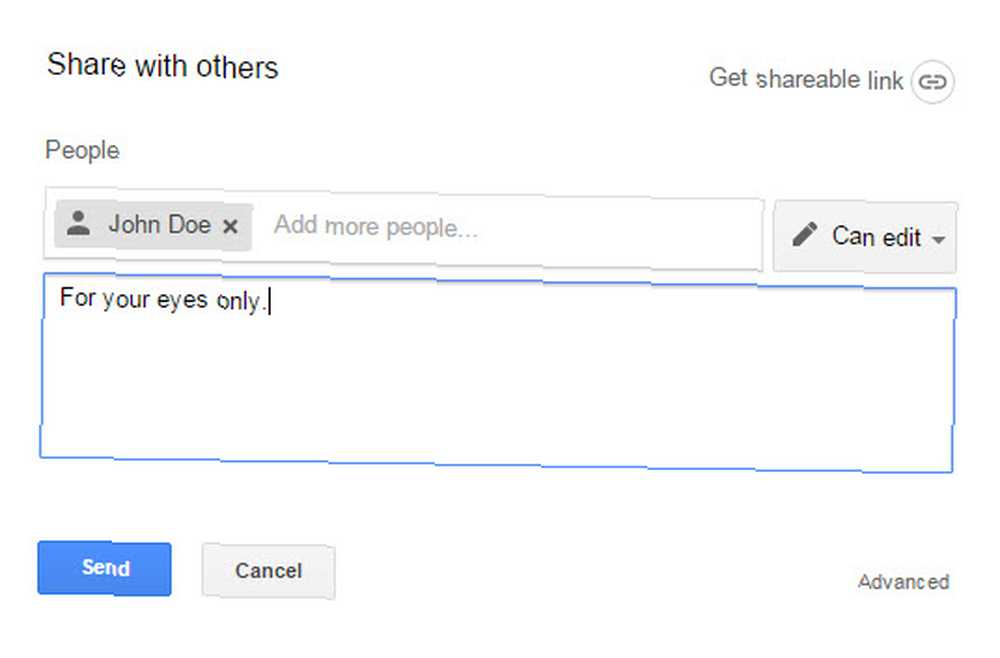
Arasında seçim yapmak Görüntüleyebilir veya Düzenleyebilir veya Yorum yapabilir. Kaydet düğmesine tıklayın.
İçine gidebilirsiniz ileri ayarları paylaşın ve diğer paylaşım seçeneklerini seçin. Daveti alan kişinin, dosyayı görüntülemek için kaydolması ve bir Google hesabı ile giriş yapması gerekmez. Ancak, bir dosyayı düzenlemek veya yorum yapmak için bir Google hesabına ihtiyaçları olacak.
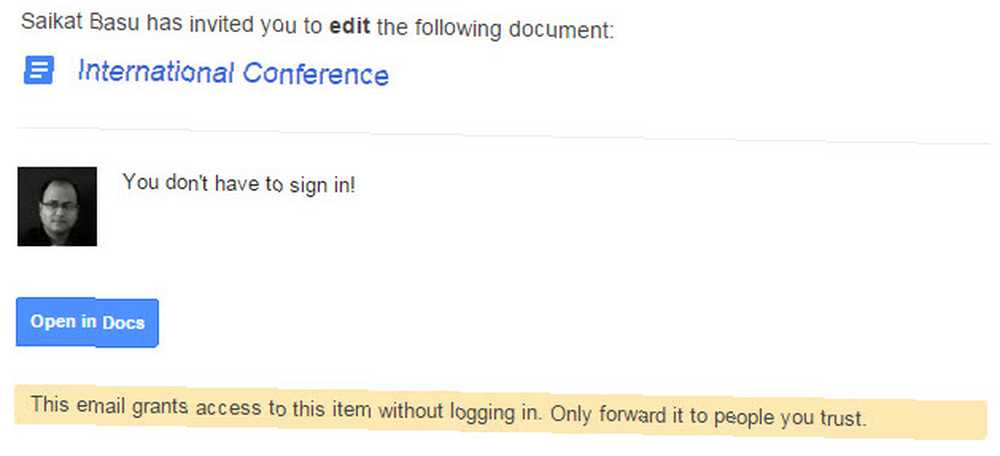
Bağlantı yoluyla paylaşım güvenlik riski taşır Dokümanlarınız Google Drive'da Ne Kadar Güvende? Belgeleriniz Google Drive'da Ne Kadar Güvende? için hassas belgeler çünkü bağlantıya sahip olan herkes dosyaya erişebilir.
3. Tüm Paylaşılan Bir Klasörü İndirin
Google Drive, paylaşılan bir klasörün tüm içeriğini ZIP arşivi olarak indirmenize izin veriyor. Bu, paylaşılan belgelerin yerel kopyalarını kaydetmek için kullanışlıdır. Herhangi bir alt klasör içeren klasör yapısı arşivde tutulur.
Git Benimle paylaştı Google Drive'ınızda. Klasörü sağ tıklayın ve seçin İndir.
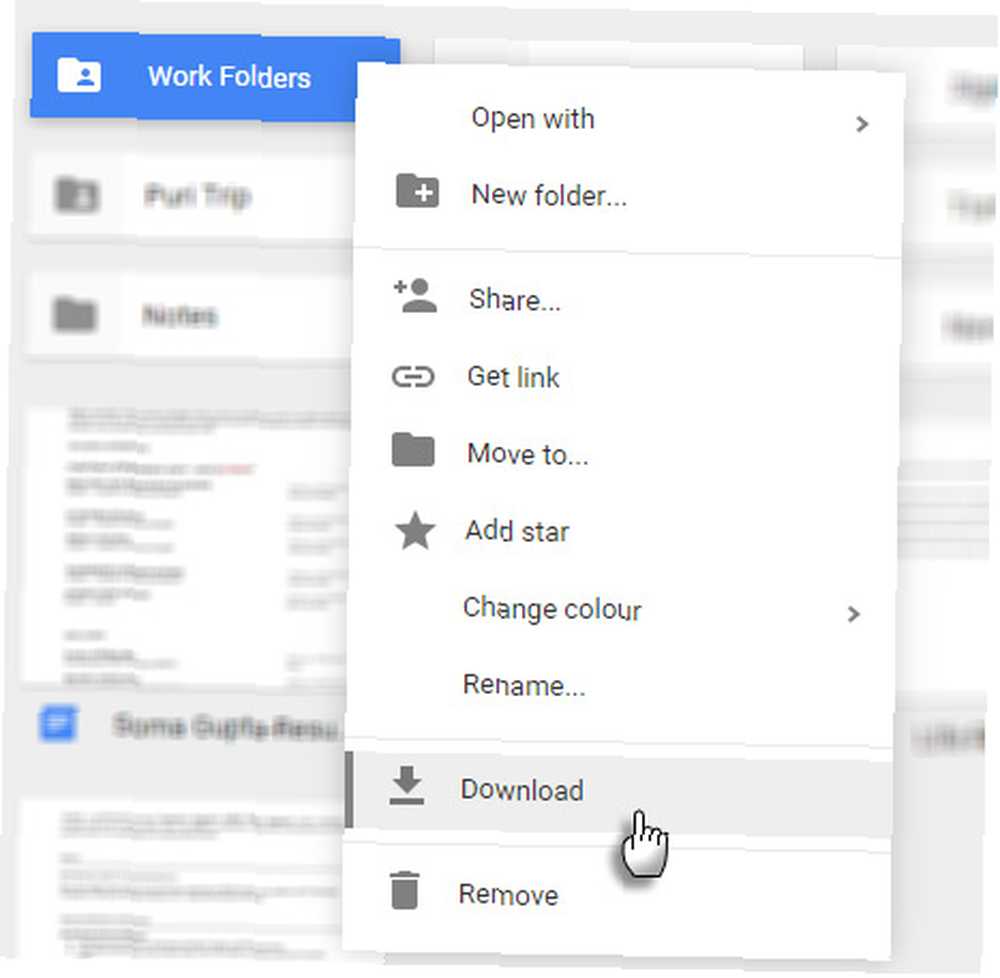
Ayrıca kullanabilirsiniz üçlü nokta simgesi klasörü indirmek için araç çubuğunda.
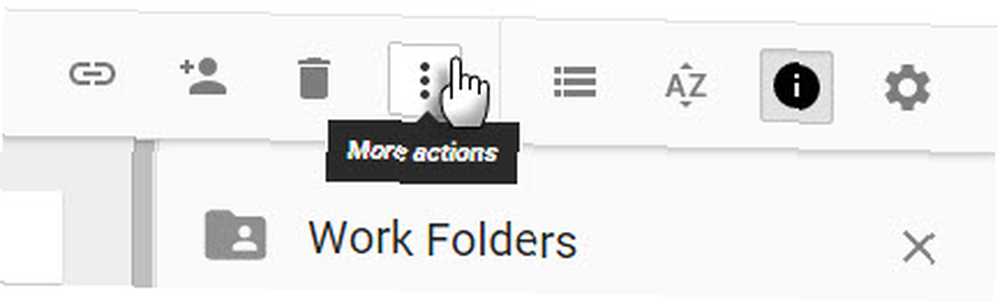
Bir Google Dokümanı, Sayfa veya Slayt indirirseniz, bir Office belgesi olarak indirilir. Diğer tüm dosyalar kendi formatlarında indirilecektir.
4. Dosya Sahipliğini Başka Birine Transfer Etme
Belgelerin sahipliğini bir başkasına devretmek için birçok neden var. Belki başka biri bir projeyi devralıyordur. Belki birileri seni kovmuştur. Daha iyi bir notta, tatile gidiyorsunuz ve yalnızca paylaşılan belgelerin sorumluluğunu teslim etmek istiyorsunuz. Sayısal olarak süreç “teslim et” Google Drive dokümanları ve klasörleri kolaydır.
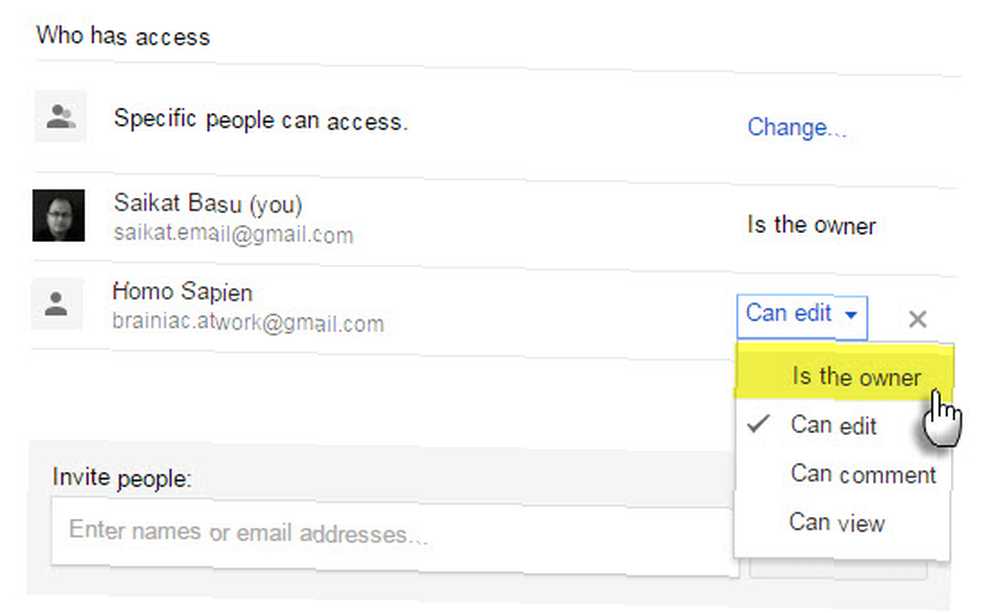
Google Drive'ı açın. Paylaşılan klasör veya dosyayı Dokümanlar, E-Tablolar veya Slaytlar'da seçin ve simgesine tıklayın. Pay sağ üstteki simgesi. Varsayım sahibi paylaşım erişimine sahip değilse, e-posta adresini yazarak davet edin. “İnsanları davet et” alan. Sonra Kayıt etmek.
Click ileri paylaşım kutusunun sağ alt köşesinde. Dosyaya veya klasöre sahip olmak istediğiniz kişinin adının yanındaki açılır menüyü tıklayın. seçmek Sahibidir. Click tamam.
Sahipliği devrettiğinizde rolünüz bir sahipden editöre değiştirilir.
Not yaz: Senkronize edilmiş veya yüklenmiş bir dosyanın sahipliğini devredemezsiniz (PDF veya resim dosyası gibi).
5. Paylaşılan Dosyalara Erişim İsteği?
Bir dosyaya paylaşılan bir bağlantıyla erişmeye çalıştığınızda, şunu yazan bir mesaj görebilirsiniz. “İzin almanız gerekli.”
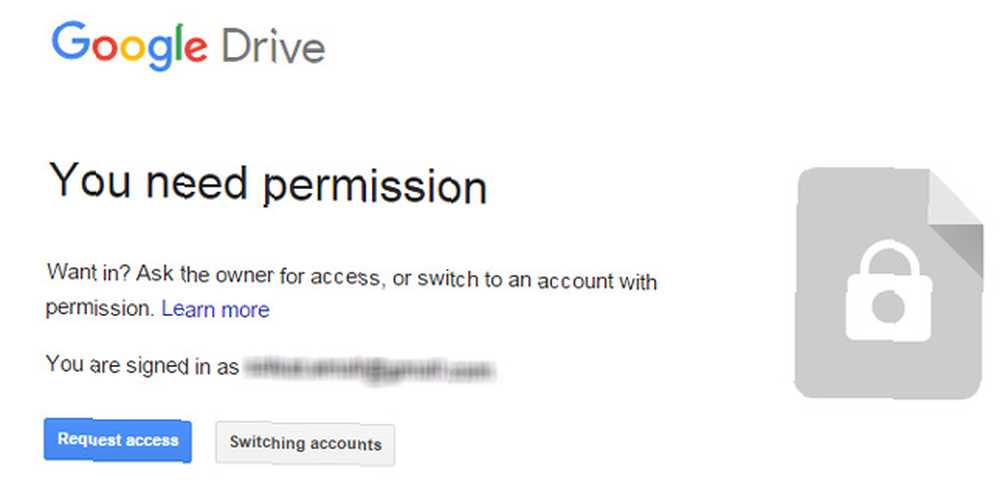
Bazen, sahipler izinleri ayarlamadan önce bir bağlantıyı paylaşırlar. Ayrıca, dosyayı alternatif bir Google ID ile açmak isteyebilirsiniz. Tek bir tıklama ile erişim talep etmek kolaydır.
Masaüstünde:
- Dosyanın bağlantısını aç.
- Erişim iste.
Android'de:
Drive for Android uygulamasıyla, ekrana geldiğinde tek bir dokunuşla erişim talep edebilirsiniz. “Belgeye erişilemiyor” mesaj açılır. İzin istemek, sahibine uygulamanın içinden bir e-posta gönderir. Dosya sahipleri derhal Android ve iOS'ta bildirim alır. Mobil uygulama yakın zamanda bu özellik ile güncellendi.
6. Ortak Çalışan Arayın
Bir dokümanı 10 üyeyle paylaşmak kolaydır. 50 ile paylaşılması daha fazla planlama için çağırır. Paylaşılan dosyaları yönetmek ayrıca hangi ortak çalışanın hangi doküman üzerinde çalıştığını izlemek anlamına gelir.
Git Detayları göster (Tıkla “ben” araç çubuğunda simgesi). Göz atın Aktivite Son zamanlarda hangi dosyaları paylaştığınızı hızlıca görmek için.
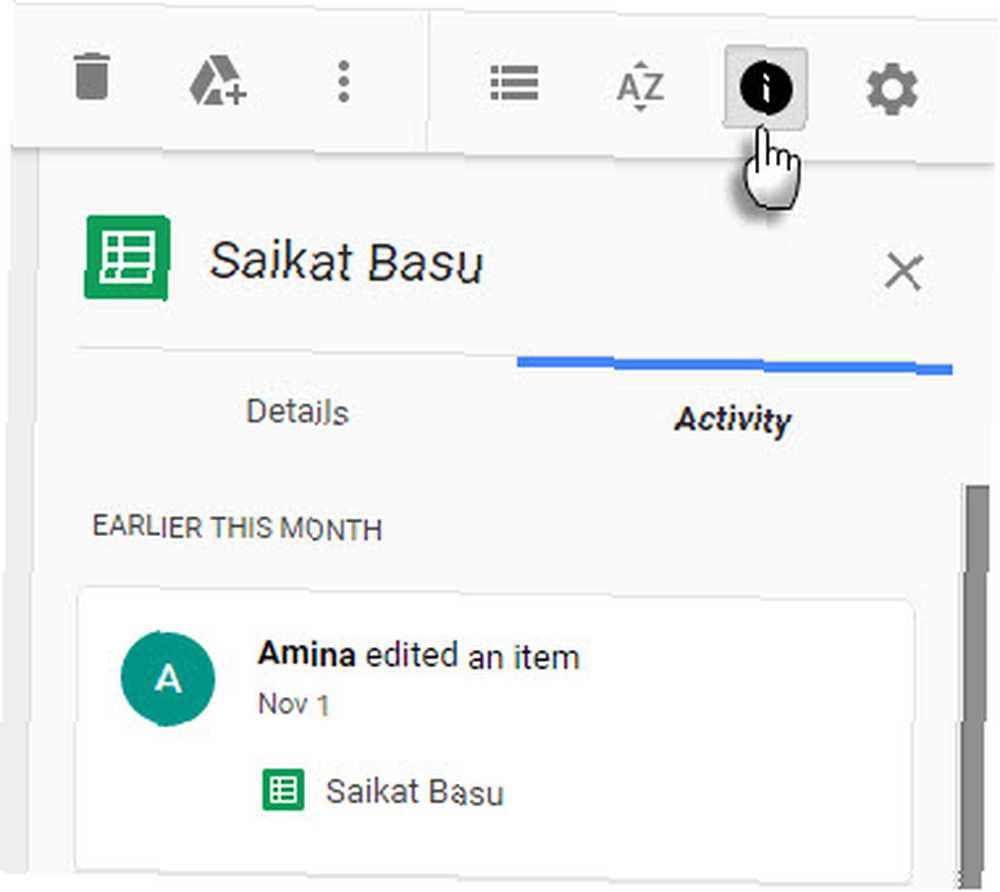
Tıklamak Benimle paylaştı Google Drive'ın sol menüsünde. Erişim paylaştığınız tüm belgelerin bir listesini alırsınız.
Kullan Google Arama Filtrelerinin Gücü. Verimlilik avantajları Gmail filtreleriyle tanışanlar için sürpriz olmaz.
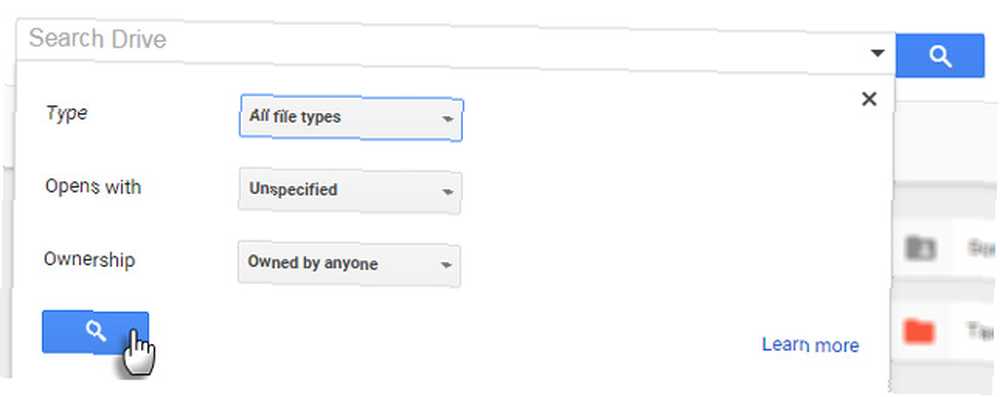
Google Drive’ın üstündeki arama kutusunu kullanın. Google Drive’ın araması ayrıca belgenin gövdesinde de arama yapar. Yüklediğiniz herhangi bir metin belgesinin veya metin temelli PDF’lerin ilk 100 sayfasını arayabilirsiniz. Ayrıca, herhangi bir görüntü PDF'sinin ilk 10 sayfasında bulunan metni de arayabilirsiniz. Klasörleri araştırmak yerine, bir dosyaya hızla erişmek için bu güçlü özelliği kullanın..
Google Drive’dayken eğik çizgi tuşu imlecinizi arama kutusuna sağa yerleştirmek için. Temel arama filtrelerini görüntülemek için arama kutusundaki küçük açılır oku tıklayın. Birkaç manuel parametre öğrenmek size zaman kazandırabilir.
Örneğin: Biriyle kullandığınız belgeleri bulmak için için: [email protected].
Google Yardımı'nın tam listesi var.
7. Kişi Grupları Oluşturarak paylaşımı basitleştirin
E-posta iletişim gruplarıyla, ekip üyeleriniz için bireysel belge izinleri ayarlamanız gerekmez..
Google Rehber’e giriş yapın. Sol kenar çubuğunda, Tamam Yeni Grup.
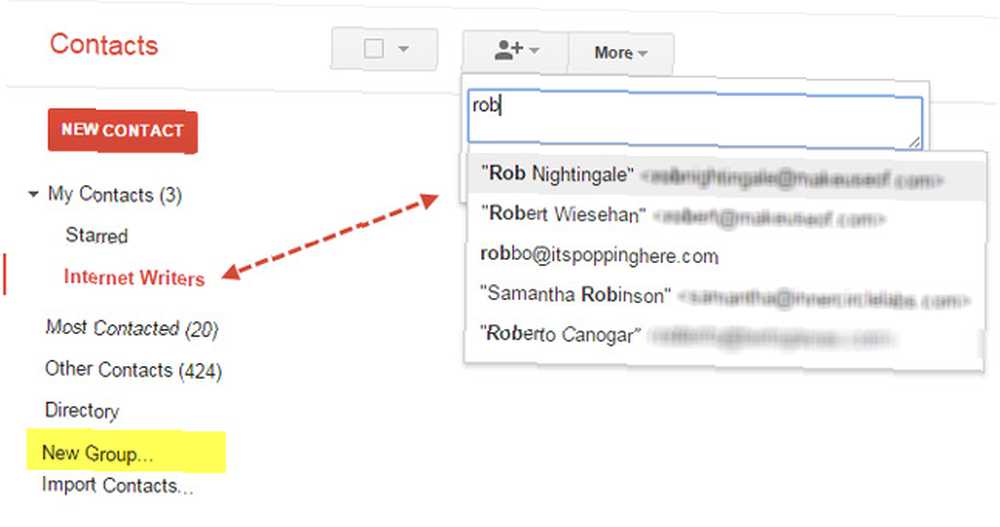
Ekip projesine göre açıklayıcı bir isim verin. Veya onları hatırlamasını kolaylaştıran başka bir şey. Yapabilirsin izin gruplarına göre isim grupları hatırlamalarını kolaylaştırmak için.
Örneğin: [email protected] veya [email protected].
Yeni Grubu ekip üyelerinin e-posta adresleriyle doldurun.
Bu belirli kişi gruplarını dosya veya klasör paylaşım ayarlarında kullanın.
8. Paylaşılan Belgenin Görüntüleme Sayısına Bakın
Google sürüm geçmişini korur, ancak paylaşılan bir belgenin kaç kez görüntülendiğini görmenin bir yolu yoktur. Bu sorunun cevabını Stack Exchange tartışmasından aldım.
Belgenizi bağlantınıza gönderin http://goo.gl URL kısaltma servisi ve sadece bu URL'yi paylaşın. Bu hizmet, bağlantının kaç kez tıklandığı, şu anda belgenize kaç kez erişildiğini bildiğiniz kadar yakın olan bir bilgi sağlar..
Bu, bir belgeyi herkese açık olarak paylaşmak ve yanıtı kontrol etmek isteyebileceğiniz durumlarda yararlıdır. Genel dokümanların ve dosyaların arama sonuçlarında göründüğünü unutmayın..
Herkese açık paylaşım için bazı fikirler:
- Bir e-Kitap yükleyin ve paylaşın.
- Bir reklam ürününe ilk yanıtı test edin.
- Genel görüntüleme için bir Slides sunumu yapın (SlideShare gibi).
- Açık eğitim içeriği bulun.
Bahşiş: Genel dokümanları aramak için basit bir Google Site Search kullanabilirsiniz. Örneğin. anahtar kelime sitesi: drive.google.com
9. Slack ile paylaş
Slack yeni iş yeri veya ofisin dijital su soğutucusu. Henüz Slack ile çalışmıyorsanız, ekibinize tanıtmanın zamanı geldi. Favori hizmetlerinizin Slack ile çalışmasını sağlamak için birçok yol var. Google Drive entegrasyonu popüler olanlar arasında.
Slack, Google Drive dosyalarını içe aktarmanıza ve Slack üzerinden paylaşmanıza izin verir. Tüm içe aktarılan Google Drive dosyaları, kolay arama ve başvuru için Slack tarafından da indekslenir. Dosyalar Slack'da saklanmadı - Google Drive klasörlerinizde kalmaya devam ediyorlar. Slack bir boru görevi görür.
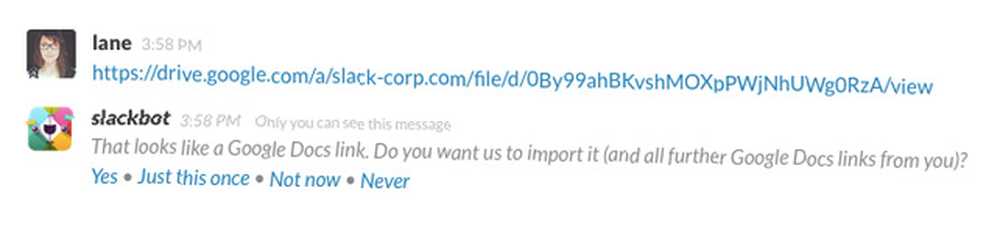
Küçük bir örnek: Slack sohbet odasındaki bir Google dokümanına bağlantı yapıştırın. Slack, tümleştirildikten sonra, bağlantının altındaki dosyadaki bir içerik snippet'ini görüntüler. Bu sadece kör bağlantıları paylaşmaktan daha yararlıdır.
Slack Yardım Merkezi, Google Drive’ınızı Slack’a iki kolay yolla nasıl bağlayabileceğinizi gösterir..
10. Google Dokümanlar'ı Microsoft Office'ten paylaşın
Google Drive - Microsoft Word - Google Dokümanlar - Microsoft Word: Araştırma Yazarlığı İçin Ölüm Maçı Google Dokümanlar - Microsoft Word: Çevrimiçi Araştırma Yazma İçin Ölüm Maçı, standartlar haline geliyor. Microsoft Word’ün Google Dokümanlar’la nasıl karşılaştığını görmeye karar verdik. Hangisi daha iyi araştırma makalesi yapacak? İki ofis odasının günlük bir buluşması olabilir, ancak iki elektrik santrali nihayet güzel oynuyorlar. Artık Drive'da depolanan Word, Excel ve PowerPoint dosyalarını açabilir, Microsoft Office'te üzerinde çalışabilir ve Google sürücüyle paylaşabilirsiniz. Hepsi yaratıcı olarak adlandırılan kullanışlı bir eklenti sayesinde. - Microsoft Office için Google Drive eklentisi.
Eklenti Microsoft Office 2007, 2010, 2013 ve 2016 ile birlikte çalışır..
Eklentiyi yükleyin ve Google Drive klasörlerinize erişme izni verin. Eklenti, Şeritte fazladan bir sekme ve Kaydet ekranında yeni bir konum olarak görünür..
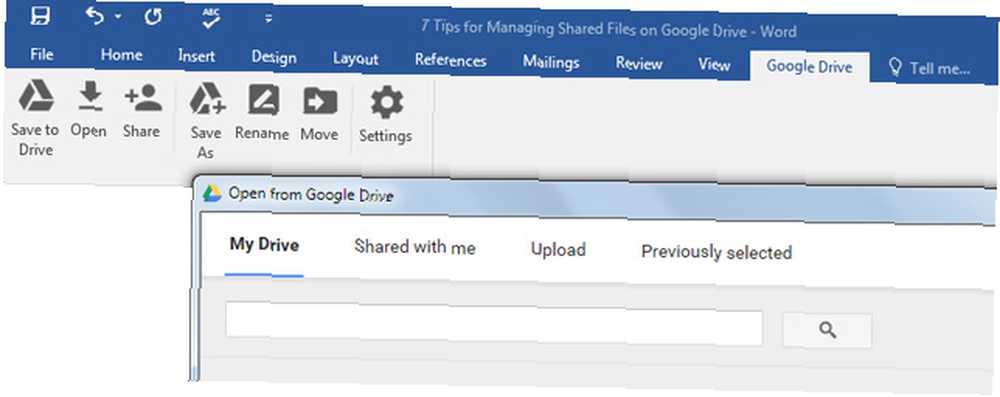
Sürücüde depolanan Office belgesi de sürüm kontrollüdür. Bir Office dosyasının önceki sürümlerini izleyebilir veya eski bir sürüme dönebilirsiniz. Bir Google dokümanı üzerinde çalışmak istediğinizde, ayrı bir tarayıcı penceresinde uygun Google Drive programında açılır..
Harika Paylaşma!
21'de yalnız gidemezsinst Yüzyıl. Gerçek zamanlı Ekip Çalışması: Etkili Gerçek Zamanlı Çevrimiçi İşbirliği için 10 İpuçları Takım Çalışması: Etkili Gerçek Zamanlı Çevrimiçi İşbirliği için 10 İpuçları. Aynı zamanda zorluklar da var. Ancak sadece bir parça bilgiyi paylaşmak için çember sayısını azaltın ve iyi şeyler olacak.
Yazılı proje videosu, işbirlikçi sinerji gerçekleştiğinde daha azla nasıl başarılabileceğini gösterir.
Google Drive’ın ortak özellikleri ile biraz zaman geçirin. Takım çalışmasının uyumu buna bağlı. Tüm platformlarda sunduğu birçok ipucu ve püf noktası ile Google Drive'ı bir dosya depolama sisteminin ötesine taşıyın. Bize Google Drive'ın bağlı dünyanızdaki rolünden bahsedin.
Birbirinizi ortak bir proje etrafında toparlamak için aktif olarak kullanıyor musunuz? Google Drive yönetimini bizim için biraz daha iyi yapan, paylaşmak istediğiniz ipucu nedir? Veya sizi geri tutan bir şikayet bile?
Image Credit: Rido tarafından Shutterstock üzerinden bilmecenin











