
Brian Curtis
0
4086
949
 Apple'ın yeni işletim sistemi Lion'un kullanıcı arayüzü değişiklikleri deneyimli Mac kullanıcıları tarafından anlaşılıyor. Ancak bazı değişiklikler, örneğin geleneksel kaydırma çubuklarını, posta kutusunu ve klasör listesini ya da Finder kenar çubuğunda yeterince büyük simgeler görmediğinizde, başınızı çizmenize neden olabilir..
Apple'ın yeni işletim sistemi Lion'un kullanıcı arayüzü değişiklikleri deneyimli Mac kullanıcıları tarafından anlaşılıyor. Ancak bazı değişiklikler, örneğin geleneksel kaydırma çubuklarını, posta kutusunu ve klasör listesini ya da Finder kenar çubuğunda yeterince büyük simgeler görmediğinizde, başınızı çizmenize neden olabilir..
Ayrıca yeni tarafından rahatsız olabilirsiniz “ters kaydırma” özelliği ve yeni posta mesajları aldığınızda bu ping sesinin yeniden görünmesi. Artı, ne olduğunu merak ediyor olabilirsiniz “düzenlemek” düğmesine ve Finder kenar çubuğundaki ek öğeler tamamen ilgilidir..
Deneyimli bir Mac kullanıcısıysanız, muhtemelen Lion'daki bazı şeyleri nasıl istediğiniz gibi geri alabileceğinizi değiştirmeyi öğrendiniz. Ama hala kafan karışıksa, okumaya devam et.
Kaydırma Çubukları ve Kenar Çubuğu
Muhtemelen Lion'da ilk gördüğünüz şey Finder pencerelerindeki geleneksel kaydırma çubuklarıdır. İmleci bir pencerenin kenarına getirdiğinizde, yeni tasarlanmış, daha yalın gri kaydırma çubukları varsayılan olarak görünür. Bu, bazı kullanıcılar için uygun olabilir, ancak kaydırma çubuklarını geri almak istiyorsanız, Sistem Tercihleri'ni açın ve Genel'i tıklayın..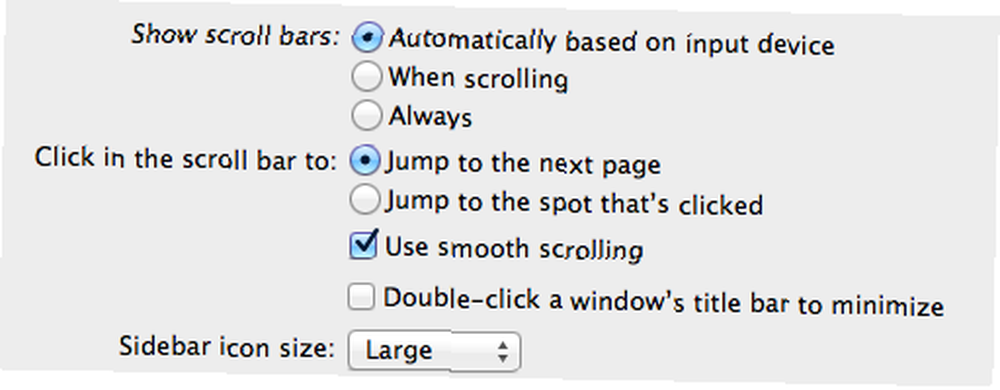
Nerede söylüyor, “Kaydırma çubuklarını göster”, kaydırma çubuklarını göstermek için diğer iki seçeneğe sahipsiniz “Her zaman,” veya “Kaydırma yaparken.”
Bu Genel bölümdeyken, Finder'ın Kenar Çubuğundaki simgelerin boyutunu da varsayılan küçük boyuttan büyüğe değiştirmek isteyebilirsiniz. MacBook Air’de simgeler varsayılan olarak çok küçük.
Trackpad Hareketleri
Sistem Tercihleri açıkken, İzleme Paneli ayarlarına tıklamak ve Lion'da hangi çoklu dokunma hareketlerinin mevcut olduğunu görmek isteyebilirsiniz. Yeni hareketler harika, ama yine de BetterTouchTool'da bulacağınız kadar gelişmiş değiller. Herhangi Bir Uygulamayı Güçlü Bir Şekilde Gezinmek İçin İzleme Panelini Kullanma [Mac] Herhangi Bir Uygulamayı Güçlü Bir Şekilde Gezinmek için İzleme Panelini Kullanma [Mac] .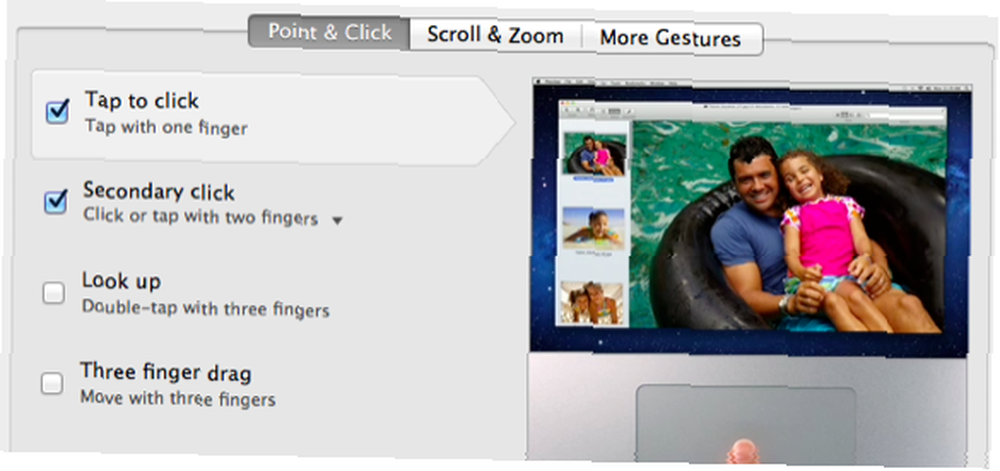
BTT veya benzeri bir çoklu dokunuşlu uygulama kullanmayı seviyorsanız, “Üç parmakla sürükleme,” İşaretle ve Sürükle altında size BTT’de daha iyi işlevler sağlayabilir..
Ayrıca, kaydırma çubuklarının geriye doğru kaydırma yönü sizin çayınız değilse, seçiminizi kaldırın. “Kaydırma yönü: doğal” ve Mac'inizde her zaman olduğu gibi kaydırma yapabilirsiniz.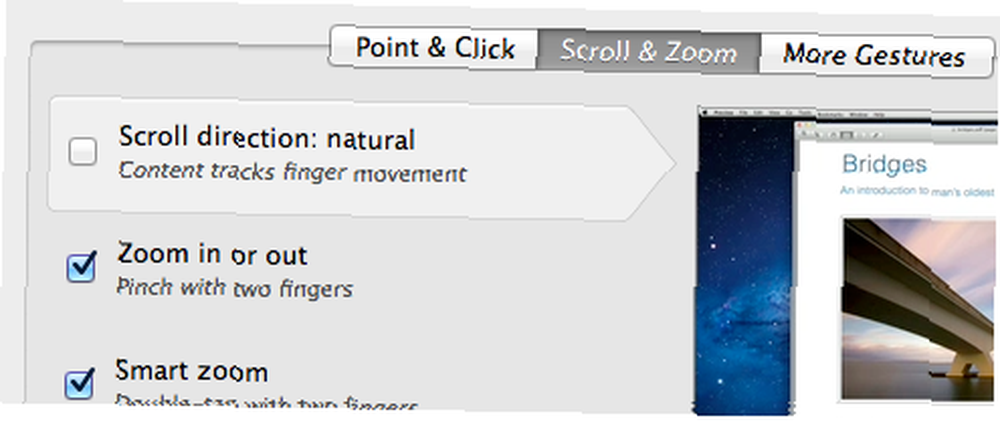
Bulucu Tercihleri
Finder Kenar Çubuğunda ek öğeler vardır ve bunların çoğu muhtemelen orada kalmak ister. Ancak, AirDrop veya başka bir öğeye ihtiyacınız yoksa, Bulucu> Tercihler> Kenar Çubuğu'nu seçip görünür olmasını istemediğiniz öğelerin seçimini kaldırabilirsiniz..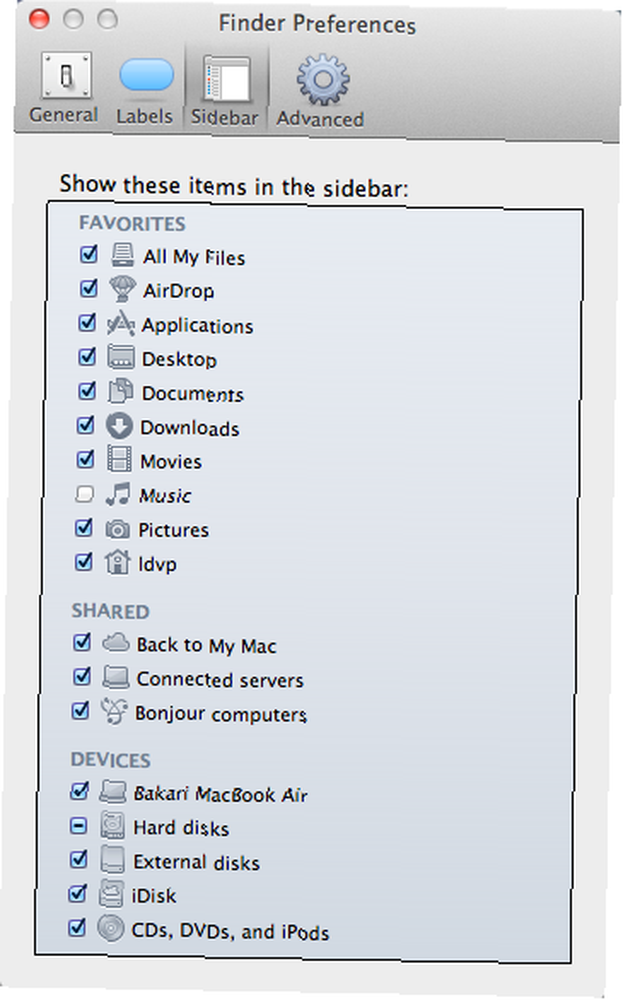
Ayrıca, varsayılan olarak, Finder pencerelerinin altında durum bilgilerinin eksik olduğuna dikkat edin. Finder menü çubuğunda Görünüm> Durum Çubuğunu Göster'i tıklatırsanız, bir klasördeki dosya sayısı veya bilgisayarınızın dahili sürücüsünde bulunan bellek alanı miktarı gibi yararlı bilgiler elde edersiniz..
Tüm Dosyalarım
Ayrıca etiketli yeni bir kenar çubuğu maddesi göreceksiniz, “Tüm Dosyalarım”, tüm dosyalarınızı Kind, Contacts, Images, PDF Documents, vb. ile gösterir ve sıralar. Bu harika bir fikir, ancak aynı anda görüntülenen çok fazla dosya tarafından boğulmuş olabilirsiniz..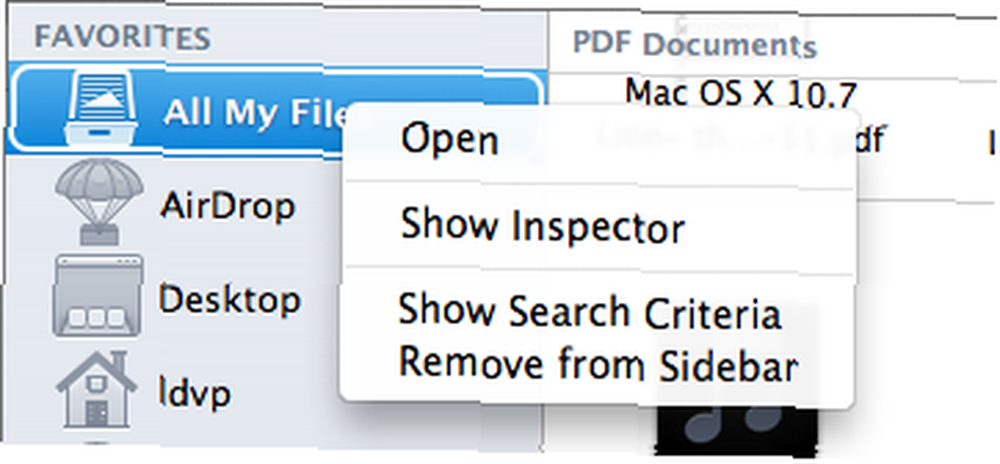
Böylece, dosyalarınızı belirli bir kategoriye göre sıralamak için aşağıda açıklanan Düzenle menüsünü bize bırakabilirsiniz. Veya Tüm Dosyalarım için ayarları değiştirmeyi düşünebilirsiniz. Kontrol tuşunu basılı tutabilir ve, “Arama Kriterleri Göster.” Oradan, görüntülenen dosyaları sınırlandırmak için bir ölçüt (+ düğmesini tıklatarak) ekleyebilirsiniz. Örneğin, yalnızca haftada veya birkaç günde oluşturulan dosyaları görmek isteyebilirsiniz..
Düğme Düzenle
Finder hakkında konuşurken, araç çubuğunda etiketli yeni bir öğe olduğunu fark etmiş olabilirsiniz., “düzenlemek.” Masaüstünüzü veya kaos içerisindeki herhangi bir Bulucu penceresini sıralı olmayan dosyalara sahip bulursanız, Düzen altındaki açılır menü işleri derhal toparlamanıza yardımcı olabilir. Tür, Tür Değiştirme Tarihi, Boyut, vb öğeleri sıralayabilirsiniz.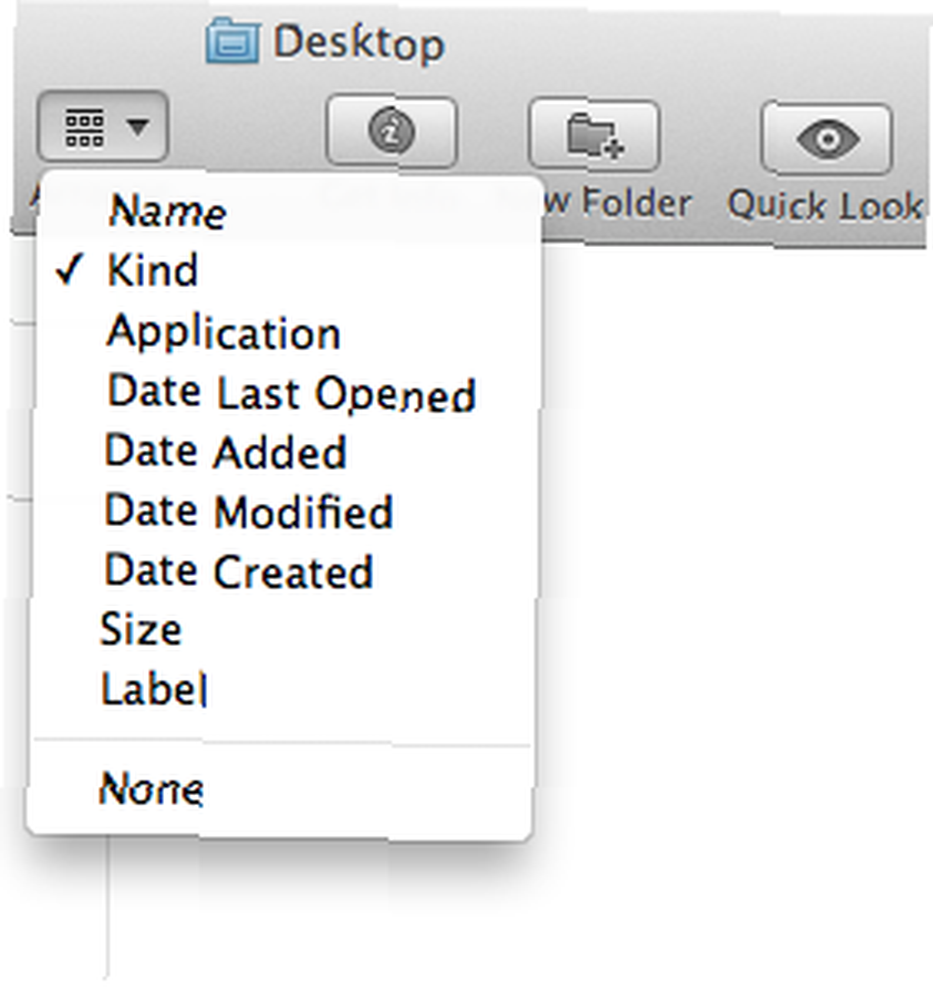
Aslan altında posta
Yeni Mail arayüzü muhtemelen Lion'daki tüm değişikliklerden en belirgin olanıdır, bu da mesajlarınızın geniş ekran görüntüsünü sunar ve mesajlarınızı konuşma stilinizi tek bir sütunda düzgün bir şekilde düzenler ve gruplandırır.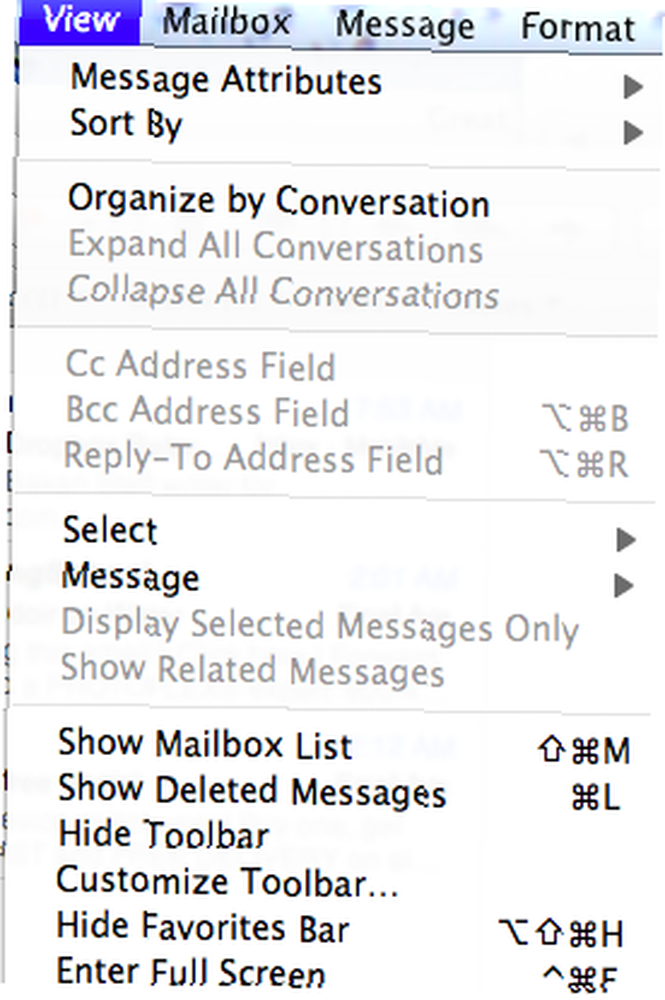
Ancak, Posta'yı açtığınızda, posta kutuları ve klasörler listenizi içeren kenar çubuğuna ne olduğunu merak edebilirsiniz. Varsayılan olarak yoktur, ancak kenar çubuğunu geri almak için Görünüm> Posta Kutusu Listesini Göster'i tıklamanız yeterlidir. Posta'nın sol üst köşesinde, kenar çubuğunu gizleyip gösterebileceğiniz bir simge de vardır..
Ayrıca, Apple varsayılan olarak yeni Posta mesajları için Ping sesini açmıştır. Bu ses sizi rahatsız ediyorsa, Posta Tercihleri> Genel'i açın ve “Yok” altında “Yeni mesaj sesi.”
Seçimlerle Yeni Klasör
Lion'daki yeni küçük özelliklerden biri, masaüstünüzdeki veya herhangi bir Finder penceresindeki öğeleri Kontrol seçimi ve ardından Seç “Seçmeli Yeni Klasör (… Öğeler)” bu öğelerin bir klasöre koyulması.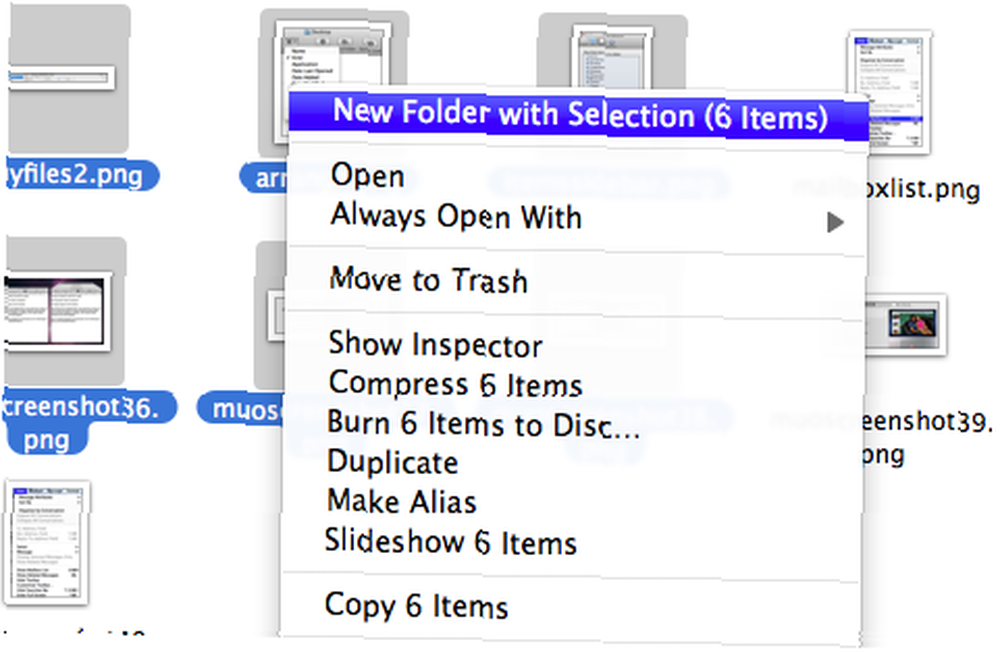
Aynı şeyi yapan bir AppleScript eylemi kullanıyorum, ancak şimdi işletim sisteminin bir parçası olarak mevcut. Bu şık özelliği, dosyaları klasörler halinde düzenlemek için verimliliğinizde küçük bir artış bulacaksınız.
Lion'da birçok arayüz değişikliği olmasına rağmen, Apple, işleri istediğiniz gibi geri almak için bazı uyarlamalar yapma seçeneğini açık tuttu. Lion'u evcilleştirmek için ne gibi değişiklikler yaptığınızı bize bildirin.
Lion ile ilgili diğer MUO makaleleri için şu yazılarla başlayın:
- OS X’e Hazırlama ve Yükleme Aslan [Mac]
- OSX Nasıl Kurulur Aslan Test Etmek İçin Harici Bir Sürücüde [Ma











