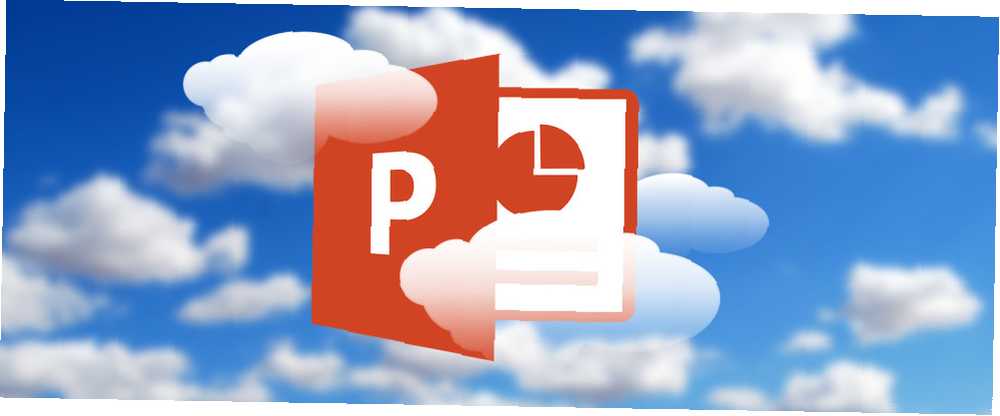
Harry James
0
3176
342
Başka bir başıboş PowerPoint sunumu. Birkaç tane daha istekli asker, PowerPoint karşıtı tugay için kadroda bulunuyor. Ancak, yeni bir cephe, bir PowerPoint alternatifleri koalisyonunda bir araya gelmeye devam ettikçe, Geliştirilen Sunumlar: 4 PowerPoint ve Keynote İçin Alternatifler Karşılaştırılmış Sunumlar: Geliştirilmiş 4 PowerPoint ve Keynote İçin Alternatifler Karşılaştırılmış PowerPoint ve Keynote ile gerçekten etkili sunumlar oluşturabildiğiniz halde passé (nispeten pahalı söz değil) ve yeni bir şeyler denemenin zamanı geldi. İşte dört canlandırıcı alternatif. Bıçaklamaları yaptığı eylemi unutmaya meyilliyiz. Kötü sunumlar.
Yazılım ısınırken, zayıf sunum becerileri kesildi. Nasıl gösterileceğini ve anlatılacağını bilmiyorsanız, herhangi bir sunum aracı aynı mezarlığı paylaşır. Microsoft PowerPoint dünyanın en popüler konferans yazılımıdır ve nasıl iyi kullanılacağını biliyorsanız, onunla her şeyi yapabilirsiniz.
Çok yönlü.
Sunularımızı daha kolay ve daha güzel hale getirmek için ipuçlarını aramaya devam ederken savunma budur. PowerPoint Online (eskiden PowerPoint Web Uygulaması) ile Microsoft PowerPoint deneyimini deneyimleyelim. İzleyicilerinizi Uykuya Sürmeyen Bir PowerPoint Sunum Yapın İzleyicilerinizi Uykuya Sürmeyen Bir Sunum Yapın Bilgilendirici bir kitleye bilgi sağlamak için ilgi çekici bir yol olun. Ancak, kötü yapıldığında, izleyiciyi hemen uyku moduna geçirebilirler. tarayıcıya.
Masaüstü sürümü kadar tam özellikli değildir (tüm önemli farklılıklara bakın). Gelişmiş araçların çoğunu özlüyorsunuz, ancak profesyonel sunumlar oluşturmak için hala metin, resim ve SmartArt grafiklerini kullanabilirsiniz..
Tüm PowerPoint sunumlarınız OneDrive'da saklanır. Microsoft Office 365 müşterileri Office 365'e Giriş: Yeni Office İş Modeline Satın mı Almalısınız? Office 365'e Giriş: Yeni Office İş Modeline Satın mı Geçmelisiniz? Office 365, en yeni masaüstü Office paketine, Office Online'a, bulut depolama alanına ve birinci sınıf mobil uygulamalara erişim sağlayan abonelik tabanlı bir pakettir. Office 365, paraya değecek kadar değer sağlar mı? Office Online ile hareket halindeyken dosyaları görüntüleyebilir, oluşturabilir ve düzenleyebilirsiniz. Bulut kullanıcıları, sunum dosyalarını PowerPoint masaüstüyle de açabilir ve gelişmiş özelleştirmeler yapabilir.
PowerPoint 2016 için en iyi ipuçlarına baktıktan sonra 10 Office 2016 ile Daha İyi PowerPoint Sunumları Yapmanın İpuçları 10 Office 2016 ile Daha İyi PowerPoint Sunumları Yapmanın İpuçları Microsoft PowerPoint yeni standartlar koymaya devam ediyor. PowerPoint 2016'daki yeni özellikler, akıllı ve yaratıcı sunumlar için en iyi seçenek olarak en üst noktayı ortaya koyuyor. masaüstünde, PowerPoint Online size slaytlarınızla bir şeyler yapmanın birkaç yolunu sunar.
1. Çevrimiçi Kolay Görüntüleme
PowerPoint Online'ı çeşitli mobil cihazlarda kullanacağınız güvenli bir varsayımdır. Mobil tarayıcınızın yakınlaştırmasını kullanmak yerine, bir geliştirme olarak tanıtılan yerel yakınlaştırma özelliğini kullanabilirsiniz..
Görünüm> Yakınlaştır.
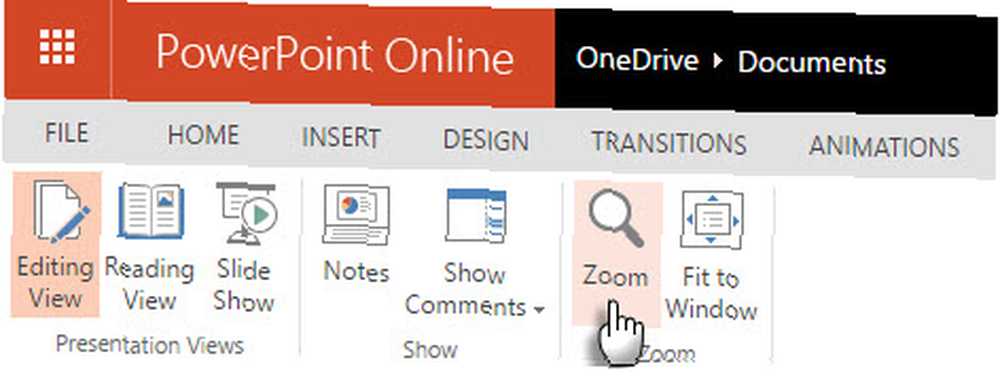
Aynı araç çubuğu size yeni bir tam ekran verir Okuma görünümü Küçük ekranlı cihazlarda daha konforlu bir deneyim için. Keşke Okuma Görünümü'nde de aynı Zoom özelliğine sahip olmalarını diliyorum..
2. Sunumunuzu Yerel Olarak Kaydet
PowerPoint Online, tüm açık sunumları otomatik olarak buluta kaydeder. Yok Kayıt etmek düğmesini kullanın, ancak Farklı kaydet çevrimdışı bir kopyayı masaüstünüzde veya başka bir yerde saklamak için.
Git Dosya sekme> tıklayın Farklı kaydet.
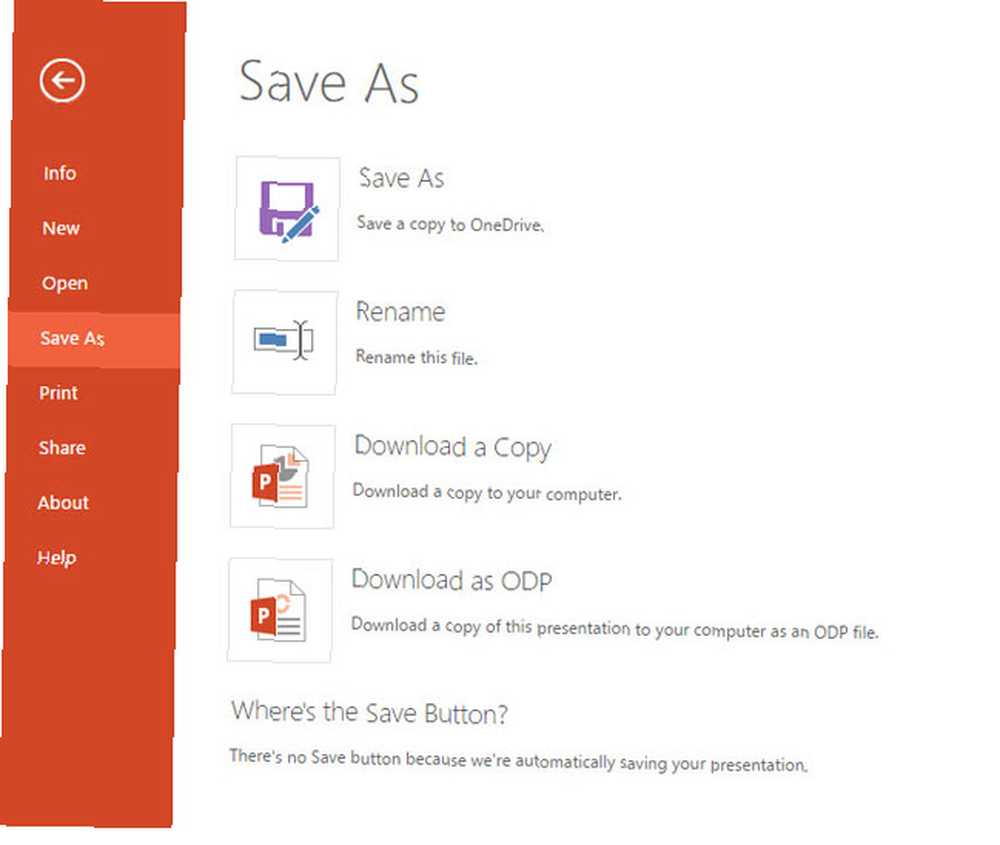
Click Bir kopya indirin.
Ayrıca kopyayı ODP (Açık Belge Sunumu) gibi farklı bir biçimde kaydedebilir ve ODP formatını destekleyen başka bir sunum aracına yerleştirebilirsiniz. PowerPoint ayrıca ODP dosyalarını düzenlemenizi sağlar. Tüm PowerPoint özelliklerinin ODP biçiminde desteklenmediğini unutmayın..
3. Yazım Denetleyicisi'ni kullanın
Çok az şey, büyük bir ekranda bir yazım hatası kadar utanç verici. PowerPoint Online güçlü bir yazım denetleyicisine sahiptir Yazım ve Dilbilgisi Microsoft Word'de Nasıl Yazılır ve Yazım ve Dilbilgisi Kontrolü Microsoft Word'de Nasıl Yapılır? Microsoft Word'ün yerleşik yazım ve dilbilgisi denetimi araçlarını gereksinimlerinize göre özelleştirebilirsiniz. Yazmanızı hızlandırmak için Otomatik Düzelt özelliğini bile kullanabilirsiniz. Derhal etkinleştirmelisiniz. PowerPoint Online tarayıcı yazım denetiminden sağlam Microsoft Office yazım denetleyicisine geçti. Sunumunuzu bitirmeden önce kırmızı alt çizgiyle işaretlenmiş yanlış yazılmış kelimeleri düzeltin..
PowerPoint Online'ı ilk kullandığınızda, sağ tıklamayla bir kelime seçin. Seçmek Yazım Dilini Ayarla ve sonra seçtiğiniz dili listeden seçin.
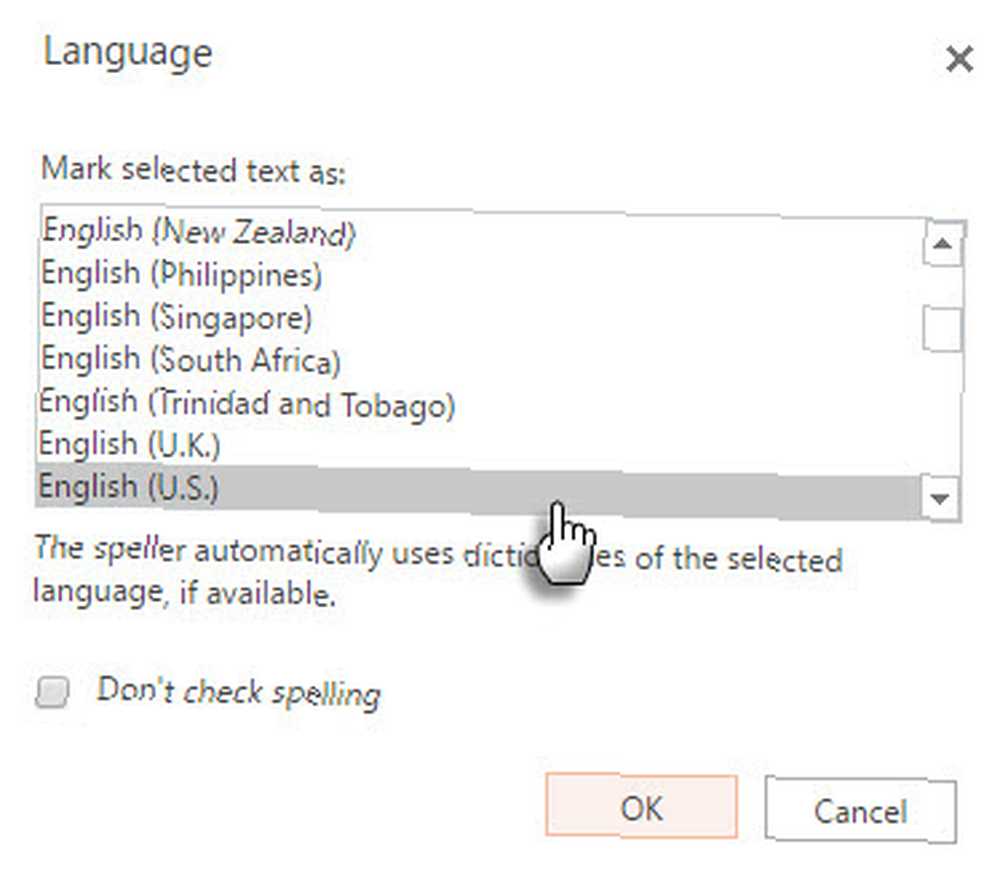
PowerPoint Online yanlış yazılmış kelimeyi yakalar ve doğru yazım için öneriler sunar. Sözcüğü sağ tıklatın ve listeden doğru yazımı seçin.
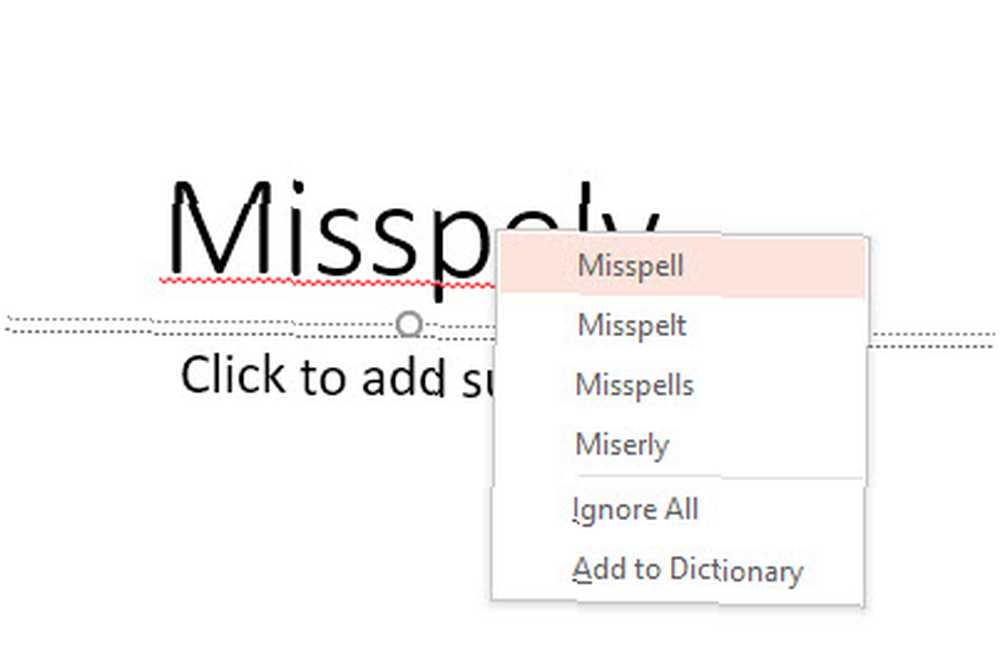
Biraz yavaş buluyorum ama bu kendi genişbant bağlantımdan da kaynaklanıyor olabilir..
4. Skype Belge Sohbetinden Tam Yararlanın
İşbirliği bazen çevrimiçi çalışırken ve gerçek zamanlı olarak belgeler yazarken anahtar 9 Belgeleri ve İşbirliği Yönetmek İçin Yeni Office Online Özellikleri 9 Belgeleri ve İşbirliği Yönetmek İçin Yeni Office Online Özellikleri Office Online, Microsoft'un ücretsiz web tabanlı Office paketidir. Son güncellemeler yeni Office 2016 özelliklerini tanıttı ve OneDrive, Dropbox ve Skype entegrasyonunu geliştirdi. Yeni seçenekleri inceleyelim. . PowerPoint Online tanıtıldı Skype grup sohbetleri birkaç yıl önce. Dokümanları başka biriyle birlikte yazarken, ekibinizdeki diğer kişilerle sohbet etmeye başlamak için sağ üstteki sohbet düğmesini tıklayın..
Unutma - sohbet balonu simgesini görmek için düzenleme görünümünde olmalısınız.
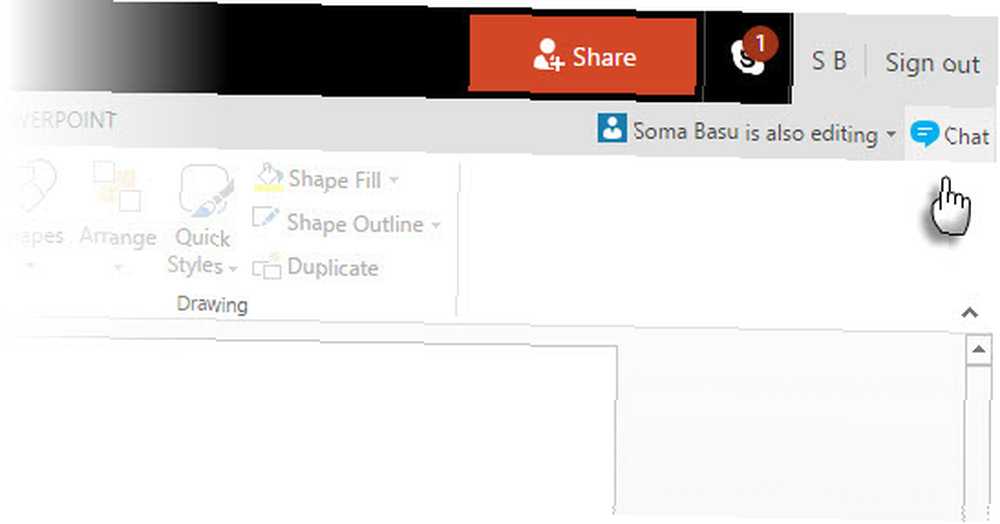
Sohbet, adını herkesin üzerinde çalıştığı belgeden alır. Yani, bir PowerPoint sunumunda çalışıyorsanız “Dünya Hakimiyeti Raporu,” sohbet aynı ada sahip olacak ve Skype'taki en son sohbetler listenizden buna başvurabilirsiniz. Elbette bu sohbeti yeniden adlandırabilir ve sohbete katılmamış başkalarıyla paylaşabilirsiniz..
Tıkla Telefon etmek veya Video sohbetinize bir telefon görüşmesi veya video konferans eklemek için arama simgesi.
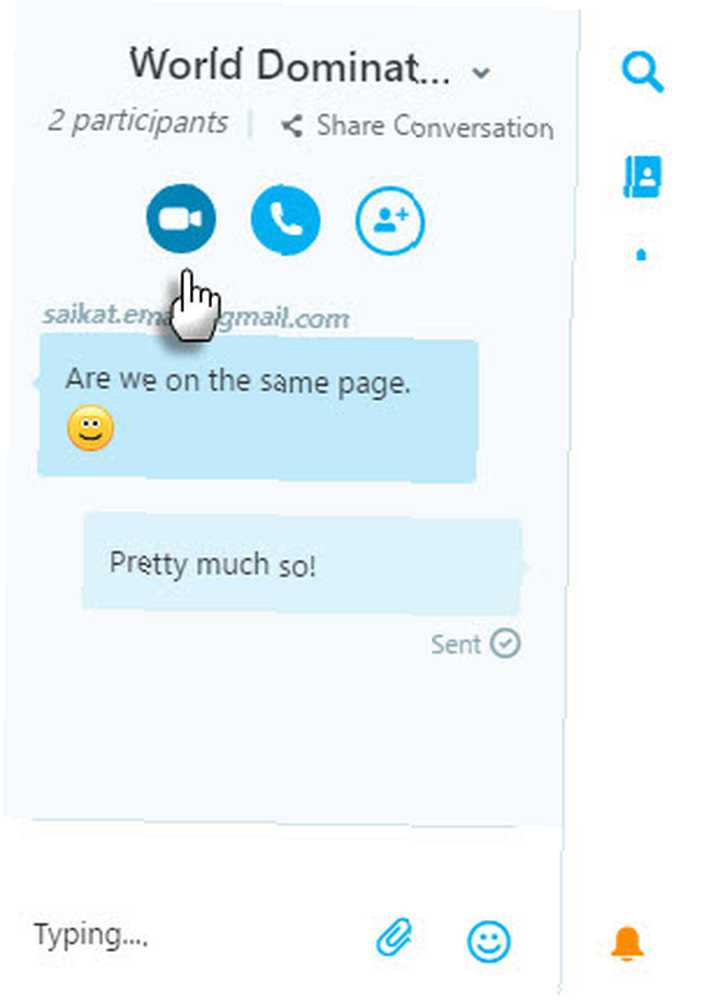
Belgeyi kapatsanız bile, Skype mobil uygulamaları veya Skype Masaüstü ile grup sohbetine devam edebilirsiniz. Ayrıca, Google Drive gibi, bir Office 365 hesabı olmasa bile, bir Office çevrimiçi belgesindeki herhangi biriyle sohbet edebilirsiniz.
5. Çevrimiçi Sunum Yayınlayın
Masaüstünde PowerPoint, sunum yapan kişiye PowerPoint Online ile karşılaştırıldığında daha iyi sunumlar için daha fazla araç sunar. Presenter View ve Laser pointer, stilize sunumlar için kullanılan araçlardan sadece ikisidir. Her ikisini de halledebilir ve kendi kendine çalışan bir sunum başlatabilirsiniz. Zengin sunumları uzaktaki bir izleyiciye çevrimiçi olarak yayınlama becerisiyle, izleyicileriniz dünyanın herhangi bir yerinde tarayıcılarında PowerPoint kullanmadan bunları takip edebilir. PowerPoint Online onlar için arayüz.
PowerPoint 2016 masaüstünü başlatın. Sunum yapan kişi olarak (ücretsiz) bir Microsoft hesabınız olması gerekir..
Şeritte git Dosya> Paylaş> Çevrimiçi Sunum. Aşağıdaki ekranda tekrar tıklayın. Online sunmak buton.
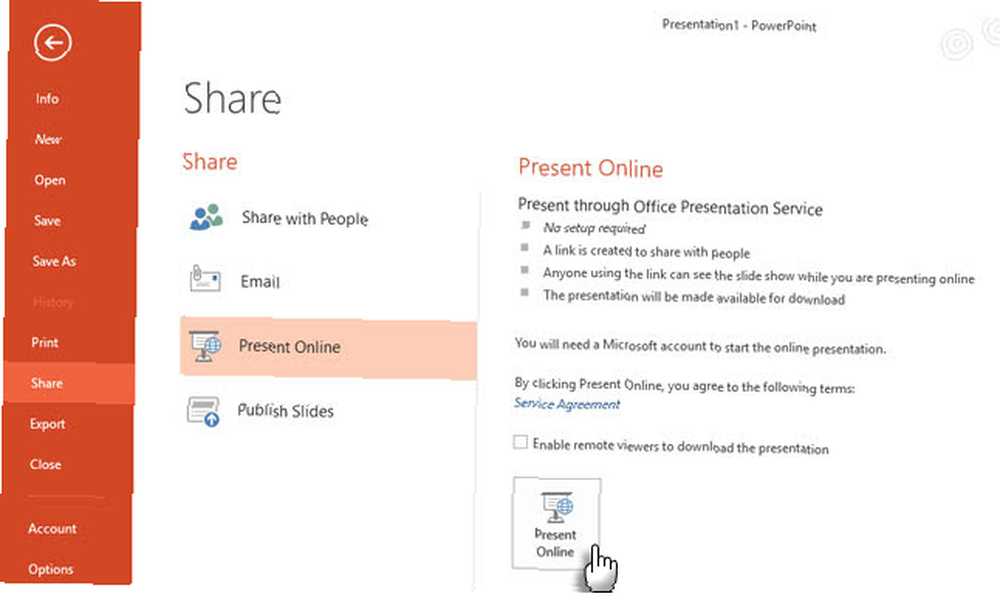
Henüz yapmadıysanız, Microsoft hesabınıza giriş yapın. Bağlandıktan sonra, Online sunmak iletişim kutusu görünür.
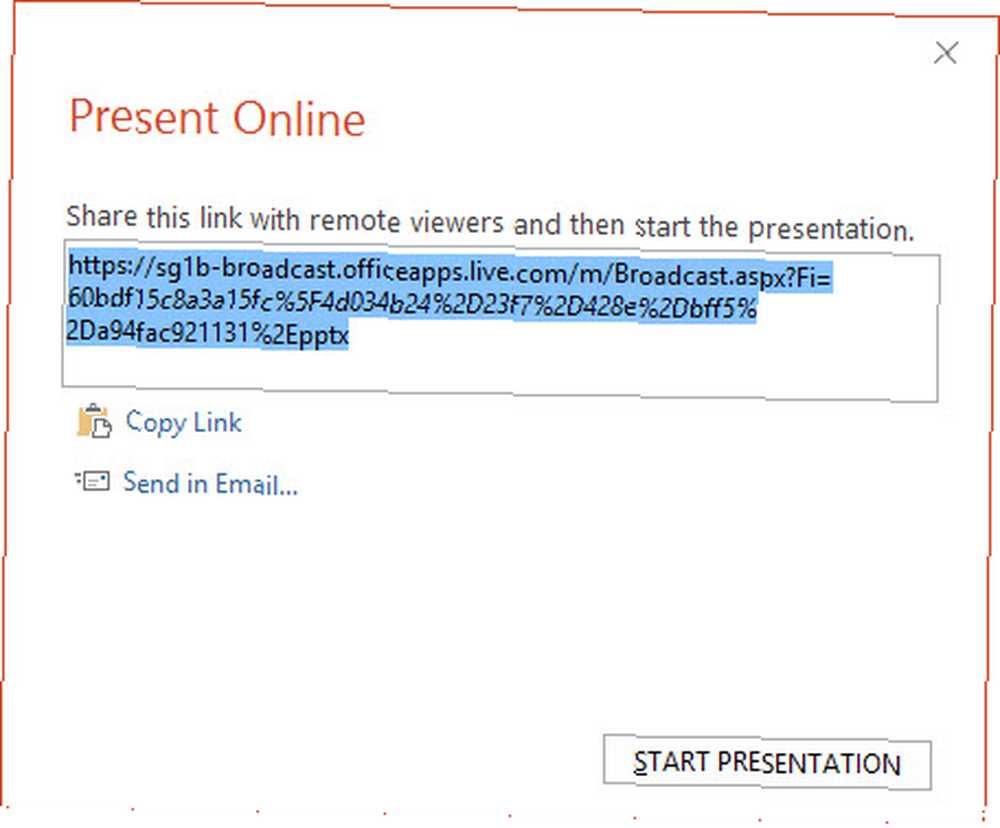
Sunum bağlantısını bir e-posta yoluyla göndererek izleyicilerinizi davet edin veya diğer herhangi bir anlık iletiye kopyalayıp yapıştırın. Kitle üyeleri sunuma tarayıcılarında katılmak için bağlantıyı tıklayın.
Not: Sunumun ortasında daha fazla davetiye göndermeniz gerekiyorsa, simgesine tıklayın. ESC Sunumu durdurmak için. Üzerinde Online sunmak sekme Davetiye gönder. Ardından tıklayın Başlangıçtan itibaren slayt gösterisini başlatmak için.
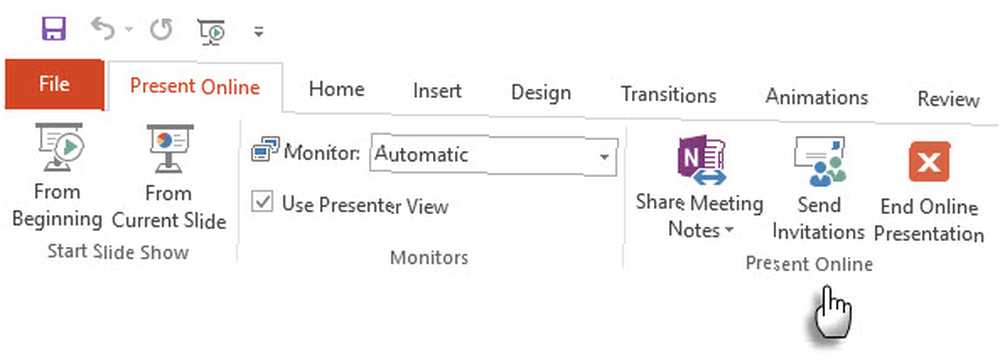
Click Sunumu Başlat.
Slayt gösterisi bittiğinde, Çevrimiçi Sunumu Sonlandır.
6. Klavye Kısayollarını Öğrenin
PowerPoint Online tarayıcıda çalışırken, bazı klavye kısayolları Word, Excel ve PowerPoint için Temel Microsoft Office Klavye Kısayolları 60 Word, Excel ve PowerPoint için Temel Microsoft Office Klavye Kısayolları Office'te yüzlerce klavye kısayolu bulunmaktadır, ancak bunlar Bilmeniz gereken en önemli şeyler bunlar çünkü sizi çok zaman kazandıracaklar. masaüstü benzerlerinden farklı.
Örnek: Tanıdık kısayollar gibi Ctrl + P (Yazdır) ve F1 (Yardım Edin), PowerPoint Online komutlarını değil, tarayıcı komutlarını çalıştıracak.
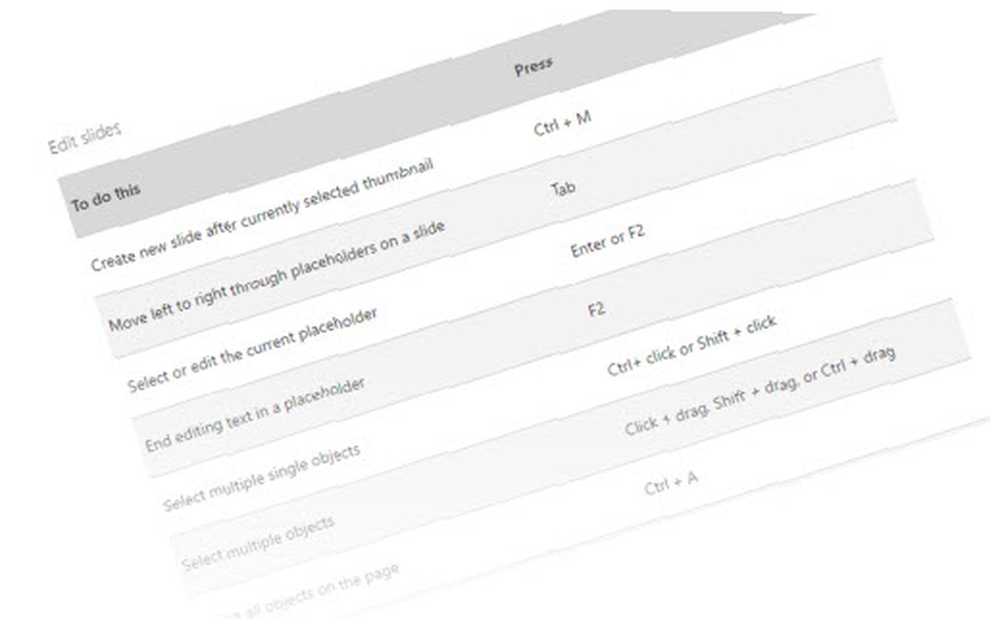
Yeni kullanmak Bana söyle Office 2016 yardımı, basın CTRL +' (kesme işareti) Bana Söyle kutusuna atlamak için. İstediğiniz komutu yazın ve yukarı ve Aşağı okları komutu seçmek için Basın Girmek.
İşte klavye kısayollarının tam listesi.
7. Çevrimiçi Panoyu kullanın
PowerPoint Online'ı kullanırken, bir sunumdaki ve Office Online programları arasındaki içerikleri kesebilir, kopyalayabilir ve yapıştırabilirsiniz. Bundan daha fazlasını, Office Online ve bilgisayardaki Microsoft Office masaüstü uygulamaları arasında da yapabilirsiniz. Metin biçimlendirme kaynaktan hedefe korunur.
Web sitelerinden resimleri kopyalayıp PowerPoint Online slaytlarınıza yapıştırabilirken, masaüstünüzdeki başka bir sunum veya uygulamadan yapamazsınız. Resmi yerel olarak kaydedin ve Ekle> Resim seçenek yerine.
8. Embed ile paylaş
Paylaşımınızı web sitelerine ve yerleştirme tırnaklarını destekleyen diğer sayfalara katıştırarak da genişletebilirsiniz. Bu, PowerPoint Online'ı masaüstü sürümü üzerinden kullanmanın en büyük avantajlarından biridir. Okuyuculara kodlamadan etkileşimli bir deneyim yaşatmanın en kolay yollarından biridir.
PowerPoint katıştırma, bir öğretici kılavuz, etkileşimli bir başlık ya da animasyonlu grafikler ve çizelgelerle geliştirilmiş bir işletme raporu olabilir..
Gömme kodunu almak için, Dosya> Paylaş> Göm. Mavi üzerine tıklayın üretmek buton.
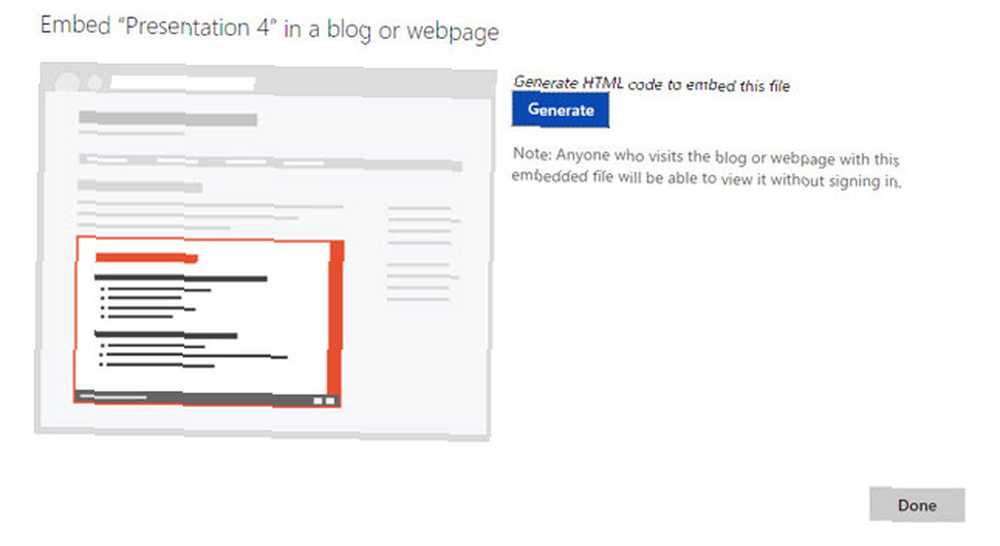
Önizleme ekranı, kopyalamak için gömme kodunu içeren bir kutu sunar. Sunumunuz için boyutu ve otomatik ilerleme seçeneğini de seçebilirsiniz.. Otomatik ilerleme yalnızca sunumunuzu oluştururken ayarı etkinleştirirseniz çalışacaktır. Birisi web sayfasını yüklediğinde sunumunuzun oynamaya başlamasını istemiyorsanız otomatik ilerlemeyi kapalı bırakın.
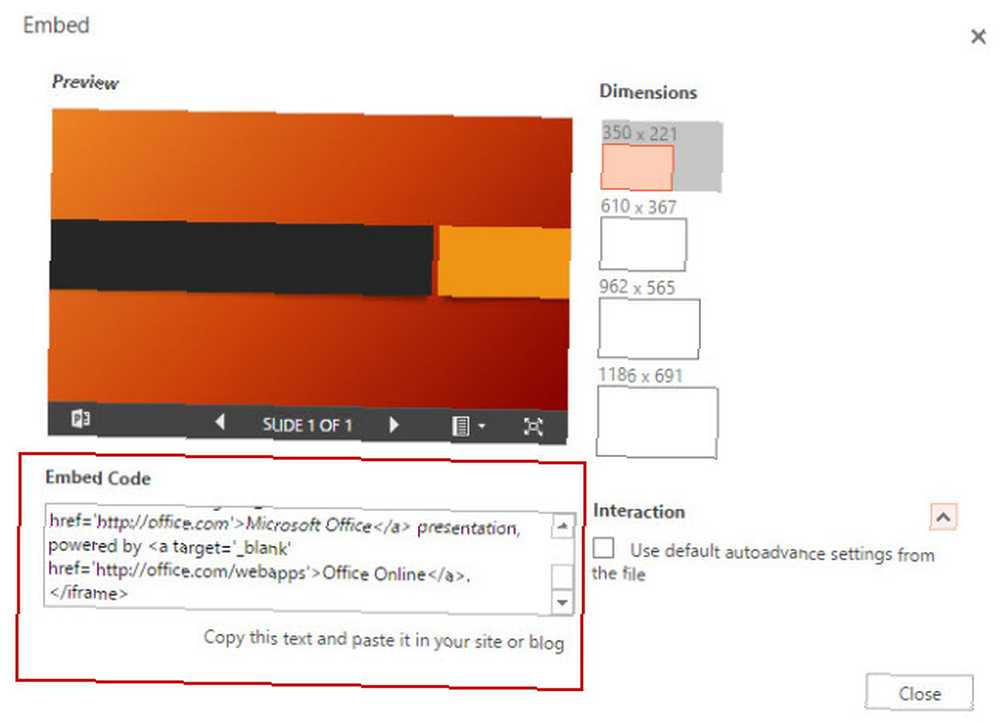
Sitenizi ziyaret edenler daha sonra sunum yoluyla sayfalar arasında gezebilir ve web sayfanızda, tarayıcının içinden ve PowerPoint'in yüklü olması gerekmeden web sayfanızla etkileşime girebilir. Gördüğünüz gibi, bir yerleştirme kodu kullanmak, bir sunum yüklemek ve ona bağlanmaktan daha iyi olabilir..
9. Bildirilerinizi Yazdırın
PowerPoint Online'da PDF 7'de yazdırma seçeneği vardır PDF'de Yazdırmak için En İyi Araçlar 7 PDF'de Yazdırmak için En İyi Araçlar Windows'un tek bir sürümü değil, PDF'ye yerel bir baskı çözümü gelir. Peki en iyi alternatif nedir? Bulmak için en popüler seçeneklerden 8'ini kontrol ettik. . İş için herhangi bir PDF görüntüleyiciyi kullanabilirsiniz (Örnek: Chrome'un PDF Olarak Kaydet seçeneği). Slaytlarınızı yazdırın ve bildiriler olarak kullanın veya konuşmacı notlarınızı bunlara ekleyin ve sunarken bunları görsel bir yardım olarak kullanın..
Git Dosya çıkıntı > Yazdır> PDF'ye yazdır.
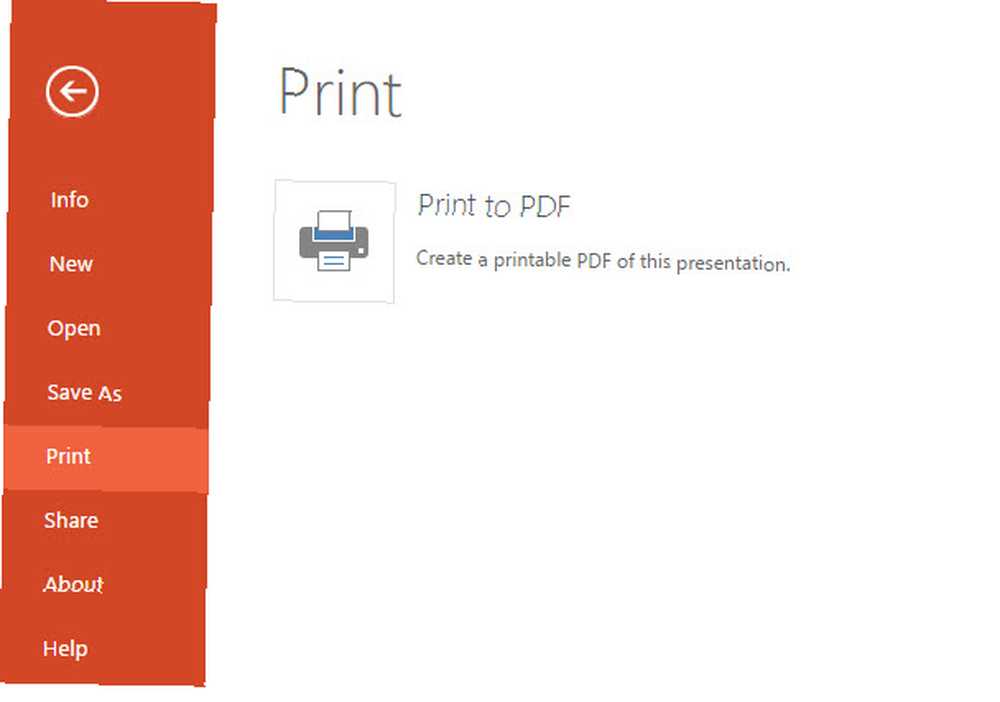
Sunum PDF'ye dönüştürülür ve masaüstüne indirebilirsiniz..
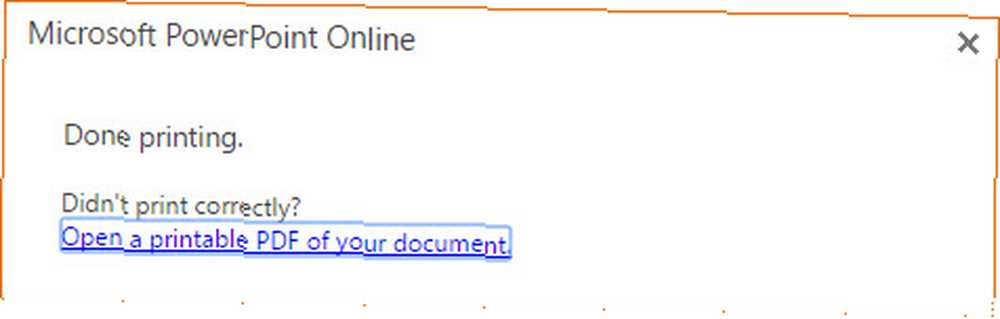
10. PowerPoint Çok Fazla Olduğunda… Sway Kullan
Grafikler ve istatistikler yerine bir hikaye anlatıcısıysanız, daha hızlı Sway kullanın. PowerPoint, meydan okunan tasarım için (veya sıkı bir son tarihte iken) engelleyici bir blok olabilir… ve sadece bunun için sunulması eğlenceli değil. Bunun yerine Sway ile çok daha iyi bir iş yapabilirsiniz.
Microsoft'un PowerPoint Destroyer Sway'iyle Bulut Tabanlı Sunumlar Oluşturun, PowerPoint vs Sway'i Sunalım Microsoft'un PowerPoint Destroyer Sway'iyle Bulut Tabanlı Sunumlar Oluşturun Microsoft Sway, bulut tabanlı sunumlar oluşturmak için yeni bir araçtır. Sway hızlı bir tasarım deneyimi ve fikirleriniz için bir tuval sunuyor. Sways'in yaratması hızlı ve paylaşımı kolaydır. yatağa karışıklık…
- PowerPoint ile sunum tasarımının her bölümü üzerinde uygulamalı denetiminiz vardır.
- Sway ile önceden oluşturulmuş içeriği sağlayarak ve çevrimiçi / mobil sunum için sunum oluşturmasına izin vererek tasarım kararlarını araca devredersiniz..
Ve evet, siz de Sway'de işbirliği yapabilirsiniz..
PowerPoint Çevrimiçi Deneyimi?
Bu soruyu kendin için mi cevapladın - PowerPoint Online veya Google Slaytlar?
Şimdiye kadar, PowerPoint Online'ın rekabet ettiği, Word için ödeme yapmadığı açık! Office Online Kullanmanız Gereken 5 Sebep Word İçin Ödeme Yapmayın! Office Online Kullanmanız Gereken 5 Neden Office Online, Microsoft Office'in ücretsiz ve bulut bağlantılı bir sürümüdür. Sınırlamalar, masaüstü Office kullanıcıları için bile faydalı olan özelliklerle telafi edilir. Hepsinden iyisi, Google Slaytlarla birlikte ve masaüstü kardeşi için tam bir ikame olma anlamına gelmedi.
Masaüstündeki PowerPoint 2016, Google’ın teklifine kıyasla daha güçlü bir öğrenme eğrisine sahiptir, ancak PowerPoint Online, ısırmanız için daha basit bir alternatiftir. PowerPoint Online, masaüstü sürümüyle uyumludur ve bu avantajı daha gelişmiş slaytlar oluşturmak için kullanabilirsiniz..
Hızı beğendin mi? Görüntüleme deneyiminden memnun musunuz? İşyerinizde PowerPoint Online'ı nasıl kullanıyorsunuz?











