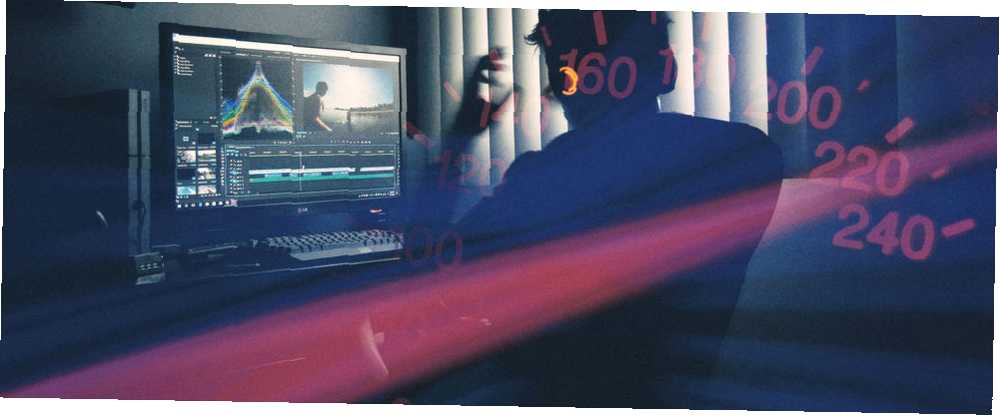
Brian Curtis
41
7617
106
Video düzenleme zor bir iştir. Bu çok yaratıcı bir süreçtir ve ne kadar iyi olursanız olun saatlerce ve saatlerce sürebilir - ve işe yarayan bir bilgisayara sahip olduğunuz farz edilir..
İster YouTube stüdyosu kuruyor olun, ister video çekimlerinizi daha sinematik hale getirin 7 Videonuzu Yapmanın Daha Fazla Yolu Sinematik 7 Videonuzu Yapmanın Daha Fazla Yolu Sinematik Bu hilelerin hiçbiri sizi bir gecede Quentin Tarantino'ya çevirmeyecek Video çekimlerinizin daha sinematik görünmesini sağlamak için eklenecekler. , bu 10 ipucu iş akışınızı hızlandıracağınızdan emin olabilir. Performans püf noktalarından iş akışı geliştirmelerine, burada herkes için bir şeyler var.!
1. Oynatma Çözünürlüğü
Bu ilk ipucu basit olanıdır. Düzenlemenizi en yüksek kalitede önizlemek yerine, kaliteyi HD çekimler için 1/2 veya 1/4'e, 4K ve üzeri çekimler için 1/8 veya 1/16'a kadar azaltmak mümkündür.
Bu, sisteminizdeki yükü azaltır ve nihai video kalitesi üzerinde etkisi yoktur.
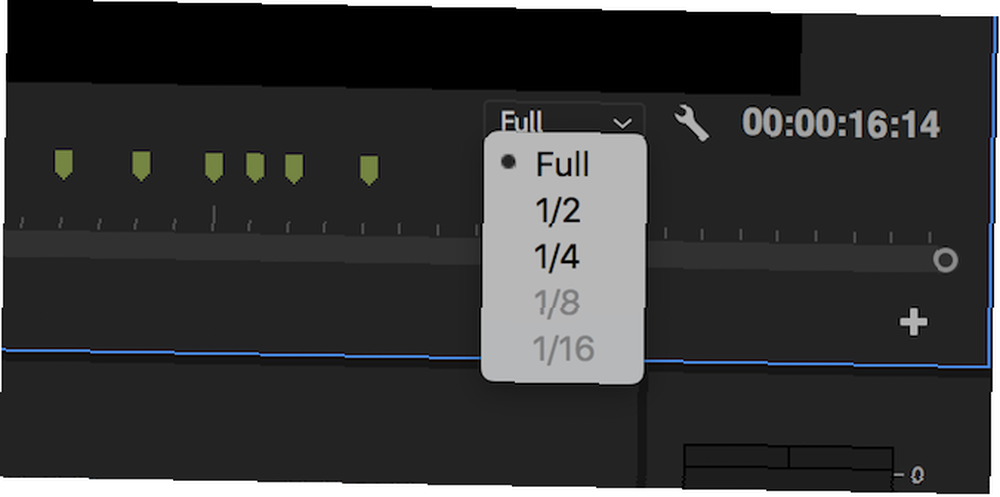
Sağ alt köşesinde Program İzleyicisi, seç Oynatma Çözünürlüğünü Seçin Kutu. Bu seçenekler buna göre önizleme kalitesini düşürür. 1080p çekimi düzenliyorsanız, 1/4'ten daha düşük herhangi bir ayarı seçemezsiniz.
2. Oynatma Zum Seviyesi
Premiere Pro, çok sayıda oynatma zum seviyesi ve klip ölçeği ayarı sağlar, ancak bazen bunlar aslında performansı düşürebilir.
Sol alt köşesinde Program İzleyicisi bir Oynatma Zum Seviyesi kontrol. Bu, izleme monitörünüzün boyutunu ayarlar. Bunu yüzde 100 veya daha büyük veya daha küçük bir yüzde olarak ayarlayabilirsiniz. Küçük bir ekran üzerinde çalışıyorsanız, bunu daha büyük isteyebilirsiniz, ancak yedekleme çözünürlüğü varsa, bunu daha küçük bir yüzeye ayarlamak, marjinal bir performans artışıyla sonuçlanır.
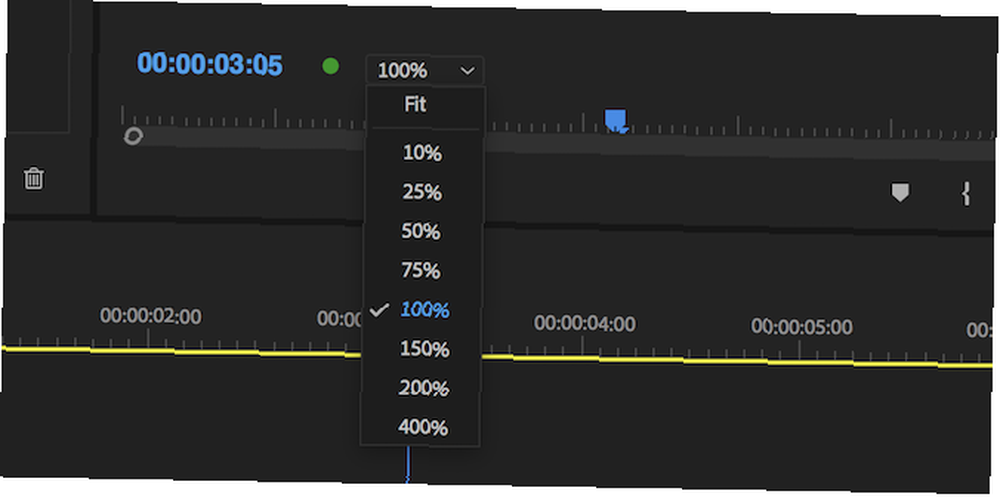
Ayarlayabileceğiniz başka bir özellik ölçek. 1080p zaman çizelgesinde bir 4K klip ile çalışıyorsanız, ölçeklendirmeniz veya “uzaklaştırmak” Klipsin tamamen görünür olmasını sağlamak için Bunda yanlış bir şey olmasa da, daha fazla işlem gücü gerektirir, bu nedenle aşağıda gösterilen şekilde 1080p ile her şeyi çekmeyi veya çekimlerinizi dönüştürmeyi düşünün. “Transcode Görüntüleri” Bölüm.
ölçek kontrolde bulunabilir Efekt Kontrolleri panel, altında Hareket.
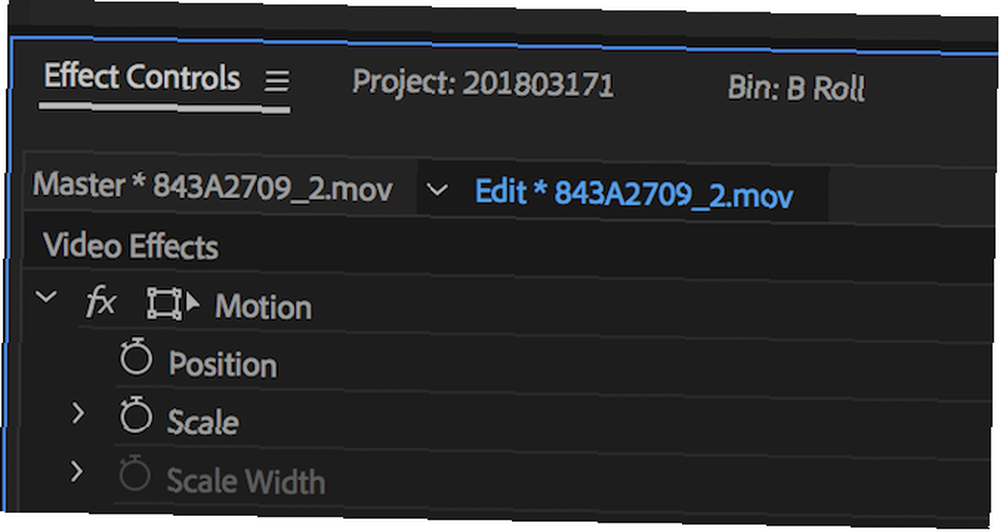
Göremiyorsanız Efekt Kontrolleri paneline giderek Pencere> Efekt Kontrolleri.
3. Proxy Kullanın
Proxy'ler, sisteminizden daha fazla performans almanın harika bir yoludur. Premiere Pro'daki Proxy'ler yalnızca düzenleme ve son oluşturma için farklı bir dosya kümesidir..
4K veya daha yüksek bir film çektiyseniz, ancak bilgisayarınız 4K'yı düzgün şekilde düzenleyemezse, düşük kalitede, 1080p veya daha az proxy ile çalışabilirsiniz; “takas” final render için Premiere tarafından.
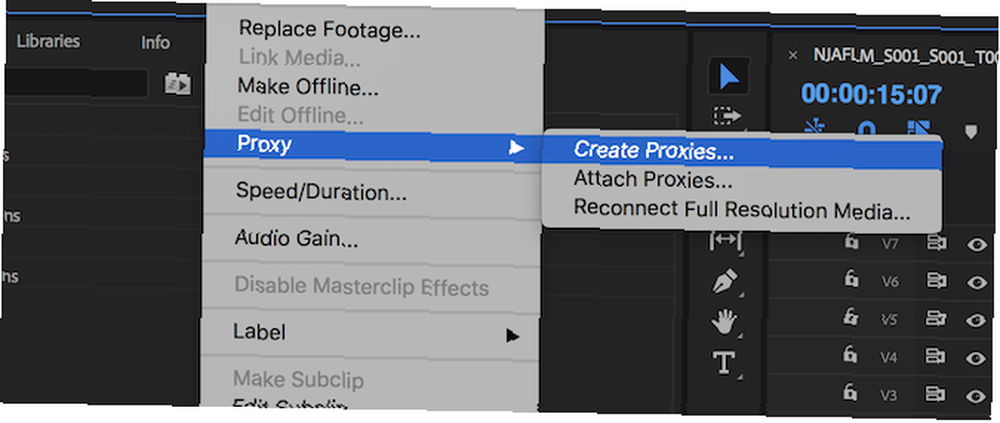
Proxy oluşturmak için proje tarayıcınızda bir klibe sağ tıklayın ve Proxy> Proxy Oluştur.
İtibaren Proxy Oluştur menüde bir dosya formatı ve proxy konumu seçebileceksiniz. Gibi bir şey seçin GoPro Cineform veya Apple ProRes, ve sonra vur tamam. Bu açılacak Adobe Media Encoder, seçilen kliplerin tümünü otomatik olarak düzenlenmesi kolay proxy dosyalarına dönüştürür.
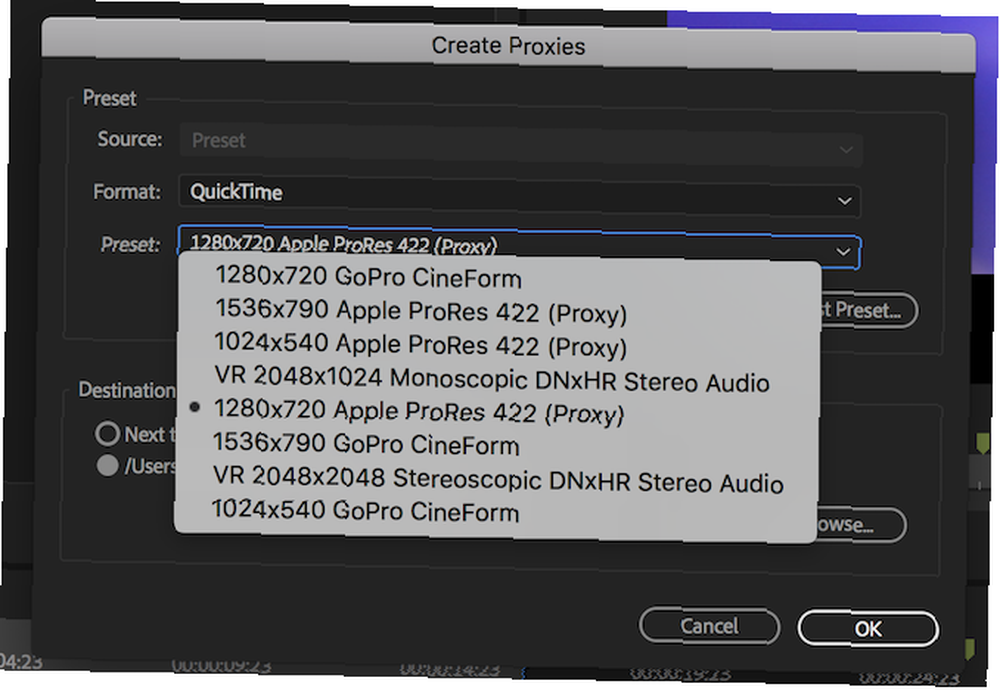
Son olarak, proxy'leri açıp kapatmak için bir düğme ekleyebilirsiniz. Program İzleme Araç Çubuğu (video önizlemenizin altındaki düğmeler).
Seçerek başlayın Düğme Düzenleyicisi önizleme pencerenizin sağ alt köşesindeki buton.
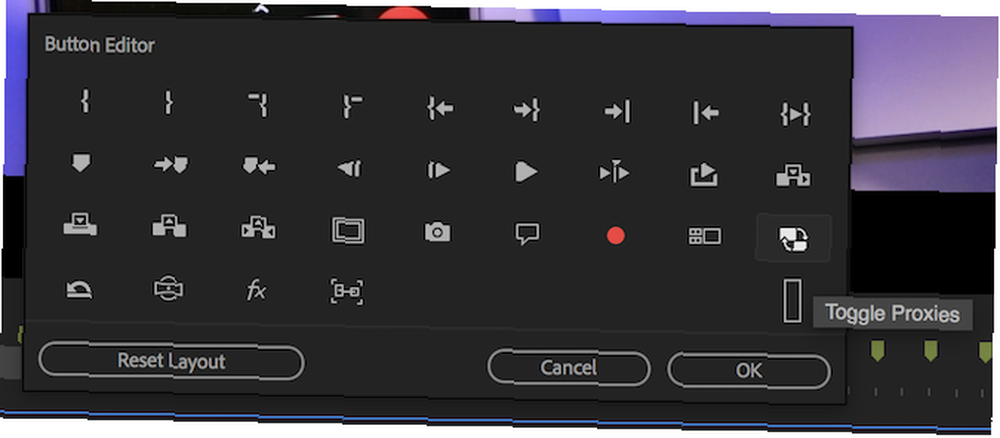
Sürükleyin Proxy'leri Değiştir Araç çubuğunuzdaki düğmeye basın ve düğme editöründen çıkın. Şimdi, proxy düğmesine ne zaman basarsanız, maviye döner ve proxy'ler kullanılır. Orijinal ortamınızı kullanmak için tekrar basın. Ancak, Premiere Pro oluşturma sırasında orijinal ortamınızı otomatik olarak kullanır, bu nedenle kaliteyi kaybetme konusunda endişelenmeyin.
4. Transcode Görüntüleri
DSLR veya aynasız bir kameraya kaydedilen çoğu video, genellikle sıkıştırılmış bir biçimde saklanır, genellikle H.264. Kodeklere kılavuzumuz Video Codec'leri, Kapları ve Sıkıştırması Hakkında Bilmeniz Gerekenler Video Kodekleri, Kapları ve Sıkıştırması Hakkında Bilmeniz Gerekenler Kodeklerle kaplar arasındaki farkı açıklamak nispeten basit olmakla birlikte, zor kısımların her birini anlamaya çalışılması biçim. daha fazla bilgiye sahip, basitçe söylemek gerekirse, H.264 gibi codec bileşenleri dosya boyutunu küçültmede çok iyidir, ancak bilgisayarınızın çalışması için inanılmaz derecede zordur.
Apple ProRes gibi hazır biçimleri düzenleyin, daha büyük dosya boyutları oluşturur; ancak sisteminizin düzenlenmesi için daha az vergi uygulanır..
Tüm çekimlerinizi kolayca düzenlenebilir bir formata dönüştürürseniz, bilgisayarınızın daha az vergili olduğunu görürsünüz ve performansı düşürmeye devam edebilirsiniz..
Adobe Media Encoder hızlı ve kolay bir şekilde birden fazla dosyayı dönüştürebilir ve YouTube kanalından gelen bu mükemmel öğretici AdobeMasters bilmeniz gereken her şeyi kapsar:
Yukarıda bahsedildiği gibi, 4K filmlerle çalışıyorsanız, ancak yalnızca 1080p olarak yayınlamanız gerekiyorsa, bu çekimleri 1080p'ye çıkarmak için Medya Kodlayıcıyı kullanabilirsiniz. 4K'nın avantajlarından bazılarını hala koruyacaksınız, ancak bilgisayarınızın çok fazla pikselle çalışması gerekmeyecek!
Hala 4K konusunda ikna olmadıysanız, 4K 6'da çekim yapmak için nedenlerimize bir göz atın 6 Sebepler Neden 4k Videolar Çekmeye Başladınız? 6 Sebep Neden 4K Videoları Çekmeye Başlamalısınız Zaten süper-pahalıya ihtiyacınız yok Kamera 4K video çekmek için. İşte bu yüzden değişmelisin. kılavuz.
5. Bilgisayarınızı yükseltin
Şimdiye kadarki tüm performans ipuçlarını denediyseniz ve makineniz hala görevdeyse, yükseltme zamanı gelebilir. Bütçemiz var 4K düzenleme bilgisayar rehberi En iyi Video Düzenleme 4K PC 1,000 Doların Altında Oluşturun En İyi Video Düzenleme 4K PC $ 1.000'in Altında Yapın 4K düzenleme (veya verimli oyun) için en iyi PC derleme mi arıyorsunuz? 1000 $ 'ın altına komple bir bilgisayar kurulumu hazırladık! , ancak bilgisayar seçiminiz video gereksinimlerinize ve bütçenize bağlı.
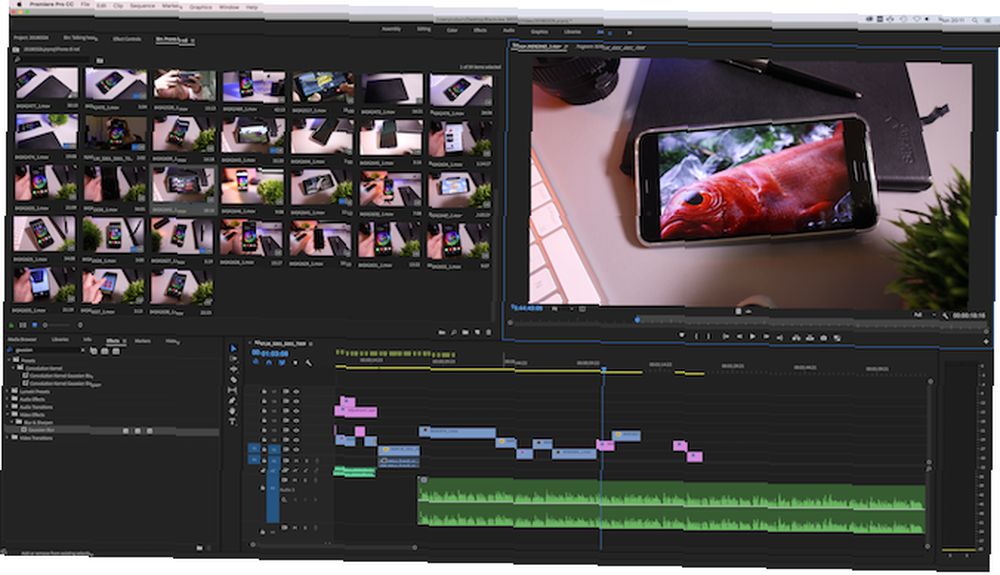
Örneğin, 2011 Macbook Pro, temel 1080p video düzenlemesini gerçekleştirebilir, ancak gerçekten herhangi bir efektle veya basit kesimlerden daha karmaşık olan herhangi bir şeyle mücadele eder. 2017 5K iMac hemen hemen her tüketici seviyesini idare edebilir, ancak bu makine aynı zamanda film çekmek için kullanılan kamera türleriyle veya Marques Brownlee veya Jonathan Morrison gibi YouTubers tarafından kullanılan ve pahalı pahalı kırmızı film çeken YouTubers tarafından kullanılan üst düzey kameralarla da mücadele edecek kameralar.
İhtiyaçlarınız ne olursa olsun, premium bileşenler-video kurgulamaya sıçramaya hazır olun, gerçekten zorlu. Kendi sisteminizi kuruyorsanız, kendi bilgisayarınızı inşa etme kılavuzumuza bir göz atın Kendi Bilgisayarınızı İnşa Etme Kendi Bilgisayarınızı İnşa Etme Kendi PC'nizi oluşturma çok sevindirici; korkutucu olarak. Ancak sürecin kendisi aslında oldukça basittir. Bilmeniz gereken her şey boyunca size rehberlik edeceğiz. .
Son düzenleme bilgisayarınızı aldıktan ve ayarlarınızı iyi yaptıktan sonra, verimliliğinizi artırmanın yollarına odaklanmaya başlayabilirsiniz. Bu beş ipucu, kısa sürede bir düzenleme ninja olmanıza yardımcı olacaktır.!
6. Giriş ve Çıkış Noktalarını Ayarlayın
Çekimlerinizi önizlerken Kaynak İzleyicisi, işaretlemek mümkün İçinde ve Dışarı puan. Bunlar Premiere'e klibinizin ne zaman başlayıp bitmesi gerektiğini söyler. Ancak hiçbir görüntü silinmiyor.
Giriş ve Çıkış noktaları size zaman kazandırır. Bir klibi zaman çizelgenize sürüklemek, istediğiniz kısma ovalayıp ardından başlangıç ve bitişi kesmek yerine Premiere, kliplerinizi Giriş / Çıkış noktalarına göre otomatik olarak keser..
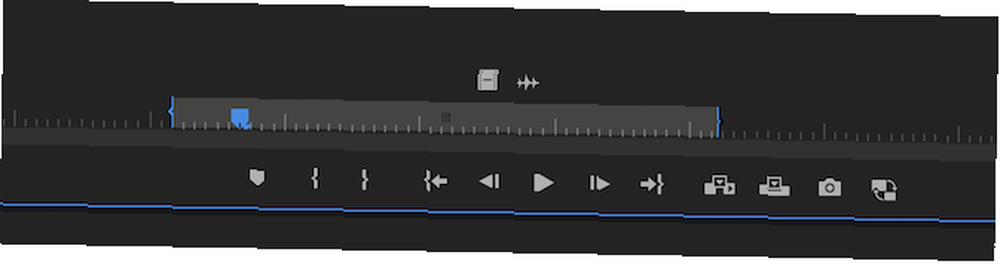
Getirebilirsin Kaynak İzleyicisi içindeki bir klibe çift tıklayarak Proje Tarayıcı. Basın Boşluk, veya klibin içinde oynamaya ve ovalamaya başlamak için alttaki kontrolleri kullanın. Beğendiğiniz bir bölümü bulduktan sonra ben Giriş noktasını işaretlemek için O Çıkış noktasına ulaştıktan sonra bir tuşa basın. Ayrıca kullanabilirsiniz İşaretle ve Ayırmak bu klibin altındaki kontrollerde bulunan düğmeler.
Puanlarınızı işaretledikten sonra, bir “mini zaman çizelgesi” Klibinin altında Bu, kabaca işaretli bölümünüzün tüm çekimle ilgili olarak nerede göründüğünü gösterir. Ayrıca, noktalarınızı ayarlamak için küme parantezlerini tıklatıp sürükleyebilir veya yalnızca oynatmaya devam edebilir ve simgesine dokunabilirsiniz. ben ve O tekrar istediğiniz kadar tekrar.
7. Kısayolları öğrenin
Kısayollar, bu düzenlemenin hızlı bir şekilde bitmesini sağlama konusunda bir fark yaratır. Kısayolları öğrendikten sonra, zaman çizelgesi boyunca geçiş yapabilir, kesim yapabilir, efekt uygulayabilir ve daha fazlasını yapabilirsiniz. Yukarıda gösterildiği gibi Giriş ve Çıkış noktalarını ayarlamakla birlikte kısayolları kullanırsanız, filminiz pratikte kendini düzenler.
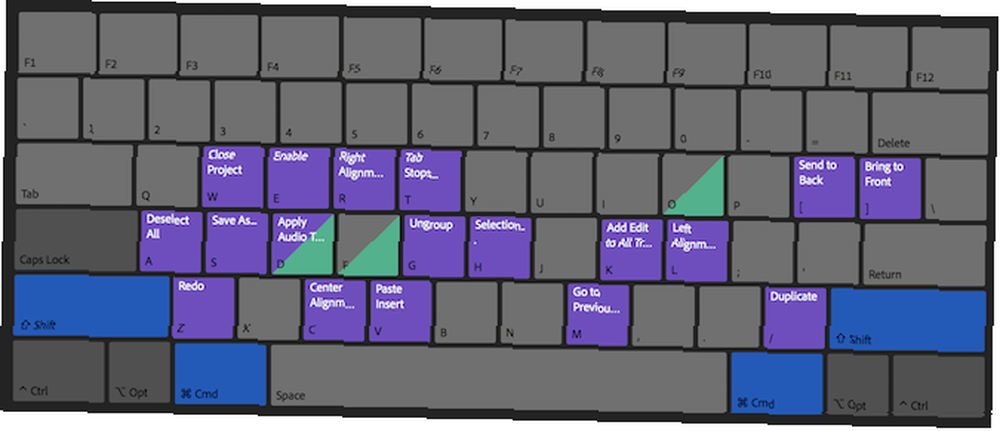
Git Premiere Pro CC ve sonra Klavye kısayolları Premiere klavye kısayolları menüsünü getirmek için. Burada, şu anda atanmış tüm kısayolları görebilirsiniz; bu, onları öğrenmek için harikadır. Alternatif olarak, iş akışınızı gerçekten hızlandırabileceğiniz, istediğiniz kadar tekrar atayabilirsiniz..
YouTube efsanesi Peter McKinnon, düzenlemelerinizi oluşturmak için kullanabileceğiniz inanılmaz bir numaraya sahip ve tek yapmanız gereken birkaç kısayol tuşuna basmak:
8. Dalgalanma Düzenleme
Premiere Pro'da hiç hayal kırıklığına uğramış kırpma klipleri gördünüz mü? Evet, Giriş / Çıkış noktalarını ayarlamak çok yardımcı olur, ancak zaten bir zaman çizelgesinde bulunan bir klibin başlangıcından veya sonundan bir saniye kesmek istiyorsanız ne olur? Tüm süreç zaman alıcı olabilir. Jilet aracını seçmelisiniz (klavye kısayolunu kullanarak C), klibinizi kesin, bozuk bölümü silin ve ardından boşluğu doldurmak için aşağıdaki tüm klipleri karıştırın.
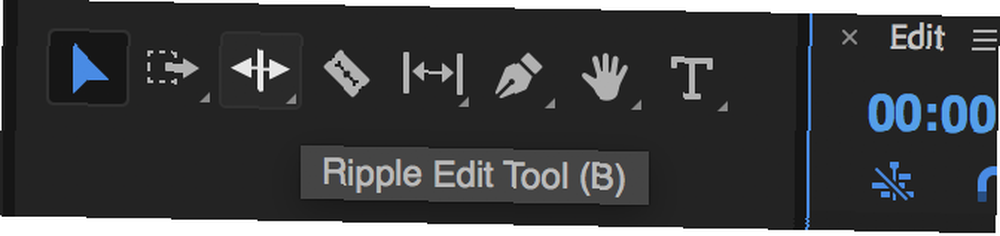
Peki, kullanarak Dalgalanma Düzenleme Aracı (kısayol B), bir klibi genişletmek veya küçültmek için sürükleyebilirsiniz ve prömiyer boşluğu doldurmak için diğer tüm klipleri otomatik olarak hareket ettirir..
YouTuber Richard Rho'dan bu hızlı öğretici, dalgalanma düzenleme aracını üç dakikadan daha kısa sürede nasıl kullanacağınızı gösterir:
9. Ayarlama Katmanlarını Kullan
Ayarlama katmanları inanılmaz derecede güçlü bir araçtır ve öğrenmesi çok kolaydır.
Bir ayarlama katmanında yaptığınız herhangi bir değişiklik veya efekt, aşağıdaki tüm kliplere uygulanır. Bu özellikle renk düzeltme sırasında kullanışlıdır. Ayarlama katmanınızda çarpıcı değişiklikler yapabilirsiniz ve altındaki onlarca veya yüzlerce klipi etkilemesini sağlayabilirsiniz. Bu size çok zaman kazandırır ve birkaç farklı klipte ortak değişiklikler yapmanız gerekmesini önler.
Başka bir değişiklik yapmaya karar verirseniz, gidip ayar katmanınızı değiştirin, çoklu klipleri değil.
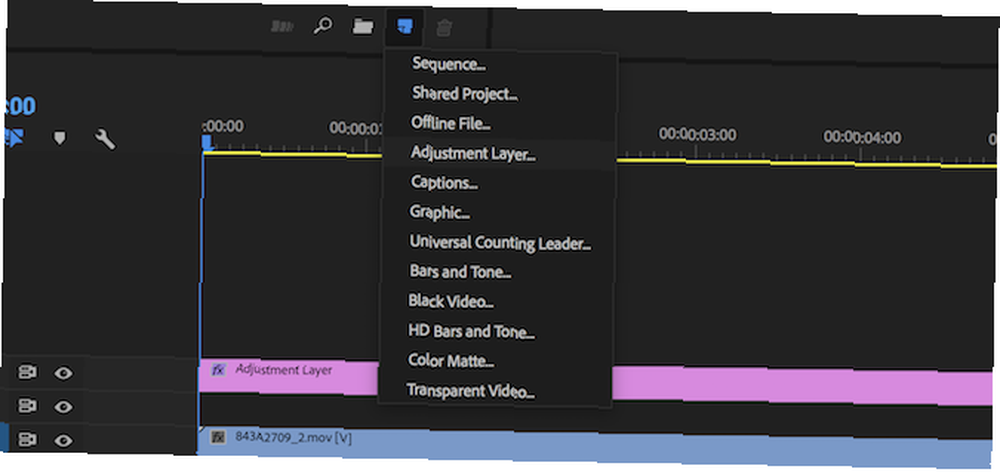
Seçerek yeni bir katman oluşturun Yeni Öğe> Ayarlama Katmanı -den Proje Tarayıcı.
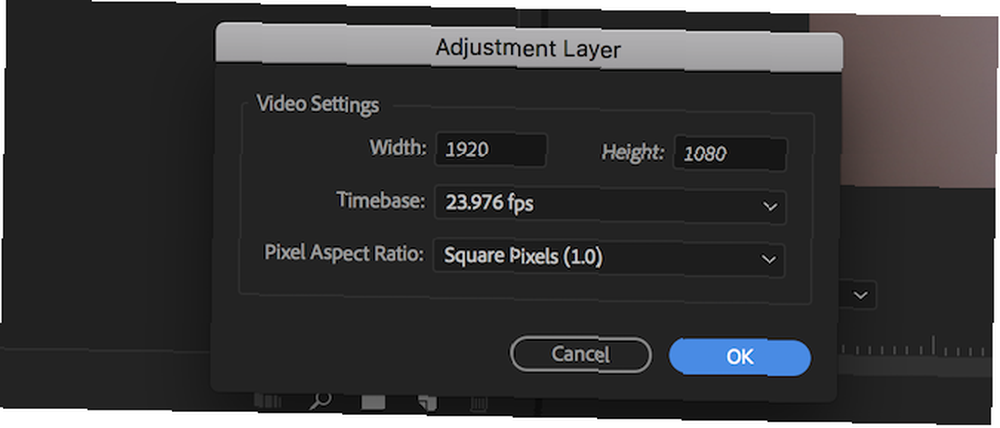
İtibaren Ayarlama Katmanı Ayarları beliren paneli, tüm seçenekleri varsayılan olarak bırakın ve ardından tamam. Yeni ayar katmanınız çekimlerinizle birlikte görünecek ve tam olarak bir klip gibi işlenebilecektir. Bunu zaman çizelgenize sürükleyin ve ardından istediğiniz efektleri uygulayarak yaratıcı olun. Bu ayarlama katmanının altındaki herhangi bir çekim, kendisine uygulanan efektlere sahip olacaktır..
10. Çalışma Alanlarını Kullan
Premiere Pro, farklı çalışma alanlarını kaydetme özelliğini içerir. Bu çalışma alanları sizin için farklı işleri kolaylaştırmak için farklı seçenekler, araçlar ve paneller sunar. Premiere Pro, varsayılan olarak birkaç farklı çalışma alanıyla birlikte gelir, ancak kendinizinkini de oluşturmak mümkündür. Bu, en kısa zamanda geri yüklemeye hazır olduğunuz sık kullandığınız araçları ve düzeni kaydetmenize olanak tanır.

Premiere Pro üstündeki Çalışma Alanları Paneli. Burada, oluşturduğunuz tüm özel çalışmaların yanı sıra tüm varsayılan çalışma alanlarını görebilirsiniz..
Kendi çalışma alanınızı oluşturmak için mevcut olanı başlangıç noktası olarak kullanın. Mükemmel kurulumunuzu düzenlemek için herhangi bir paneli tıklayıp istediğiniz yere sürükleyebilirsiniz. İhtiyacınız olan ekstra bir araç seti varsa, bunu pencere Menü.
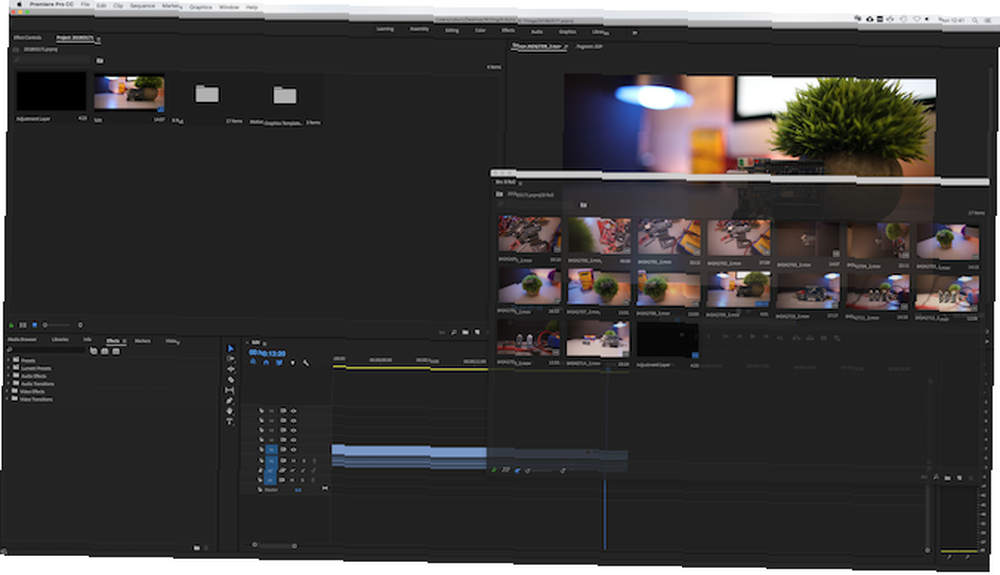
Tamamlandıktan sonra, bu düzeni özel bir çalışma alanı olarak kaydedebilirsiniz. Seçmek Pencere> Çalışma Alanları ve sonra Yeni Çalışma Alanı olarak kaydet.
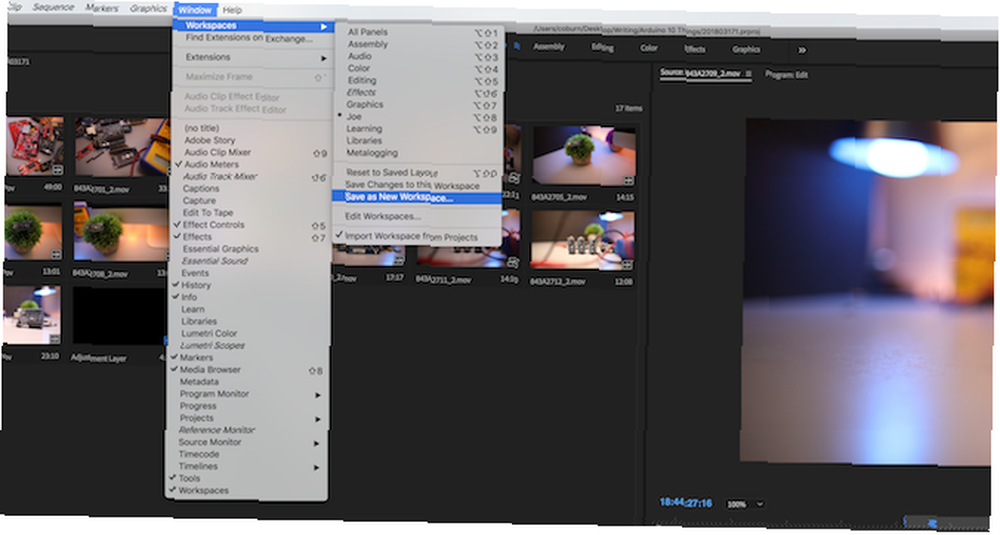
Çalışma alanınıza uygun bir isim verin ve tamam.
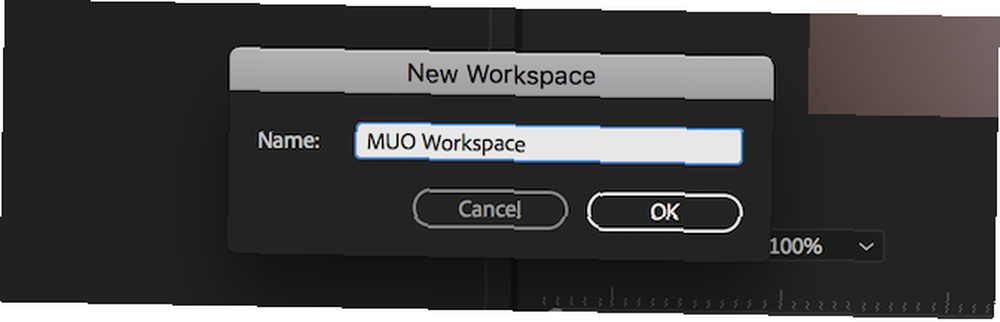
Artık özel çalışma alanınız ayarlandı ve çalışmaya hazır. Yararlı bulabileceğiniz iki ek çalışma alanı seçeneği vardır. Her ikisine de erişilebilir. Pencere> Çalışma Alanları Menü.
Çalışma alanınızı yeniden düzenlemek istediğinize karar verirseniz, bunu sorunsuz bir şekilde yapabilirsiniz. Ancak Premiere Pro'yu kapattıktan sonra tüm değişikliklerinizi kaybedeceksiniz. Değişikliklerinizi çalışma alanınıza kaydetmeniz gerekir. Seçmek Bu Çalışma Alanında Değişiklikleri Kaydet, ve özel çalışma alanınız güncellenecek.
Çok ileri gittiyseniz ve çalışma alanınızı eski ihtişamına geri yüklemek istiyorsanız, yalnızca Kayıtlı Düzene Sıfırla, ve başladığın yere döneceksin.
Adobe Premiere Pro'da Video Düzenlemeyi Hızlandırın
Bu hileler, burada küçük değişikliklerin olduğunu ve tüm düzenlemede büyük kazanımlar sağlayabileceğini göstermektedir. Kod dönüştürmeden klavye kısayollarına ve bunların arasındaki her şeye, bu ipuçları Adobe Premiere Pro’da düzenleme hızınızı arttırmanın kesin yoludur!
Bu temel bilgileri öğrendikten sonra, neden Premiere Pro'da Yeniden Başlama Zamanı: Premiere Pro'da Yeniden Başlama Zamanı: Premiere Pro'da Yeniden Başlama: Bir Başlangıç Kılavuzu Zaman Kaydı . Adobe Premiere Pro'da yapmak çok kolay! , renk eşleme aracını nasıl kullanacağınızı, Adobe Premiere Pro renk eşleme aracını nasıl kullanacağınızı, Adobe Premiere Pro renk eşleme aracını nasıl kullanılacağını düzgün. ve kendi ön ayarlarınızı yapın Kendi Adobe Premiere Pro ön ayarlarınızı nasıl yapabilirsiniz Kendi Adobe Premiere Pro ön ayarlarınızı nasıl yapın Adobe Premiere Pro ön ayarlarını tekrarlayan görevleri otomatikleştirmek için mükemmel bir yoldur. Ve işte bilmeniz gereken her şey… ?











