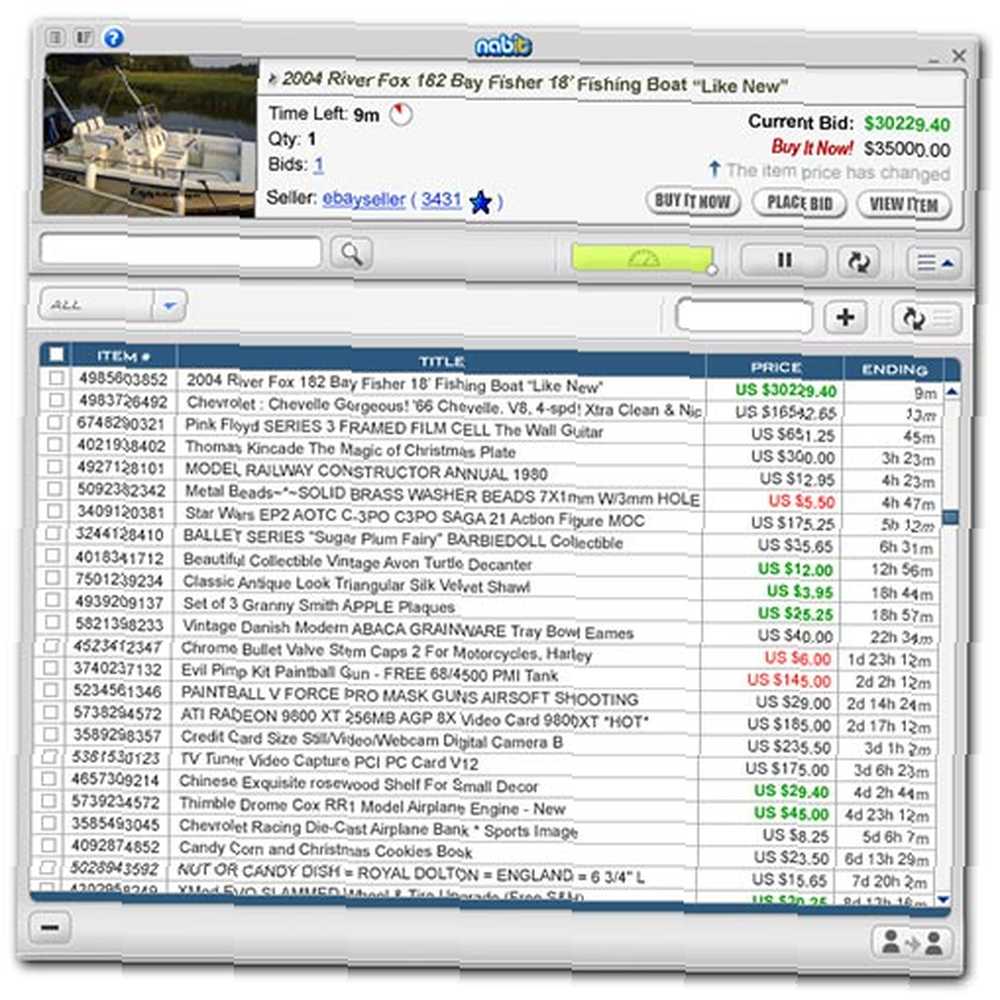
Michael Fisher
0
5210
938
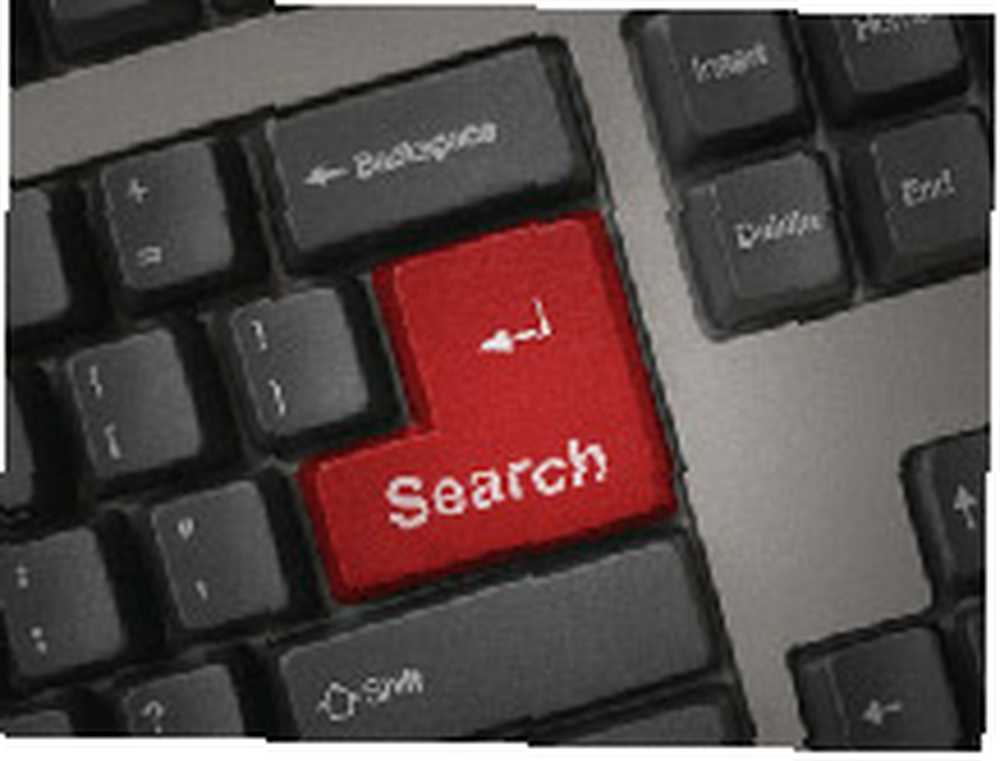 Google Görsel Arama’yı ne sıklıkla kullanıyorsunuz??
Google Görsel Arama’yı ne sıklıkla kullanıyorsunuz??
Veya görsel aramayı atlar mısınız “her zaman yüzüne” Google Web araması? Ben, biri için alışılmış bir Flickr kullanıcısıyım; yalnızca arada bir bakmak için Google Görsel Arama’da gezinir. Eldeki hazır, güçlü bir resim arama motorunu ihmal etmek yargılamada bir hataydı..
Bu yüzden, web servisini güçlü aramalar için kullanma kararım beni zorluğa soktu ve görsel arama deneyimimi güçlendirmek için kullanabileceğim yöntemleri öğrendi.
Google Görsel Arama operatörleri ve Gelişmiş Görsel Arama seçenekler, aramamıza keskin keskin odaklar getirmede yardımcı olur. Ve çeşitli şekillerde kullanılabilirler. Beraber bir göz atalım - Gelişmiş noktadan noktaya kesin görüntü sonuçları döndürmek için kullanabileceğiniz 10 yöntemi listeleyeceğim ve size birçok yönden yardımcı olacağım.
1. Tüm resimler için bir web sitesi arayın

Google operatörleri, web arama operatörleri ile aynı şekilde çalışır. [Alanı:] Operatör, belirli bir alandaki tüm görüntüleri bulmak için kullanılabilir. Bu kullanışlıdır, çünkü Google’ın web sitelerdeki özel arama kutusu, görsel arama seçeneği içermemektedir. Örneğin yazabilirim site: makeuseof.com bu web sitesine ait tüm görüntüleri almak için.
Belki, bir Google ninja olmak için tüm operatörler ile indirmek için 10 Temel Hileleri indirmek için Google Cheat Sheet 10 Temel Hile Sayfalarının bir kopyasını istersiniz.
2. Belirli bir boyuttaki görüntüleri arayın

[Görüntü boyutu:] Büyük veya küçük - belirli boyutlardaki görüntüleri bulmak istiyorsanız, operatör oldukça kullanışlıdır. İle birlikte kullanılır [dosya tipi:] Operatör, belirli piksellerin görüntülerini aramada güçlü bir araç haline gelir. Örneğin, yazarak görüntü boyutu: 580 × 400 belirtilen boyuta karşılık gelen sonuçları döndürür. Filetype operatörünü kullanma imagesize: 580 × 400 dosya tipi: jpeg JPEG görüntüleri diğer dosya türlerinden filtreleyecek.
Aynı sonuç, seçeneklerden daha kolay elde edilebilir. Gelişmiş Görsel Arama.
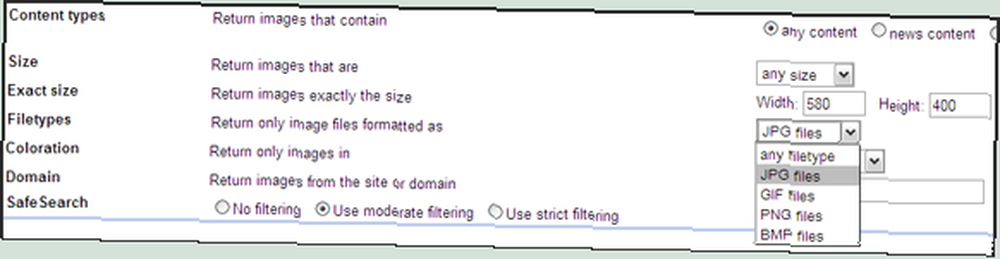
Imagery'de alternatif bir arayüz de deneyebilirsiniz (yalnızca Firefox'ta çalışır).
3. Masaüstü duvar kağıtları için Gelişmiş Google Arama'yı kullanma
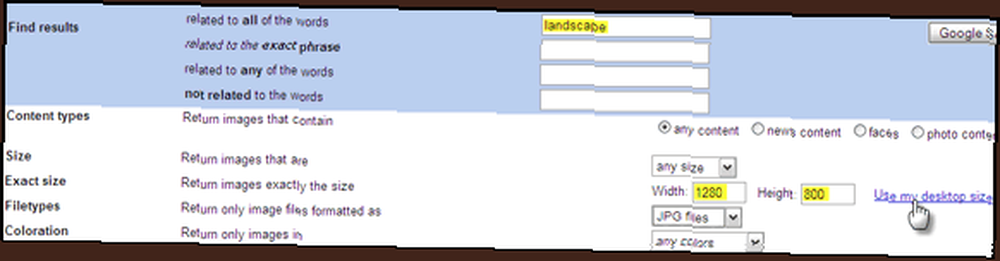
Gelişmiş Görsel Arama sayfasında ayrıca, monitör çözünürlüğünüzü tahmin eden ve yalnızca verilen anahtar kelimeler için bu resimleri veren tek bir tıklama bağlantısı vardır. Örneğin, 1280 × 800 boyutunda bir masaüstü boyutu ve arama terimini kullanarak “˜manzara, neredeyse 700'den fazla panoramik duvar kağıdı alıyorum.
4. İçeriğe göre arama

Artık çeşitli içerikler arayabiliriz - yüzler, fotoğraflar, çizgi çizimler, küçük resim, haber resimleri vb..
Sadece bu değil, sonuçlar, sonuç sayfasındaki açılır menüden renk ve boyuta göre filtrelenebilir..
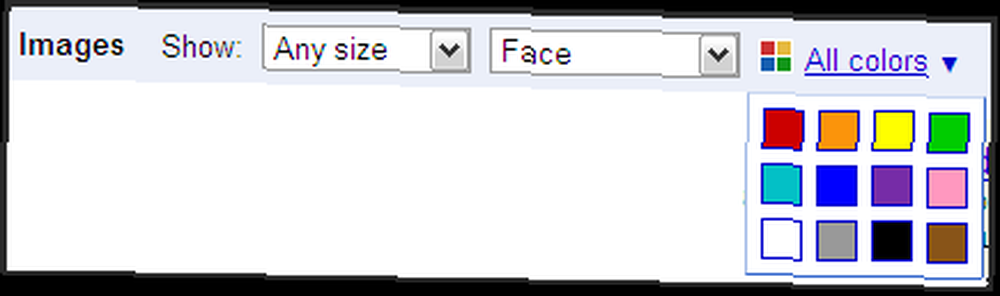
5. Benzer görüntüleri arayın
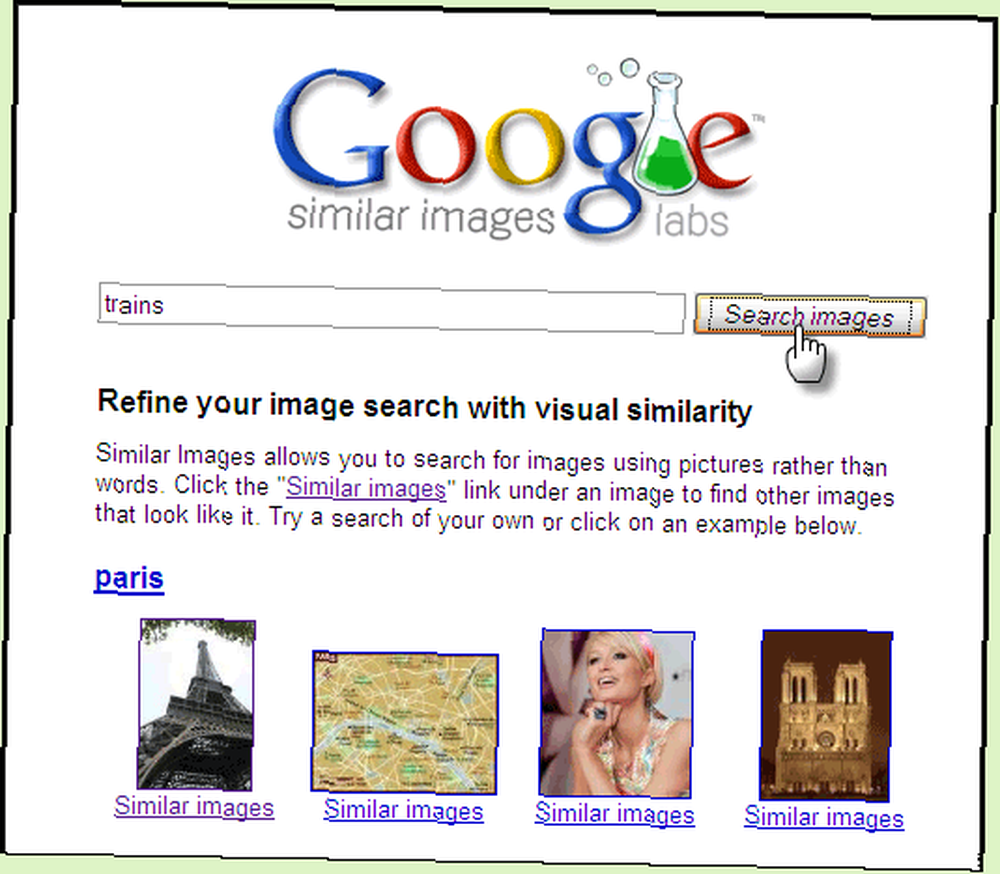
Bu, hala Google Labs’ta kullanılmaya devam edilen resimler için gelişmiş bir Google Arama özelliğidir. Google Önerileri, adından da anlaşılacağı gibi, ana resme benzeyen daha fazla sonuç getirerek daha fazla araştırma yapmanızı sağlar. Bu deneysel hizmet, Google Görsel Arama’ya bir yansıtma sitesi gibi çalışır. Sadece her resmin altında benzer bir resim var. Bunu tıkla ve daha fazlasını elde et “˜benzeyen görüntüler. bu konuda burada.
6. Kamera türüne göre rasgele görüntüleri arayın
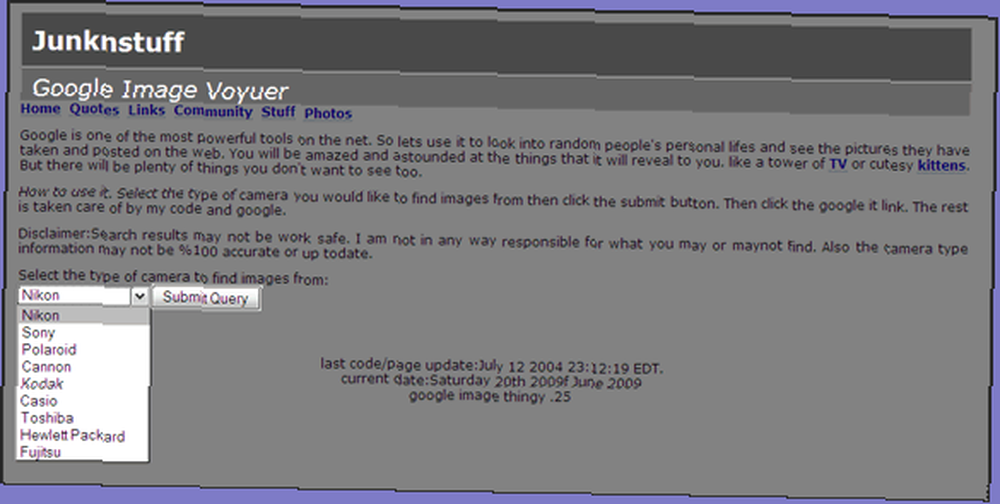
Benim gibi bir wannabe fotoğrafçısı sık sık farklı kameralarla çekilmiş fotoğrafları görmek istiyor. Tabii ki kameramın tipini yazabilir ve normal bir resim araması yapabilirim. Başka bir siteyi ziyaret edebilirim Junknstuff Google tabanlı arayüzünü kullanmak için. Açılır menüden görüntüleri bulmak için kamera tipini seçebilir ve rastgele örnekleme almak için tıklayabilirim. Sonuçlar ilginç hayat haberlerini ve arkasındaki kamera çalışmasını ortaya koyuyor.
7. İçinizdeki sanatçı için
Resimler ve fırçalama dehasıyla ilgileniyorsanız, en sevdiğiniz ressamın adını yazmanız yeterlidir. Tercihen, boyutu açılır menüden çok büyük veya büyük olacak şekilde ayarlayın. Google görüntüleri kendi başlarına bir derstir. İle deneyin 'Monet'.
8. Resimlerdeki kelimeler
Kelimeler ve sözlük anlamları gayet iyi. Fakat gerçekten kendi zihinsel sözlüğümüzü oluşturmak için, görüntüler gerçekten yardımcı olur. Gibi bir şey - ölü adamın şamandırası. Yazmak için görsel aramayı kullanın ve kelimenin ilgili resimlerini görün. Gerçekten akılda anlamı damgalar.
9. Kendi Google Resim galerinizi oluşturun
Google Image Ripper - Küçük resimlere tıklamak ve sonra tek tek fotoğrafları indirmek, ağrılı bilekler için bir reçetedir. Google Image Ripper gibi bir web servisini kullanarak, küçük resimleri atlayabilir ve tam boyutlu görüntüleri tek bir sayfada elde edebilirim. Sunucu sınırları tarafından sınırlandırılmış olmasına rağmen, görüntü sonuçları hala bir avuçtır. Bu araç daha da fazla sonuç veren bir müşteri tarafı Greasemonkey betiği olarak da mevcuttur.
WebImageGrab Işık - Bu, Google Görsel Arama tarafından desteklenen 3B web araması ve resim tarayıcısı olarak faturalandırılır. Ücretsiz versiyon sadece 30 fotoğraf ile sınırlıdır. Bir anahtar kelime girin ve araç görüntüleri bir klasöre indirir..
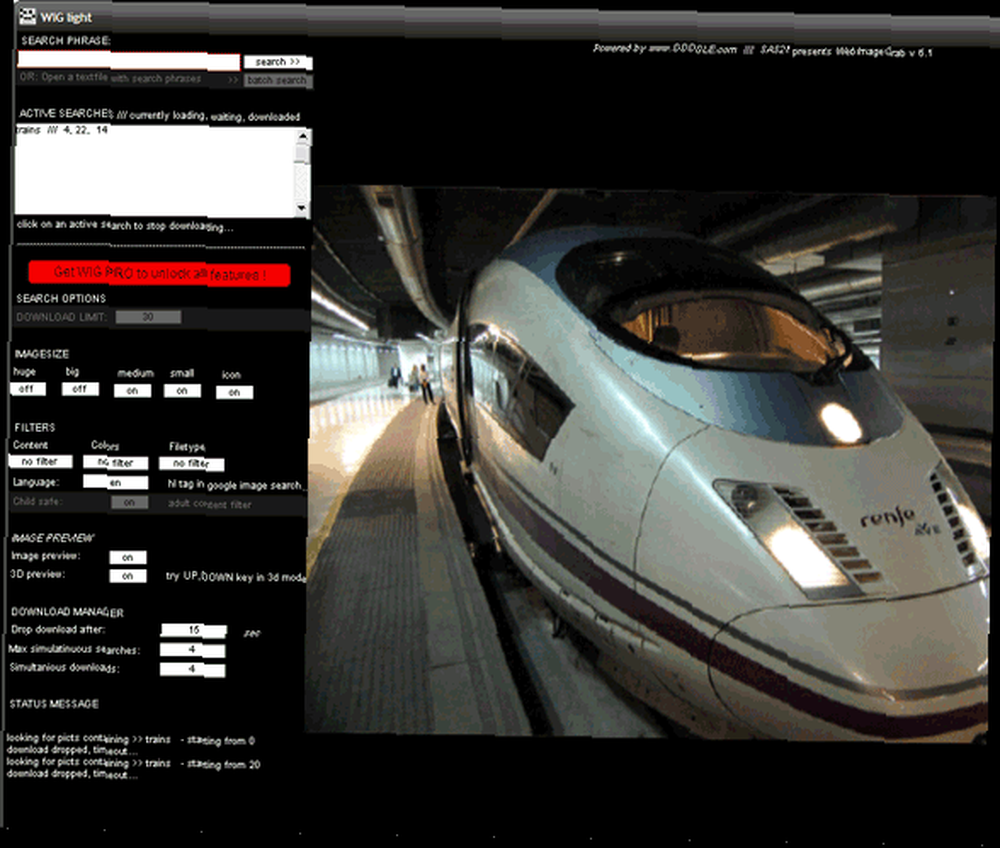
Tek başına yazılım ile uyumludur , Windows ve Mac os işletim sistemi.
10. Sadece Creative Commons resimlerini kullanın
- Genel Alan Resimleri: Ekle Ve as_rights = cc_publicdomain URL’ye
- Creative Commons Atıf Paylaşımı Benzer Resimler: Ekle Ve as_rights = cc_sharealike URL’ye
- Creative Commons Atıf Görüntüleri: Ekle Ve as_rights = cc_attribute URL’ye
- Google İşletim Sistemi - resmi olmayan bir Google blogu
- Creative Commons ile arama ““ Google, Yahoo ve Flickr vb. için Creative Commons arama hizmetleri sağlar..
- Kötü mahalle - yararlı bir Google Görsel Arama kutusuyla bir SEO web sitesi.
Son fakat en az olmayan, bir görüntüyü yeniden kullanmayı düşünüyorsanız. Google, Yahoo’nun aksine şu ana kadar bu çok önemli standart için seçenek yelpazesinde bir düğme eklememiş. Rağmen, arka ucunda mevcut. Bu arada Creative Commons, yaratıcıların eserlerini dünya ile paylaşmalarına izin veren bir grup açık lisans gibidir..

Bir arama, sonuç URL’sine aşağıdaki parametreleri ekleyerek Creative Commons lisanslarına göre filtrelenebilir. Daha kolay bir şekilde, bu parametreyi daha ince bir arayüzün arkasında kullanan web servisleri kullanılabilir. Bunlardan üçü burada bulunabilir. Veya Firefox'ta uygun bir Greasemonkey betiği kullanın.
Google Görseller Creative Commons betiği, arama sonuçlarını Creative Commons telif hakkı lisanslarına göre filtrelemenize izin verir.
Creative Commons hakkında daha fazla bilgi edinmek ister misiniz? Creative Commons'dan Daha Fazla Yararlanmaya İlişkin 3 İpuçları hakkındaki önceki yazımızı okuyun. Creative Commons'dan Daha Fazlasını Almak İçin 3 Tavsiye Creative Commons'dan Daha Fazlasını Almak İçin 3 Tavsiye
Evet, bu oldukça uzun bir yazıydı. Sadece basit arayüzü tarafından inanılan bu Google aracının muazzam gücünü göstermeye gider. Diyelim ki gücünün bir kısmını kullanabilelim. İmaj arayışımız bunun için daha iyi olacak.
Kaçırdığım bir numara veya püf noktan var mı? Yorumlarda bize ipucu verin.











