
William Charles
0
1941
515
Ubuntu değişiyor. Kendi benzersiz masaüstü ortamıyla en bilinen Linux dağıtımı olarak konumundan Unity, Ubuntu'nun evrimi devam ediyor. Ubuntu 18.04'ten itibaren işletim sistemi Unity'den vazgeçecek ve GNOME'a Dönecek GNOME'a Geri Dönen Ubuntu İçin Araçlar Ne Geri Dönüyor GNOME'a Geri Dönen Ubuntu İçin Araçlar Canonical'ın Unity masaüstünün sona erdiğini duyurdu. Ubuntu 18.04’ten itibaren GNOME masaüstünü restore edecek. Bunun Ubuntu ve Linux kullanıcıları ile olan ilişkisi için ne anlama geliyor? masaüstü.
Peki, bu Ubuntu'nun klavye kısayolları için ne anlama geliyor? Yenileri onları değiştiriyor mu??
Ubuntu’nun en son sürümüne yükseltme yapmamak için çok iyi bir nedeniniz olabilir. Bu nedenle, Unity masaüstü ortamına devam ediyor olabilirsiniz. Birliğin uzun yıllar boyunca desteklenmesi beklendiği için bu size herhangi bir soruna neden olmamalıdır. Ancak, türe göre grupladığımız bu klavye kısayollarını bilmeniz gerekir..
(Bu arada, daha fazla Linux klavye kısayolu arıyorsanız, işte KDE ve GNOME için 20 Linux Klavye Kısayolu ile Zaman Kazanın! GNOME, KDE ve Birlik 20 Linux Klavye Kısayolu ile Zaman Kazanın, GNOME, KDE ve Unity Windows klavye kısayolları, ancak yeni geçiş yaptıktan sonra, "Linux hakkında ne?" Diye merak ediyorsunuz. En popüler Linux masaüstü ortamlarının üçü için şu 20 harika kısayolu deneyin: GNOME, KDE ve Birlik.)
Çalışma Alanlarını ve Pencereleri Değiştirme
Çalışma alanlarını etkinleştirdiyseniz (Ayarlar> Görünüm> Davranış), onlar arasında gezinmek için ihtiyacınız olacak. Ubuntu'nun çalışma alanları - temel olarak ek masaüstü alanları - 2 x 2 ızgara şeklinde düzenlenmiştir..
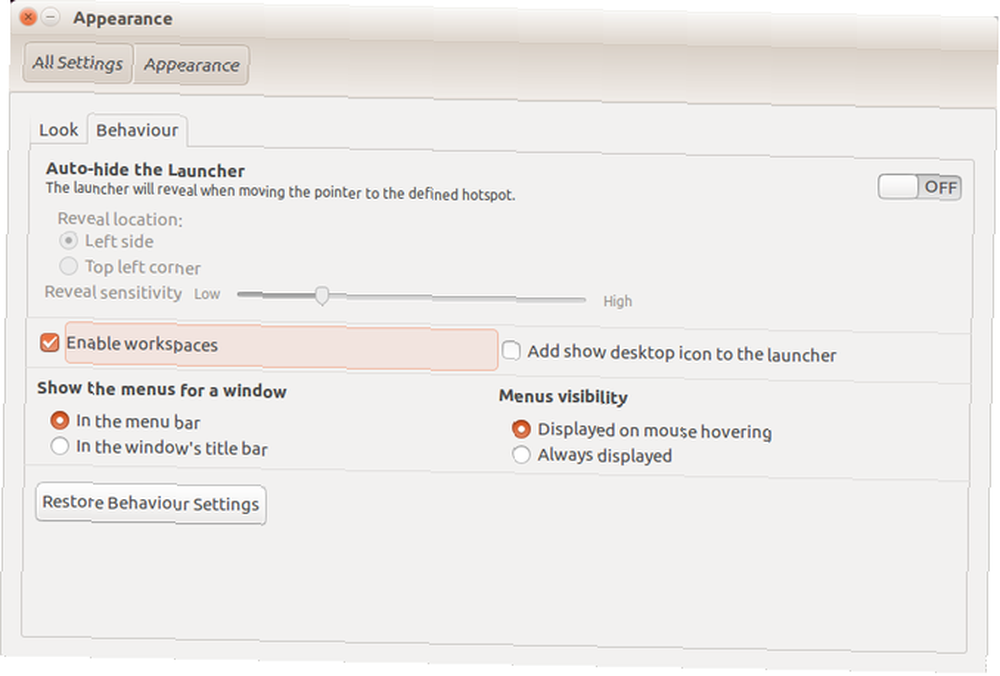
Bu nedenle, bu masaüstü alanlarına erişmek için sol ve sağ okları, yukarı ve aşağı okları kullanmanız gerekir. Bunlar ile birlikte kullanılır CTRL + ALT. Böylece ikinci çalışma alanına geçmek için CTRL + ALT + SAĞ OK. Görünümü dördüncü çalışma alanına geçirmek için bu adıma ekleyin CTRL + ALT + AŞAĞI.
Bu arada, mevcut uygulama penceresini çalışma alanları arasında neredeyse kolayca hareket ettirebilirsiniz. Yalnızca pencerenin etkin olduğundan emin olun (yani, farenizle tıkladığınızda), ardından kısayola SHIFT ekleyin.
Tarayıcımı ikinci çalışma alanına taşımak istediğimi söyleyin: ÜST KRKT + CTRL + ALT + SAĞ.
Komut İletişim Kutusu
Öğretim türüne bağlı olarak Ubuntu'da komut vermek için birkaç seçeneğiniz vardır..
Açılır komut diyalog penceresini açmak için ALT + F2, ya da sadece ALT. Basitçe bu kutulara yazmaya başlayın - bu yazdığınız her şeyin anında mevcut bir yerel komut veya uygulamaya eşlendiği bir anında arama özelliği gibi.
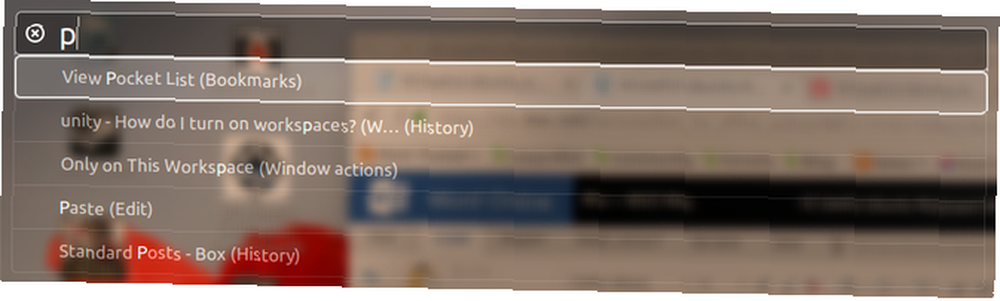
Bu arada, bir Terminal penceresine ihtiyacınız varsa, CTRL + ALT + T bunu senin için açacağım. Bu 20 kısayol, Terminal Terminalinde Zaman Kazandırmanıza Yardımcı Olur Bu 20 Kısayol ile Linux Terminalinde Zaman Kazandırın Bu 20 Kısayol ile Linux Terminalinde Zaman Kazanın! Komut satırının uygunsuzluğunun üstesinden gelmenize yardımcı olacak 20 kısayol. .
Uygulama Menüsü
Uygulama menüsünde fare olmadan erişmek ve gezinmek için çeşitli klavye kısayolları vardır.
İlk SÜPER tuşuna basın. Bu, Windows anahtarıdır 13 Şimdiye Kadar Bilmeniz Gereken Püf Noktaları 13 Şık “Windows Anahtarı” Şimdiye Kadar Bilmeniz Gereken Püf Noktaları Windows Anahtarı, çok düzenli şeyleri yapmak için kullanılabilir. Kullanmanız gereken en kullanışlı kısayollar aşağıdadır. , Linux'ta kullanılmak üzere yeniden adlandırıldı. Burada Genel Bakış, Windows Başlat menüsünün Ubuntu Birliği karşılığıdır. Açtıktan sonra, bir komut girebilir (yukarıdaki gibi) veya başlangıçta görüntülenenleri kaydırmak için ok tuşlarını kullanabilirsiniz..
Başka bir seçenek kullanmaktır SÜPER + ALT sonra simgesine dokunun F1 Başlatıcı'da listelenen ilk 10 uygulama için numaralandırılmış kısayolları görüntülemek için (soldaki uygulama menüsü). F1'i bırakın ve başlatmak istediğiniz uygulamanın numarasına dokunun..
o esnada, ALT + F1 Başlatıcı'daki uygulamaları aşağı ve yukarı kaydırmak için ok tuşlarıyla birlikte kullanılabilir. Seçilen aracı açmak için Enter'a dokunun.
Son olarak, tuşuna basarak her şeyi yatağa koyabilirsiniz - peki, küçült - CTRL + SÜPER + D Masaüstünü göstermek için Uygulama pencerelerinizi geri yüklemek için aynı kombine tekrar basın.
Lenslerinizi Gösterin
Ubuntu Unity kullanıcıları temel uygulamalarına, yardımcı programlarına ve kişisel dosyalarına Lensler (bölünmüş Ubuntu Dokunuşunda taşınan bir konsept midir?) Ubuntu Dokunuşunun Sonu mu? Bu Ubuntu Dokunuşunun Sonu mu? Bu, Ubuntu telefonunuzun henüz ölü olduğu anlamına gelmez. İptalin sizin için anlamı ve daha sonra yapmanız gerekenler.). Bunlara genellikle Genel Bakış'ın altındaki ilgili düğmeye tıklayarak erişilir..
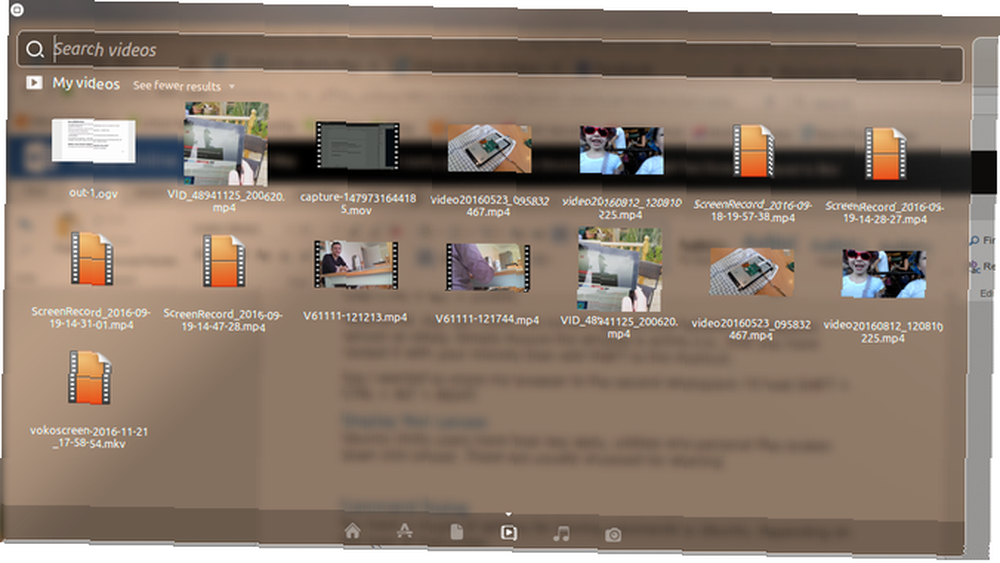
Ancak Unity'de bunun için bir de klavye kısayol koleksiyonu bulunduğunu biliyor muydunuz?? SÜPER + A son kullanılan ve yüklü uygulamaları gösterecektir; SÜPER + F dosyalarınızı ve klasörlerinizi gösterecek.
Bu arada, medya dosyalarınızı kolayca görüntüleyebilirsiniz. SÜPER + V videolar ve SÜPER + M müzik için!
Anahtar ve Döngü Uygulamaları
Açık uygulamalarınız arasında hızlıca geçiş yapmak çok zaman kazandırabilir. Neyin açık olduğunu iki şekilde görebilirsiniz..
İlk kullanmak ALT + SEKME klavye kombinasyonu Bu, geçerli çalışma alanındaki açık uygulamalar için simgeler içeren bir kutu görüntüler. Sonraki her dokunun TAB açık uygulamalar arasında geçiş yapacak. Seçmek istediğinizi seçtikten sonra, ikisini de bırakın. Bu arada, uygulamalar arasında geri gitmek için ALT + SEKME sonra Ekle SHIFT üçüncü parmakla karışıma.
Birden fazla masaüstü kullanıyorsanız, ikinci seçenek yararlı olabilir: CTRL + ALT + SEKME. Bu klavye kısayoluyla, şu anda farklı bir çalışma alanına yerleştirilmiş olsalar bile tüm açık uygulamalar arasında geçiş yapabilirsiniz..
Farenizi değiştirin
Bazı fare işlevlerini değiştirmek için klavye kısayolları kullanılabilir. En açık şekilde, masaüstünde, başlatıcıda ve etkin pencerede gezinmek için ok tuşlarını kullanabilirsiniz. Uygulama menüsünü görmeniz gerekirse, ALT tuşunu basılı tutun. o esnada, ALT + F10 geçerli uygulamanın ilk menü panelini açar - menüler arasında gezinmek ve istediğiniz öğeyi bulmak için ok tuşlarını kullanın.
Ayrıca, kullanabilirsiniz ALT + F7 pencereleri farenin yokluğunda hareket ettirmek için. Grabbing hand mouse pointer göründüğünde, pencereyi tercih edilen konuma taşımak için ok tuşlarını kullanın..
Bu arada, sağ tıklamanız gerekiyorsa, ÜST KRKT + F10 takdire şayanlar. Ve yeni bir fareye ihtiyacınız varsa, en kısa zamanda bir tane satın alın 4 Günlük Kullanım İçin Mükemmel Fare 50 ABD Dolarının Altında 4 Günlük Günlük Kullanım İçin Mükemmel Fare 50 ABD Dolarının Altında Bir fare kullanırken, hoş ve dengeli bir ağırlığa sahip olmasını istersiniz. !
Ekran Yakalama Kısayolu
Önceden yüklenmiş gnome-ekran görüntüsü aracı sayesinde Ubuntu'da ekran görüntüsü almama mümkündür. Görüntüler ile yakalanabilir PRT SC, beklediğiniz gibi. Etkin pencerenin bir kopyasını yakalamak için bu arada ALT + PRT SC.
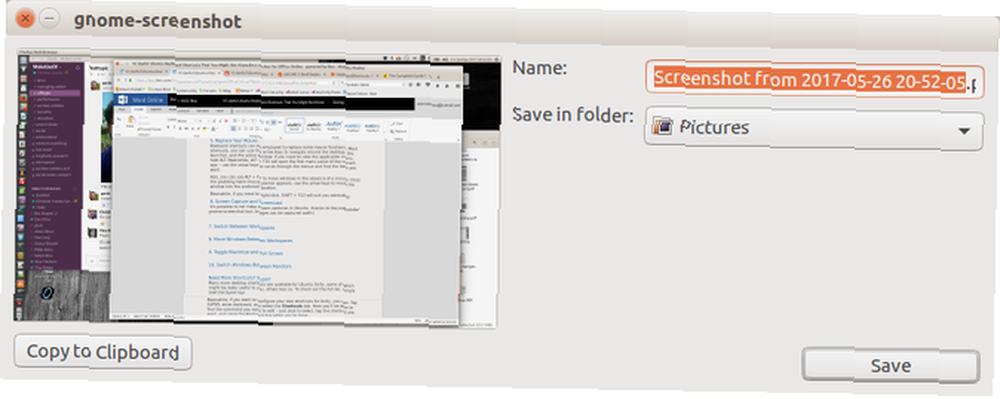
Her seçenekle, dosyayı nereye kaydedeceğinizi soran bir diyalog sunulur. Sadece tıkla Kayıt etmek doğru hedef seçiliyken. Ayrıca kullanabilirsiniz Panoya kopyala Ekran görüntüsünü geçerli bir uygulamayla kullanmak için.
Profilinizi Kilitleyin ve Çöp Kutusu'nu görüntüleyin.
Yanlışlıkla geri yüklemek istediğiniz bir dosyayı sildiniz mi? Kullanarak kolayca açılabilen Trashcan'da olacak SÜPER + T. Bir öğe seçin ve tıklayın Restore dosyayı orijinal evine geri koymak.
Şimdi de söz için iyi bir zaman CTRL + H kısayol. Bu, bir kez dokunulduğunda, gizli dosyaları dosya yöneticinizde gösterecek bir seçimdir. Muhtemelen vakaların ezici çoğunluğunda erişilmemesi gereken dosyaları bulmakta fayda var, bu yüzden akıllıca kullanın!
Son olarak, Ubuntu PC'nizi veya dizüstü bilgisayarınızı masaüstünü kilitleyerek yetkisiz kullanımlardan koruyabilirsiniz. Bu hızla basarak yapılır. SÜPER + L.
Daha fazla kısayol ihtiyacınız var? Süper!
Ubuntu Unity için birçoğu sizin için gerçekten faydalı olabilecek pek çok masaüstü kısayolu var, diğerleri daha az. Tüm listeyi kontrol etmek için Süper tuşunu basılı tutmanız yeterlidir..
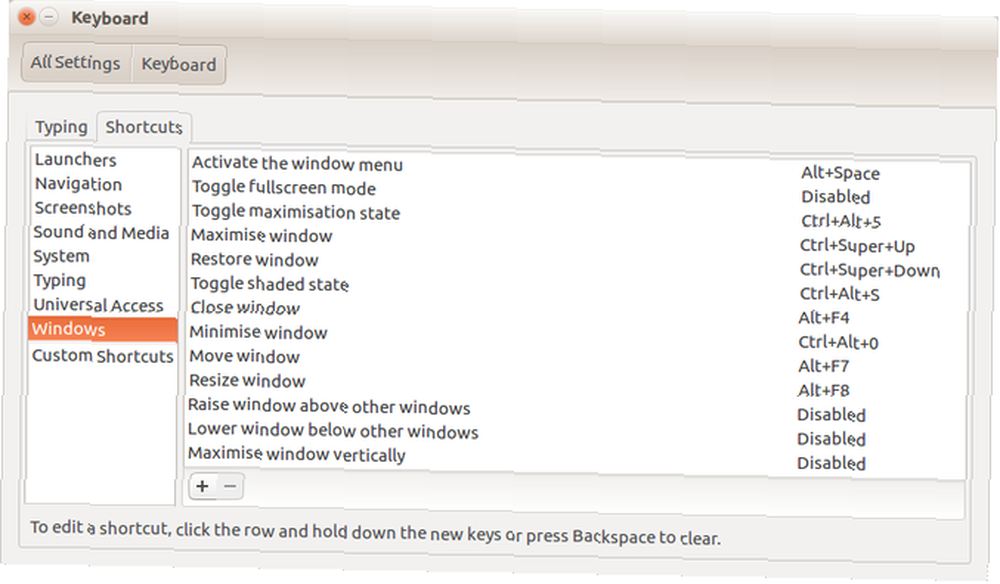
Bu arada, Birlik için kendi kısayollarınızı yapılandırmak istiyorsanız, bunu yapabilirsiniz. musluk SÜPER, girmek tuş takımı, ve seçin Kısayollar sekmesi. Burada düzenlemek istediğiniz komutu bulabileceksiniz - seçmek için tıklayın, istediğiniz kısayola dokunun ve tamamladığınızda Klavye kutusunu kapatın.
İşte burada: Ubuntu için bir pengueni sallayabileceğinizden daha fazla klavye kısayolu var. Daha fazla eğlence için, Linux'taki dosyaları yeniden adlandırmaya genel bakışımıza bakın Linux'taki bir dosyayı yeniden adlandırma Linux'taki bir dosyayı yeniden adlandırma Linux'ta bir veya daha fazla dosyayı yeniden adlandırmanız mı gerekiyor? Komut satırı işlevlerine yükleyebileceğiniz araçlardan çeşitli seçenekler kullanılabilir.. .











