
Harry James
0
2700
534
Programcıysanız, bir metin editörü ya da tamamen gelişmiş bir IDE Metin Editörüne karşı IDE'leri kullanmakta daha rahatsınız: Programcılar İçin Hangisi Daha İyi? Metin Editörleri ve IDE'ler: Programcılar İçin Hangisi Daha İyi? Gelişmiş bir IDE ve daha basit bir metin editörü arasında seçim yapmak zor olabilir. Bu kararı vermenize yardımcı olacak bazı bilgiler sunuyoruz. ve seçiminiz muhtemelen kullandığınız programlama dillerine bağlı olacaktır. 7 Yeni Bir Programlama Dilini Yönetmek İçin Faydalı Püf Noktalar 7 Yeni Bir Programlama Dilini Yönetmek İçin Faydalı Püf Noktalar Muhtemelen bir şeyleri öğrendiğiniz kadar çabuk unutacaksınız. Bu ipuçları, tüm bu yeni bilgileri daha iyi saklamanıza yardımcı olabilir. . Ancak metin editörü rotasına giderseniz, Yüce Metin kraldır.
Sublime Text'in yalnızca programcılar için olmadığını, ancak programcılar bu programdan en iyi şekilde faydalanabileceğini unutmayın. Ayrıca yapılacaklar listesini tutmak (PlainTasks eklentisini kullanarak), yapılandırma dosyalarını düzenlemek veya toplu iş komut dosyaları yazmak gibi basit görevler için de faydalı olabilir. basit, tekrarlayan görevler sizi sıkıyor mu? Temsil edemezseniz, yenilik yapın! Windows ile, toplu iş dosyaları adı verilen ve bu yorucu görevleri yerine getirecek basit küçük programlar oluşturabilirsiniz.. .
İşte Sublime Text'i rakiplerinin üstünde yükselten, daha verimli ve kullanımı kolay olan birkaç ipucu.
Not: Sublime Text 3'e odaklanacağım, ancak Sublime Text 2 ile bazı örtüşmeler olabilir.
1. Quick-Go to File, Line veya Symbol
Sublime Text, farenize hiç dokunmadan yüzlerce hatta binlerce dosya arasında gezinmeyi oldukça kolaylaştırır. Üç önemli var “Hızlı-Go” (Bunu ben yaptım) kısayollar bilmek.
- Ctrl + P (Windows, Linux)
- Cmd + P (Mac)
Bir şey yazmaya başlayabileceğiniz bir açılır pencere göreceksiniz. Sublime Text girişinizi alır ve yüklü herhangi bir proje klasöründe bulunan tüm dosyaların gerçek zamanlı bulanık bir eşleşmesini gösterir..
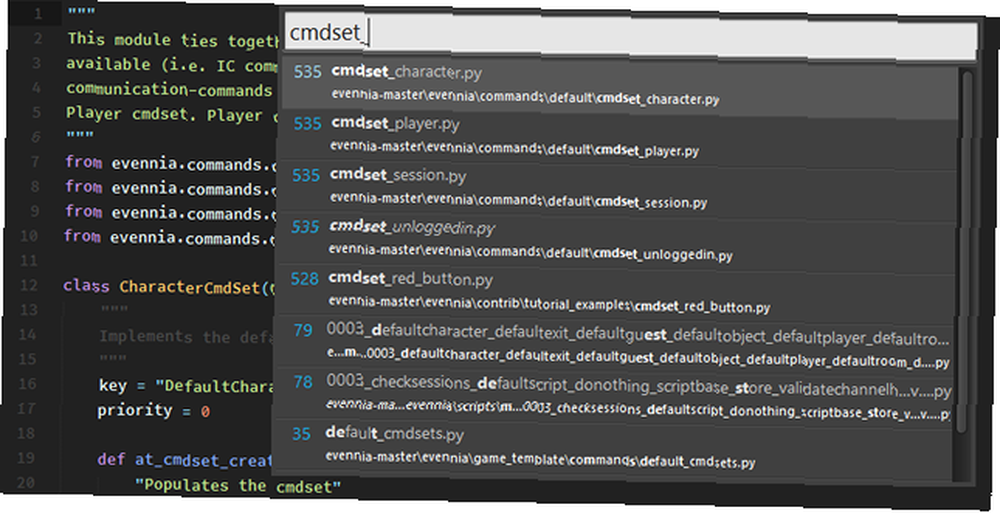
Doğrudan belirli bir satıra da gidebilirsiniz:
- Ctrl + G (Windows, Linux)
- Cmd + G (Mac)
Ve doğrudan belirli bir sembole gidebilirsiniz:
- Ctrl + R (Windows, Linux)
- Cmd + R (Mac)
2. Eşleştirme Braketine Hızlı Git
Başka yararlı “Hızlı-Go” programcılar için kısayol, doğrudan eşleşen bir ayraçla ışınlanabilme yeteneğidir. Bu özellikle Java, C #, JavaScript vb. Gibi küme ayraçlı dillerde yararlıdır, ancak yuvalanmış parantez içinde kaybolduğunuzda da yararlı olabilir..
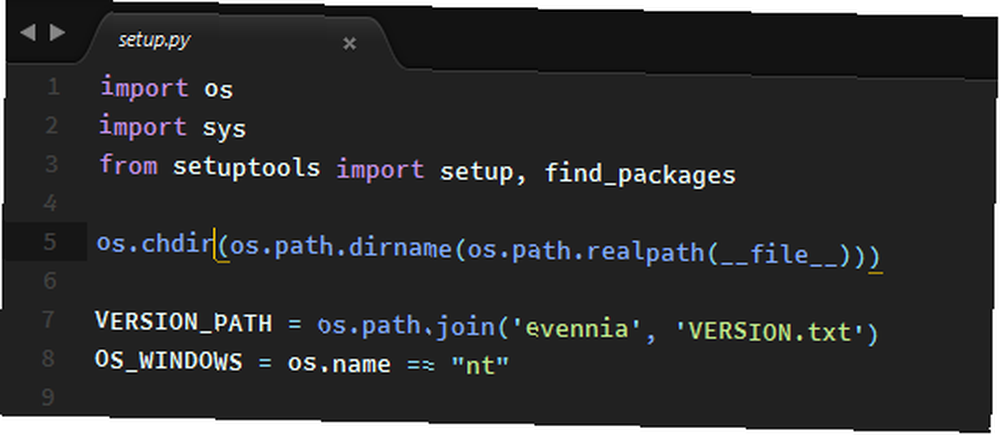
Tüm yapman gereken:
- Ctrl + M (Windows, Linux)
- Cmd + M (Mac)
Ve bunun güzelliği, ileriye ve geriye doğru ışınlanabilmesidir. Bir işlevin / yöntemin altından başlayarak sonuna kadar ışınlama için çok kullanışlıdır.
3. Tüm Proje İçinde Ara
Bul işlevini, geçerli belge veya kaynak dosya içindeki metni aramak için nasıl kullanacağımızı hepimiz biliyoruz, ancak Sublime Text, bir proje klasörünün tamamını arama yeteneği ile bir adım daha ileri götürüyor; grep komut satırında.
- Ctrl + ÜstKrkt + F (Windows, Linux)
- Cmd + ÜstKrkt + F (Mac)
Proje araması sadece hızlı ve verimli olmakla kalmıyor, aynı zamanda düzenli ifadeler, büyük / küçük harf duyarlılığı ve hatta belirli klasörleri arama havuzundan filtreleyerek de değiştirilebilir.
4. Çoklu Metin Seçimi
Hiç aynı terimlerin bir grubunu yeniden adlandırmanız gereken bir kod koduna (veya başka bir metin grubuna) sahip oldunuz mu? Örneğin, bir komut dosyası boyunca onlarca kez kullanılan bir değişken. Yeniden adlandırmak için Tümünü Bul ve Değiştir.
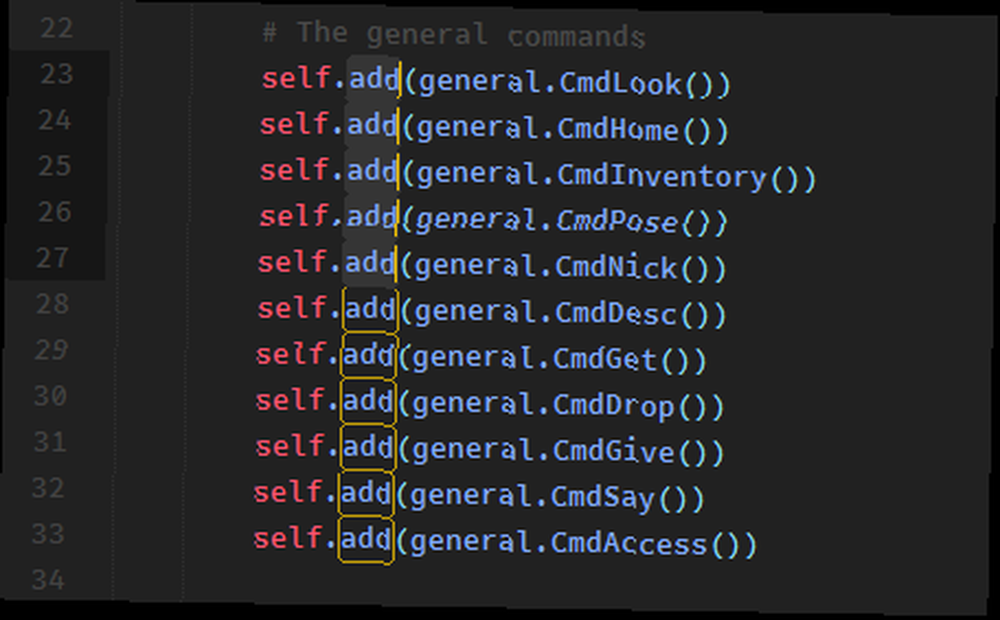
Veya Sublime Text'de çok daha esnek ve kullanışlı Multi-Text Selection özelliğini kullanabilirsiniz. Yapmanız gereken tek şey imleci düzenlemek istediğiniz terim üzerine getirip sonra vurmak:
- Alt + F3 (Windows, Linux)
- Ctrl + Cmd + G (Mac)
Bu, söz konusu kelimenin TÜM örneklerini tüm belgede seçecektir - Sublime Text birden fazla metin kümesi desteklediğinden, tek yapmanız gereken tür yazmaktır ve ALL örnekleri aynı anda düzenlenir.
Veya kelimenin yalnızca birkaç örneğini seçmek istiyorsanız, şunları kullanabilirsiniz:
- Ctrl + D (Windows, Linux)
- Cmd + D (Mac)
Her kısayola ulaştığınızda, bir sonraki örnek çoklu metin seçimine eklenecektir..
5. Yinelenen Akım Satırı
Satır çoğaltma, çoğu modern metin düzenleyicide sıradan bir özelliktir, ancak Sublime Text'de bunun kısayolunu bilmek faydalıdır.
- Ctrl + ÜstKrkt + D (Windows, Linux)
- Cmd + ÜstKrkt + D (Mac)
Bu işlem, mevcut çizginin tamamını kopyalar (bir şeyi vurgulamamış olsanız bile) ve çoğaltır, doğrudan altındaki çizgiye yerleştirir - ve altında bir çizgi varsa, Sublime Text yalnızca ekler ve diğer çizgileri aşağı iter.
Yukarıda belirtilen çoklu metin seçim özelliği ile birlikte kullanımı, özellikle de HTML’de bir sürü köprü oluştururken çok kullanışlıdır..
6. Shift Line Yukarı ve Aşağı
Başka bir yere taşınması gereken bir kod satırı (veya satırı) yazdınız mı? Gitmesi gereken yere ulaşmanın bir yolu, büyük metin parçaları için yeterince iyi çalışan kopyala ve yapıştır özelliğini kullanmaktır. İsterseniz sürükle ve bırak özelliğini de kullanabilirsiniz..
Ama daha kolay bir yolu var. Sadece taşımak istediğiniz metni seçin ve bu kısayolu tıklayın:
- Ctrl + ÜstKrkt + Yukarı veya Aşağı (Windows, Linux)
- Ctrl + Cmd + Yukarı veya Aşağı (Mac)
Bu, tüm metin seçimini bir satır yukarı veya aşağı kaydırır. Kod satırlarını yeniden düzenlemenin en kolay yolu budur ve vurgulanan hiçbir şeyiniz yoksa, imlecin bulunduğu geçerli satırı otomatik olarak değiştirir.
7. Anlık Yorum
Hata ayıklama amaçları için veya başka herhangi bir şey için yorumlanması gereken büyük bir kod grubuna sahip olduğunuzu hayal edin - ancak belki span tabanlı yorum etiketleri kullanmak istemezsiniz (örneğin / * * / C ++ 'da.
Kodun bütün bölümlerini yorumlamak için satırların başlangıcına kaç kez akılsızca // eklediğimi söyleyemem. Ama Yüce Metin ile, hepsi bir baskın düştü:
- Ctrl + / (Windows, Linux)
- Cmd + / (Mac)
Sadece tüm öbek vurgulayın, kısayol tuşuna basın ve her satır ayrı ayrı yorumlanacaktır. Aynı kısayol yorumlanmış satırları yorumlayamayacak.
Bunu hatırlaması gerçekten çok kolay çünkü buna vuracaktın. / Yine de çizgiyi yorumlamak için anahtar, değil mi? Ancak iyi haber şu ki, bununla birlikte yorumların kullanıldığı HTML gibi diller için de çalışıyor , Örneğin.
8. Geçerli Satırı Seç veya Sil
Uzun zamandır, geçerli kod satırını vurgulamak için bir çift tuş vuruşu combo kullanırdım: End, Shift + Home. Ancak, End ve Home tuşlarını barındırmayan küçük bir klavyeye geçtiğimde, kendimi kayıpta buldum.
Neyse ki, Sublime Text bunu yapmak için daha hızlı bir yol var:
- Ctrl + L (Windows, Linux)
- Cmd + L (Mac)
Sublime Text'de, hiçbir şey vurgulanmamış olsa bile, geçerli satırın tamamını silmek için tek dokunuşlu bir yöntem de bulunur:
- Ctrl + ÜstKrkt + K (Windows, Linux, Mac)
9. Birden Çok Bölme Kullan
Büyük bir geniş ekran çözünürlüğü kullanıyorsanız (örneğin 1080p), tek bir kaynak dosya veya belge için muhtemelen ekranınızın tüm genişliğine ihtiyacınız yoktur. Öyleyse neden daha fazla üretkenlik için Sublime Text'i yan yana iki panele ayırmıyorsunuz??
Şu yöne rotayı ayarla Görünüm> Mizanpaj> Sütunlar: 2 (veya Alt + Shift + 2 kısayolunu kullanın) ve!
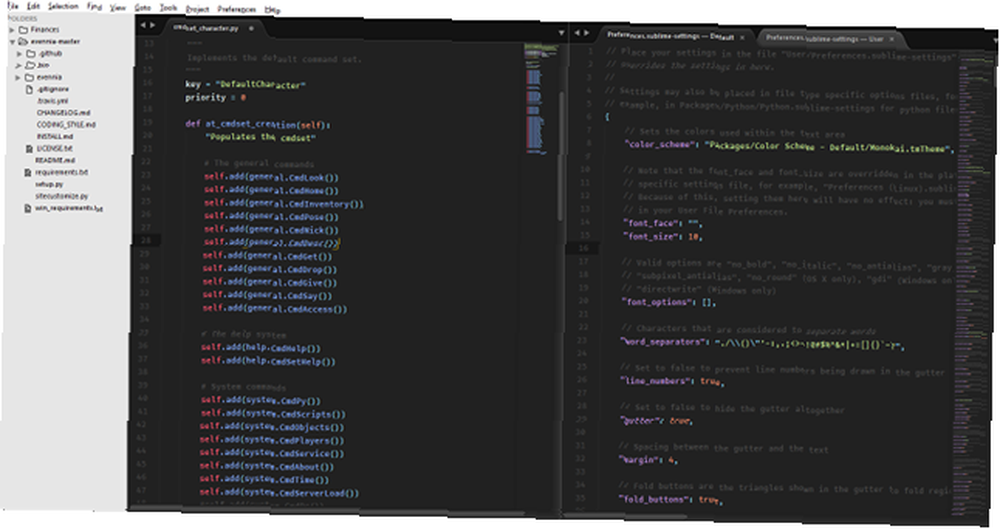
Sublime Text yalnızca ikiden fazla sütuna sahip olmakla kalmaz, aynı zamanda dikey monitör kullananlar için dikey paneller oluşturabilir.
10. Komut Paletini Kullan
Şimdiye kadar, bu farklı klavye kısayolları ve menü seçeneklerinin karşısında bunalmış olabilirsiniz. Ayrıca, yalnızca menü seçeneklerini seçmek için fareye geçmek, çok fazla zaman kaybı ve büyük bir verimlilik katilidir..
Öyleyse, yalnızca bir şeyi öğrenmiş olan bu makaleden uzaklaşırsanız, şöyle olsun: Sublime Text'in Komut Paletini kullanmayı öğrenin.!
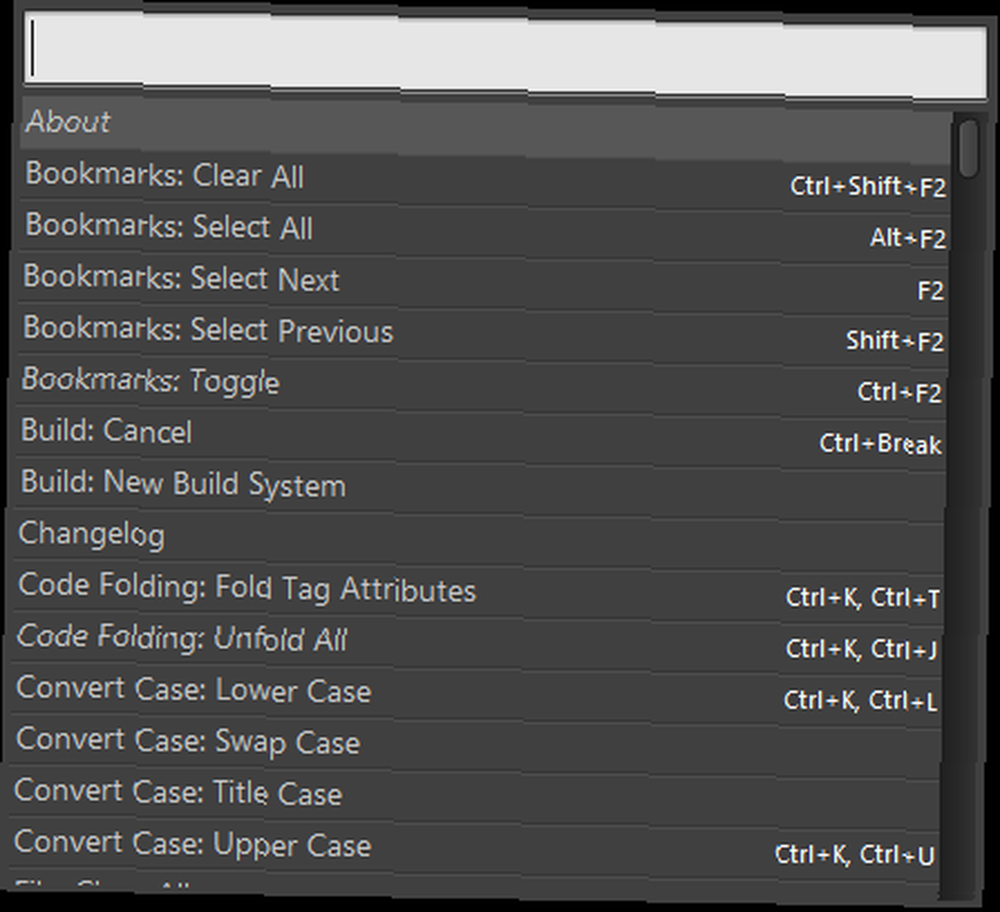
Komut Paletini getirmek için:
- Ctrl + ÜstKrkt + P (Windows, Linux)
- Cmd + ÜstKrkt + P (Mac)
Ve Komut Paleti ile, Sublime Text'in kullanabileceği hemen hemen her komutu yalnızca yazarak çalıştırabilirsiniz: görünüm seçeneklerini değiştirmek, yer imlerini açmak, dosyaları değiştirmek, vb. Eklentileriniz varsa, yeni palet komutları da yükleyebilirler..
11. Kayıp Pencere Odakından Tasarruf Edin
Benim gibiyseniz, devam eden kıymetli işlerinizi kaybedeceğiniz korkusundan dakikada Ctrl + S (ya da Mac'te Cmd + S) tuşuna basın. Evet, kaydetme kısayolunu aşmak iyidir ve ayrıca düzenli veri yedeklemelerini sürdürmek de iyidir. 5 Temel Yedekleme Gerçekleri Her Windows Kullanıcısı Bilmeli 5 Temel Yedekleme Gerçekleri Her Windows Kullanıcısı Bilmeli veri güvenliği. Ne, ne sıklıkta ve nerede dosyalarınızı yedeklemeniz gerektiğini merak ediyorsanız, doğrudan cevaplarımız var. , ama işte sana güvenli değil.
Kısacası, Sublime Text'den başka bir pencereye her geçiş yaptığınızda, Sublime Text kaydedilmemiş tüm dosyaları anında kaydedebilir. Kullanıcı Tercihlerinizi açarak ve ekleyerek etkinleştirin:
“save_on_focus_lost”: doğru
Veya bu özelliği belirli diller için yalnızca / Paketleri / Kullanıcı / dizini açarak .yüce-settings İstediğiniz dil için dosya ve orada aynı ayarı ekleme.
Neden Sublime Metin Kullanıyorsunuz?
Tabii ki Sublime Text, orada kullanılabilen tek metin editörü değil. 2018'de Kullanılacak En İyi Mac Metin Düzenleyicileri 2018'de Kullanılacak En İyi Mac Metin Düzenleyicileri Mac'iniz için yeni bir metin düzenleyicisine mi ihtiyacınız var? İşte düz metin, kodlama ve aralarındaki her şey için en iyi ücretsiz ve ücretli macOS metin editörleri. Ancak en popülerlerinden birinin, en hızlı olanlarının hızlı performansı ve çok faydalı üretkenlik özellikleri olmasının birçok nedeni var..
Yıllardır tercih edilen metin editörüm oldu ve yakın zamanda bunun değiştiğini görmüyorum..
Ama bilmek istiyorum: neden Süblime Metin kullanıyorsunuz? Başka güzel ipuçları veya püf noktaları biliyor musunuz? Sublime Text'i kullanmıyorsanız neden olmasın ve onun yerine ne kullanıyorsunuz? Aşağıdaki yorumda bize bildirin!











