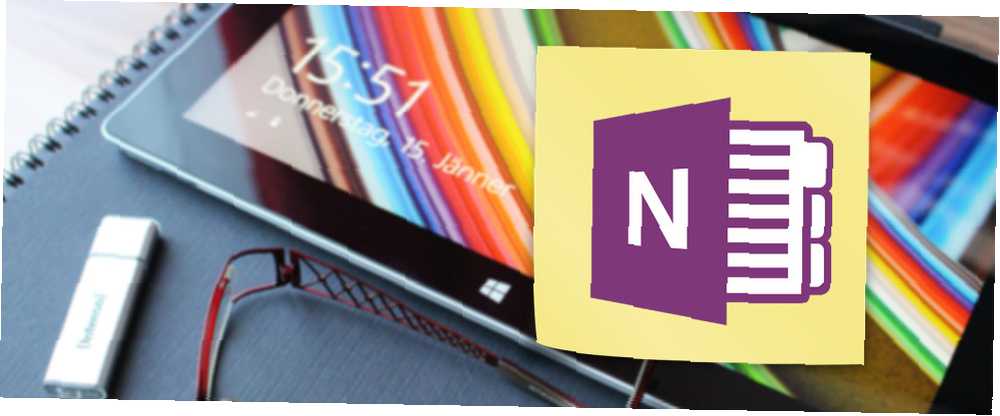
Michael Cain
0
5592
512
Not alma şekliniz hayatınızı değiştirebilir mi? Ben de öyle düşünüyorum. Microsoft'un da öyle düşünüyorum.
Genç Kyle Madinger, Microsoft’un Kanada’dan aldığı başarı öyküsü ile not alma aracı olduğunu kanıtladı. OneNote Hero: Bir Öğrenci Başarı Hikayesinde, ev okulu mücadelesinden sınıf başarısına giden kahraman. Her Frodo'nun bir Sam'e ihtiyacı vardır. Herhangi bir kahramanın güvenilir bir arkadaşa ihtiyacı vardır. Bu durumda, Microsoft OneNote, motor becerilerini geliştirmesi için ona alan verdi..
Tamam, çerçevelerin arasına gizlenmiş bir miktar pazarlama öyküsü olabilir, ancak dijital not alma becerilerini inkar etmeyelim. Mükemmel Dijital Not Alma için Hızlı ve Kirli Bir Rehber Mükemmel Dijital Not Alma için Hızlı ve Kirli Bir Rehber Not almayı öğrenin doğru yol. İşte dijital not alma uzmanı olmanın en etkili ipuçlarından bazıları. nedeniyle. Okul sistemimiz bize ne etkili ne de dijital olan doğrusal bir not tutma yöntemi öğretti. Hala kitaplara gömülmüşseniz, öğrenciler ve öğretmenler için OneNote becerilerine daha önce bakın. Okulda OneNote Nasıl Kullanılır: Öğrenciler ve Öğretmenler için 10 İpuçları Okulda OneNote Nasıl Kullanılır: Öğrenciler ve Öğretmenler için 10 İpuçları OneNote modern sınıfı dönüştürebilir . Microsoft'tan not alma uygulaması hem öğrenciler hem de öğretmenler için tasarlanmıştır. Daha iyi not almak için devam edin ve organize edin, birlikte çalışın ve bu ipuçlarıyla paylaşın. hala doğru tutar. Okul dışı olanlar için, not alma hala toplantı salonları ve alışveriş koridorları aracılığıyla bizi takip ediyor.
Daha iyi notlar almanın zamanı geldi. Microsoft OneNote ile yapmak istiyorsanız, bu 12 ipucu ile not alma verimliliği yolunda beni takip edin.
1. Hızlı Notlar - Daha İyi Not Alma için Orta Parça
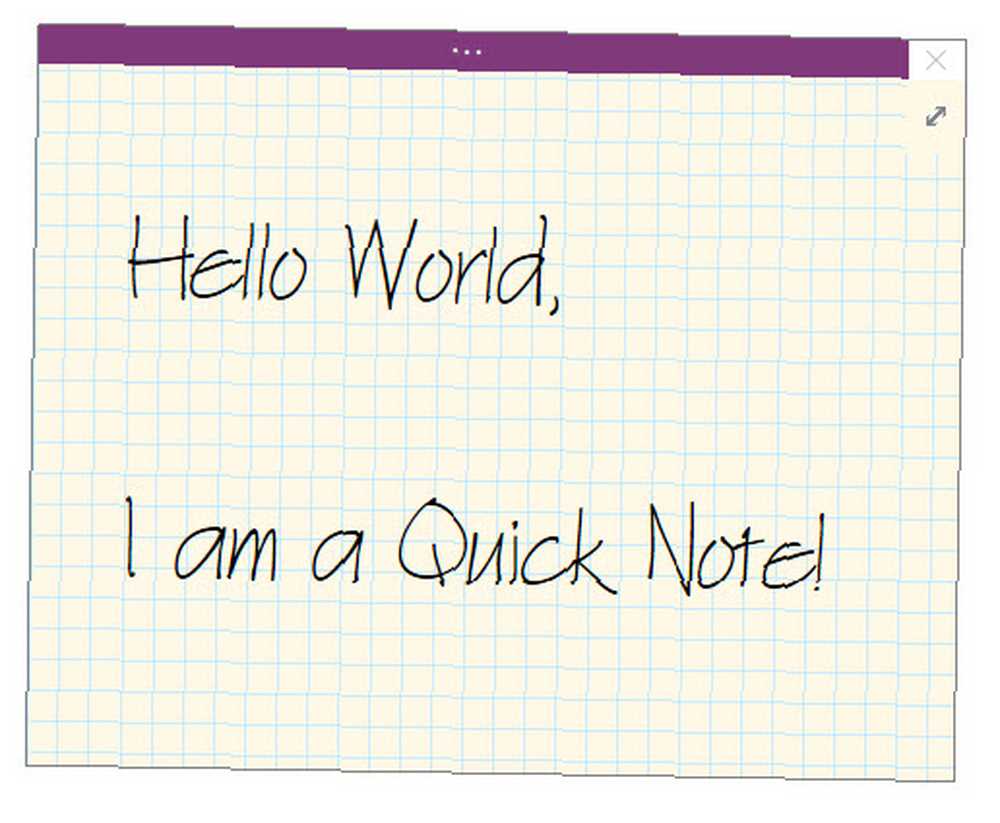
Çok fazla düşünmeden bir hurda kağıdını not almak için hiç arama yaptınız? Hızlı Notlar (eskiden Yan Notlar olarak adlandırılır) bu dijital “kağıt hurdası”. Ancak bu kağıt artıklarının aksine, Microsoft OneNote otomatik olarak kaydettiği için onları kaybetmezsiniz.
Hızlı Notları başlatmanın iki yolu vardır..
Not: Hızlı Notlar basitleştirilmiş bir arayüz ve özelleştirilebilir lavanta arka plan Şerit'e erişmek istiyorsanız üstteki düğme sırasını tıklayın. Bazen kurdeleyi açmayı seviyorum ve ateşlemeden ve unutmadan önce notu etiketlemekten hoşlanıyorum..
OneNote Penceresi Açık Değilken
Basın Windows + N Klavyenizdeki Küçük yeni Hızlı Not penceresi her zaman en üstteki açılır pencerelerde görünür. Notunuzu küçük not penceresine yazın.
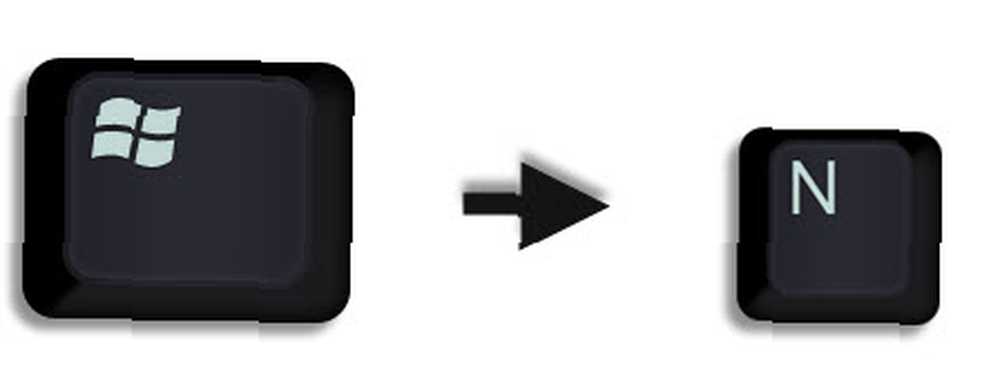
Metni seçerek ve ardından görüntülenen mini araç çubuğundaki komutları kullanarak biçimlendirin..
Oluşturmak istediğiniz ek Hızlı Notlar için adımları tekrarlayın. (Alternatif olarak, kısayol tuşunu kullanın. Windows + Alt + N klavyenizdeki). Hızlı Notlar otomatik olarak dizüstü bilgisayarınızın Hızlı Notlar bölümüne kaydedilir..
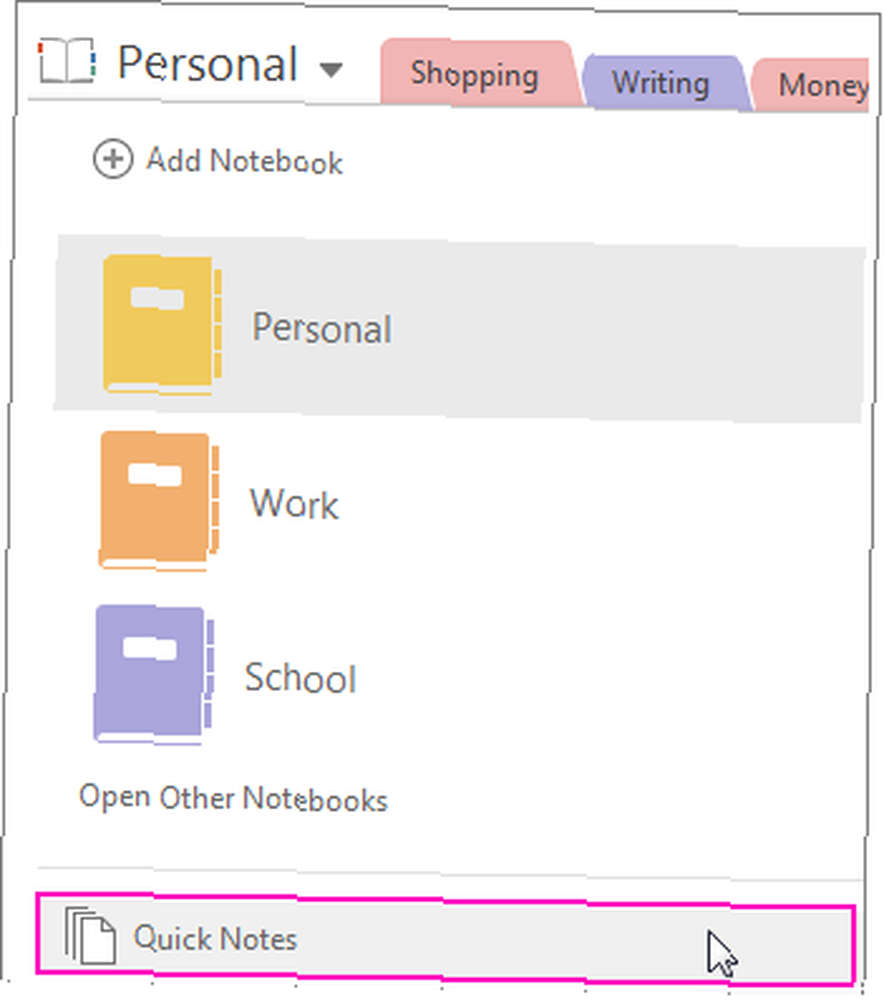
OneNote Penceresi Açık Olduğunda
Kısayol tuşunu hala kullanabilirsiniz. Veya git Şerit> Görünüm> Yeni Hızlı Not.
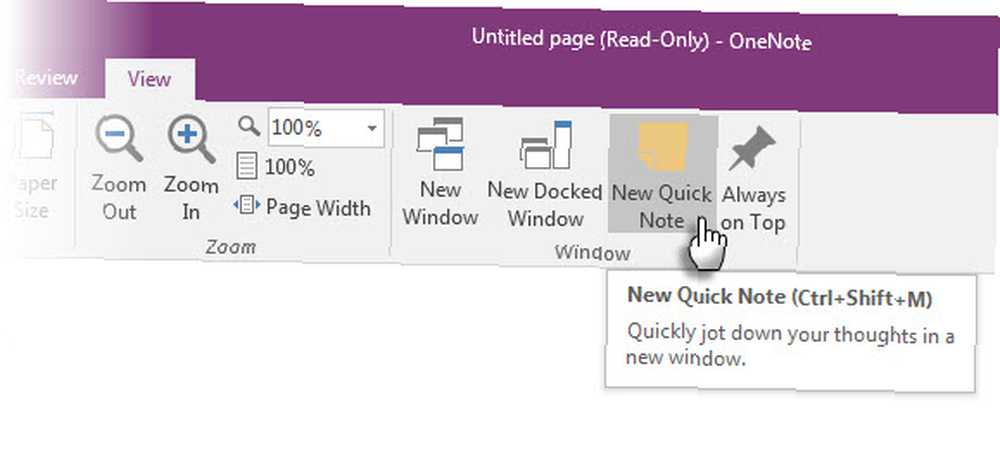
Notunuzu küçük not penceresine yazın. Şeridi görüntülemek için üç küçük noktayı tıklayın. Görüntülenen komutları kullanarak metni biçimlendirin..
Oluşturmak istediğiniz ek Hızlı Notlar için adımları tekrarlayın..
Hızlı Notlar ile ilgili en iyi şey, onları kovup unutabilmenizdir. Tüm hızlı notlar otomatik olarak varsayılan not defterinizdeki Dosyalanmamış Notlar bölümüne kaydedilir. Oraya daha sonra gidin ve dilerseniz düzenleyin.
Bununla birlikte, şimdi tüm not alma ihtiyaçlarımız için Microsoft OneNote'un Hızlı Notlar özelliğini kullanalım..
2. Hızlı Notları Masaüstüne Sabitleyin
Hızlı Notları masaüstüne sabitlemek, küçük notlar penceresini üstte tutmanıza ve üzerinde çalıştığınız herhangi bir araçtan notlar eklemenize yardımcı olur. Örneğin, açık bir tarayıcı penceresi.
Hızlı Not penceresini sabitlemek için Şeridi görüntülemek üzere üç küçük noktayı tıklayın. Git Görünüm> Her Zaman Üstte. Olarak düşünün “yapışkan not”.
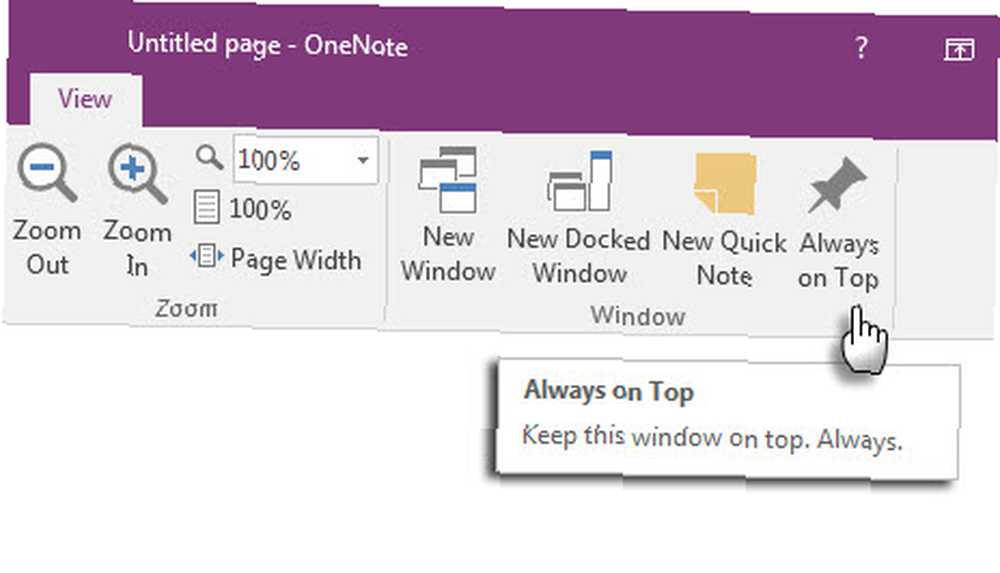
Seçili içeriği sürükleyip bırakın. OneNote otomatik olarak kaynak link ile kaydeder.
Hızlı notlar için kullanabileceğiniz bazı kullanışlı Microsoft OneNote kısayolları şunlardır:
- CTRL + 1 hızlı yapılacaklar listesi oluşturmak için,
- ALT + SHIFT + F (geçerli tarih ve saati eklemek için),
- CTRL + DÖNEMİ hızlı bir madde imli liste için,
- CTRL + SLASH numaralandırılmış bir liste için veya
- ALT + ÜST KRKT + SAĞ OK (veya TAB'ı kullanın) girintiler oluşturun ve düşüncelerinizi ana hatlarıyla belirtin.
3. OneNote Sayfalarınıza Kısayollarla Erişin
Microsoft OneNote'ta oluşturduğunuz her nota doğrudan bir kısayol verilebilir. Masaüstünde birkaç not kısayolu oluşturun ve not alma iş akışınızı hızlandırıp hızlandırmadıklarını görmeye çalışın.
OneNote'ta, sayfa sekmesini veya kısayolun gitmesini istediğiniz bölüm sekmesini sağ tıklayın. Seçmek Bağlantıyı Not Defterine Kopyala, Bağlantıyı Bölüme Kopyala, veya Bağlantıyı Sayfaya Kopyala.
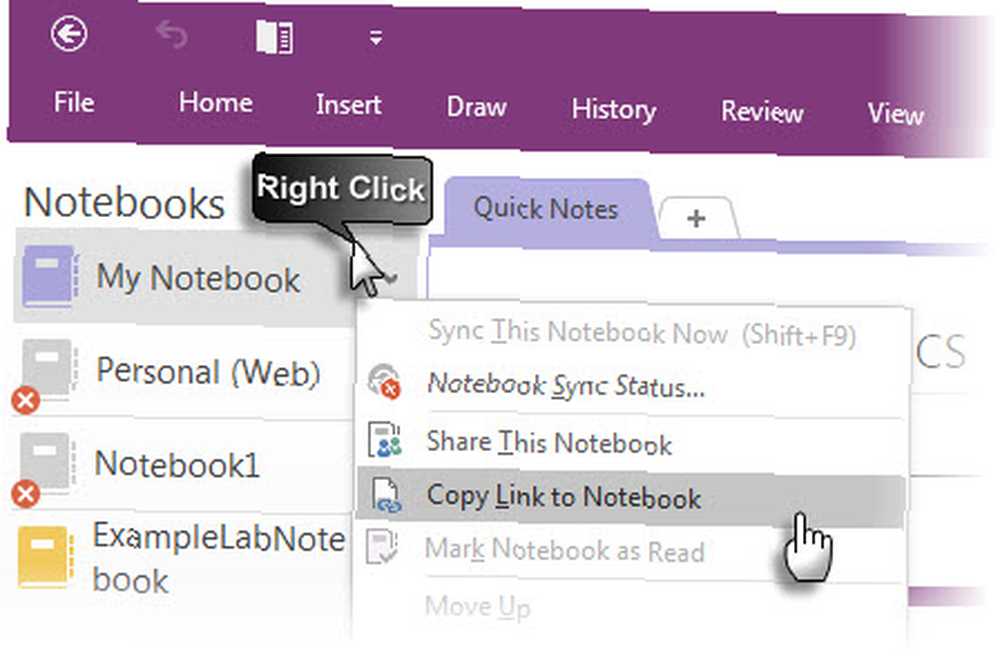
Masaüstüne git. Masaüstünde sağ tıklayın. Seçmek Yeni> Kısayol. Konum kutusunda, tuşuna basın. Ctrl-V OneNote köprüsünü yapıştırmak için.
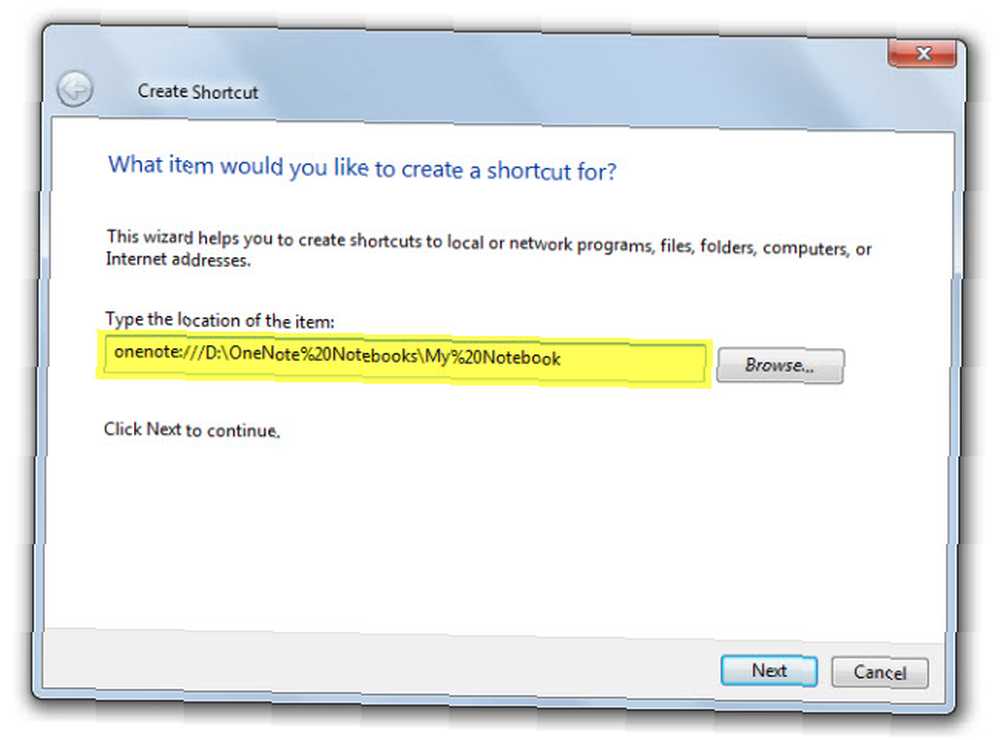
Click Sonraki. Kısayol işlevini belirtmek için herhangi bir ad verin. Click Bitiş.
Kısayolu kendi klavye kısayolunu vererek bunu daha da hızlandırabilirsiniz. Kısayol simgesine sağ tıklayın ve Özellikleri. Seçin Kısayol tuşu kutuya basın ve kısayol için istediğiniz tuş kombinasyonuna basın..
4. Bağlantılı Notlar Alın
OneNote, diğer Microsoft Office uygulamalarıyla çalışmak zorunda olduğunuzda gerçekten partiye geliyor. İki özellik, uygulamaları yan yana kullanmanıza yardımcı olur.
Masaüstüne Dock. Herhangi bir açık pencerede, OneNote'u ekranın kenarına yerleştirerek çalışın. Kısayolu kullan CTRL + ALT + D ya da git Şerit> Görünüm> Yeni Yerleştirilmiş Pencere.
Aşağıdaki ekran görüntüsünde, Hızlı Erişim Araç Çubuğunda bir düğme oluşturduğumu fark edeceksiniz..
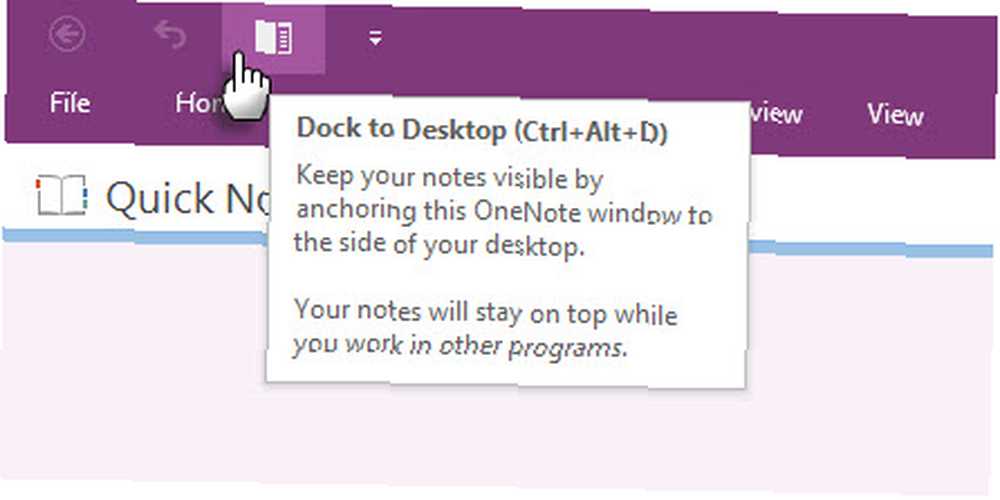
Bağlantılı Notların Kullanışlılığı. OneNote'u Internet Explorer, Word, PowerPoint ve hatta diğer OneNote sayfalarına bağlayarak, diğer programı aynı anda kullanırken OneNote'ta not alabilirsiniz. Her iki dosya da araştırdığınız her şeye otomatik olarak bağlanır. Bu size çok fazla kopyala ve yapıştır işlemi kazandırır. Ayrıca, linke tıklayarak her zaman notu veya ana belgeyi tekrar inceleyebilirsiniz..
Örneğin: Ortak Microsoft Office 2016'da, Bağlantılı Notlar ile bir belge veya sunum hakkındaki tartışma ve fikirleri takip edebilirsiniz..
Word, PowerPoint veya OneNote'u açın, tıklayın Gözden Geçirme> Bağlantılı Notlar.
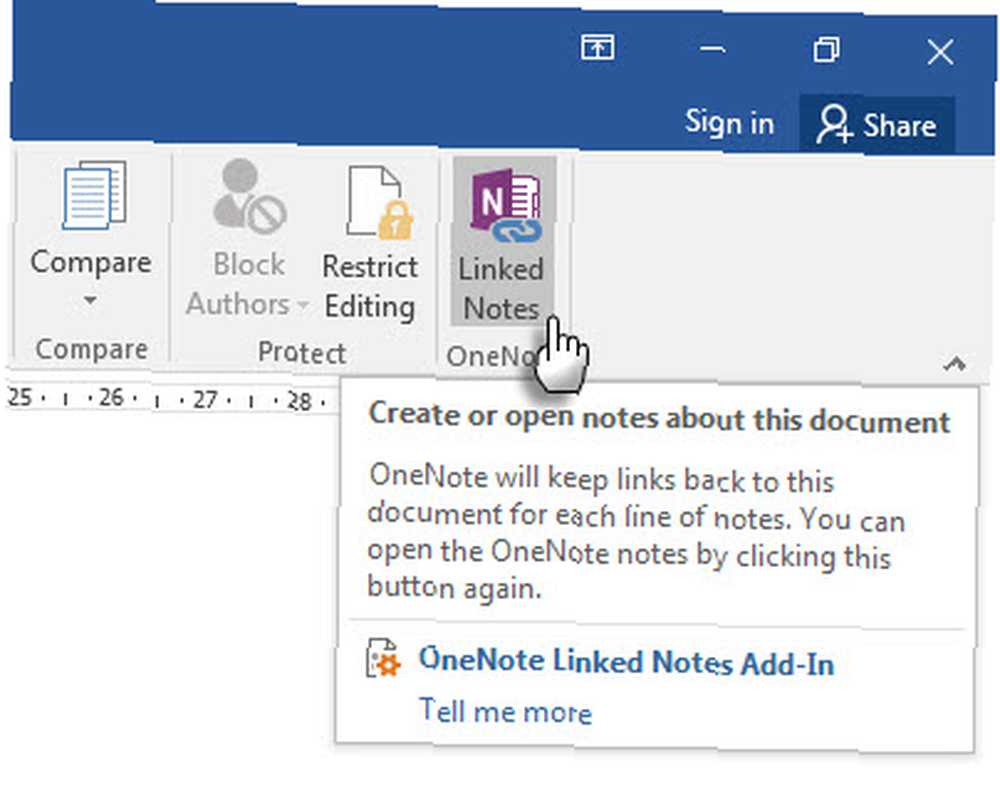
İçinde Konum Seç iletişim kutusunda, yeni notlar sayfası için bir konum seçin ve Tamam tamam.
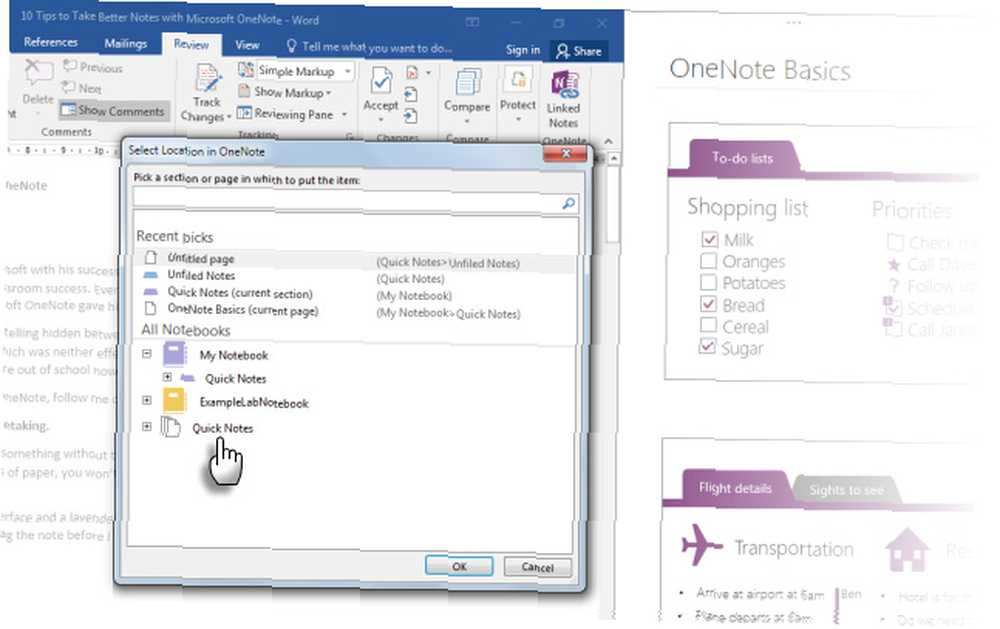
Bir bölüm seçtiğinizde, içinde yeni bir sayfa oluşturulur. Mevcut bir sayfa seçerseniz, bağlantılı notlarınız o sayfaya eklenecektir. İmleci, notların başlamasını istediğiniz yere getirin. OneNote, sayfanın küçük resim görüntüsünü, bir metin parçasını ve araştırma için kullandığınız belgelerin veya web sayfasının bağlantısını saklar. Buraya tıkladığınızda her zaman kaynak içeriğe dönebilirsiniz.
Tıklamak Bağlantılı Notlar Almayı Durdur bu ilişkiye son vermek istediğinde.
Bağlantılı Notların nasıl çalıştığını gördük, MS Word 2010'u OneNote'a Bağla ve Bağlantılı Notlar Yazmak İçin Kullan ve MS PowerPoint'ten OneNote 2010'a. Bu bağlantı, Microsoft Word 2010 ve OneNote 2010'da… seçeneğini tıklatarak nota veya ana belgeye geri dönmenizi sağlar. Aynı işlem Microsoft Office 2016'da da devam eder..
5. Sadece Sesinizle Hızlı Not Alın
İlk Dictaphone'dan beri sesli notlar var. Siri ve Google Now ile artık kimse artık anormal olduğumuzu düşünmüyor.
OneNote, tüm platformlarda ücretsizdir. Windows Masaüstü uygulaması ve Windows Phone, Apple iPad, iPhone ve Android uygulamaları ile not alabilirsiniz (ve sesli notlar). Masaüstü uygulamasında, alabilir senkronize edilmiş sesli notlar hangi toplantılar için gerçekten harika.
Normal notları ve sesli notları karıştırın ve eşleştirin. OneNote, sesli notun belirli bir saatine kayıt yaparak daha kullanışlı hale getirir. Notlarınızı gözden geçirirken, notu aldığınızda hızlı bir şekilde kaydın konumuna atlayabilirsiniz..
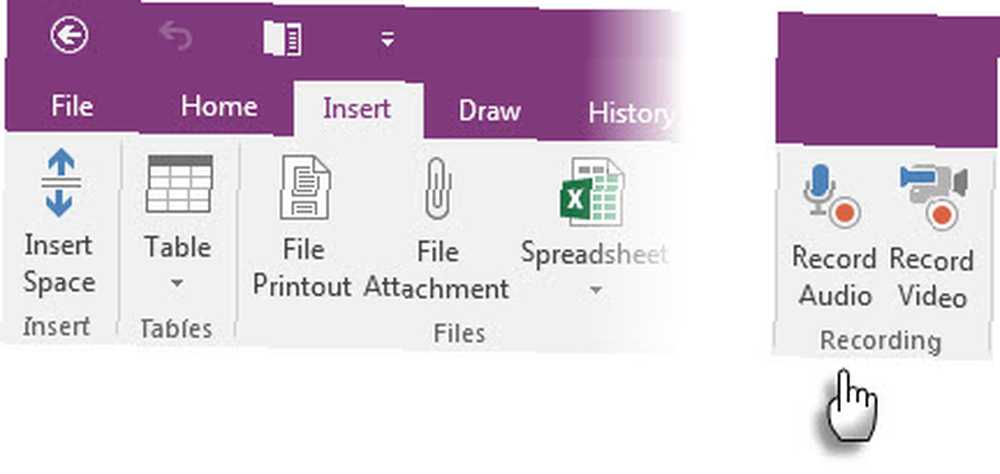
Arama çubuğunu kullanmak için kullanabilirsiniz. kaydedilmiş sesteki kelimeleri arayın yanı sıra. Arama kilometreniz, kaydın kalitesine bağlı olarak değişebilir..
Sesli Aramayı açmak için:
Click Dosya> Seçenekler> Ses ve Video. Sesli Arama altında, Seç Kelimeler için ses ve video kayıtlarını aramayı etkinleştir ve tıklayın tamam.
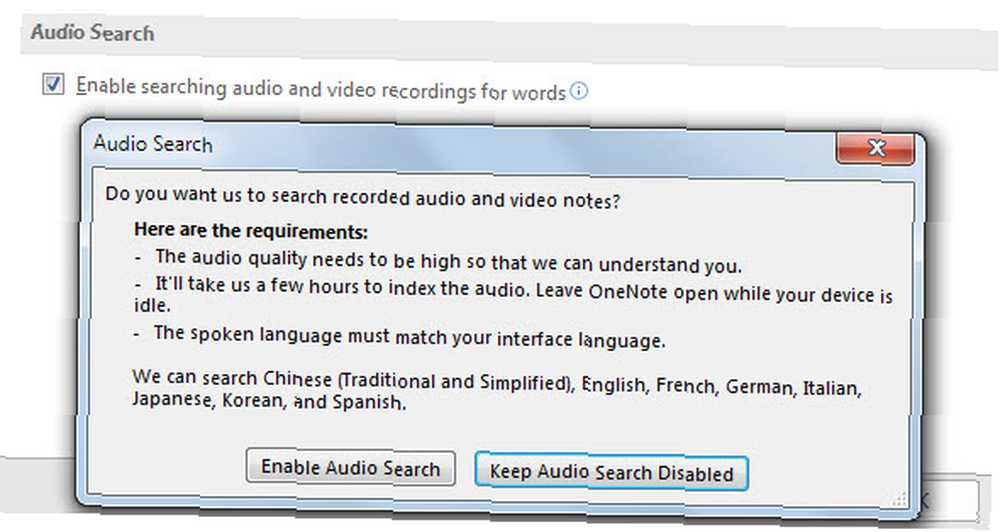
Mobil uygulamaların yardımıyla, OneNote'a düşüncelerinizi söyleyebilirsiniz ve bir Hızlı Not olarak dosyalanacaktır. Not alma deneyiminiz, Windows 10'da Cortana ile geliştirilmiştir. Windows 10'da Cortana Nasıl Kurulur ve Onu Kaldırın 10 Windows'ta Cortana Nasıl Kurulur ve Kaldırılır Cortana, Microsoft'tan bu yana Office'in en büyük verimlilik aracıdır. Size Windows 10'un dijital asistanına nasıl başlayacağınızı ya da gelişmiş gizlilik için Cortana'yı nasıl kapatacağınızı göstereceğiz. , Windows Phones, iPhone'larda Siri ve Androidlerde Google Asistan.
Windows Destek makalesi, yalnızca sesinizi kullanarak OneNote'ta nasıl hızlı notlar oluşturabileceğinizi gösterir.
6. Kendine E-posta Notları
Yukarıdaki video, kısa notlarla hızlı kullanım [email protected] e. Belirli bir gelen kutusundan herhangi bir içeriği OneNote'a göndermek için aynı e-posta adresini kullanabilirsiniz. Bu özellik Microsoft OneNote 2016'da tanıtılmıştır ve OneNote Email Settings sayfasından göz açıp kapayıncaya kadar nasıl ayarlayacağınız.
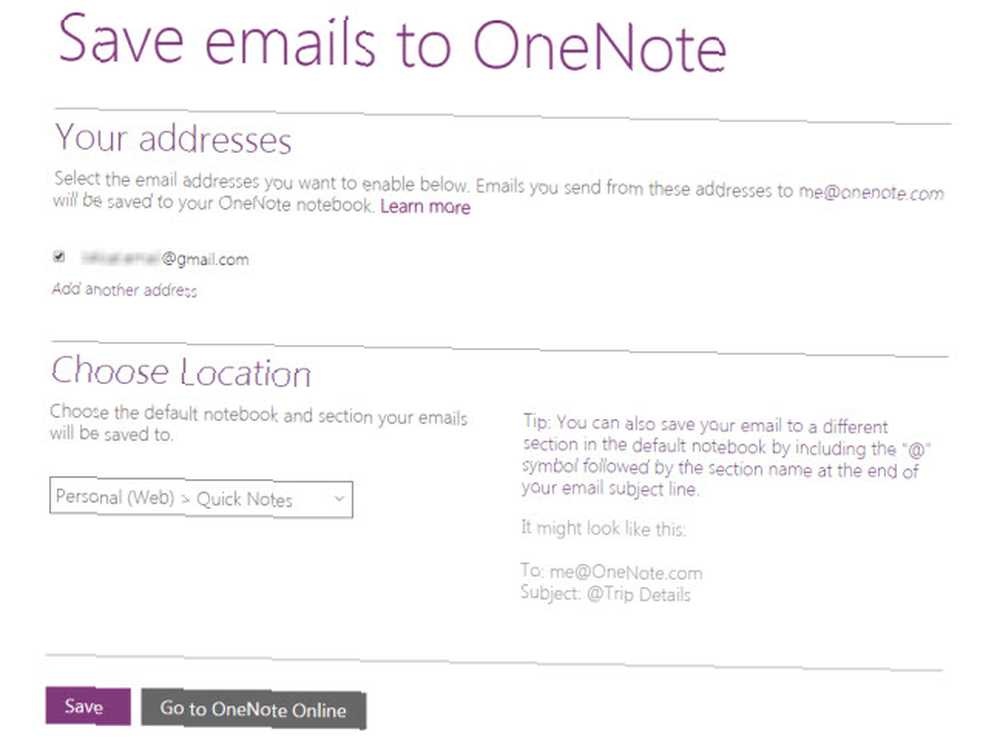
Microsoft Blog bunun, posta kutunuzdan takip etmek istediğiniz makbuzları, seyahat rotalarını veya belgeleri iletmek için harika bir yol olduğunu söylüyor. OneNote senkronize edildiğinde notlarınız, kullandığınız tüm platformlarda görünecek.
7. Chrome'dan OneNote'a gönderin
Microsoft OneNote, Internet Explorer ile iyi bir şekilde bütünleşir. Ama artık bunu kim kullanıyor? İnsanlar Chrome kullanıyor ... bu yüzden OneNote Clipper’a merhaba deyin. Uzantılı bir web sayfasındaki herhangi bir şeyi yakalayın ve OneNote'ta belirli bir konuma gönderin. Uzatma aynı zamanda makalelerdeki karışıklığı da temizler.
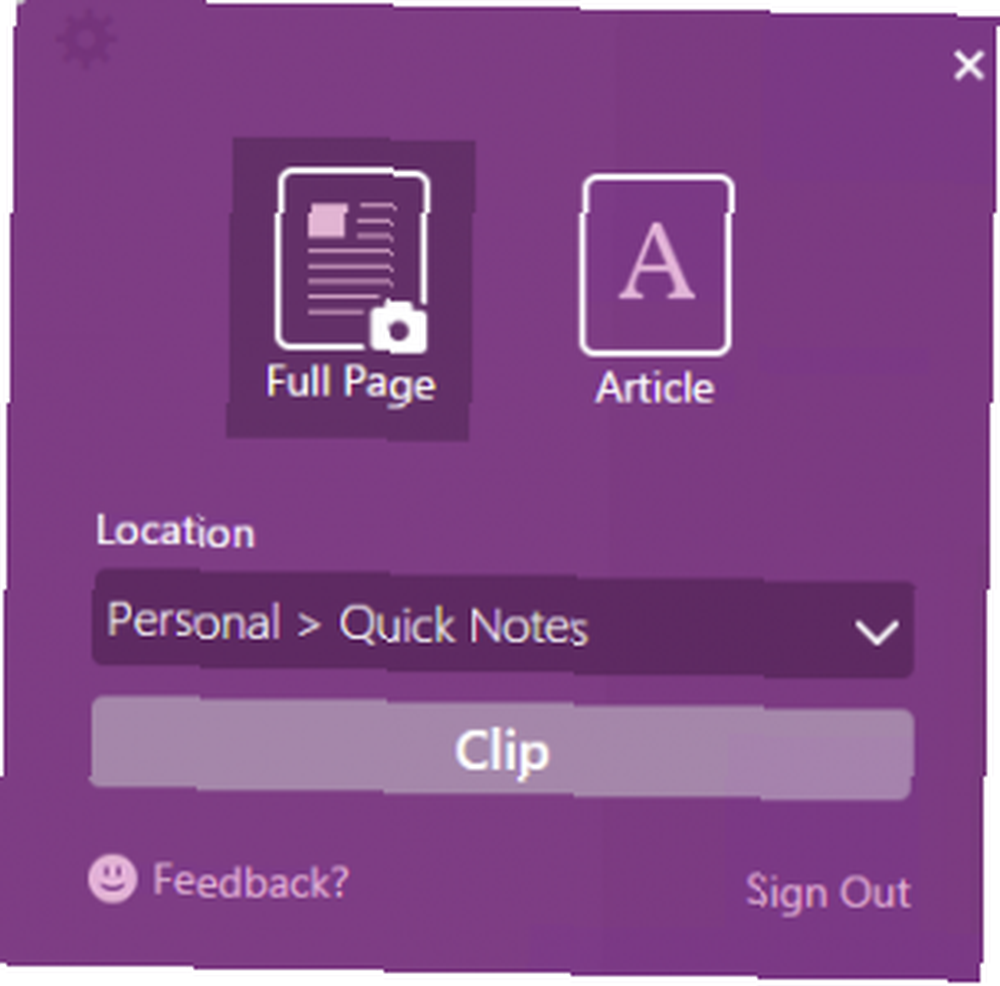
Clipper'ın yeni sürümü yeniden tasarlanmış bir kullanıcı arayüzüne, bir konum seçiciye ve Chrome için bölge kırpmasına sahip.
8. Kenardan Not Alın
Clipper, Chrome'da yaptığınız her şey içindir. Windows 10 ile birlikte oynamak için Microsoft Edge'imiz var. Yeni tarayıcınızda, not aldığınızda not almanıza ve not almanıza yardımcı olacak bir kalem ve vurgulayıcı bulunur. Microsoft Edge'i Kullanmanız Gereken 10 Sebep Şimdi Microsoft Edge'i Kullanmanız Gereken 10 Sebep Microsoft Edge, Internet Explorer marka adından tam bir mola veriyor Sürecinde 20 yaşında bir aile ağacını öldürmek. İşte bu yüzden kullanmalısın. . Daha sonra açıklamalı sayfaları Microsoft Edge'deki OneNote, Sık Kullanılanlar veya Okuma Listesi'nde saklayabilirsiniz..
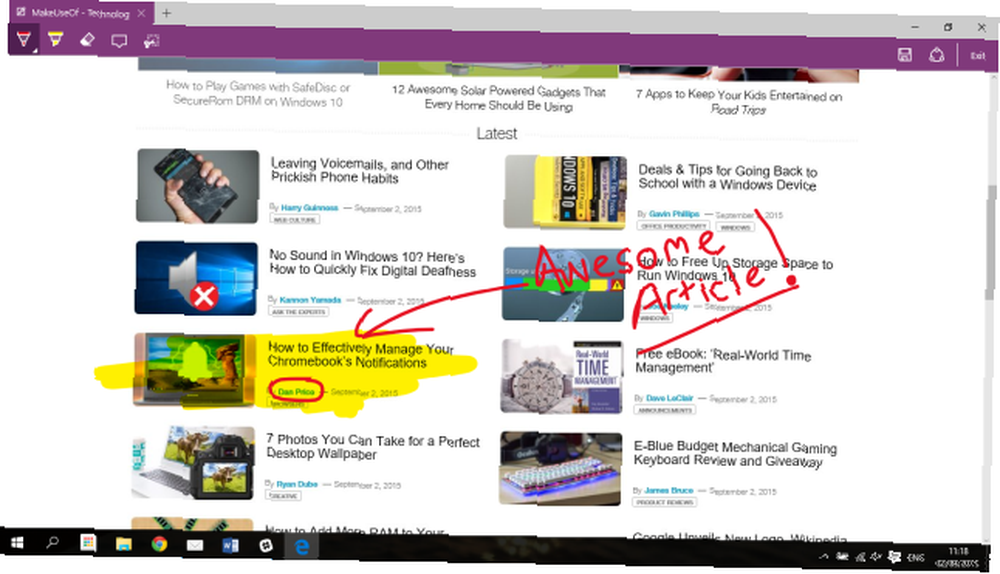
9. Ekran Klipleri Alın ve Annotate
Screen Clipper, OneNote ile görsel bilgi yakalamanın hızlı bir yoludur. Bilgisayar ekranınızın herhangi bir bölümünü ekrandan kırpın ve notlarınıza resim olarak ekleyin..
Ekran kesme makinesine erişmek için, Şerit> Ekle> Ekran Kırpma. Ekran kararır ve yakalama alanını seçmek için farenizi veya parmağınızı kullanabilirsiniz..
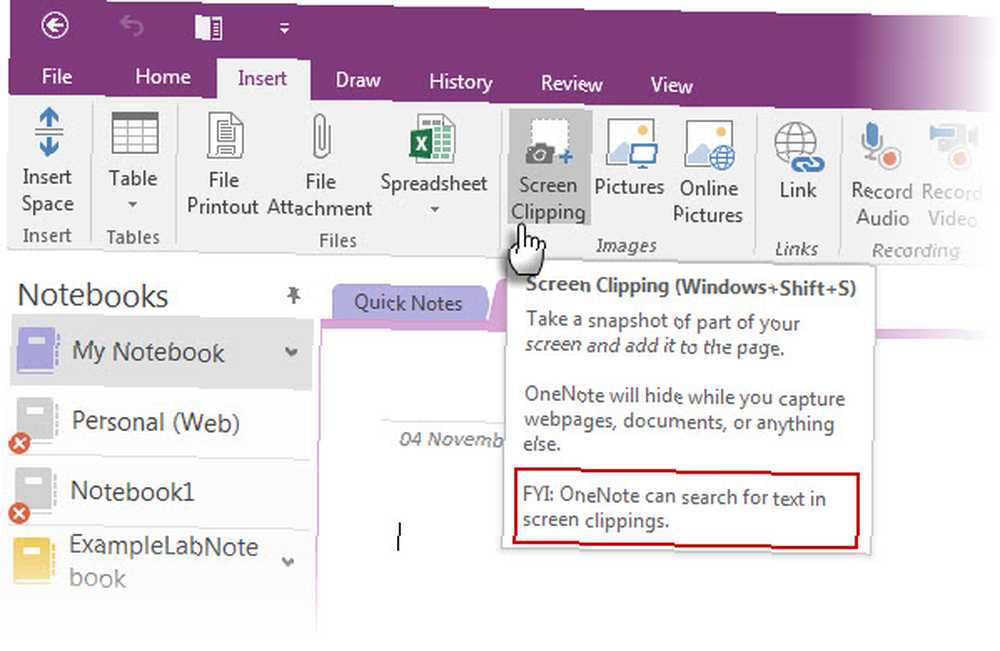
Ve dahası:
- OneNote sistem tepsisi Hızlı Not simgesiyle, ana OneNote penceresini açmadan ekran kırpma da oluşturabilirsiniz.
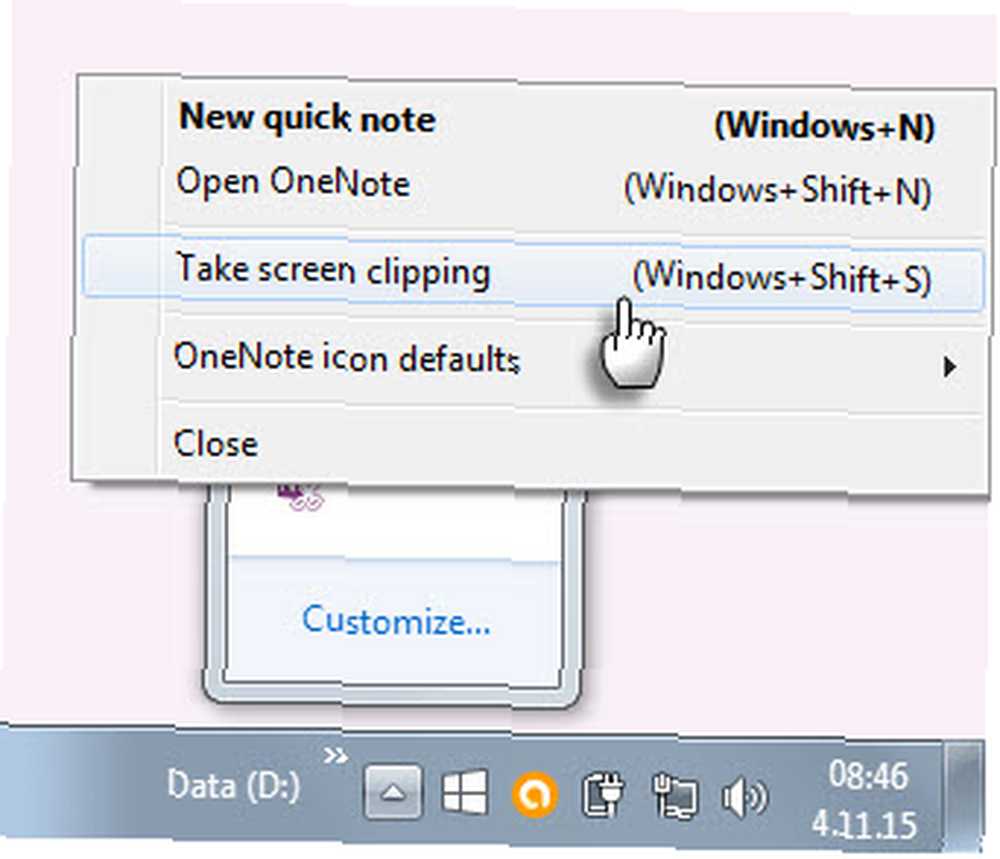
- Kullan Çekmek ekran kliplerinize açıklama eklemek için araçlar.
10. Stylus'un Doğal Kolaylığı ile Not Alma
Kalemle not yazmak, not almanın eski moda yöntemine yaklaştırır… Birkaç ekstra fayda ile. OneNote for Windows 2003'ten beri mürekkepleme için tam bir Kurdeleye sahiptir. Çekmek Şerit üzerindeki grup size kalemleri, kalınlık seçeneklerini ve aralarından seçim yapabileceğiniz renkleri verir. Kalemi olmadan bile, dokunma özelliğine sahip herhangi bir cihaza parmağınızla veya farenizle çizim yapabilir, vurgulayabilir ve düzenleyebilirsiniz..
OneNote for iPad benzer bir özellik setiyle güncellendi - Çizim sekmesinde dört klasik kalem ve yazmak veya çizmek için 16 renk ve vurgulamak için dört renk. etkinleştirmek Palm Reddetme Şerid'in üstüne yerleştirin ve kalemi tutma şeklinize göre ayarlayın..
Belki de en iyi deneyim OneNote, Surface Pro 3 (veya Surface 3) ve yeni Surface Pen'in katil kombinasyonundan geliyor..
Ve Hatırla: OneNote ayrıca 25 dilde çalışan OCR ve el yazısı tanıma özelliği ile birlikte geliyor!
11. En Hızlı Yol - Ofis Objektifi
Bir beyaz tahtanın veya karalanmış bir sayfanın fotoğrafını çekmekten daha hızlı ne olabilir? Office Lens, kendiniz not almak için çok tembel olduğunuzda bu hızlı enstantaneleri çekmek için OneNote'un kendi tarayıcısıdır. Office Lens için taranabilecek herhangi bir şey yemdir. Office Lens, çekimlerinizi temizlemek için üç moda sahiptir.
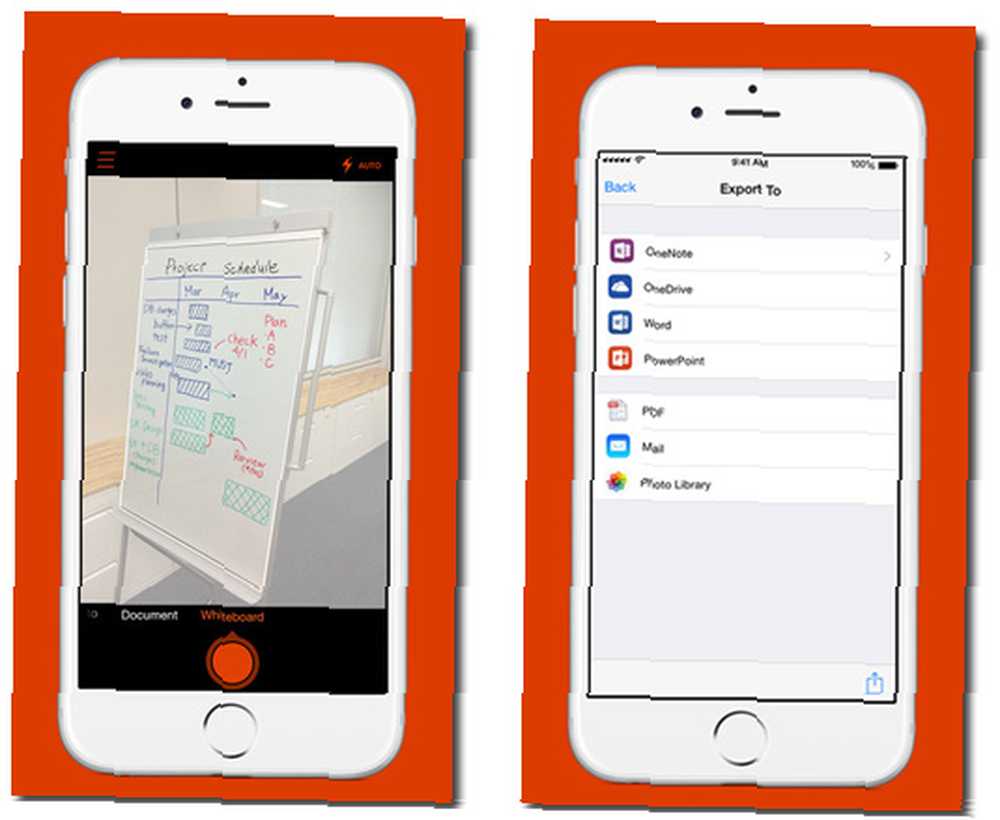
Taramalarınızdaki bilgileri notlarınızda düzgün bir şekilde düzenlemek için Office Lens'in yardımcı programını OneNote'un OCR işlevleriyle birleştirin. Office Lens, Windows Phone, Android ve iOS için kullanılabilir.
12. OneNote ve Outlook Birlikte Çalışır
Profesyonel bir kullanıcı için not alma ve gelen kutusu Siyam ikizleri gibidir. Biri diğeri olmadan yapamaz. Evernote, Gmail’e önem veriyorsa, Microsoft OneNote’un Microsoft Outlook’u da karışıma dahil etmesi gerekir. E-postalarınızı OneNote notlarınıza göndermenin temel bir yolu.
Daha da iyisi, gelecekte yapılacaklar için Outlook görevlerini ve hatırlatıcılarını kullanabilirsiniz. Görevler Outlook'ta görüntülenir; böylece bunları izleyebilir ve görüntüleyebilirsiniz - ayrıca hatırlatıcılar da ayarlayabilirsiniz. Buna bağlı olarak, Outlook görevleri OneNote sayfasına bağlanmıştır.
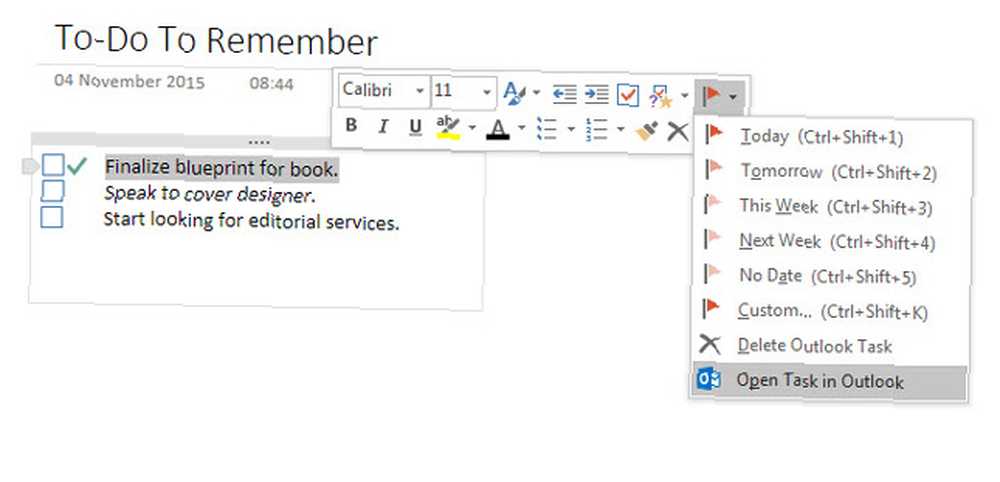
Ryan, Outlook ve OneNote'u nasıl kolayca birleştirebileceğinizi gösterdi Outlook'u OneNote Entegrasyonu ile Bir Proje Yönetimi Aracına Dönüştürün Outlook'u OneNote Entegrasyonu ile Bir Proje Yönetimi Aracına Dönüştürün OneNote düşündüğünüzden daha fazlasını yapabilirsiniz. Outlook için OneNote eklentisini kullanarak yapılacaklar listenizi nasıl güçlü bir proje yönetim aracına dönüştüreceğinizi göstereceğiz. güçlü bir proje yönetimi aracı haline. Hatta Outlook posta yoluyla toplantı ayrıntılarını yönetebilir ve not sayfalarını gönderebilirsiniz. Bu Microsoft Destek sayfası işlem boyunca size yol gösterir.
Kullanmakta Olduğunuz Notları Alarak Hangi Notları Kullanıyorsunuz??
Belki OneNote'a hemen hemen her şeyi yerleştirebilmeyi seviyorsundur. Belki de, yazılımı sevmenizi sağlayan peçeteli matematiği vardır. Ya da belki, Evernote’un aksine, “kâğıt” sen yazıyorsun Microsoft OneNote, hoşunuza giden birçok neden ve nefret etmek için yalnızca birkaç kişi sunar.
Eğer OneNote sizin için çok yardımcı olduysa, Windows 10'daki Yapışkan Notlar uygulaması iyi bir iş çıkarır 5 Dakikadan Kısa Bir Süre Windows 10 ile Yapışkan Notlar 5 Dakikadan Kısa Süren Windows 10 ile Yapışkan Notlar Yapışkan Notlar Windows 10'da az kullanılmış araçlar. Insights yardımı ile nasıl en üst düzeye çıkarabileceğinizi görelim.. .











