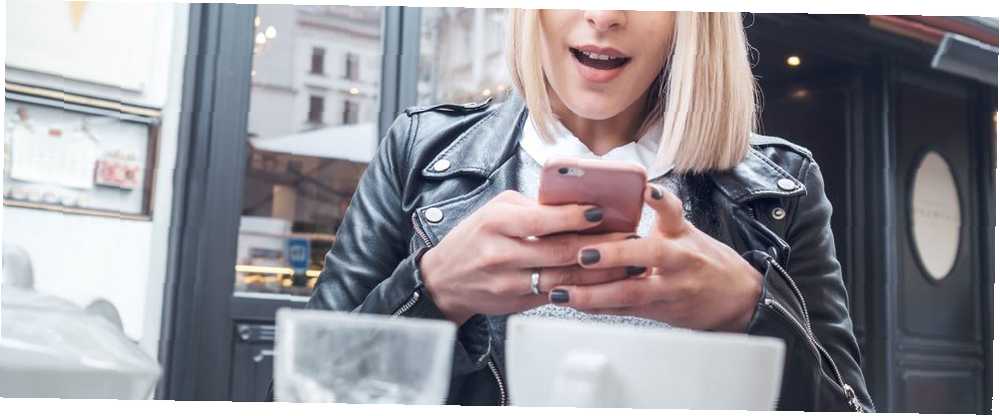
Owen Little
0
1305
70
Genel görevleri gerçekleştirirken kısayolları kullanarak zaman kazanın. İPhone'unuzun sık kullanılan işlevlerinden birçoğuna doğru kısayolla erişmek daha kolaydır.
Birçoğumuz teknolojiyi kullanmada daha ustalaşırken, onunla daha fazla zaman harcıyoruz, bu nedenle Apple'ın en iyi verimlilik özelliklerinin çoğu asla bakmayı düşünmeyeceğiniz yerlerde gizleniyor.
Bugün iPhone'un en üretken püf noktalarından bazılarını açığa çıkarıyor olacağız.
1. Acil Durum Kısayolu
Belki de bilmesi gereken en önemli kısayol, iOS 11’de eklenmiş bir özelliktir. Acil bir hizmetle başınız derde girdiyse ve derhal güç düğmesine üst üste beş kez dokunun acil durum menüsünü getirmek için.
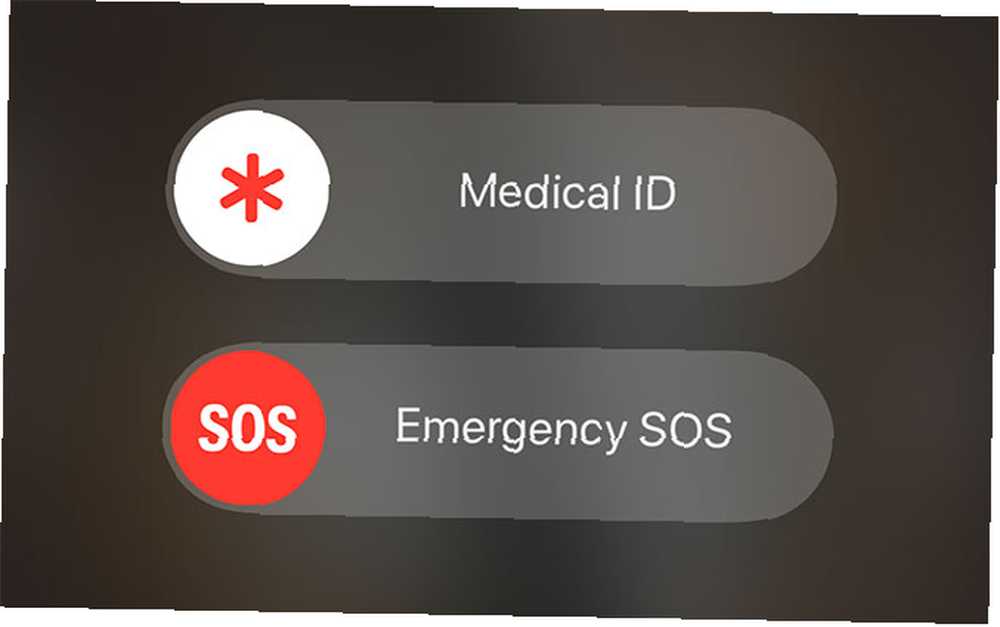
Etkinleştirildiğinde, yardım istemek için bir slayt istemi ve ayrıca kullanıcının tıbbi kimliğinde bir kısayol görürsünüz. Paramedik, başkalarının cihazlarındaki tıbbi kimliğine erişmek için bu kısayolu kullanabilir iPhone'un Sağlık Uygulamasından Anlamak iPhone'unuzun Sağlık Uygulamasından Anlamak Apple'ın Sağlık uygulaması sağlık durumunuzu kontrol etmenize yardımcı olabilir. İşte nasıl başlayacağınız. Kan grubu ve alerjik reaksiyonlar gibi potansiyel olarak hayat kurtarıcı bilgiler için. Tıbbi kimliğinizi şu anda altında Sağlık Uygulamanın.
2. Ekran görüntüsü almak
İPhone 8 (Plus) modelinde veya daha önceki sürümlerinde ekran görüntüsü almak için: ev düğme ve güç Aynı anda düğmesini. Ekran görüntüsü isteminin iOS 11 veya sonraki sürümlerinin sol alt köşesinde göründüğünü göreceksiniz..
Bir iPhone X'te ekran görüntüsü almak için: yan düğme ve sesi aç Aynı anda düğmesini. Ekran görüntüsünün ekranın sol alt köşesinde göründüğünü göreceksiniz..
* Accidental ekran görüntüsü # 13627 *
Bir iPhone X sahip olmanın zevkleri
- Oliur (@UltraLinx) 19 Şubat 2018
İOS 11'de eklenen ekran görüntüsü istemi Apple, görüntüyü hızla kırpmanıza ve paylaşmanıza, JPG olarak kaydetmenize veya tamamen silmenize olanak tanır. Komut isteminin kaybolmasını beklerseniz, görüntü, Film Rulonuzda tam boyutlu bir PNG olarak kalır. Ekran görüntüsü isteminin diğer ekran görüntülerinde görünmeyeceğini unutmayın. Bu ekranda istemi görmeden art arda ekran görüntüsü alabileceğiniz anlamına gelir.
3. Kontrol Merkezi Kısayolları
Kontrol Merkezi, iPhone'unuzdaki en yaygın ayarlara erişmenin en hızlı yoludur. Ekranın altından yukarı kaydırarak Kontrol Merkezi'ni açabilirsiniz. Birkaç kategoriye ayrılmış bir menü göreceksiniz.

Sol üstte bulacaksınız Uçak modu, artı için geçiş yapar Kablosuz internet ve Bluetooth. Bu panele 3B dokunursanız, daha fazla seçenek havadan yardım Tercihler ve etkinleştirmek için hızlı bir geçiş Kişisel Hotspot.
Ne yazık ki, Apple, iOS 11'deki Wi-Fi ve Bluetooth geçişlerinin davranışını değiştirdi. Bunları devre dışı bırakmak, dahili radyoyu tamamen devre dışı bırakmak yerine, yalnızca sizin bağlantınızı keser.
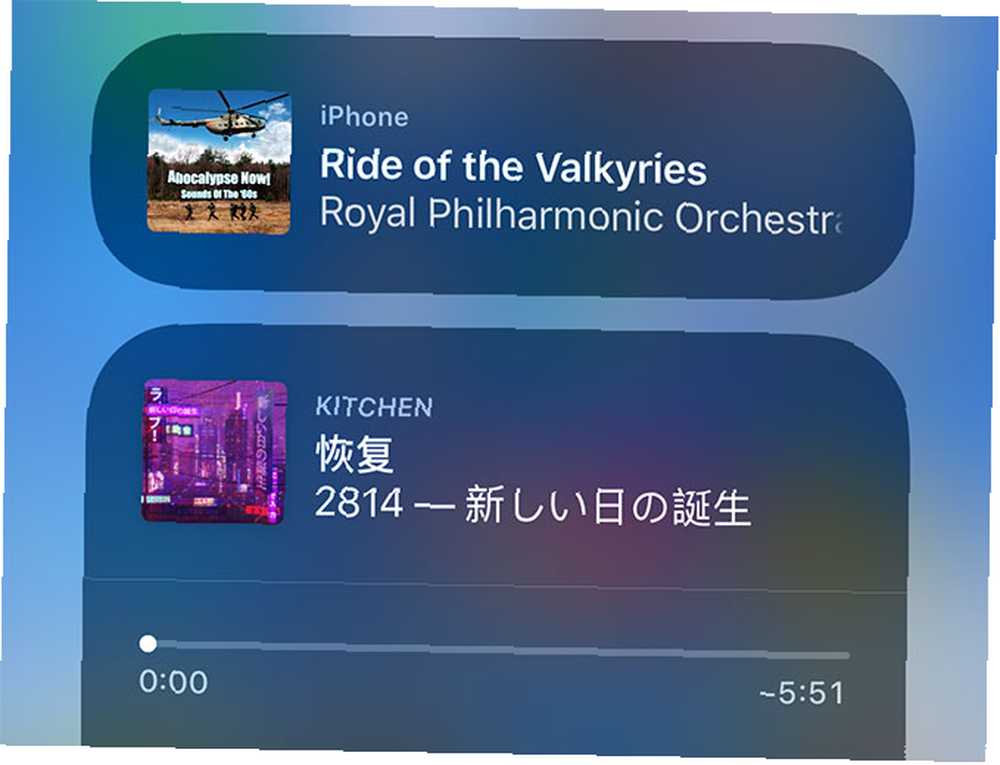
3D Dokunmatik Müzik Apple TV ve kablosuz kulaklıklar gibi medya alıcılarına erişmek için paneli kullanın. HomePod ve Apple TV dahil olmak üzere burada listelenen diğer AirPlay cihazlarını da bulacaksınız. İki kullanışlı geçiş var Portre Kilidi ve Rahatsız etmeyin modu ve bazı kaydırıcılar hacim ve Ekran parlaklığı.
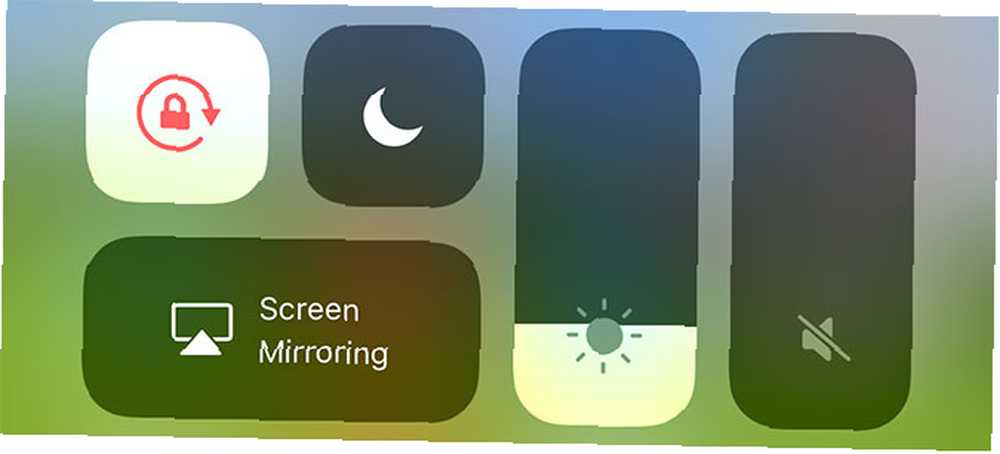
Yine, 3B parlaklık kaydırıcısına dokunursanız, biçimindeki daha fazla seçeneğe erişebilirsiniz. Gece vardiyası modu. Simgelerin en alt satırı aynı zamanda 3D Touch dostudur. Hızlı başlayabilirsiniz kronometre, ayarlamak El feneri parlaklık, sonunu kopyala Hesap makinesi sonuç ve erişim Kamera selfie modu ve ağır çekim video gibi işlevler.
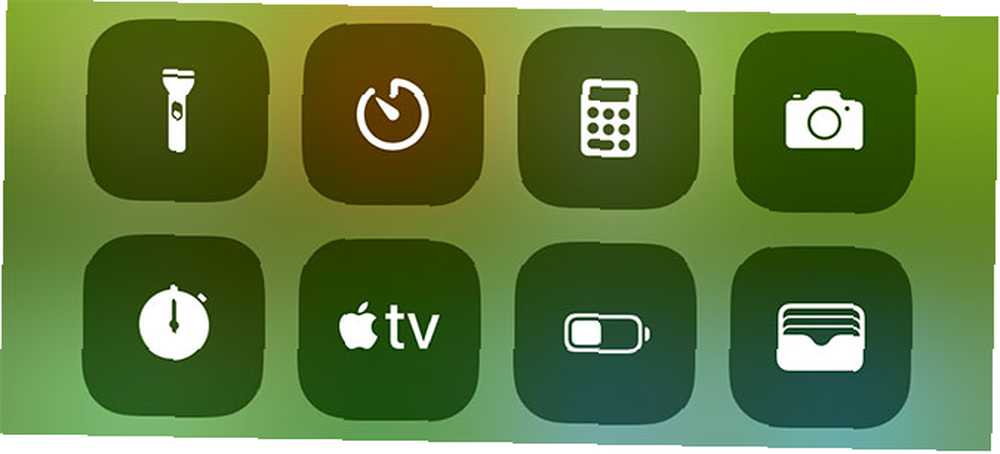
Son olarak, gibi öğeler için kısayol ekleyip değiştirerek Kontrol Merkezi'nin altındaki düğmeleri özelleştirebilirsiniz. HomeKit cihazlar, Cüzdan, elma notlar, ve Ekran kayıt. Yönelmek Ayarlar> Kontrol Merkezi> Denetimleri Özelleştir beğeninize kurmak için.
4. Başlarken
Bir web sayfasının, listenin, notun veya herhangi bir kaydırma içeriğinin en üstüne dönmek istiyorsanız, şimdiki zaman Ekranın üst kısmındayken tekrar yukarı çekersiniz. Maalesef bunu devre dışı bırakamazsınız.
Önceki web sayfasına veya menüye dönmek istiyorsanız, sağa kaydır Ekranın sol kenarından Ayrıca uygulama değiştiriciyi bir 3B Dokun ve sağa kaydır Ekranın sol köşesinden, iPhone'unuzu bir durumda kullanıyorsanız, bunu çıkarmak zor olsa da.
5. Ana Ekran ve Navigasyon
Ana Ekranınızda gezinmek oldukça basittir, ancak unutmayın spot. İPhone'unuzda hemen hemen her şeyi bulan bir arama çubuğunu ortaya çıkarmak için ana ekran simgelerinizi aşağı kaydırın. Bulamadığınız uygulamalara, Ayarlar uygulamasının farklı bölümlerine, e-postalara ve hatta iPhone'unuzda olmayan içeriğe erişmenin en hızlı yoludur..
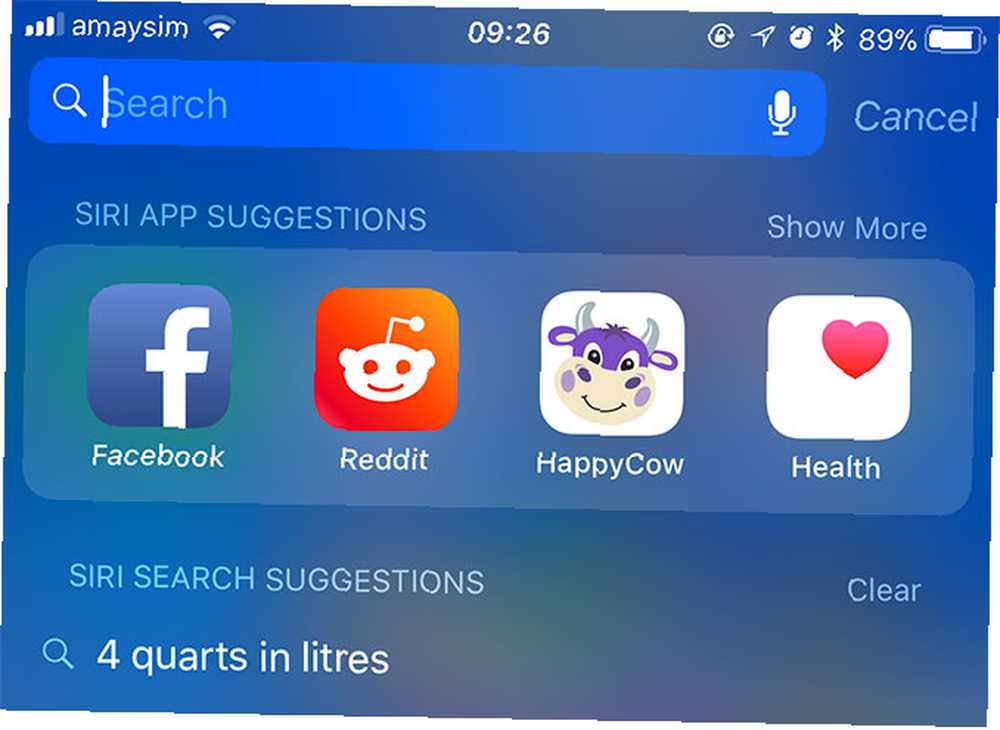
Para birimini dönüştürmek (örneğin, USD cinsinden 10 AUD), doğrudan App Store'da veya web'de doğrudan arama yapmak ve hızlı hesaplamalar yapmak (ör. 70 * 25) gibi düzenli işlemleri yapabilirsiniz. Burası aynı zamanda kullanımınıza göre önerilen uygulamalar olan Siri önerilerini bulabileceğiniz yerdir. Bunlar günün saatine ve nerede olduğunuza bağlı olarak değişecek ve alışkanlıklarınıza uyum sağlayacak.
Her sabah aynı haber uygulamasını açarsanız, Siri burada sizin için hazırlar. Bir teslimat uygulaması kullanarak bir akşam yemeği sipariş etmeyi düşünüyorsanız, Siri'nin yemek zamanı geldiğinde ilgili önerilerde bulunma şansı yüksektir. Altında bu özelliği kapatabilirsiniz Ayarlar> Siri ve Ara > Aramada Öneriler.
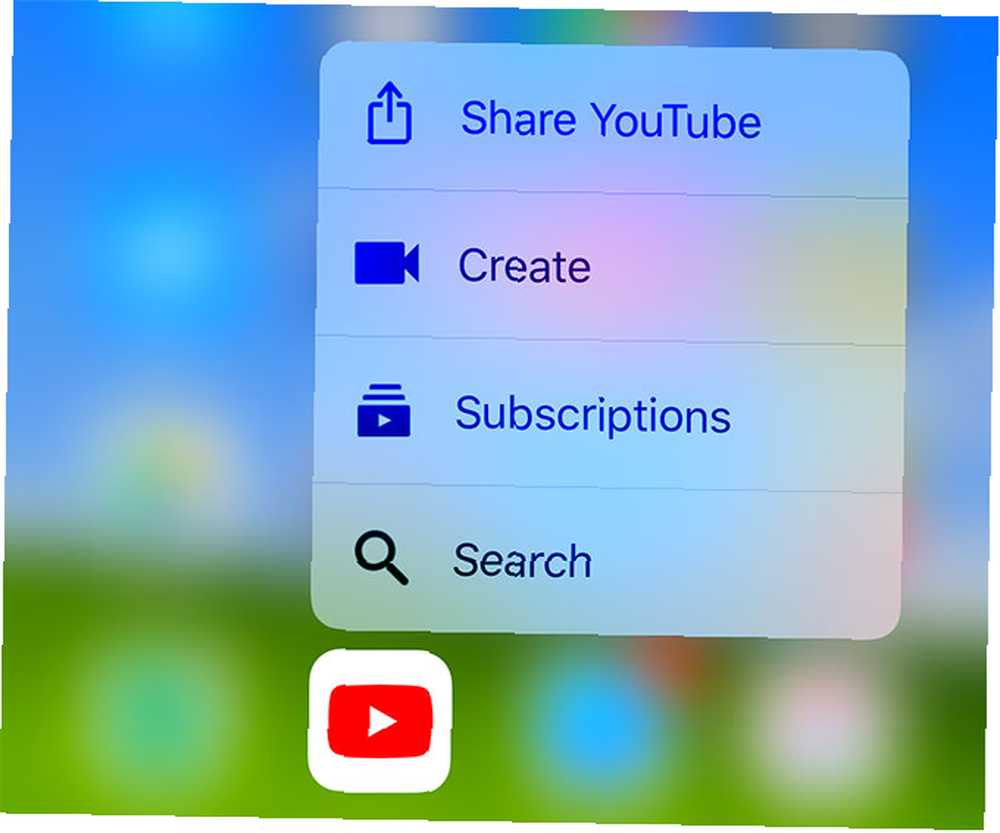
Çoğu uygulama 3D Touch dostudur, bu nedenle doğrudan belirli özelliklere geçmeleri için sıkmalarını sağlayın. Uygulamaya bağlı olarak, bunlar arasında yeni bir not veya belge başlatmak, alarm oluşturmak, yeni bir kişi eklemek veya uygulamayı başkalarıyla hızlı bir şekilde paylaşmak sayılabilir..
6. Sonuncuyu Geri Al
Bir işlemi geri almak için iPhone'unuzu istediğiniz zaman sallayın. Hata yazmak veya yanlışlıkla silmek için kullanışlıdır, ancak arşivleme veya taşıma gibi eylemleri geri almak için Posta gibi uygulamalarda da kullanabilirsiniz..
7. Yazma ve Klavye Kısayolları
3D Dokunmayı destekleyen bir iPhone'unuz varsa, imlecinizi doğru bir şekilde kontrol etmek için iPhone klavyenizi kullanabilirsiniz. Basitçe 3D Dokunuş, ardından imleci hareket ettirmek için parmağınızı kaydırın. Süper hassas, ve bir zamanlar ne kadar sıkıcı imleç manipülasyonu olduğunu düşündüğünüz zaman gerçek bir hayat değiştirici.
İOS klavyesi, çok özel karakterleri, aksanları ve simgeleri kolayca erişilebilmesi için oldukça iyidir. Bir tuşa uzun basarsanız, o tuş vuruşunun varyasyonlarının göründüğünü görürsünüz. Aksanlı harflere erişebilirsiniz é veya O, ve bazı faydalı semboller º (sıfır tuşunu basılı tutun) ve ... (dönem tuşunu basılı tutun).
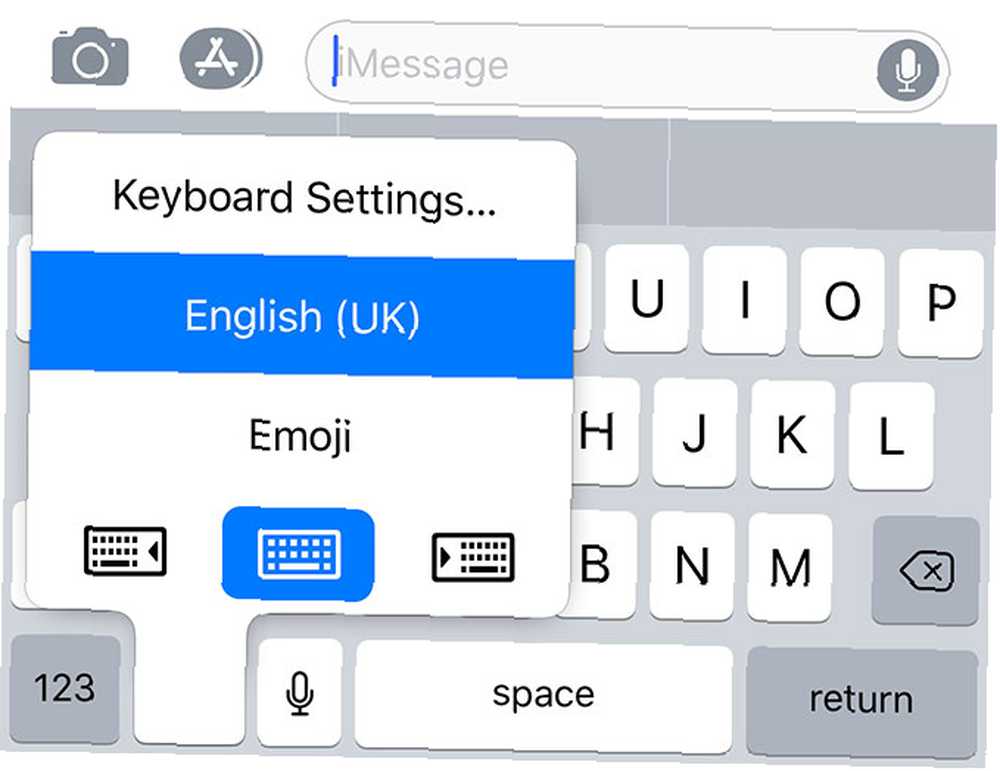
Klavye ayarlarına hızlı bir şekilde erişmek veya kurduğunuz diğer klavyelere atlamak için 9 Alternatif iOS Klavyeleri Yazmayı Kolaylaştırmak veya Daha Çok Eğlenceli Hale Getirmek İçin 9 Alternatif iOS Klavyeleri Yazmayı Kolaylaştırmak veya Daha Çok Eğlenceli Kılmak için Apple nihayet aşırı korumacı bir ebeveyn gibi davranmayı durdurduğunda ve üçüncü parti klavyeleri piyasaya sürdü, herkes klavyeyi deliye çevirdi. , simgesine dokunun ve basılı tutun. emoji düğmesi. Bu görünebilir küre simgesi Takılı başka dilleriniz varsa, ancak aynı şekilde çalışırlarsa. Bu kısayolu, tek elle yazmaya yardımcı olmak için klavyeyi sola veya sağa yaslamak için de kullanabilirsiniz..
8. Metin Genişletme
Metin genişletme, daha büyük snippet'lere yönelik kendi metin tabanlı kısayollarınızı oluşturmanıza olanak sağlar. Metin genişletmenin yaygın bir kullanımı, tam e-posta adresiniz için gibi görünen bir takma adla bir snippet oluşturmaktır. mygmail. Böylece, yazarken mygmail, telefonunuz otomatik olarak gerçek e-posta adresinize genişletir.
Bu, küçük bir dokunmatik ekrana yazarak çok fazla zaman kazandırabilir ve kullanımları sınırsızdır. Ev adresiniz, vergi dosya numaranız ve hatta genel e-posta imzalama satırlarınız veya sohbet iletileriniz için genişlemeler oluşturun (“N'aber” olabilirdi “nasılsın” Örneğin). Kolaylıkla kendi kısayollarınızı oluşturabilirsiniz Ayarlar> Genel> Klavye> Metin Değiştirme.
İPhone'unuz benzersiz yazımları veya küfürleri otomatik olarak düzeltirse, kendi kurallarınızı zorlamak için metin genişletmesini kullanabilirsiniz: Otomatik Hatalı Yazıları Düzeltin ve Düzgün Yazım Yapmak için iPhone'unuzu Düzeltin Hatalı Otomatik Düzeltme Girişlerini Onarın ve iPhone'unuzu Düzgün Yazmak İçin Eğitim Yapın ördek shiv? Bunun nedeni muhtemelen iPhone sözlüğünüzün yanlış yazılmış düzeltmeler ve hiçbir anlamı olmayan kelimelerle doludur.. .
9. Safari Kısayolları
Safari’nin ustalıkla yapabileceği birkaç kısayol vardır; sola sürükle ve sağ Ekranın her iki kenarından da ileri ve geri gitmek için. Bu sekmeye özgü geçmişe daha iyi bakmak isterseniz, bas ve basılı tut ileri ve geri bir liste getirmek için düğmeler.
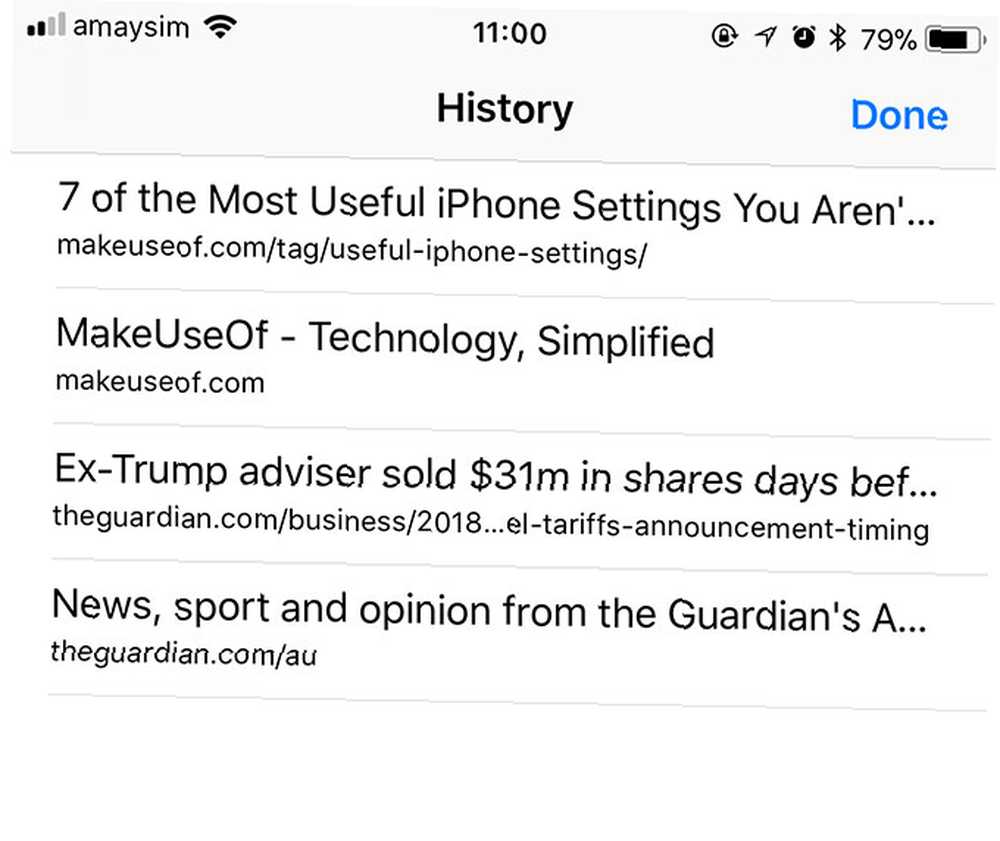
Ayrıca tutabilirsiniz Yer imleri Hızlı bir şekilde yer imi eklemek veya geçerli sayfayı Safari'nin Okuma Listesine eklemek için. Şunu tut Sekmeler Şu anda açık olan sekmelerinizi toplu olarak kapatma ve özel bir tarama oturumu açma seçeneklerini görmek için düğmeye basın. Sekme görünümünde (simgesine dokunun. Sekmeler düğmesine bir kez) dokunup basılı tutabilirsiniz. Yeni sekme son kapatılan sekmelerin listesi için bir düğme Komut + ÜstKrkt + T iPhone'unuz için!
Adres çubuğunun da girilememesi dışında birkaç numarası vardır Okuyucu Sayfadaki metni yeniden biçimlendirmek için Ayrıca Yapıştır ve Ara veya Yapıştır ve Git panonuzun içeriğine bağlı olarak, size bir dokunuş kazandırır. Dokunup basılı tutarsanız Yenile Ayrıca masaüstü sitesi istemek için kullanışlı bir kısayol bulacaksınız.
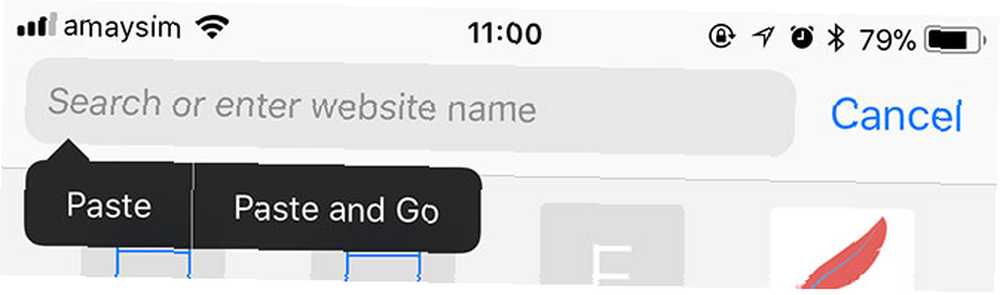
Web'de 3D Dokunmayı da unutmayın. Şu anda bulunduğunuz sayfadan ayrılmadan web sayfasına veya resme göz atmak için bir bağlantıyı biraz daha sıkın. İPhone'unuzda yoğun bir Safari okuyucuysanız, en iyi ipuçlarını ve püf noktalarını bildiğinizden emin olun 15 Essential Safari iOS İpuçları ve püf noktaları iPhone kullanıcıları için 15 Essential Safari iOS İpuçları ve püf noktaları iPhone kullanıcıları için Şaşırtıcı sayıda yararlı işlem iOS'taki Safari'de uzun basmaların, jestlerin ve 3D Dokunmanın arkasına gizlenmiş. .
10. Ulaşılabilirlik
Plus boyutlu bir cihazınız varsa ve bir elinizle kullanmakta zorlanıyorsanız, bir çözüm var. Erişilebilirlik alttaki ilk üç satıra erişebilmeniz için alt üç uygulama satırını gizlemek için ana ekranınızı düşürür. Etkinleştirmek için, sadece iki kez ev düğmesine dokunun. Bu sadece parmağınızı düğmeye dokunmak gerektirir; basmana gerek yok.
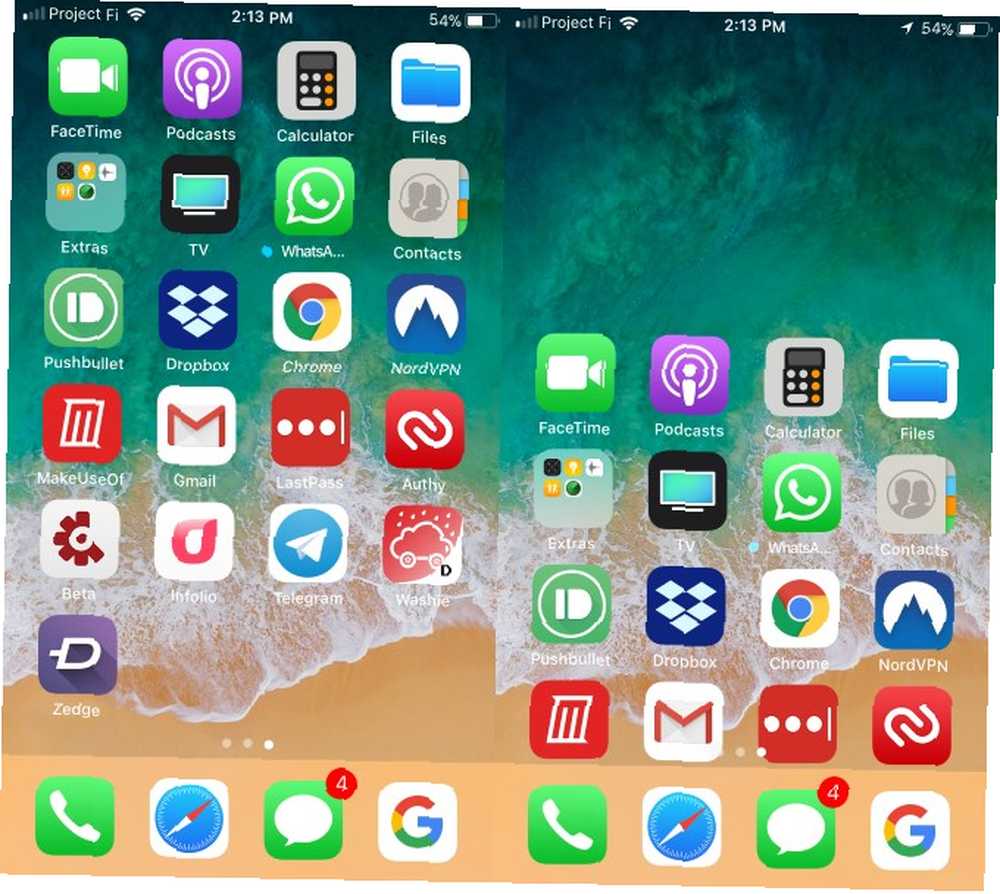
11. Video kaydederken fotoğraf çekmek
İPhone, mükemmel kamerasıyla tanınıyor. 10 Daha İyi Profesyonel Görünümlü Fotoğraflar için iPhone Kamera İpuçları 10 Daha İyi Profesyonel Görünümlü Fotoğraflar için iPhone Kamera İpuçları Apple, fotoğraf makinelerinde gururla gurur duyuyorlar. ilk bakışta göründüğünden daha fazla akıllı telefon fotoğrafı çekmek için daha çok şey var. fotoğraf çekmek ve video kaydetmek için, ancak hiç kayıt yaparken fotoğraf çekmek istediniz mi? Üzülme, iOS ikisini birden yapmanıza izin verdiği için.
- Varsayılanı başlat Kamera Uygulamanın.
- kullanım Video veya Ağır çekim Bu çalışmalardan biri olan mod.
- İsterseniz cihazınızı uygun yöne çevirin.
- Basın Kayıt.
- Kayıt yaparken, beyaza dokunabilirsiniz Kamera Kayıt düğmesinin yanında görünen Bu, video kaydını bozmadan bir fotoğraf çeker.
Bunu kullanırsanız, fotoğraf sensörleri yerine cihazın video sensörlerini kullandığını unutmayın. Ancak, fotoğraflar hala iyi olmalı.
12. Düşük Güç Moduna Kolay Erişim
İOS cihazınızı güç kaynağı olmadan uzun süre kullanmayı planlıyorsanız, etkinleştirmeniz gerekir. Düşük Güç Modu.
Bir tutabilirsin Kontrol Merkezi Kısayolu bunun için veya eski moda bir şekilde geçiş yapmak.
- Git Ayarlar> Batarya> Düşük Güç Modu.
- Etkinleştirilmişse, düğme yeşil olmalıdır.
Düşük Güç Modu, bazı otomatik özellikleri azaltarak veya devre dışı bırakarak cihazın pil tüketimini azaltır. Bazı görevleri manuel olarak yapmanız gerekecek, ancak meyve suyunuzu uzatmak değişmeyecek.
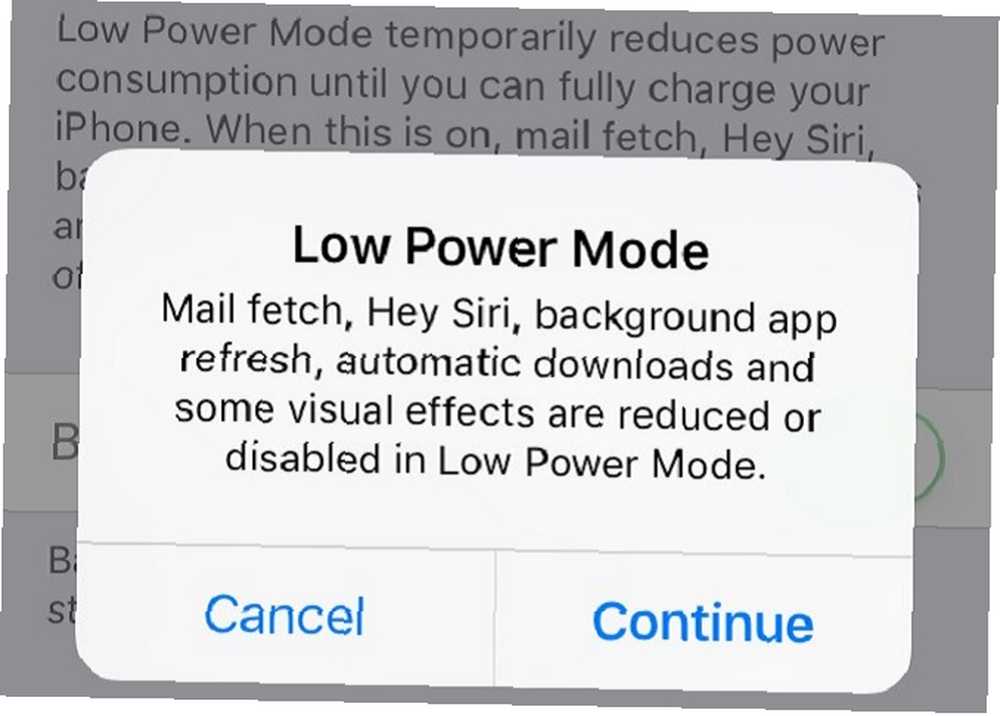
Widget'lar ve İş Akışlarıyla Daha da İleriye Git
Bu kısayollar kullanışlıdır, ancak iOS'taki üretkenlik her şeyden önce olmaz. Ayrıca, birkaç özel iş akışı ile uygulamalarınızı organize etmeli ve kendinizi daha fazla zaman kazanmalısınız..
Workflow, Apple tarafından satın alınan ve ücretsiz olarak sunulan bir iOS uygulamasıdır. Ortak zincirleme işlemleri eylemleri zincirleyerek ve ardından bunları sizden başlatarak kullanabilirsiniz. Bugün ekran. Olasılıklar gittikçe genişliyor, bu nedenle Workflow iOS Başlarken için tam kılavuzumuzu inceleyin iOS Verimlilik Aracı İş Akışı Artık Ücretsiz: Neden iOS Verimlilik Aracı Çalışmalısınız İş Akışı Şimdi Ücretsiz mı? iPhone veya iPad'inizle daha az dokunuşla daha fazlasını yapmak istiyorsanız, bu harika bir haber olan App Store'da ücretsiz yaptı. daha fazla öğrenmek için.
Resim Kredisi: alen44 / Depositphotos











