
Mark Lucas
0
3736
232
Kodi'nin özgür ve açık kaynaklı bir medya merkezi olması, onu kullanırken deneyiminizi kişiselleştirmek için birçok seçeneğiniz olması şaşırtıcı değil. Bunlar, Kodi'nin genel görünümünü değiştirmekten farklı aile üyeleri için profiller düzenlemeye kadar uzanır..
Kodi'yi ne kadar kişiselleştirirseniz, medya merkezinizin tüm ihtiyaçları için uygulamaya o kadar güveneceksiniz. İster sabit diskinizden fotoğraf slayt gösterisini oynatıyor, TV şovlarını izliyor, canlı TV izliyor olun Kodi ve NextPVR Kullanarak Canlı Yayın TV Nasıl İzlenir Kodi ve NextPVR Kullanarak Canlı Yayın TV Nasıl İzlenir Ücretsiz olarak TV Yayını İzleyin ve İzleyin PC'nizi kullanarak Bu tamamen yasal ve NextPVR adlı ücretsiz bir Windows programı süreci (nispeten) basit hale getiriyor. , ya da en sevdiğin podcast'leri takip et.
Bu makale, Kodi'yi kişiselleştirmenin en iyi medya oynatıcısı olmasını sağlamak için özelleştirmenin en iyi yollarını araştırıyor. Onu sadece iyi olandan utanmadan büyük olana dönüştürmek.
1. Birden Fazla Profil Oluştur
Kodi'nin evinizde birden fazla kişi tarafından kullanılması muhtemeldir. Bu durumlarda, her kullanıcı için farklı bir profil oluşturmak iyi bir fikir olabilir..
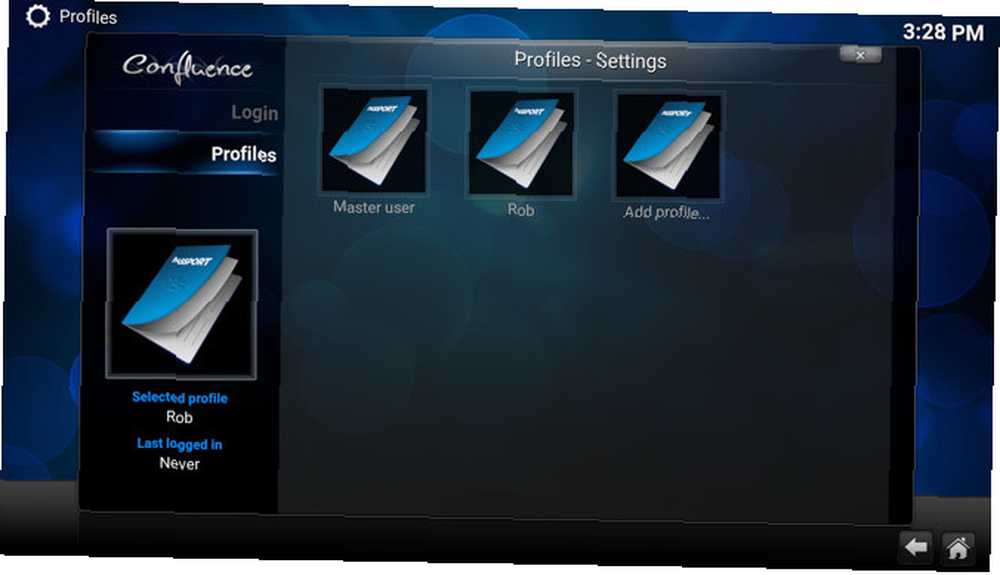
Her kullanıcı parola korumalı hesabına giriş yaptığında, kendi içerik seçimini görebilir, kendi çalma listelerine ve favorilerine erişebilir ve kendi Kodi deneyimini özelleştirebilir.
Bir profil oluşturmak için Sistem> Profiller> Profil Ekle. Daha sonra bir şifre belirleyebilir, içeriği ve kaynakları diğer profillerle paylaşmak isteyip istemediğinizi seçebilir veya bunları tamamen ayrı tutabilirsiniz..
2. Daha Fazla Eklentiye Erişim
Kodi'yi kişiselleştirmek, büyük ölçüde, kullanmak istediğiniz medyaya kolayca erişmenizi sağlayan doğru eklentileri seçme ile ilgilidir..
Kodi'yi ilk yüklediğinizde, Kodi deposuna erişebileceksiniz. Bunlar Kodi ile ilişkilendirmeyi umursamayan eklentilerdir (uygulamalar olarak da anlaşılırlar). Tahmin edebileceğiniz gibi, bunlar oldukça sınırlı.
Daha fazla eklenti seçimi için, denilen şeyi yüklemeniz gerekir. “Eklenti depoları”. Bunu yapmak için gidin Sistem> Dosya Yöneticisi> Kaynak Ekle. Burası, seçtiğiniz depoların URL'lerini eklediğiniz yerdir..
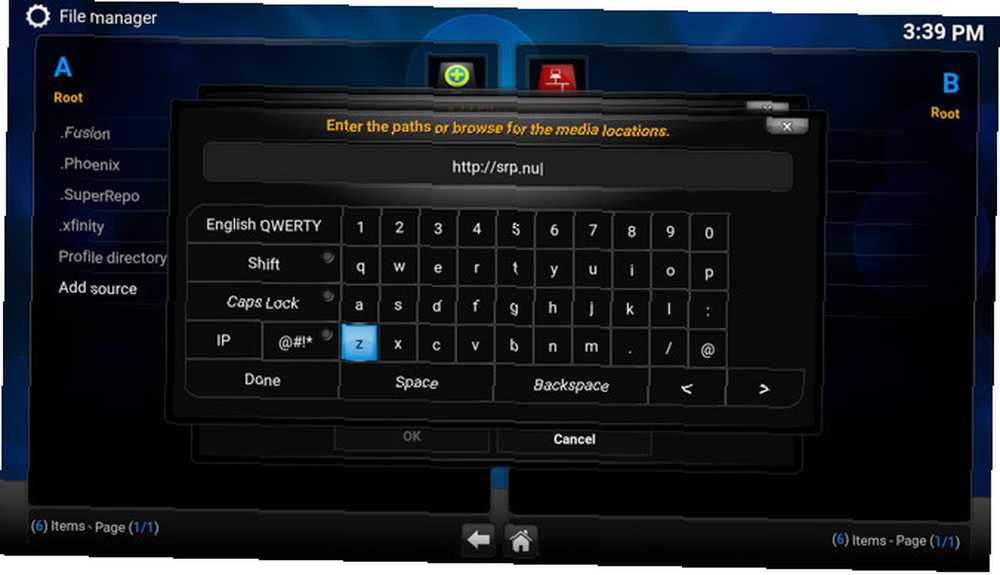
En popüler depolardan biri SuperRepo'dur. Bir diğeri de Fusion. Hızlı bir Google araması çok daha fazlasını çeker.
Bu depoların URL'lerini ekledikten sonra, gerçekten yüklemek isteyeceksiniz. Bunu yapmak için gidin Sistem> Eklentiler> Install From .Zip, ve az önce eklediğiniz havuzu seçin. Bu oldukça sezgisel olmalı, ancak daha fazla yardıma ihtiyacınız olursa, bu belirli havuzları nasıl kuracağınızı Google veya YouTube'da arayın. Başarılı bir şekilde kurulursa, beliren küçük bir açılır pencere görürsünüz. “Eklenti Etkin”. Hurra!
Şimdi eklemek isterseniz, bazı Video eklentileri kurun, tıklayın Videolar> Eklentiler> Daha Fazla. Daha sonra büyük bir eklenti listesi göreceksiniz (bu havuzlar sayesinde).
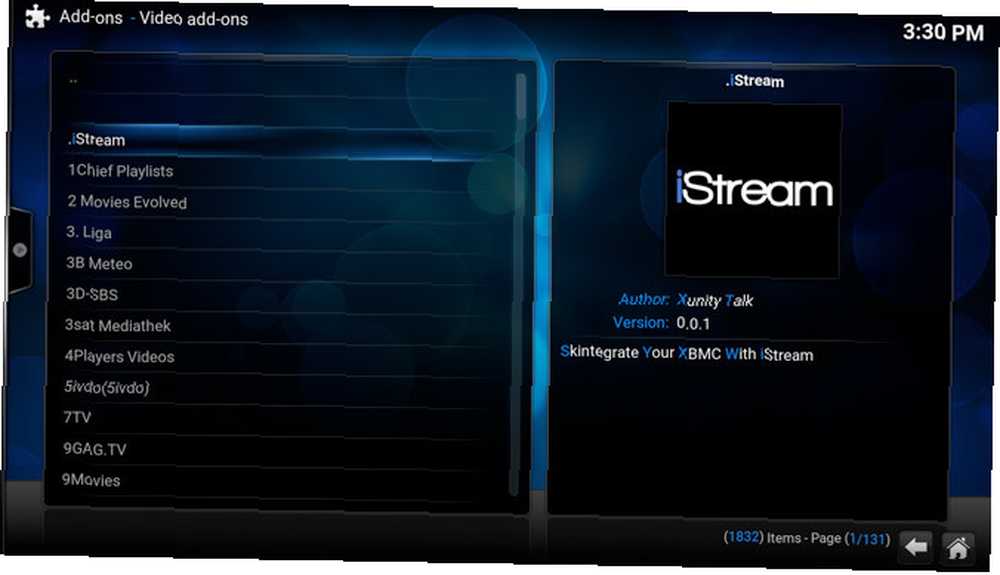
Kodi’de hangisine erişmek istediğinizi seçin, ardından Tamam kurmak. Bu depolar yüklendiğinde, istediğiniz içeriğe hemen hemen erişebileceksiniz (Söylemeye gerek yok, Kodi'yi yasa dışı olarak yayın yapan içerik için kullanmayı düşünmüyoruz).
3. Ana Pencerenizi Özelleştirin
Bazı eklentileri yükledikten sonra, Kodi ile etkileşim kurma şeklinizi özelleştirmek isteyeceksiniz. İlk önce ilk şeyler, Kodi'nin ana ekranı bazen biraz tuhaf görünebilir. Neyse ki, Kodi'nin varsayılan ana ekranının sizin için çalışmasını sağlamak için değiştirebileceğiniz birkaç ayar vardır. Yeni bir kaplama yüklediyseniz, özelleştirme seçenekleriniz farklı olacaktır.
Başını aşmak Sistem> Ayarlar> Görünüm> Kaplama> Ayarlar> Giriş Penceresi Seçenekleri.
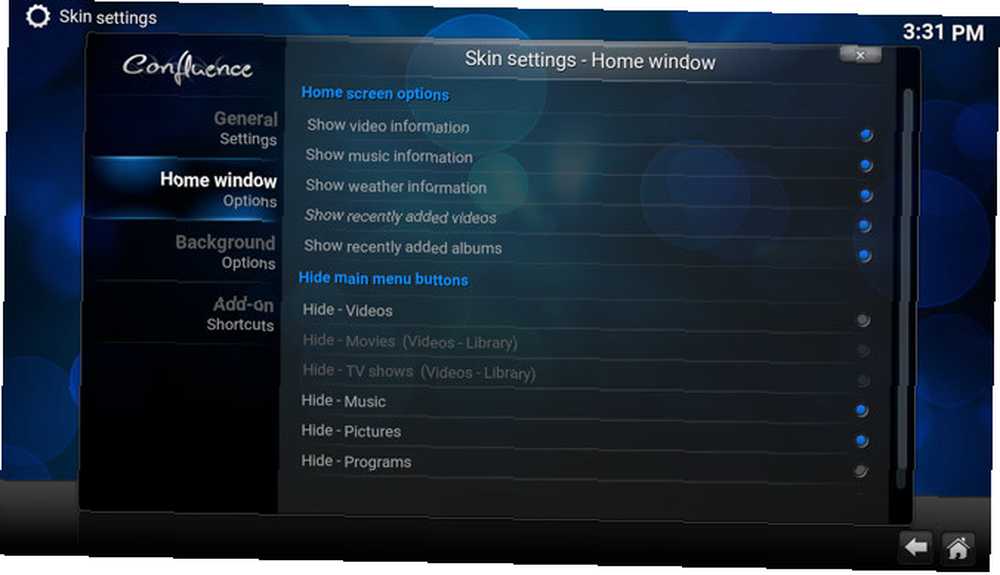
Burada, varsayılan ana ekranda tam olarak ne görüntüleneceğini seçebilirsiniz. Örneğin, görüntülerinizde Kodi kullanmazsanız, görüntüyü gizlemeyi seçebilirsiniz. “Resimler” Menü. Bu, Kodi kullanarak deneyiminizi daha basit hale getirebilir.
4. Menülerinizi Özelleştirin
Kendinizi sürekli olarak aynı eklentileri kullanarak Kodi'de bulursanız, bunların ana pencerenizden kolayca erişilebilir olmasını istersiniz. İstediğiniz içeriğe ulaşmak için daha az tıklama, daha iyi, doğru?
Yönelmek Sistem> Ayarlar> Görünüm> Dış Görünüm> Ayarlar> Ek Kısayollar
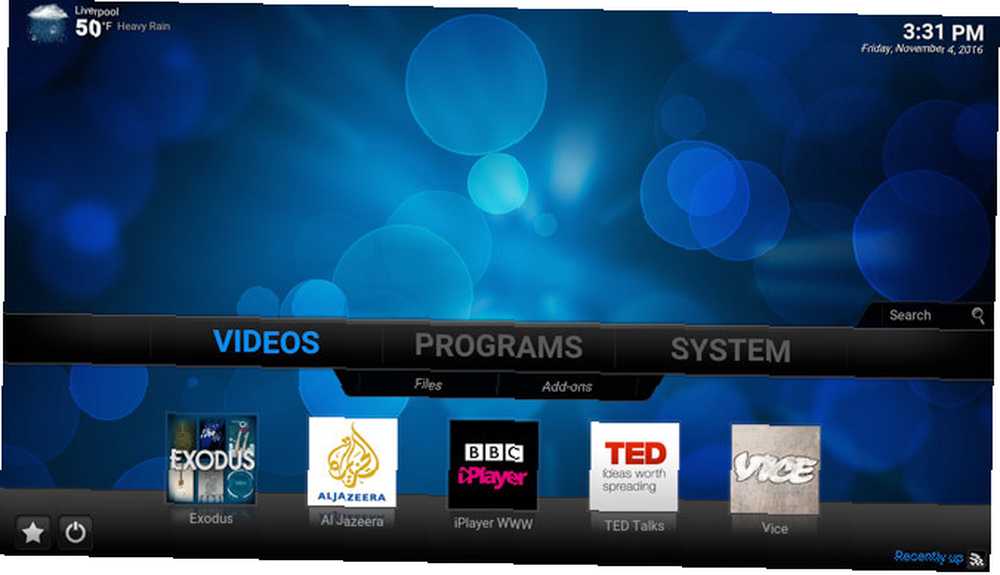
Varsayılan Kodi arayüzünü kullanırken, ana ekran menülerinizin her birine eklemek için kurulu eklentilerinizden beş tanesini seçebilirsiniz (Resimler, Videolar, Müzik vb.). Ana ekranınıza döndüğünüzde, şimdi ana menülerinizde bu eklenti kısayollarını göreceksiniz. Bunu bazı Kodi klavye kısayolları ile karıştırın. 50 Kodi Klavye Kısayolları Gerçekten Bilmeniz Gerekenler 50 Kodi Klavye Kısayolları Gerçekten Bilmeniz Gerekenler Kodi'yi keşfetmişseniz, muhtemelen şimdi onsuz yaşayamazsınız. Ancak, uzaktan kumanda uygulamasıyla Kodi'yi kontrol etmekten bıktıysanız, bunun yerine bu klavye kısayollarını kullanabilirsiniz. ve kısa sürede bir uzman gibi Kodi kullanacaksınız..
5. Arkaplan Resminizi Değiştirin
Kendinizi Kodi'nin varsayılan arkaplan resminden sıkılmaya başlarsanız, onu istediğiniz şekilde ayarlayabilirsiniz..
Git Sistem> Ayarlar> Görünüm> Kaplama> Ayarlar> Arka Plan Seçenekleri.
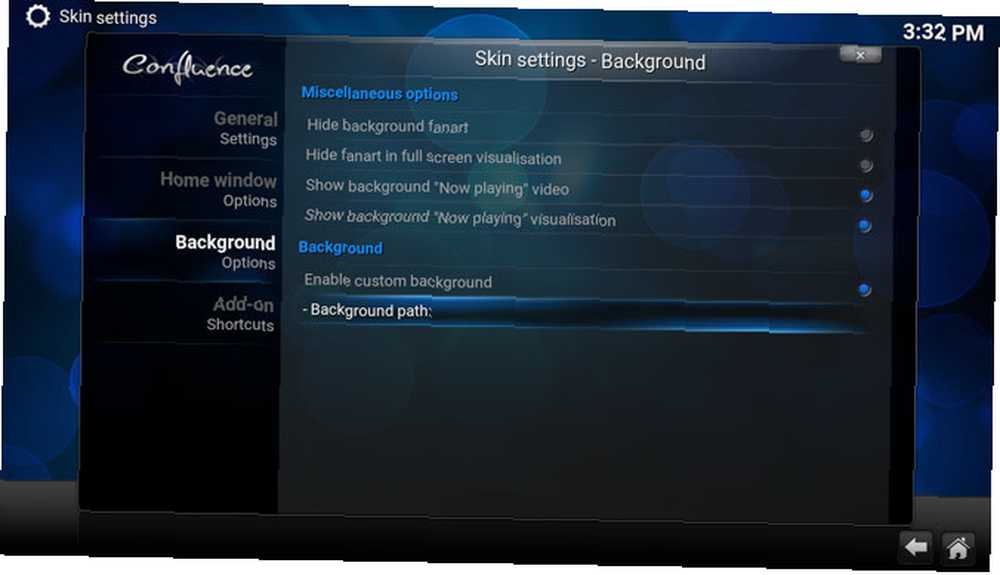
Sonra seçin Özel Arka Planı Etkinleştir, tıklamak Arkaplan Yolu, ve görüntünüzün konumunu seçin. Bu görüntünün ideal boyutu 1920 x 1080'dir.
6. Kütüphane Görünümlerini Değiştirme
Kodi'nin klasörlerini ve ortamını görüntülemesini beğenmiyorsanız, bu kolayca değiştirilebilir. Herhangi bir medya kütüphanesi açıkken, ekranın sol tarafındaki küçük oka tıklayın..
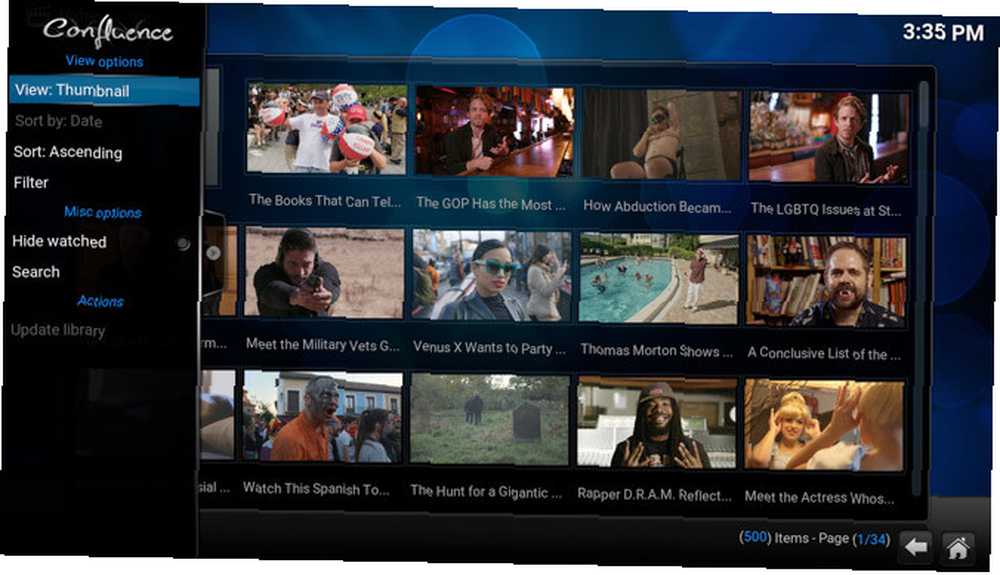
Bu bir ayar pencere aracını açar. Tıkla Görünüm Kullanılabilir farklı görünümleri değiştirmek için giriş.
7. Bir ekran koruyucu ayarlayın
Ekran koruyucunun belirli bir süre sonra görünmesini istiyorsanız, Sistem> Ayarlar> Görünüm> Ekran Koruyucu.
Tıklamak Ekran Koruyucu Modu varsayılan ekran koruyuculardan birini seçmek için Bunlar çok sıkıcı. Biri sadece ekranınızı siyah yapar, biri ekranı karartır, diğeri ise ekranınızda ping pong oynatır..
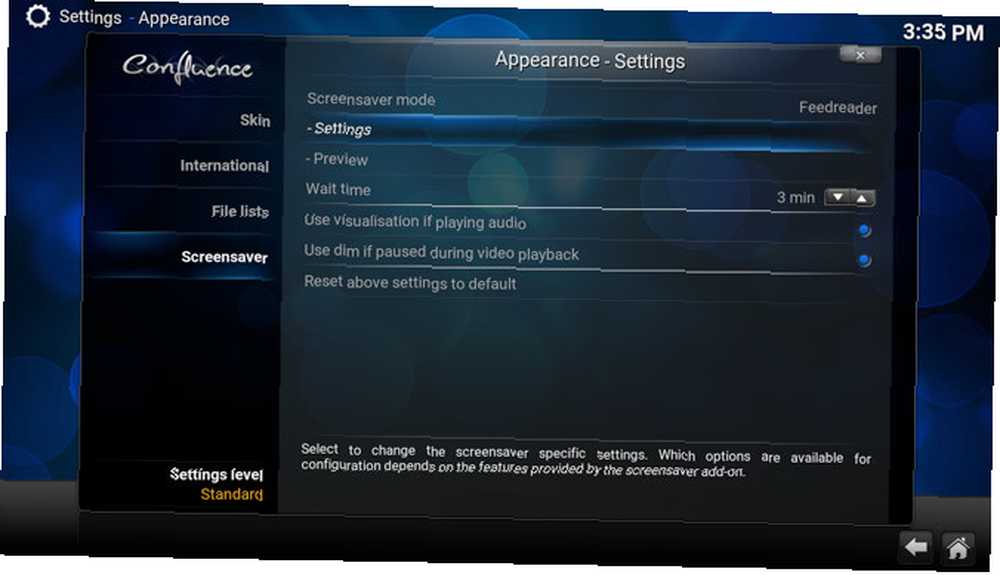
Daha ilginç bir şey istiyorsanız, tıklayın Daha fazla al ve aralarından seçim yapabileceğiniz iyi bir aralığınız olacak. Bunlar arasında dijital saatler, haberlerin yayın akışı, güzel resimlerden oluşan slayt gösterileri ve daha fazlası var..
Ayrıca ekran koruyucu açılmadan önce ne kadar bekleyeceğinizi seçme seçeneğiniz de var. Ayrıca, ekran koruyucunun arka planda müzik çalarken ve / veya bir videoyu duraklattığınızda etkinleştirilmesini isteyip istemediğinizi bile seçebilirsiniz..
8. RSS beslemesini yönet
Kodi'nin alt kısmında, Kodi ile ilgili haberleri gösteren kayan bir RSS akışı göreceksiniz. Giderek Sistem> Ayarlar> Görünüm> Cilt, Bu yayını devre dışı bırakmayı seçebilir veya yayını istediğiniz bir (veya daha fazla) olarak değiştirebilirsiniz..
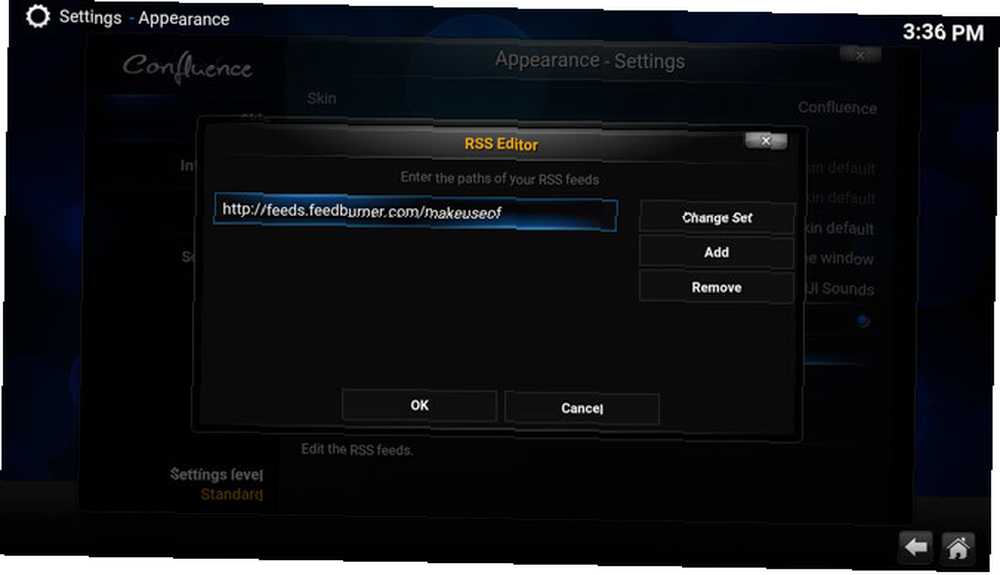
Özel bir RSS beslemesi eklemek için, altında “RSS Haber Akışlarını Göster”, tık Düzenle> Ekle ve eklemek istediğiniz yayının URL’sini girin. Ayrıca, listedeki yayınlardan herhangi birini kaldırmayı da seçebilirsiniz. İstediğiniz kadar yayın URL’si girin. Bunlar ana sayfadaki kaydırma metnini doldurur..
9. Hava durumunu alın
Yönelmek Sistem> Ayarlar> Hava> Hava durumu bilgileri için servis ve tahminleriniz için en çok güvendiğiniz kaynağı seçin. Sonra tıklayın Ayarlar ve konumunuzu seçin.
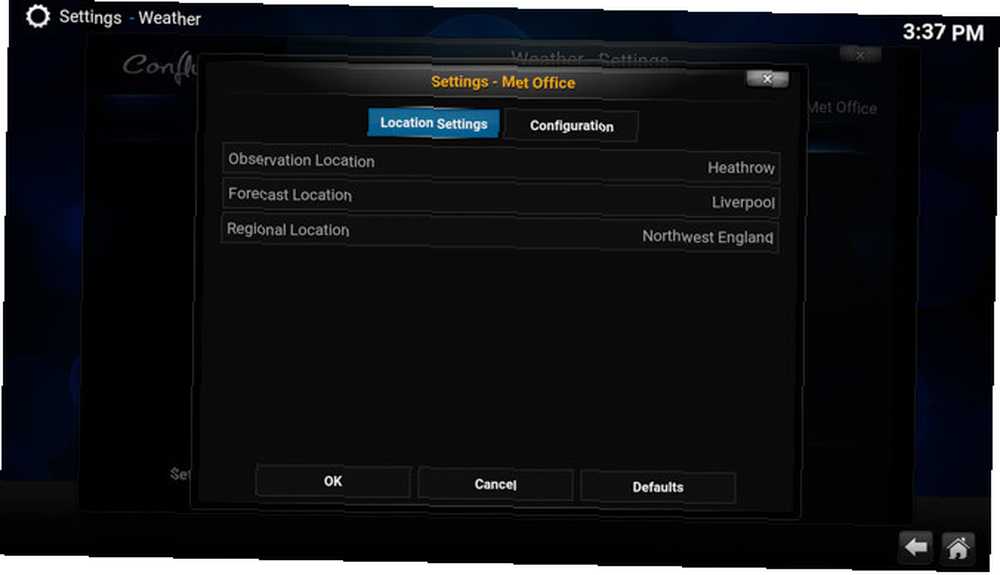
Bu tahminin ana sayfanızda gösterilmesi için, Sistem> Ayarlar> Görünüm> Cilt> Ayarlar> Ana Pencere> Hava Durumu Bilgilerini Göster. Artık Kodi'yi her açtığınızda yerel bir hava tahminine kolayca erişebileceksiniz..
10. Farklı Bir Cilt Takın
Kodi'nin varsayılandan farklı görünmesini sağlamakta daha ileri gitmek istiyorsanız, farklı bir kaplama yüklemek isteyeceksiniz. Bunlar diğer Kodi kullanıcılarının oluşturduğu farklı mizanpajlardır, böylece en çok beğendiğinizi seçebilirsiniz.
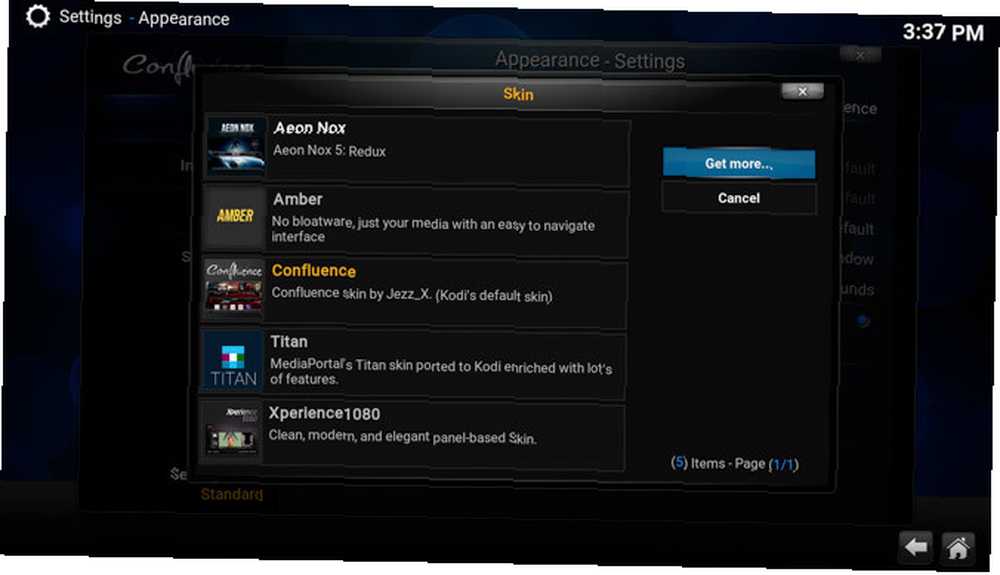
Farklı bir cilt kurduğunuzda, mevcut kişiselleştirme seçenekleri Kodi'nin varsayılan kaplamasını kullanırken yaptığınız değişikliklerden farklı olacaktır. Örneğin, yukarıda oluşturduğunuz özelleştirilmiş menüler görünmeyebilir. Ancak varsayılan kaplamaya geri dönmeye karar verirseniz, özelleştirmeleriniz yine de kaydedilir..
Yönelmek Sistem> Ayarlar> Görünüm> Dış Görünüm> Cilt> Daha Fazla Alın
Bununla tamamen dışarı çıkmak istiyorsanız, Titan derisini deneyin. Özelleştirme seçenekleri neredeyse sonsuzdur.
11. Bazı Sık Kullanılanları Kaydet
Kodi'nin varsayılan cildi de dahil olmak üzere birçok kaplamada, ekranın altında bir yıldız göreceksiniz. Bu, favorilerinizin saklandığı yerdir. Diğer görünümlerde, favorileriniz farklı bir menüye kaydedilebilir, ancak aynı şekilde çalışırlar..
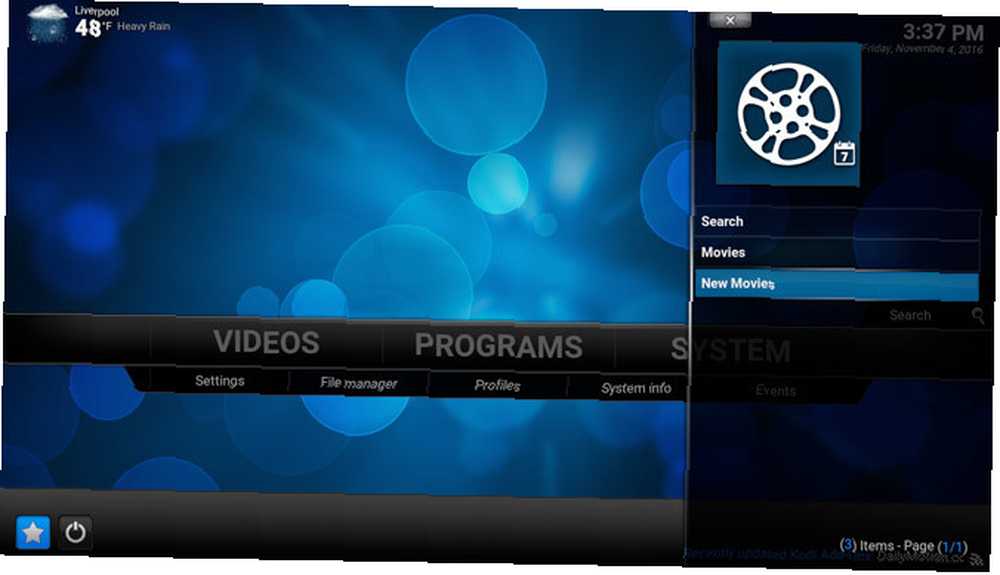
Sık kullanılanlar, çok az sayıda eklenti yüklü olduğunda ve birkaçı son derece hızlı bir şekilde erişmek istediğinizde kullanışlıdır..
Herhangi bir kategori için eklenti listesine gittiğinizde, sağ tık en iyi eklentilerinizde Favorilere ekle. Eklentiler içinde belirli alt kategorileri favorilerinize bile ekleyebilirsiniz. Örneğin, Exodus eklentisini kullanıyorsanız, hızlı erişim için Exodus arama sayfasını favorilerinize kaydedebilirsiniz..
12. Ayarlarınızı Diğer Cihazlarda Kullanma
Kodi'yi kişiselleştirmek için zaman harcadıysanız, aynı özelleştirmelerin diğer cihazlara da kopyalanmasına yardımcı olur (Raspberry Pi 3'nü Medya Sunucusu Olarak Ayarlamanın 3 Yolu Ahududu Pi 3'nü Medya Olarak Kurmanın Yolu da dahil) Sunucu Raspberry Pi'nize hangi medya merkezi uygulamasını yüklemeniz gerekir? Birkaç seçenek var ve her biri için özelliklere, avantajlara ve dezavantajlara bakarak şu anda size yardımcı olacağız.). Bunu yapmak için önce Kodi kurulumunuzu yedeklemelisiniz. Kaydedilen dosya daha sonra ayarlarınızı başka bir cihaza klonlamak için kullanılabilir.
Bu süreç geçmişte bir çok site tarafından kapsanmıştır, bu nedenle bu bilgiyi durulamak ve tekrarlamak için çok az nokta vardır. Kesin adımları burada bulabilirsiniz..
Sizin İçin Çalışan Bir Kodi Kurulumu
Birçokları için Kodi’ye başlamak oldukça karmaşık görünebilir. Ancak birkaç eklenti kurduğunuzda ve bunlara en çok ihtiyaç duyduğunuz kısayolları yerleştirdikten sonra, Kodi gerçekten şaşırtıcı bir medya oynatıcı olabilir. Kodi Medya Merkezinizi Daha da Büyüleyici Yapın Kodi Medya Merkezinizi Daha da İnanılmaz Kodi Yapın hayal bile edemeyeceğiniz tasarımcılardan çok daha fazlasını yapabilir. Bu yüzden, Kodi medya merkezinizi daha da iyileştirmek için derinlere indik ve 10 büyüleyici yol keşfettik. Bakın, Kodi hayranları için harika ipuçları… .
Hemen hemen her türlü dosya tipi desteklenir. Netflix veya Amazon Prime abonesiyseniz, bu kütüphanelere Kodi içinden erişmenin bile yolları vardır. İngiltere’de bir TV lisansı için ödeme yaparsanız, tüm bu canlı yayınları Kodi’ye ekleyebilirsiniz. Seçimleriniz neredeyse sınırsız (ve bazen çok zor).
Bu yüzden biraz zaman harcamak gibi Kodi organize nasıl istersen. Bu yapıldıktan sonra, şimdiye kadar kullanmaktan zevk almış olduğunuz en iyi medya oynatıcı olmalıdır..
Kodi'yi sizin için çalışacak başka nasıl özelleştirdiniz? Bu ipuçlarından herhangi birini Kodi'yi olduğundan daha iyi hale getirmek için kullandın mı? Lütfen Kodi hakkındaki düşüncelerinizi bize bildirin.!
Resim Kredisi: toocanimages / Shutterstock











