
Michael Fisher
0
1691
4
Microsoft Excel, çalışma kitapları ve elektronik tablolar için sağlam ve tam özellikli bir araçtır. İster işte ister evde kullanın, size zaman kazandıran özelliklerin kullanılması, bir sonraki işinize daha hızlı geçebileceğiniz anlamına gelir.
Çalışma kitaplarınızı, e-tablolarınızı ve ilgili görevlerinizi hızla gerçekleştirmenin birkaç uygun yolu.
1. Zaman Kazandırıcı Şablonlar
Herhangi bir görev için en iyi zaman kazandırıcılardan biri bir şablon kullanılmasıdır. Bunları Microsoft Word'de kullanabilirsiniz. Word Şablonlarıyla Projenizi Nasıl Yönetebilirsiniz Word Projenleriyle Projenizi Nasıl Yönetebilirim Proje yönetiminde hazırlık savaşın yarısıdır. Projenizi organize etmek ve belgelemek için birçok farklı rapor, form veya plana ihtiyacınız olabilir. Başlamak için bir dizi Word şablonu derledik. ajandalar, bültenler veya raporlar için. Excel'de, şablonlar da aynı derecede faydalıdır. Proje zaman çizelgeleri, takvimler, faturalar, bütçeler ve daha fazlası için bu önceden biçimlendirilmiş bu kullanışlı araçlardan yararlanarak kesinlikle zaman kazanabilirsiniz.
Şablonların alınması Projenizin Excel Şablonlarıyla Başarılı Olmasını Sağlayın Projenizin Excel Şablonlarıyla Başarılı Olmasını Sağlayın Excel şablonları, etkin bir proje yöneticisi portföyünde önemli bir araçtır. En küçük projelerde bile, şablonlar hayatınızı kolaylaştırabilir ve önemli ölçüde zaman kazandırabilir. Bir seçim hazırladık. İhtiyacınız olan şey onları kullanmak kadar kolaydır. Microsoft web sitesi takvimler, planlayıcılar, gider izleyiciler ve zaman çizelgeleri için çeşitli Excel şablonları sunar. Vertex42 programları, bütçeleri, yapılacaklar listeleri ve bilançolar için güzel bir seçim var. Bir başka harika kaynak da faturalar, envanter, oturum açma sayfaları ve katılım formları için Elektronik Tablo 123'tür..
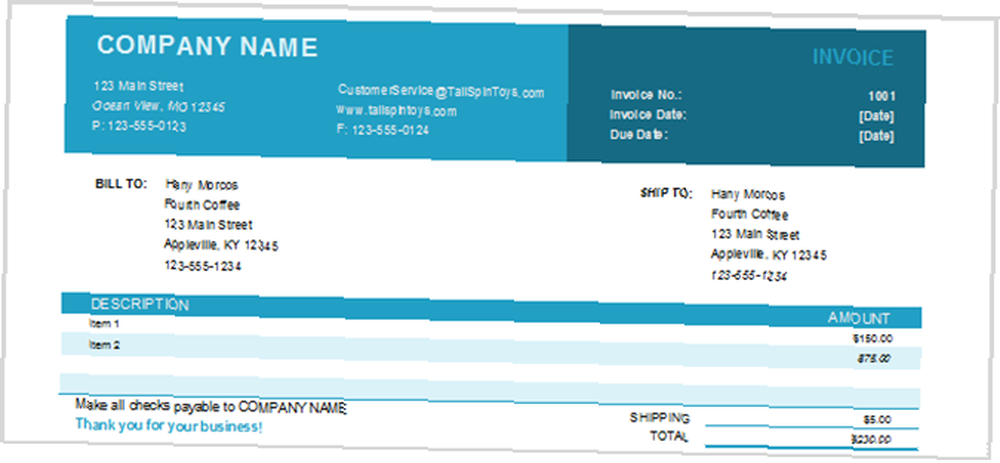
2. Dondurma Satırları ve Sütunları
Tonlarca veri içeren uzun bir e-tablonuz varsa, hepsini görüntülemek için çok aşağı veya hatta kaydırmanız gerekebilir. Bu, başlıklarınızın görüşünü kaybedeceğiniz ve kendinizi sürekli görmeye devam ederken bulacağınız anlamına gelir. Ancak, satırları ve sütunları dondurursanız, o zaman e-tablonuzda ilerlerken bu başlıklar kalır.
- Şuraya git Görünüm sekme ve seçme Donma bölmeleri şeritte.
- Dondurma Panelleri açılır menüsünde, Üst Satırı Dondur, İlk Sütunu Dondur, veya gerekirse ikisini de seçin.
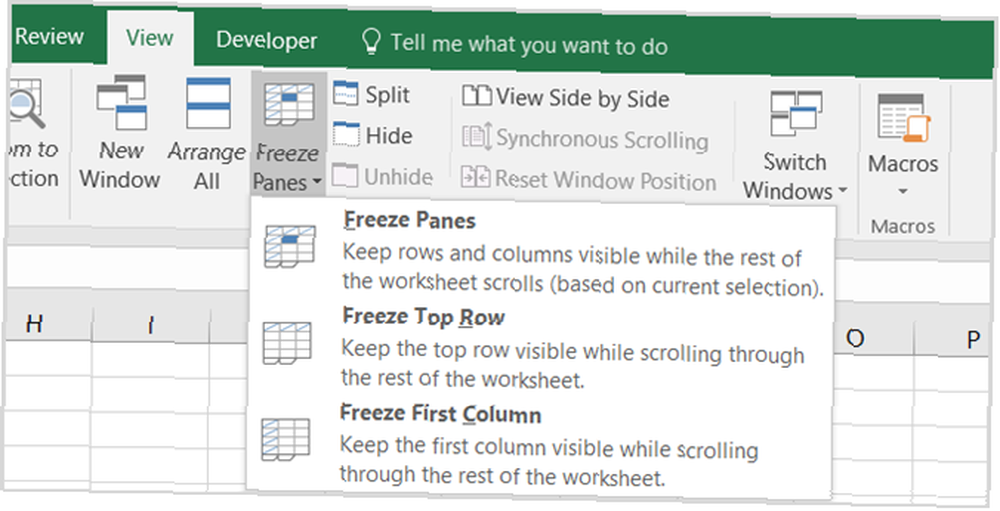
Şimdi yukarı, aşağı, sağa veya sola kaydırdığınızda, başlıklarınızın görünür kalacağını fark edeceksiniz. Bu satırları ve sütunları serbest bırakmak için Excel'deki Sütunları Yönetme Excel'deki Sütunları Yönetme Karmaşık bir e-tabloya sütun eklemeniz, taşımanız, gizlemeniz veya değiştirmeniz mi gerekiyor? Panik yapma. Verilerinizi düzenlemek için size temel Excel sütun işlemlerini göstereceğiz. sadece seç Donma bölmeleri tekrar komut verin ve tıklayın Dondurucu Camlar.
Excel'in eski sürümlerinde işlemin biraz farklı olduğunu unutmayın. Dondurmak istediğiniz satır ve sütunda ortak olan hücreyi seçin ve ardından Tamam Donma bölmeleri.
3. Doldurma Tutamacını Çalıştırma
Birden çok hücreyi doldurmanız gerektiğinde ve bu özelliğin kullanılabileceği birkaç farklı yol vardır, Excel'deki dolgu tutamacı zaman kazandırabilir. İlk önce, ilk hücreye 1 ve altındaki hücreye 2 girerek sayılan sayılar listesini hızlıca oluşturabilirsiniz. Ardından, her iki hücreyi de seçin ve doldurma tutamacı göründüğünde, hücreleri istediğiniz gibi doldurmak için sürükleyin.
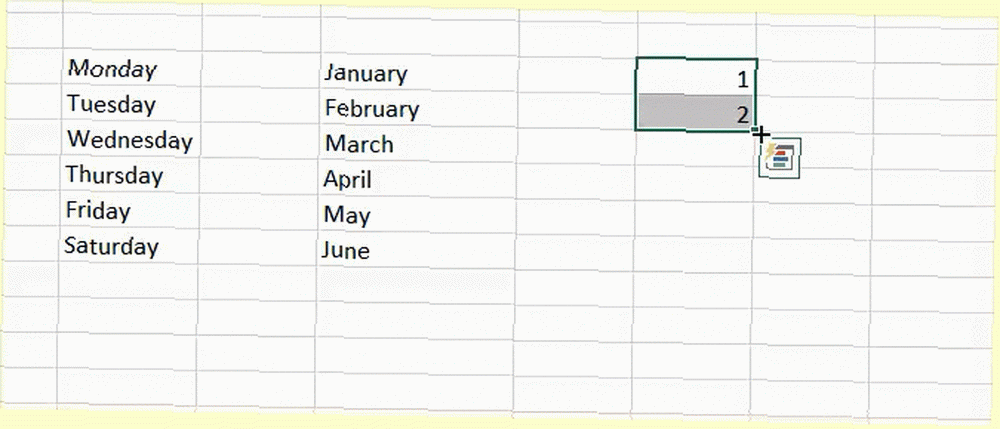
Tarihler özelliğini kullanırken, bir sütunu veya satırı bir günlük adımlarla kolayca doldurabilirsiniz. Örneğin, hücreye 12/25/16 girebilir, o hücreyi seçebilir ve dolum tutamacı göründüğünde sadece sonraki tarihleri eklemek için sürükleyin. Bu manevra aynı zamanda haftanın günleri ve yılın ayları ile birlikte bir sütun boyunca ve bir satır boyunca aşağıya doğru çalışır.
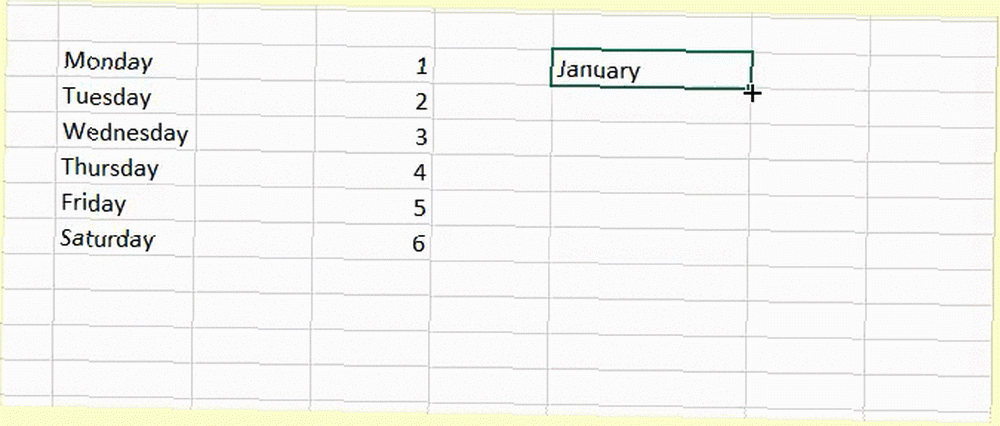
Doldurma tutamacının başka bir kullanışlı kullanımı Doldurma Tutamacını Kullanarak Excel'de Zaman Kazanma Doldurma Tutamacını Kullanarak Excel'de Zaman Tasarrufu Doldurma Tutamacını Mastering Excel sihirbazı olmak için ilk adımdır. E-tablonuz için bir sütunun tamamını aynı değerde doldurmanız gerekirse. Örneğin, bir sözcük veya harf girerseniz, hücreyi seçin ve doldurma tutamacını çift tıklatın. Bu değer, e-tablonuzda veri bulunduğu sürece sütunun kalan hücrelerine girecektir..
4. Sütun ve Satırların Yerleştirilmesi
Sütun veya satırlardaki başlıkları (veya her ikisini de) kullanarak bir elektronik tablonuz varsa ve bunların tam tersi şekilde daha iyi çalışacağına karar verirseniz, değişikliği yapmak için kolay bir işlem vardır. Bu sizi bu başlıkları tekrar yazmaktan kurtarır. Hücreleri satır başlıklarından sütun başlıklarına taşıma adımları.
- Başlıkları içeren sütundaki hücreleri seçin..
- Ya sağ tıklayıp seçin kopya veya tıklayın kopya düğmesini Ev şeridin sekmesi.
- Başlıkların başlamasını istediğiniz satır ve sütundaki hücreyi seçin..
- Ya sağ tıklayıp seçin Özel yapıştır veya tıklayın Yapıştırmak ve sonra Özel yapıştır üzerinde Ev şeridin sekmesi.
- Sağ alt köşedeki onay kutusunu seçin. aktarmak.
- Click tamam.
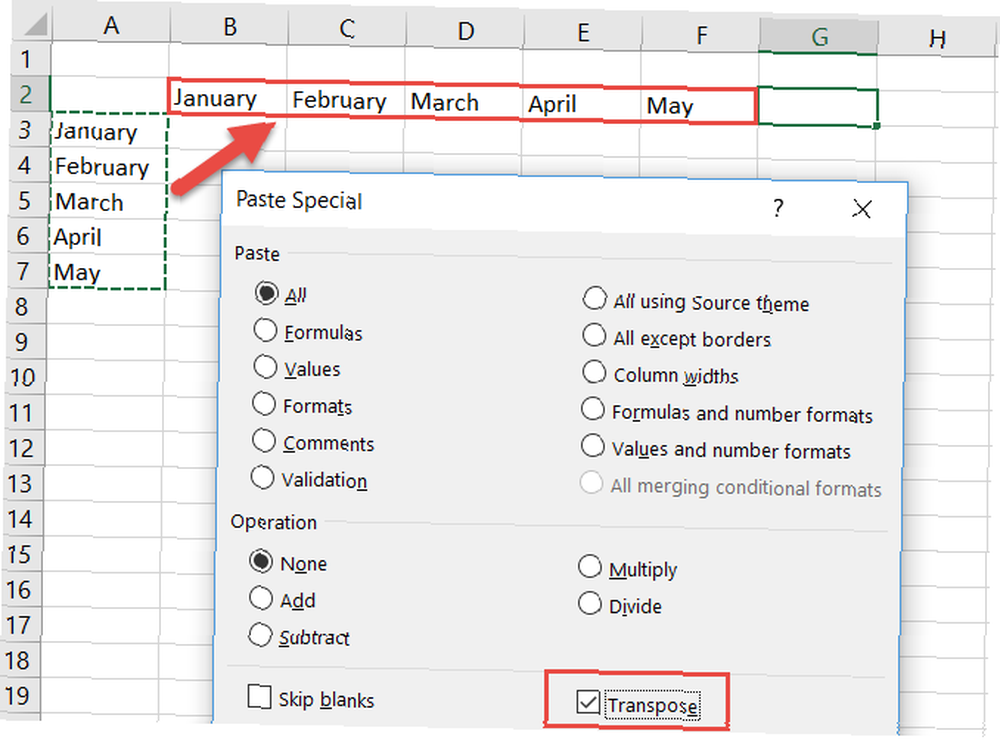
5. Hesap Makinesi'ne Erişim
Hesap makinesini e-tablonuzun kenar çubuğuna sürükleyen bir eklenti kullanabilirken, dahili hesap makinesi özelliğinden de yararlanabilirsiniz. E-tablonuzda formüle edilmemiş hızlı hesaplamalar yapmak istediğinizde Vergi Yapıyor musunuz? Vergilerinizi Yaparken Bilmeniz Gereken 5 Excel Formülü? Bilmeniz Gereken 5 Excel Formülü Vergilerinizin ödenmesinden iki gün önce ve başka bir geç dosyalama ücreti ödemek istemezsiniz. Her şeyi yolunda almak için Excel'in gücünden yararlanmanın zamanı geldi. . Hesap makinesini kurdelenize veya Hızlı Erişim araç çubuğuna ekleyebilirsiniz..
Hesap makinesini iki konuma de eklemek için, seçimini yaparak başlayın. Dosya> Seçenekler. Sonra ikisinden birini seçin Şeridi Özelleştir veya Hızlı erişim çubuğu, istediğiniz yere bağlı olarak. İçinde Komutları seç açılır kutu Tüm Komutlar. Aşağı kaydırın, tıklayın Hesap makinesi, ve sonra vur Eklemek araç çubuğuna eklemek için düğmesine basın. Şeridinize eklemeyi seçerseniz, özel bir grup oluşturmanız ve oraya eklemeniz gerekeceğini unutmayın..
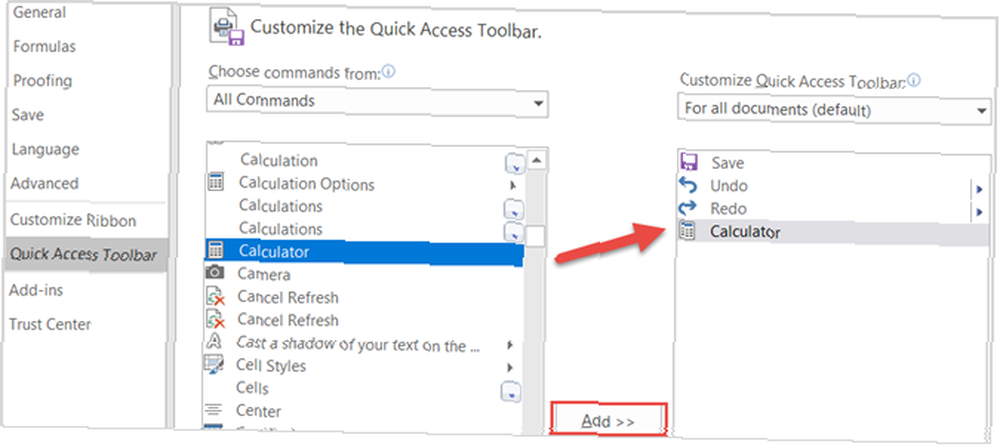
6. Sekmelere veya Hücrelere Bağlanma
Çalışma kitabınızda, veriler aralarında çapraz başvuru yapılan birkaç elektronik tablo varsa, doğrudan bir bağlantı oluşturmak hızlı erişim sağlar. Bu, özellikle bir çalışma kitabını paylaşırken, başkalarının bu verilere hızla atlayabilmesi için yararlıdır. Bağlantıyı oluşturmak için aşağıdaki basit adımları izleyin:
- Bağlamak istediğiniz verileri içeren hücreyi seçin.
- Ya sağ tıklayıp seçin Köprü ya da gitmek Ekle sekme ve tıklayın Köprü şeritte.
- Açılan pencerede Bu Belgeye Yerleştir.
- Ardından bu hücrede görüntülenecek metni, istenirse belirli bir hücre başvurusunu ve çalışma kitabındaki elektronik tabloyu, bağlandığınız verilerle birlikte girin..
- Click tamam.
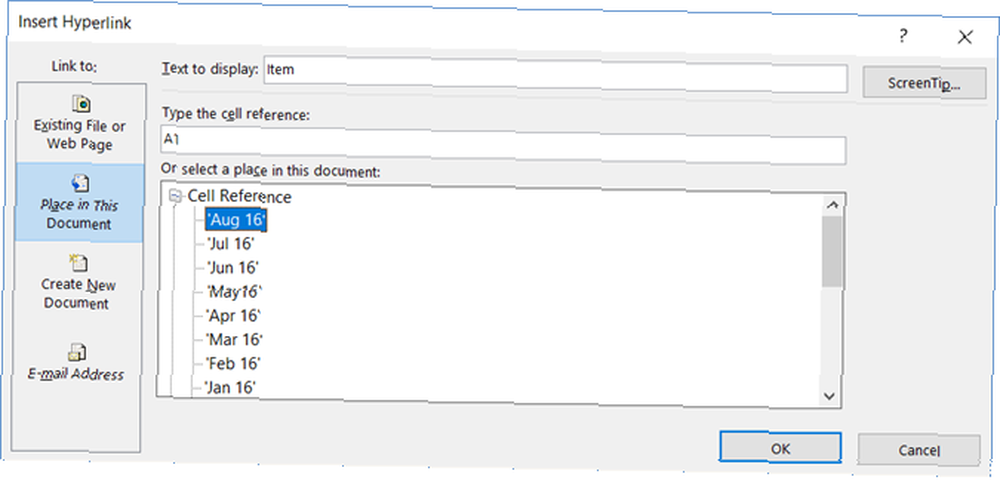
7. Klavye Kısayollarını Kullanma
Eğer hevesli bir Excel kullanıcısıysanız, klavye kısayolları size kesinlikle zaman kazandırabilir 3 Bilmeniz Gereken 3 Temel Zaman Tasarrufu Excel Kısayolu Bilmeniz Gereken 3 Temel Zaman Tasarrufu Excel Kısayolu Başlatılmamış için baş ağrısı olabilir, ancak bu kısayollar El, kendine bir sürü zaman kazandıracaksın! . Listelenecek neredeyse çok fazla klavye kısayolu olsa da, görevlerinizi hızlandıran birkaç tane.
- F4 (veya Fn + F4) renk veya yazı tipi gibi format değişiklikleri de dahil olmak üzere son komutu tekrarlamak için.
- Alt + H, E, bir Seçilen hücrelere eklenmiş içerikleri, biçimlendirmeleri ve diğer verileri silmek için.
- Ctrl + W Bir e-tabloyu kapatmak Ctrl + O birini açmak için.
- Ctrl + ÜstKrkt + Kolon Geçerli saati girmek için Ctrl + ÜstKrkt + Noktalı virgül güncel tarih için.
- Üst Karakter + F9 etkin çalışma sayfasını hesaplamak için.
- Üst Karakter + Sekme önceki hücreye veya seçeneğe gitmek için.
- Ctrl + Ana Sayfa e-tablonun başına gitmek için.
- Ctrl + Sayfa Aşağı çalışma kitabındaki bir sonraki e-tabloya gitmek Ctrl + Sayfa Yukarı öncekine geçmek.
8. AutoSum ile Çalışma
Bazıları Excel'deki formüllerle çalışmanın zor olduğunu düşünebilir. Ancak basit denklemler için bile, bu yerleşik işlevler, elektronik tablonuzun çalışmasını kesinlikle daha hızlı bir şekilde ilerletebilir.
Şeridinden taşımamış veya silmemişseniz, AutoSum düğme üstünde olmalı Ev sekmesi. Bu kullanışlı özellik size bir tıklamayla en yaygın formülleri verir. Bir sayı grubu ekleyebilir, sayabilir veya ortalayabilir veya bunlardan minimum veya maksimum birini elde edebilirsiniz. Sadece üzerindeki oku tıklayın AutoSum formülünüzü seçmek için düğmeye.
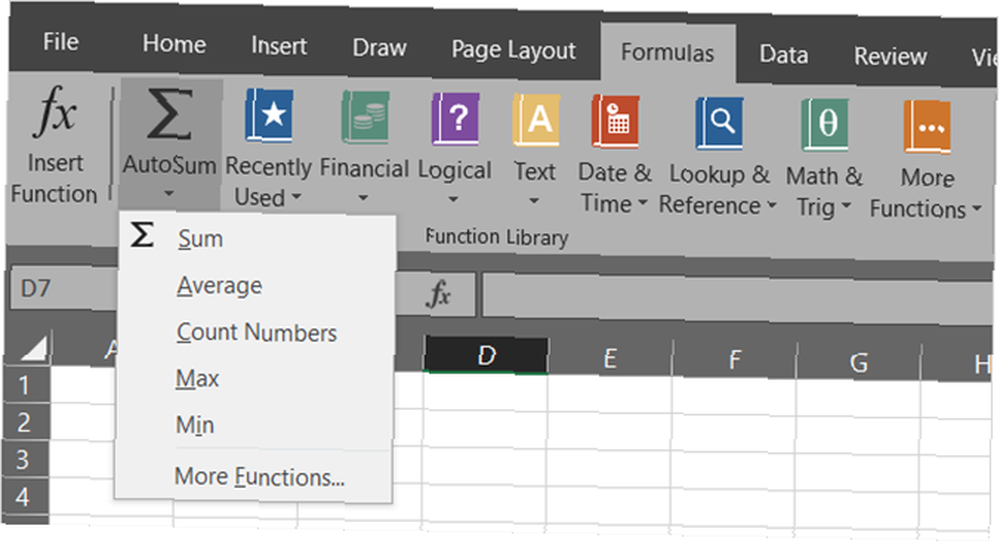
AutoSum özelliğine ek olarak, Formüller sekmesi daha da fazla seçenek içeriyor. Her formül, bulmayı kolaylaştırmak için bir kategoride gruplandırılmıştır. Finansal, mantıksal, matematik, istatistiksel veya mühendislik fonksiyonlarından birini seçebilirsiniz..
Ancak en çok kullanılan formüllerde, AutoSum özelliği hızlı ve kullanışlıdır..
9. Basit Koşullu Biçimlendirme Kullanımı
Koşullu biçimlendirme, çoğu kişinin korkutucu bulabileceği Excel özelliklerinden bir tanesidir. Ancak, sayfanın dışını görmek istediğiniz veriler için harika bir araçtır.
Örneğin, bir ankete ait bir veri tablonuz olduğunu ve hızlıca bir bakışta kaç tane görmek istediğinizi varsayalım. Evet karşı çıktığın cevaplar Yok hayır cevapları. Bu adımlar, basit biçimlendirmenin nasıl uygulanacağını gösterir.
- İçeren hücreleri seçin Evet Hayır cevaplar.
- Üzerinde Ev sekmesini tıklayın Koşullu biçimlendirme açılır kutu.
- Seçmek Hücre Kurallarını Vurgula ve sonra İçerdiği Metin.
- Sözcüğü yazın Evet soldaki kutudan seçin ve sağdaki kutudan biçimlendirmeyi seçin..
- İçin aynı adımları izleyin Yok hayır cevaplar.
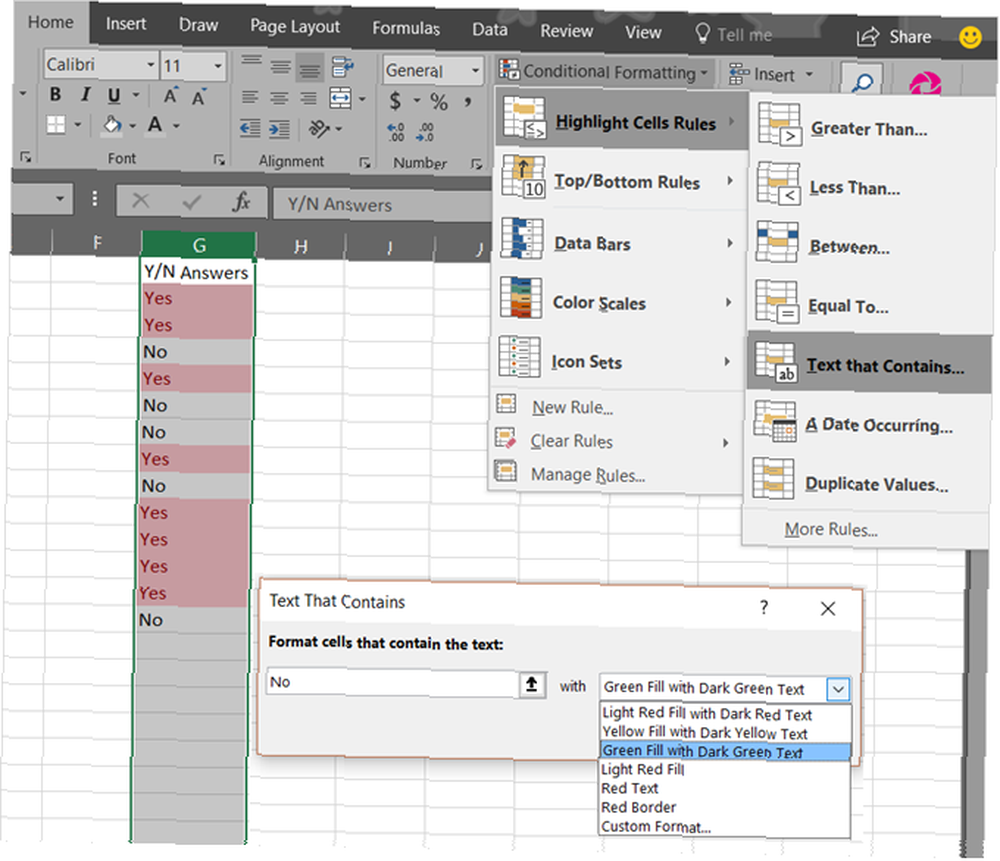
Daha sonra hepsini göreceksiniz Evet ve Yok hayır seçtiğiniz şekilde biçimlendirilmiş yanıtlar, fark edilmelerini kolaylaştırır.
Veri eklemeye devam etmeyi planlıyorsanız, bu koşullu biçimlendirmeyi yalnızca bir grup hücre yerine tüm sütuna veya satıra uygulayabilirsiniz. Bu şekilde, gelecekteki veriler siz girdikçe otomatik olarak biçimlendirilecektir. Daha fazla bilgi edinmek için istekli misiniz? Koşullu formatlama hakkındaki özel makalemize göz atın Koşullu Formatlama ile Excel Tablolarında Otomatik Olarak Biçimlendirme Koşullu Biçimlendirme ile Excel Tablolarında Otomatik Olarak Biçimlendirme Excel'in koşullu biçimlendirme özelliği, tek tek hücreleri Excel tablolarında değerlerine göre biçimlendirmenize olanak tanır. Bunu çeşitli günlük işler için nasıl kullanacağınızı gösteriyoruz. .
10. Hızla Grafik Ekleme
Excel'deki Grafikler özelliği, verilerinizi görsel olarak görüntülemek için mükemmel bir araçtır. Ve, pasta, çubuk, çizgi, sütun ve diğerleri gibi çeşitli grafik türlerinden birini seçebilirsiniz..
Yukarıdaki koşullu biçimlendirme örneğini kullanarak Evet Hayır cevaplar, sadece birkaç tıklama ile bir grafik ekleyebilirsiniz.
- İçeren hücreleri seçin Evet Hayır cevaplar.
- Üzerinde Ekle sekme tıklayın Tavsiye Edilen Grafikler. Bu seçenek ile Excel verilerinizi alır ve en uygun grafik türüne koyar.
- Grafiği beğenirseniz, tıklayın tamam ve e-tablonuza eklenecek.
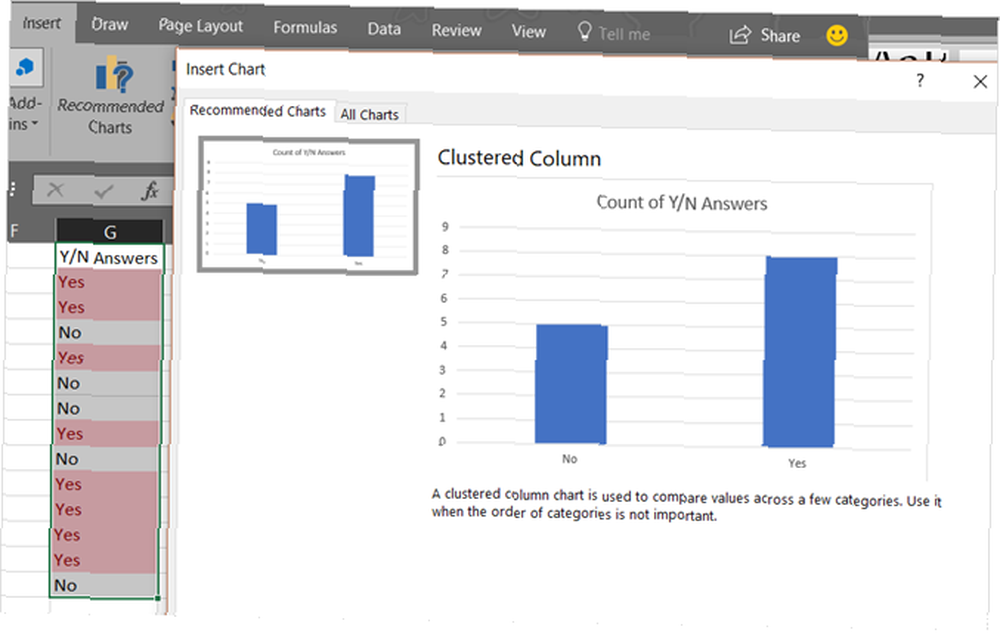
Bu, Excel'de bir grafik oluşturmanın en kolay ve en hızlı yoludur ve yalnızca bir dakika sürer. Ancak, sizin için oluşturulan grafiği beğenmediyseniz, Tüm Grafikler açılır pencerede sekme ve diğer türlerle deneme.
Grafiğinizi biçimlendirme hakkında daha fazla bilgi için, tüm bir pasta grafiği oluşturma hakkında bilgi edinin. Microsoft Excel'de bir Pasta Grafik Nasıl Oluşturulur. Microsoft Excel'de bir Pasta Grafik Nasıl Oluşturulur? Herkes basit bir pasta grafiği oluşturabilir. Ama mükemmelliği biçimlendirebilir misin? Sizi her seferinde bir adım ilerleteceğiz.. .
11. Filtrelerle Sıralama
Çok sayıda veri sütunu içeren bir e-tablonuz olduğunda, hepsini belirli bir sütuna göre sıralamak veya filtrelemek isteyebilirsiniz. Bunu yapmanın birkaç yolu olsa da, bir filtreyi kullanmak bunu yapmanın en hızlı ve en güvenli yoludur..
- Sol üst köşedeki ilk sütunun yanındaki üçgen düğmesini tıklatarak tüm sayfayı seçin.
- Üzerinde Ev sekme tıklayın Sırala ve Filtrele.
- Seçmek filtre.
Bu kadar! Bu hızlı hareket, sütunlarınızın her biri için ilk satıra bir ok koyacaktır. Bir oku tıklattığınızda, tüm sayfayı seçtiğiniz şekilde bu sütuna göre sıralayabilirsiniz. Bu bir tarih alanıysa, en eskiden en yeniye doğru sıralama yapabilir ve bir metin alanıysa alfabetik olarak sıralayabilirsiniz..
Ek olarak, yalnızca istediğiniz girişleri görmek için verileri filtreleyebilirsiniz. Bir oku tıkladığınızda, girişlerinizin yanındaki onay kutularını göreceksiniz. Bu kutuların işaretlenmesi ve işaretinin kaldırılması, verileri tam olarak neye ihtiyacınız olduğunu görmeniz için filtreleyecektir.
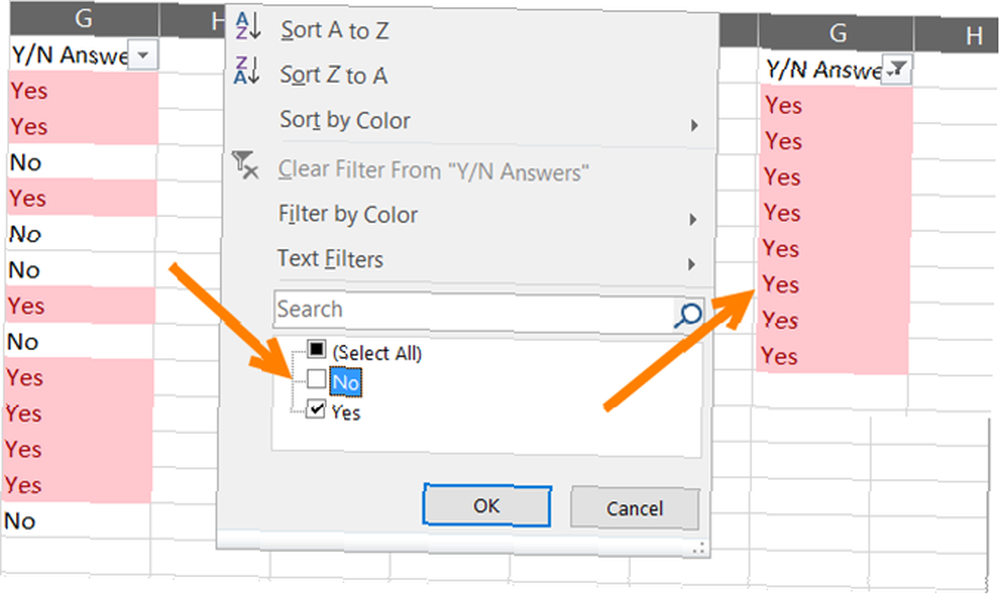
Kullanma hakkında güzel bir şey filtre Bunun özelliği, verilerinizin geri kalanını olumsuz yönde etkilememesidir. Bir sayfanın tamamını sıralarsanız, Excel tüm sütunları ayarlayacaktır. Ve filtrelerseniz Excel, görmek istemediklerinizi gizler..
12. Format Ressamı Kullanma
Word gibi diğer Microsoft Office uygulamalarını kullanıyorsanız, Format Painter'ı zaten biliyor olabilirsiniz. Excel'de bu kullanışlı araç, aynı biçimlendirmeyi bir veya daha fazla hücreden diğerlerine tek bir tıklamayla uygulamanızı sağlar.
- Biçimlendirmeyi kopyalamak istediğiniz hücreyi, hücre grubunu, satırı veya sütunu seçin itibaren.
- Üzerinde Ev sekme tıklayın Biçim boyacısı.
- Biçimlendirmeyi kopyalamak istediğiniz hücreyi, hücre grubunu, satırı veya sütunu seçin için.
Bu, el ile çalışma yapmadan hücrelerin diğerlerine hızlı bir şekilde yararlı biçimlendirmesini uygulamanın harika bir yoludur.
13. Pencereleri Değiştirme ve Görüntüleme
Aynı anda birden fazla Excel çalışma kitabıyla çalışmak istediğinizde zaman var mı? Belki verileri gözden geçirmeniz, karşılaştırmanız veya bir çalışma kitabından diğerine veri kopyalamanız gerekir. Excel, yardımcı olması için yararlı bir dizi görüntüleme özelliği sunar. Yönelmek Görünüm Bu seçenekleri kontrol etmek için sekme.
- Tümünü Düzenle: Bu düğmeye tıkladığınızda, tüm açık çalışma kitaplarınızı tek bir ekranda düzenleyebilirsiniz. Döşenmiş, yatay, dikey veya basamaklı görünümden birini seçin..
- Yan Yana Görüntüle: Bu seçenek, karşılaştırmalar için mükemmel olan yan yana veya üstünden görüntülemek üzere iki açık çalışma kitabı seçmenize izin verir..
- Pencereleri Değiştir: Çok sayıda Excel çalışma kitabını aynı anda açtıktan ve aralarında hızlıca geçiş yapmak istediğinizde bu düğmeye tıklayın. Bu harika özellik ile pencereleri küçültmek ve büyütmek gerekmez.
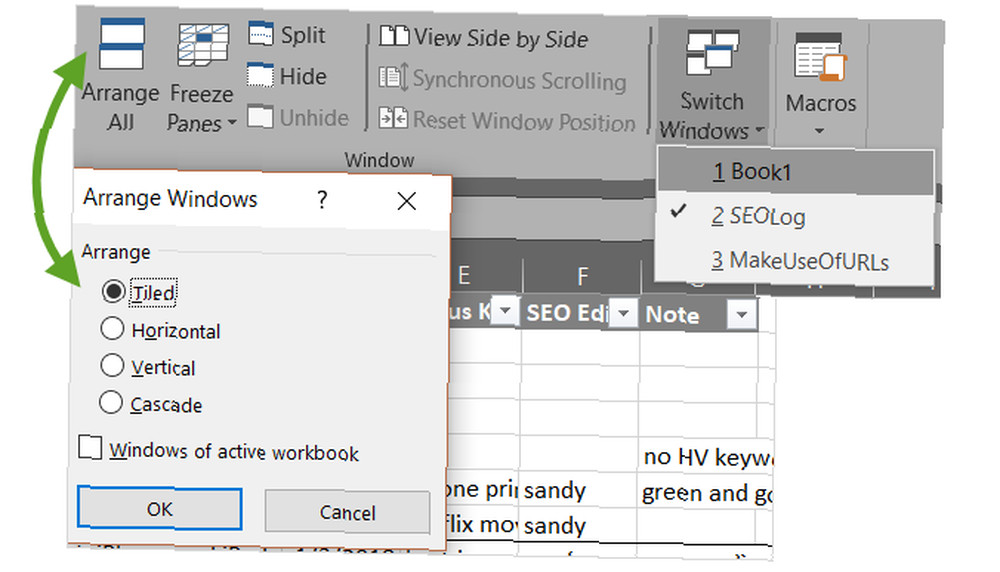
14. Handy Eklentileri Yükleme
Office Eklentileri, uygulama deneyiminizi, verilerinizi ve verimliliğinizi artıracak araçlar oldukları için tarayıcı uzantılarına benzer. Excel'de, ihtiyaçlarınıza bağlı olarak seçebileceğiniz birçok yardımcı eklentiniz var.
Seçin Ekle sekme ve tıklayın mağaza. Daha sonra araçları kategoriye göre kontrol edebilirsiniz. Örneğin, Verimlilik kategorisi, belge otomasyonu için eklentiler ve bir şablon galeri içerir. Ayrıca, Proje Yönetimi kategorisinde Gantt çizelgeleri ve etkinlik zamanlayıcıları için eklentiler bulunur.
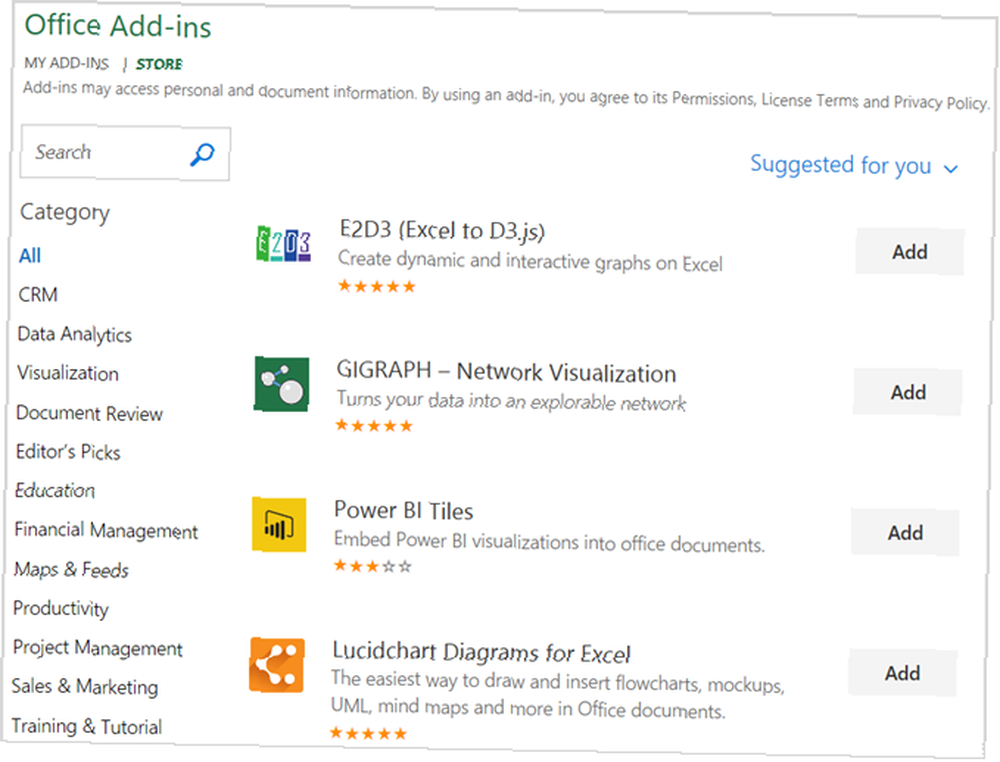
Bazı eklentiler ücretsiz iken diğerleri ücretlidir, bu yüzden bir tane yüklemeden önce detayları kontrol ettiğinizden emin olun. Ücretsiz Excel eklentileri arıyorsanız 8 Ücretsiz Excel Eklentileri Görme Özelliği Yapma Tabloları 8 Ücretsiz Excel eklentileri Görselleştirici E-Tabloları Yapma Bu Microsoft Excel eklentileri verileri görsel olarak hoş tablolara ve grafiklere dönüştürmenize yardımcı olabilir . E-tablolarınızın kendileri için konuşmasına izin verin. görselleştirmeler konusunda yardımcı olmak için.
En Sevdiğiniz Zaman Kazandıran Özellikler Nelerdir??
Hepimiz Microsoft Excel kullanmaya devam ettikçe, küçük hileler bulmaya devam ediyoruz Excel E-Tablo'nuzu Ekranınıza Sığdırmak İçin Excel E-Tablo'nuzu Ekrana Sığdırmak İçin Excel e-tablolarını ekranınıza sığdırmaktan bıktınız mı? Elektronik tablonuzu görüntülemenizi çok daha kolay hale getirebilecek üç hızlı çözüm. Bu bize zaman kazandırır..
Düzenli olarak kullandığınız ve başkalarıyla paylaşmak istediğiniz gibi kendi numaralarınız var mı? Lütfen bu faydalı ipuçlarını aşağıdaki yorumlarda paylaşın!
Resim Kredisi: Andreas Poertner / Shutterstock











