
Peter Holmes
0
2168
340
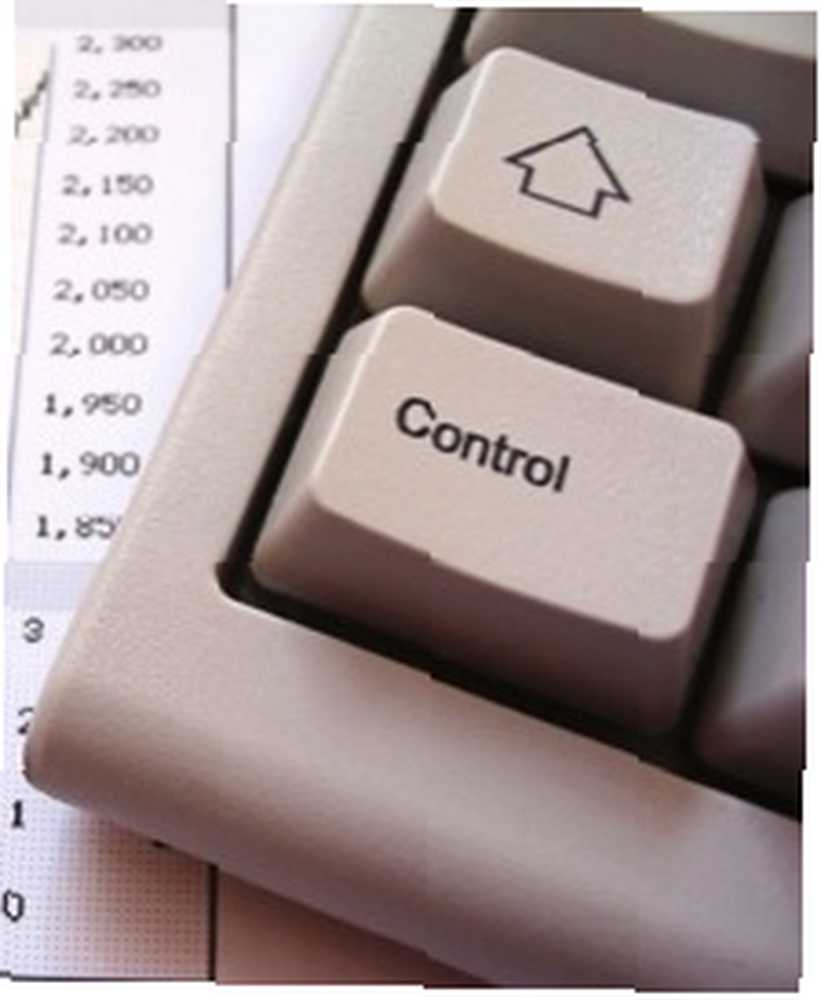 Mac'in yeni veya orta dereceli bir kullanıcısıysanız, klavyenizdeki Kontrol tuşunu veya çok düğmeli bir faredeki İkincil Tıklama düğmesini kullanarak yapabileceğiniz tüm gizli özellikleri ve diğer kontrolleri keşfetmemiş olabilirsiniz. Kontrol tıklatma, masaüstünüze, bir dosyaya veya klasöre veya bir uygulamadaki Safari, iTunes veya Mail gibi bir öğeye tıklamanıza bağlı olarak çeşitli bağlamsal menü menüleri getirir.
Mac'in yeni veya orta dereceli bir kullanıcısıysanız, klavyenizdeki Kontrol tuşunu veya çok düğmeli bir faredeki İkincil Tıklama düğmesini kullanarak yapabileceğiniz tüm gizli özellikleri ve diğer kontrolleri keşfetmemiş olabilirsiniz. Kontrol tıklatma, masaüstünüze, bir dosyaya veya klasöre veya bir uygulamadaki Safari, iTunes veya Mail gibi bir öğeye tıklamanıza bağlı olarak çeşitli bağlamsal menü menüleri getirir.
Aşağıdaki listeye göz attıktan sonra, benzer eylemleri gerçekleştirmek için menü çubuğuna gitmek yerine kontrol düğmesine basarak işleri daha hızlı yapabileceğinizi keşfedeceksiniz..
Nasıl çalışır
Şimdi çoğu Mac, Magic Mouse ile geliyor - sağ tarafın İkincil Tıklama veya kontrol tıklatma düğmesi olduğu iki düğmeli bir fare. Eğer böyle bir fareniz yoksa, üçüncü taraf olanı oldukça ucuz bir fiyata satın alabilirsiniz. Kullanmak için, düğmeyi tıklatmak için üçüncü parmağınızı kullanmanız yeterlidir ve bir menü öğesi ortaya çıkarır.

Aynı şeyi yapmak için klavyenizdeki Kontrol tuşunu da kullanabilirsiniz. Sadece Kontrolü basılı tutun ve ardından farenizin sol ana düğmesini tıklayın. Basılı tutarak gibi çalışır “Ctrl” Windows kullanarak bir PC’de.
1. Masaüstünü Kontrol Etmek
Kontrol tıklamanın ne yapabileceğini hızlı bir şekilde öğrenmek için farenizin imlecini Mac masaüstünüze yerleştirin ve yukarıdaki talimatları kullanarak kontrol tuşunu tıklayın..

Bunu yaparken, Yeni Klasör oluşturma yeteneği de dahil olmak üzere birçok seçenek Masaüstü Arka Planını Değiştir Tercihler’deki bir özellik ve masaüstünüzdeki öğeleri yönetmek için ek öğeler. Örneğin, masaüstünüzde bir sürü dosya varsa, kontrol tuşunu basılı tutarak tıklayın. Temizlemek, ve tüm dosyalarınızın düzenli bir şekilde sipariş edilmesini izleyin.
2. Kontrol Tıklatma Dosyaları
Masaüstünüzdeki veya Finder'daki bir dosyayı tıkladığınızda bir düzineden fazla gizli öğeyi teslim eder.
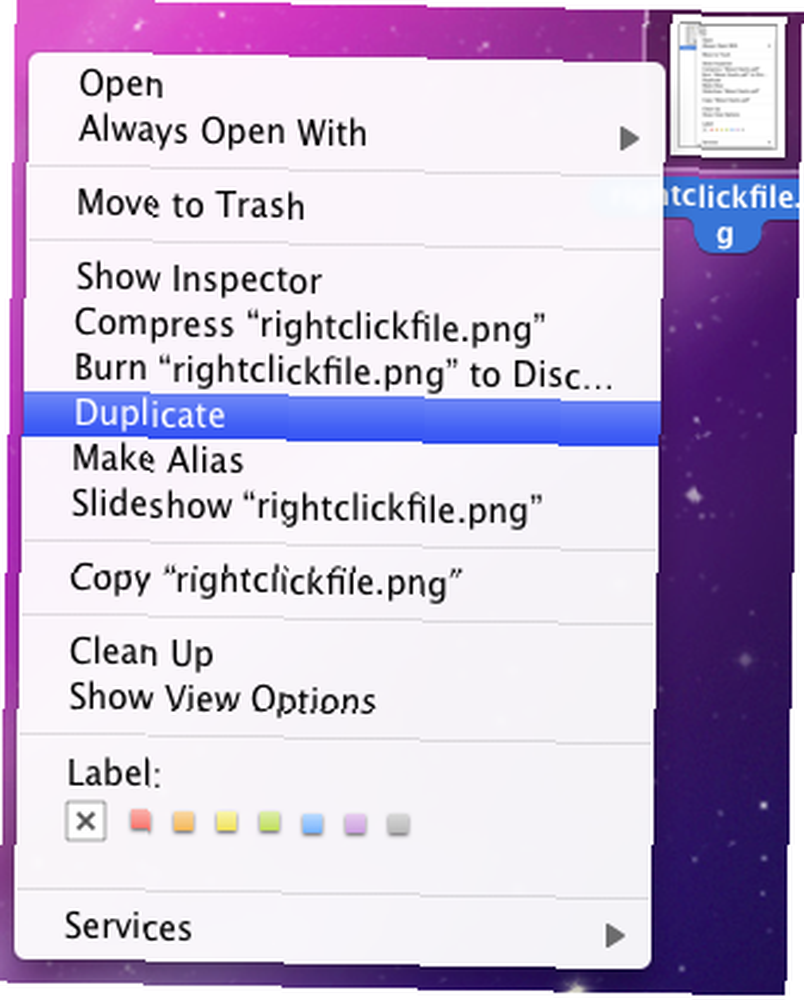
Diğer şeylerin yanı sıra, dosyayı çoğaltabilir, bir takma ad yapabilir veya çöp kutusuna gönderebilirsiniz..
3. Dock'u Kontrol Etmek
Dock'taki bir simgeye kontrol tıklamak, Finder'da ortaya çıkarmanızı veya bilgisayarınıza oturum açtığınızda açılmasını sağlar. Ayrıca uygulamayı bu şekilde başlatabilir veya hepsini Dock'tan birlikte kaldırabilirsiniz..
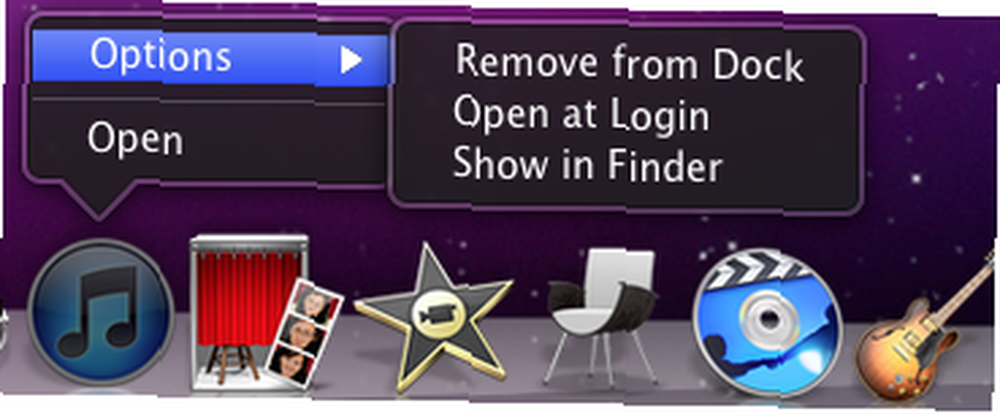
Dock'un sağ tarafındaki noktalı boşluğu kontrol tuşunu basılı tutarsanız, gizleme özelliğini açabilir veya Dock'u ekrandaki yeniden konumlandırabilirsiniz..

4. Çöp Kutusunu Boşaltın

Çöp kutusundan boşaltmak için ellerinizi farenizden çekmenize gerek yok, kontrol tuşunu tıklamak menü öğesini ortaya çıkarır.
5. Bir Araç Çubuğunu Kontrol Etmek
Finder penceresinin bir araç çubuğunu Control tuşunu basılı tutup tıkladığınızda pencerenin görünümlerini hızlıca değiştirme seçenekleri sunulur. Ayrıca, bir öğeyi araç çubuğundan hızla kaldırmak için bir düğme bulunduğuna dikkat edin.
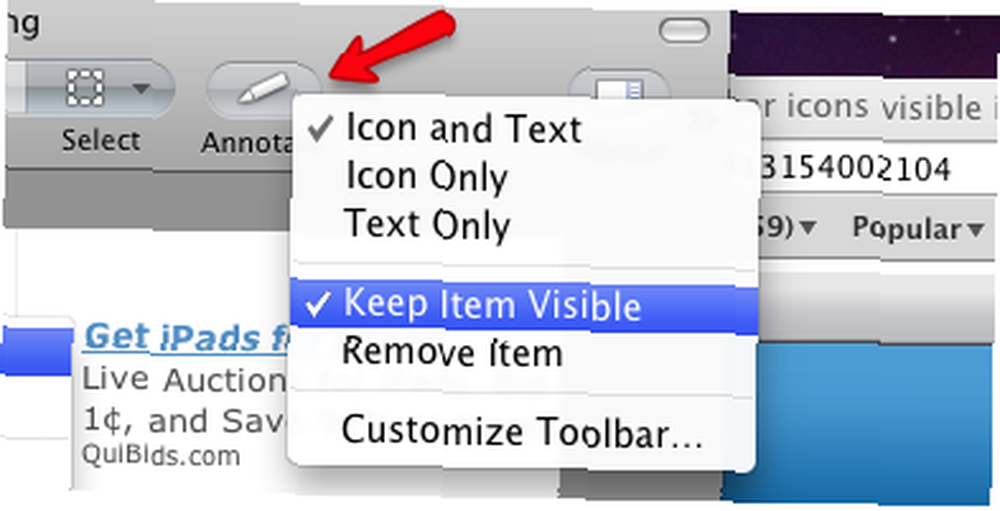
Ve Öğeyi Görünür Tut buton? Peki, araç çubuğundaki bir öğeye tıkladıktan sonra, o öğeyi içeren pencereyi yeniden boyutlandırırken görünür durumda kalmak istediğiniz bir öğeyi seçersiniz. Başka bir deyişle, öğe asla gizlenmez.
6. Kontrol Tıklatma Metni
Bazı metni kontrol tuşunu tıkladığınızda, o metni kopyalayıp yapıştırma, Google'da bir kelime veya kelime arama veya yazım denetimi işlevlerini gerçekleştirme dahil çok fazla zaman tasarrufu seçeneği elde edersiniz..
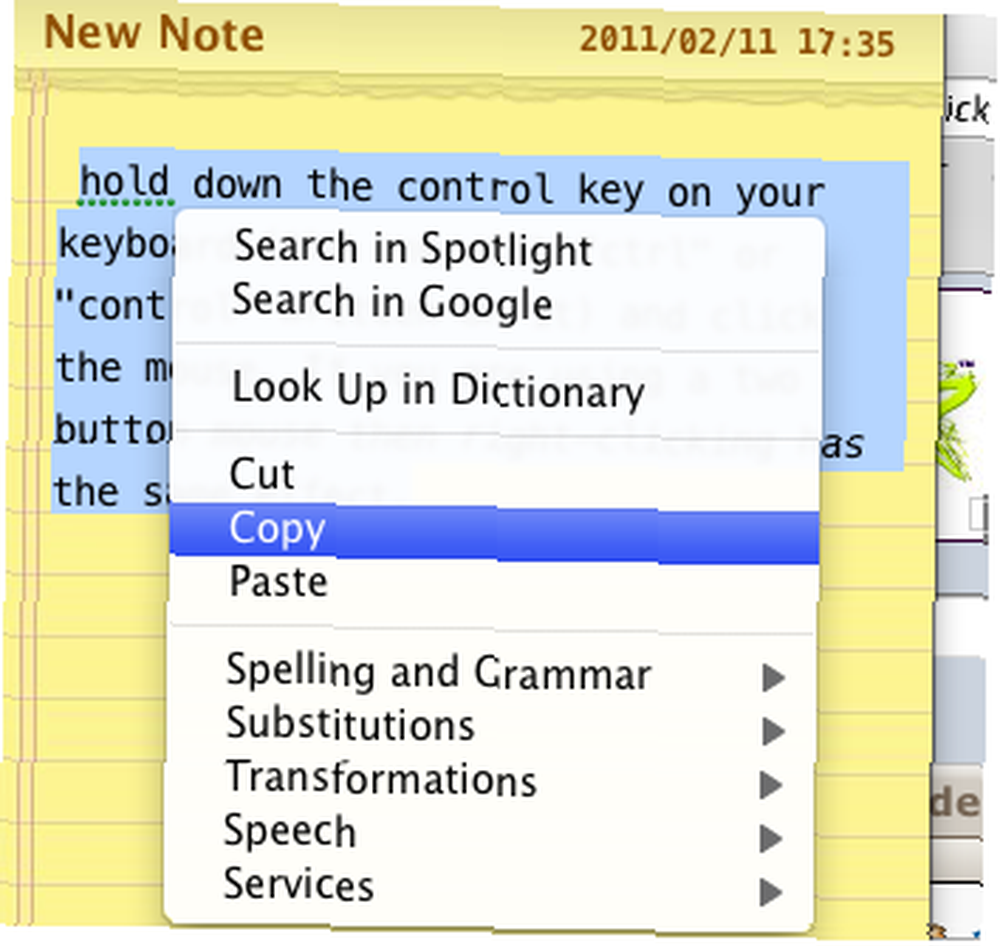
7. Dosyaları Sıkıştırmak İçin Kontrol Tıkla
İndirmek için bir sunucuya e-postayla göndermeniz veya göndermeniz gereken bir sürü dosyanız varsa, bu dosyaları seçip kontrol edebilir ve ardından “Sıkıştır… öğeler” bağlamsal menüden.
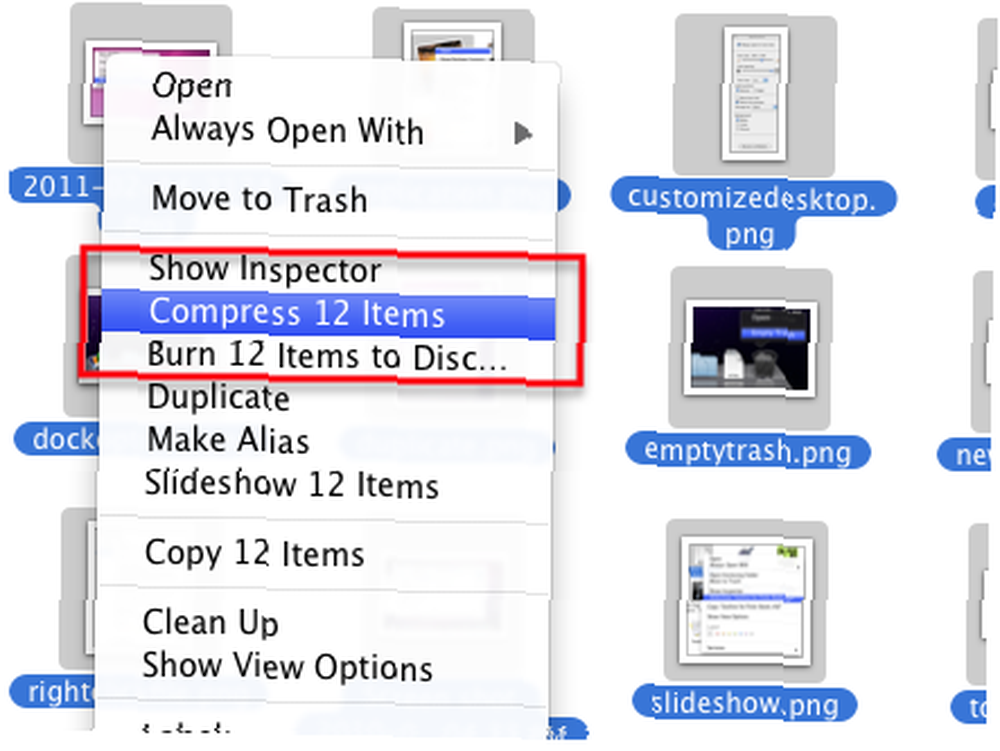
Bu işlem, tüm dosyaları sizin veya o alıcının açabileceği bir zip dosyasına kopyalayacaktır..
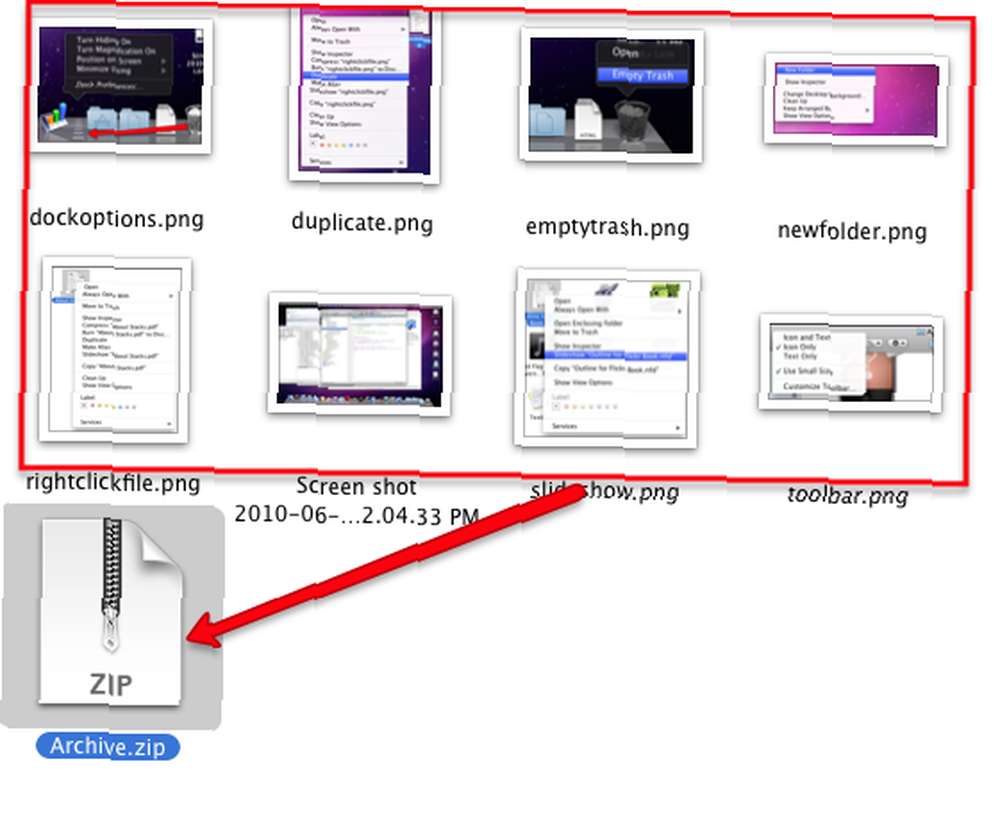
Bu, tüm dosyaları tek tek e-postayla gönderme veya yükleme zorunluluğunu ortadan kaldırır.
8. Kontrol Tıklatma Safari
Safari’de Control tuşuna basmak, size zaman kazandıran bağlamsal menü öğelerini kaydetmenizi sağlar. Örneğin, Yer İşaretleri çubuğundaki bir yer işaretini kontrol tuşunu tıklarsanız, yer işaretini Yeni Pencerede veya Yeni Sekmede açma seçeneğine sahip olursunuz. Yer iminin adını veya adresini düzenlemeyi de seçebilirsiniz..
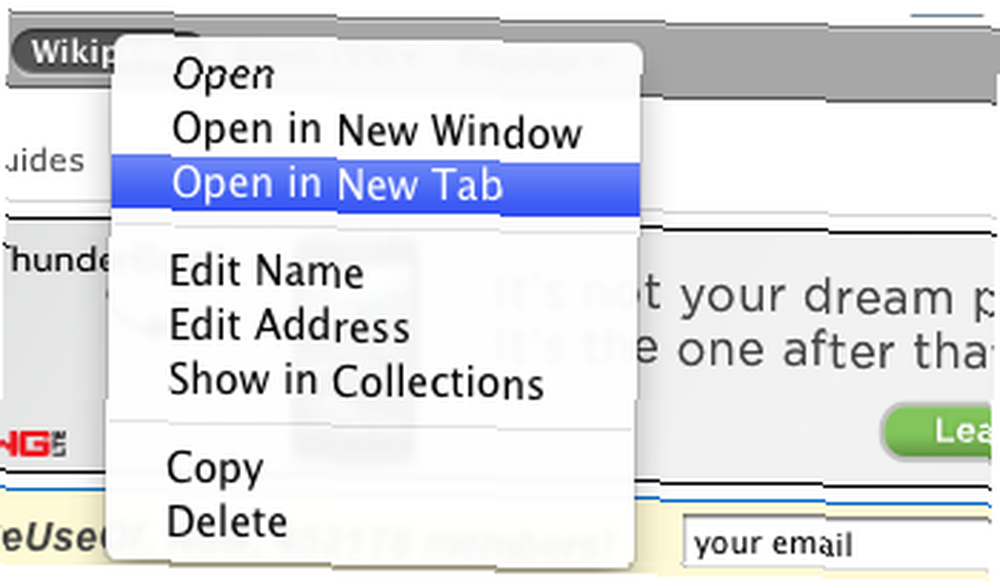
Yer İşaretleri çubuğunda boş bir noktaya tıkladığınızda hızlı bir şekilde yeni bir klasör oluşturabilirsiniz.
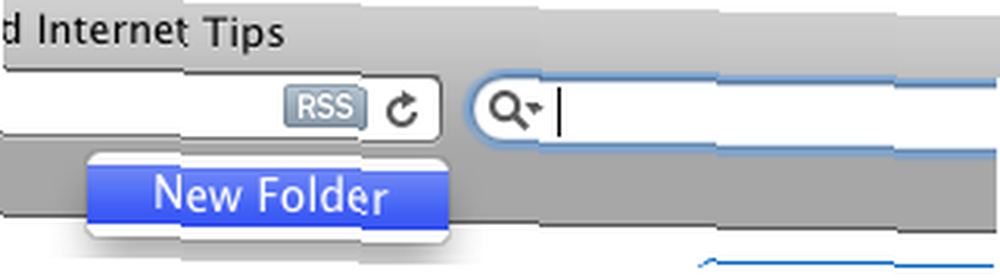
9. Kontrol Etme Web Sayfaları
Bir web sayfasını nereye tıkladığına bağlı olarak, çeşitli menü seçenekleri elde edebilirsiniz. Sayfadaki boş bir alana tıkladığınızda sayfayı yeniden yükleme, pencereyi yazdırma veya geriye sekme seçeneği.
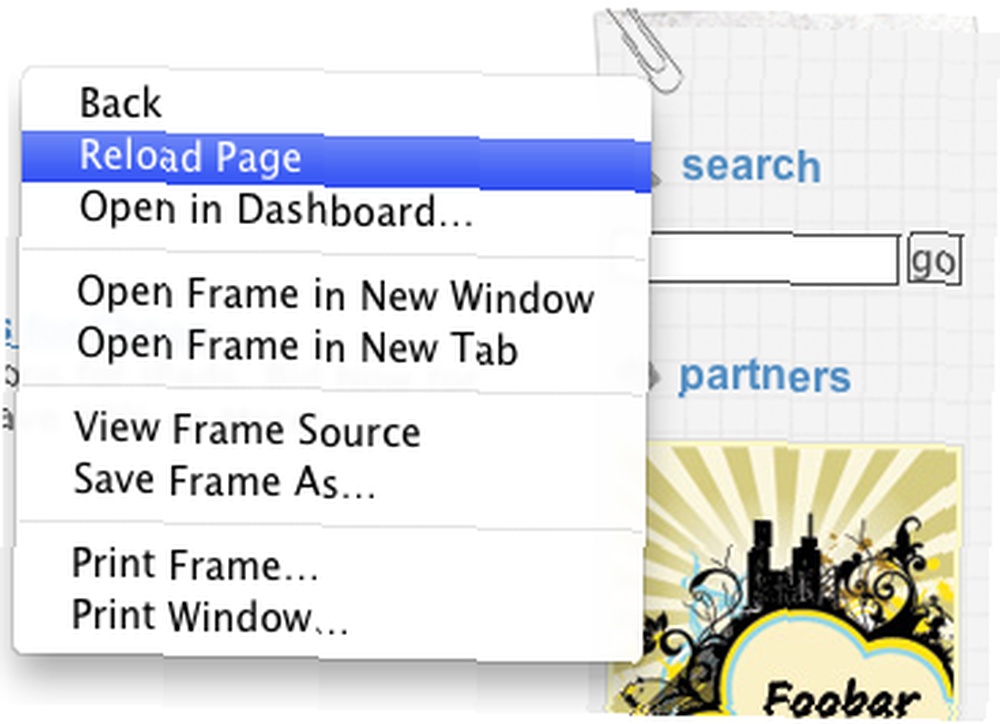
Bir web sayfasında bir fotoğraf veya duvar kağıdı varsa, dosyayı kontrol tuşunu tıklayabilir ve bu görüntüyü doğrudan iPhoto Library'nize eklemek veya İndirilenler klasörüne kaydetmek de dahil olmak üzere birkaç şey yapabilirsiniz..

Bir sayfada bir duvar kağıdını tıklarsanız, “Resmi Masaüstü Resmi Olarak Kullan“?? ve anında masaüstü arkaplanının seçilen resimle değişmesini sağlayın.
10. Mail Tıklatma Kontrolü

Dock'unuzdaki Posta simgesini kontrol tıklatırsanız, yeni bir mesaj veya not başlatma veya gelen postaları manuel olarak indirme seçeneğiniz olur..
11. Posta Mesajlarını Kontrol Etme
Posta uygulamanızdaki mesajları tek tek kontrol etmek, bu mesajı hızlı bir şekilde cevaplamanızı veya iletmenizi sağlar.
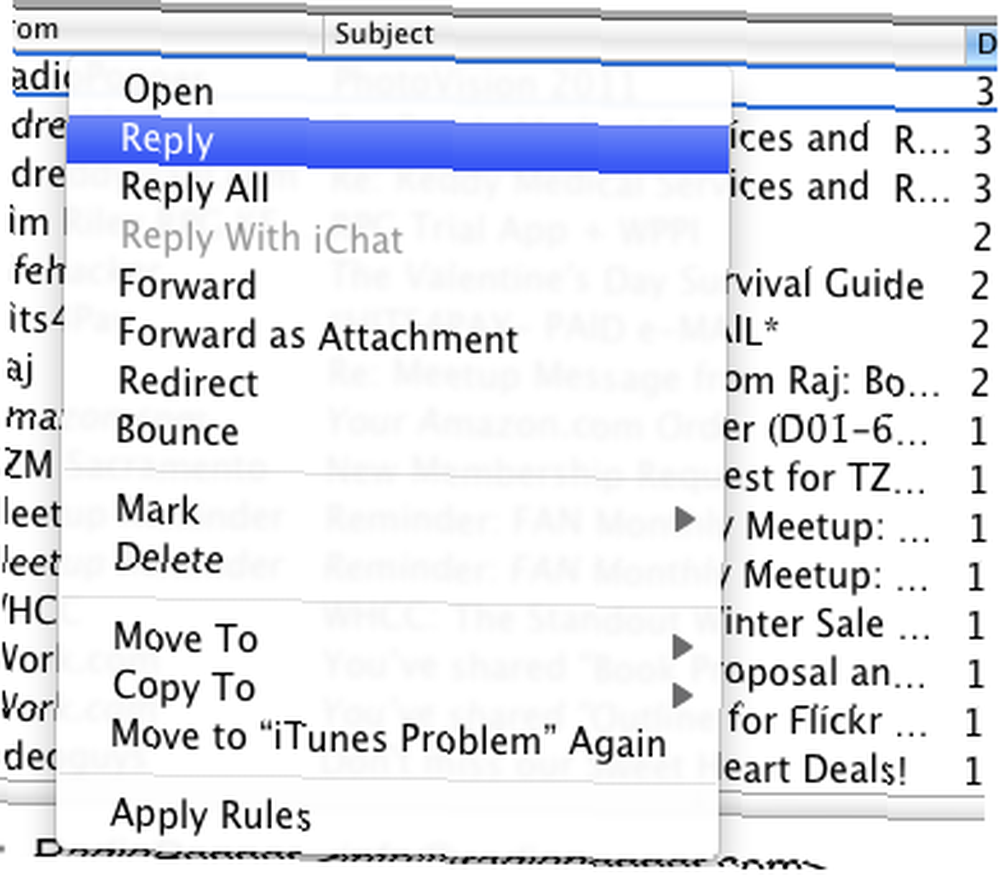
İletileri okunmuş veya okunmamış olarak işaretlemek veya hepsini bir arada silmek için de öğeler var.
12. iTunes Simgesini Kontrol Tıklatma
Benzer şekilde, Dock'unuzdaki iTunes simgesine kontrol tıklamak, çalmakta olan bir şarkıyı derecelendirmek, çalmayı duraklatmak veya bir sonraki şarkıya taşımak gibi bir dizi şey yapmanızı sağlar.
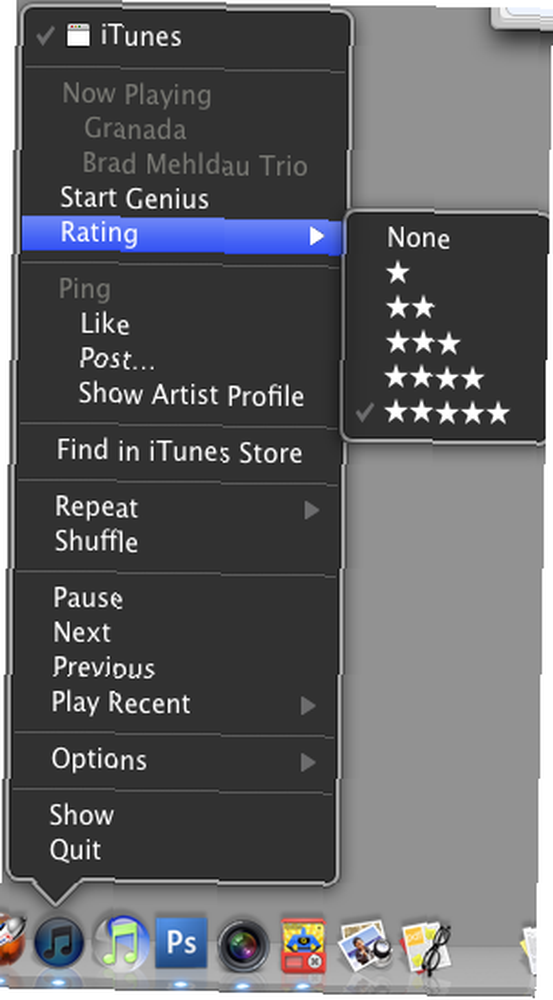
13. iTunes'da Kontrol Tıklatma
İTunes'ta bir parçayı kontrol tuşuna basıp tıkladığınızda, bir düzineden fazla seçenek elde edersiniz. Aslında iTunes menü çubuğundaki hemen hemen her önemli öğeye içerik menüsünden ulaşılabilir..
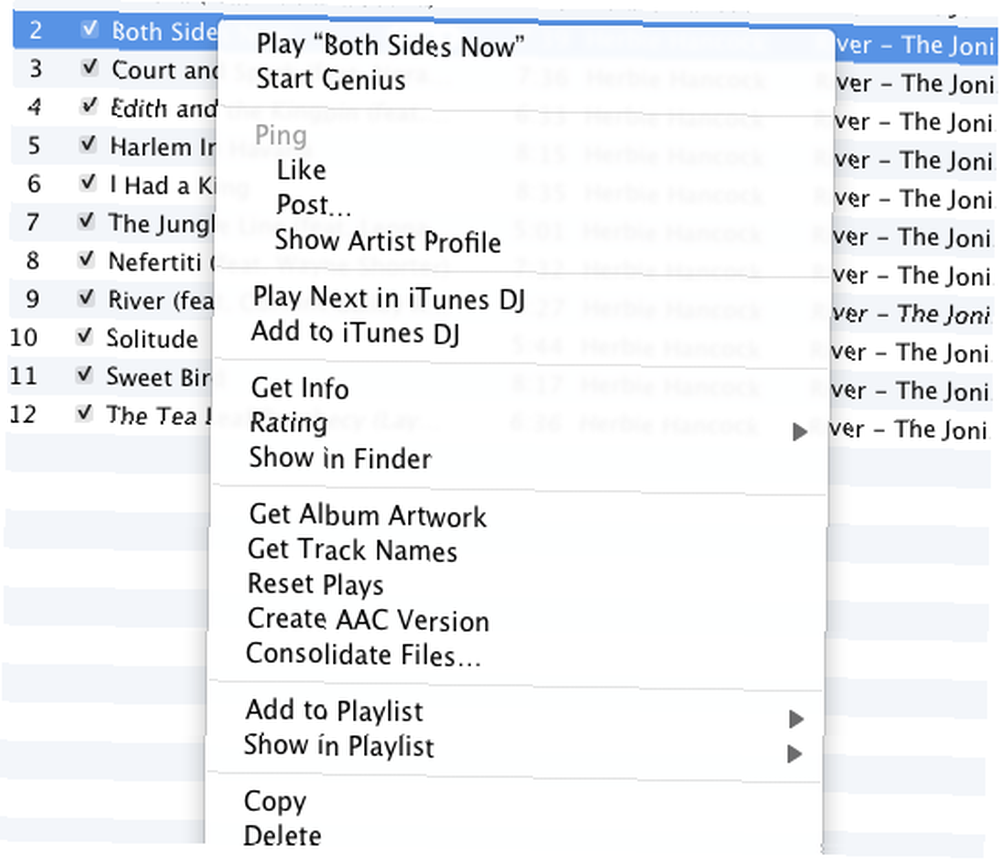
İTunes'un en son sürümünde, Ping hesabınız için en sevdiğiniz parçayı sevebilir, parça hakkında bilgi alabilir, değerlendirebilir veya parçanın AAC veya diğer MP3 dosya formatlarını oluşturabilirsiniz..
14. iPhoto’da Control-Tıklama
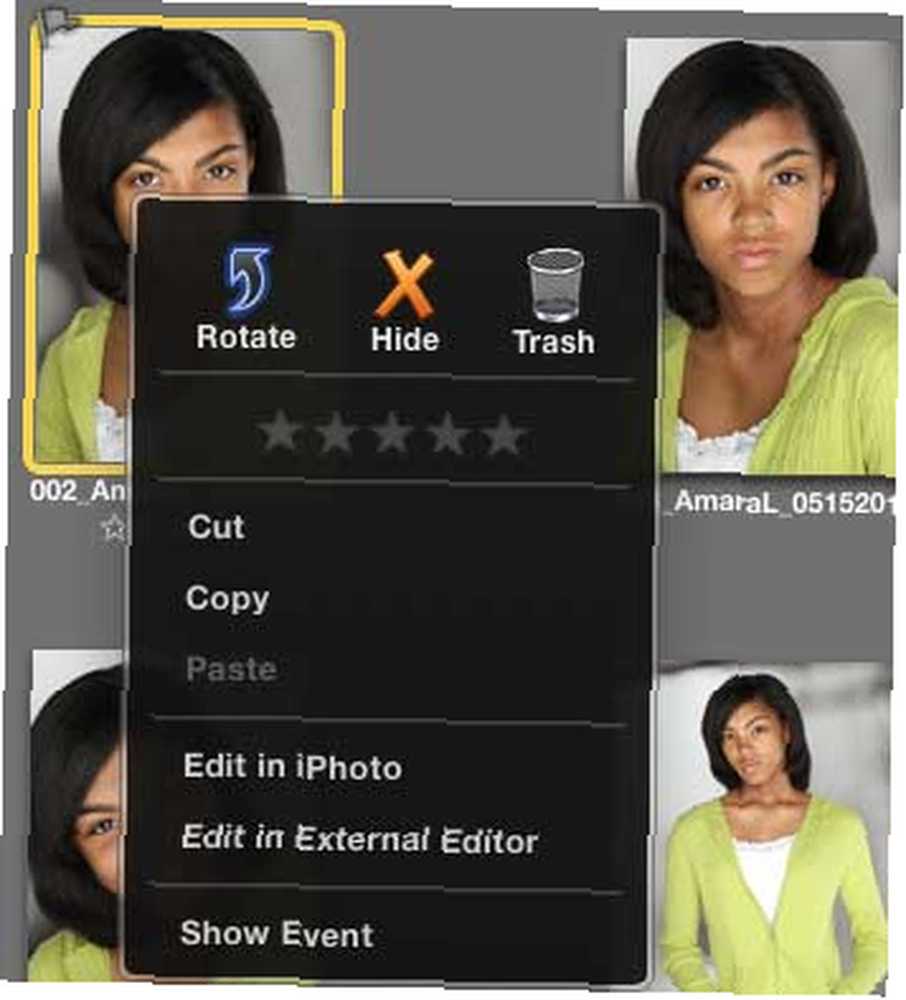
İPhoto’daki bir fotoğrafın üstüne tıklayarak tıklayın, puanlama, gizleme, kopyalama, çöp kutusuna atma veya düzenleyicide açma seçeneklerini elde edin.
15. Servis Menüsü Öğeleri
Kendi bağlamsal menü öğelerinizi oluşturmak istiyorsanız, makalemi inceleyin, Mac’te Kendi Hizmetler Menünüzün Seçenekleri Nasıl Yapılır? Mac’de Kendi Hizmetler Menünüzün Nasıl Oluşturulur. Automator adlı bir uygulamayı kullanarak, klasörlerin yeniden boyutlandırılması ve dosyaların adlarının değiştirilmesi gibi her türlü görevi otomatikleştirmek için işlemler oluşturabilirsiniz..
Şimdiye kadar, öğelerin kontrolünü tıklatma zorunluluğunuz varsa, farklı uygulamaların ayrıca menü çubuğuna gitme veya kısayol tuş vuruşlarını kullanma zorluğunu azaltabilecek bağlamsal menü öğelerine sahip olduğunu keşfedeceksiniz. Yani menü çubuğuna gitmeden önce, ne aldığınızı görmek için önce kontrol tuşunu tıklayın.
Bu listede göz ardı ettiğim diğer gizli bağlamsal menü öğelerini biliyorsanız, lütfen bunları yorum bölümünde paylaşın. Mac otomasyon ipuçlarıyla ilgili daha fazla bilgi edinmek istiyorsanız, ücretsiz MUO Mac Otomasyon Kılavuzuna bakın..
Resim kredisi: Shutterstock











