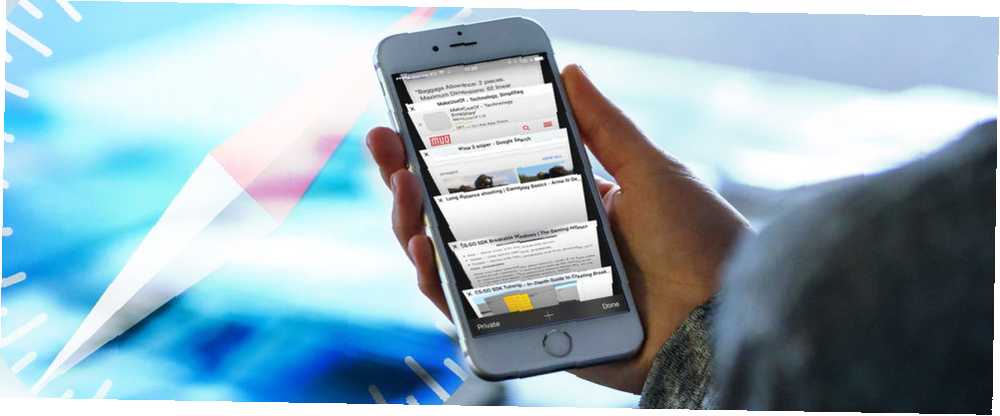
Michael Cain
0
3485
674
İOS'taki Safari'de şaşırtıcı sayıda yararlı eylem, uzun basmaların, jestlerin ve 3D Dokunmanın arkasına gizlenir iPhone'unuzda 3D Dokunma ile Yapabileceğiniz Her Şey iPhone'unuzda 3D Dokunma ile Yapabileceğiniz Her Şey 3D dokunuş gerçekten basınca duyarlı bir ekran, ancak iOS'a bir dizi ekstra giriş seçeneği ekler. . Tarayıcının kullanıcı arayüzü basit, temiz ve keskindir ve bunu takdir ederken, keşfedilebilirliğin azalması pahasına.
İPhone veya iPad'de yeniyseniz veya Safari'yi yıllardır kullanıyorsanız, bu listede yeni ve kullanışlı bir şey bulacağınızdan eminim.
1. Uzun Basın Düğmeleri
Neredeyse tüm araç çubuğunun neredeyse tümü, Paylaş düğmesi dışında bir tür uzun basma seçeneğine sahiptir.
Uzun basarak Yer imi simgesi, geçerli sayfayı hızlı bir şekilde yer imi olarak eklemek için seçenekler sunar, Okuma listesi veya Paylaşılan Bağlantılar (özelliği etkinleştirdiyseniz).
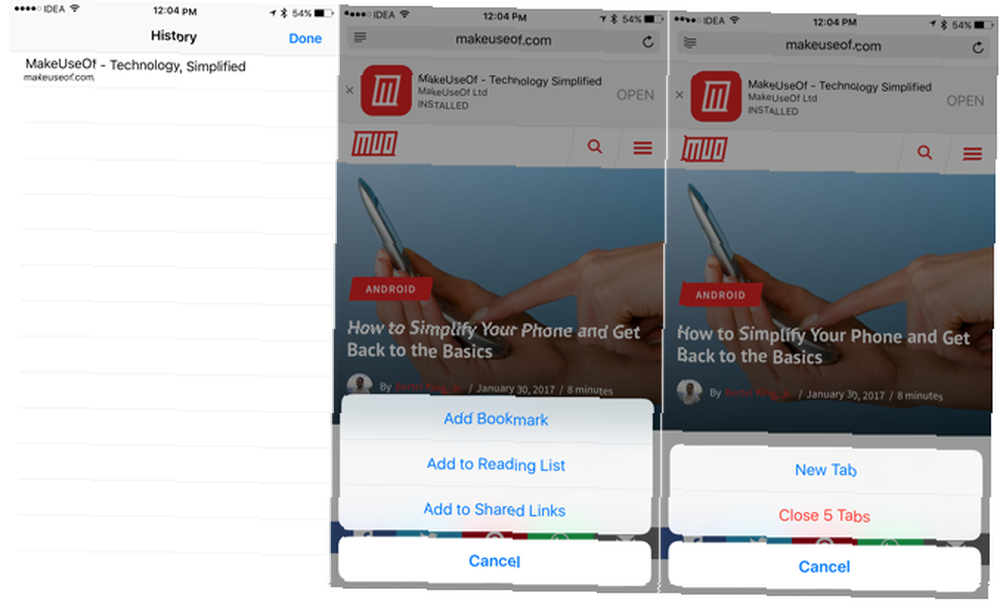
Sekme değiştirici eylemleri daha da kullanışlıdır, böylece yeni bir sekme oluşturmanın veya tüm açık sekmeleri kapatmanın süper hızlı bir yolu olur..
Geri / ileri gidebileceğiniz sayfaların bir listesini görmek için geri veya ileri düğmelerine uzun basın.
2. 3D Dokunmatik Uygulama Simgesi
Bir iPhone 6 veya daha üstü kullanıyorsanız, kullanmaya başlayın. Hızlı İşlemler Safari'ye açılan kapınız olarak. Uygulama simgesine dokunduğunuzda, yeni bir sekme açma, özel bir sekme açma veya okuma listenize ulaşma seçeneklerini bulacaksınız..
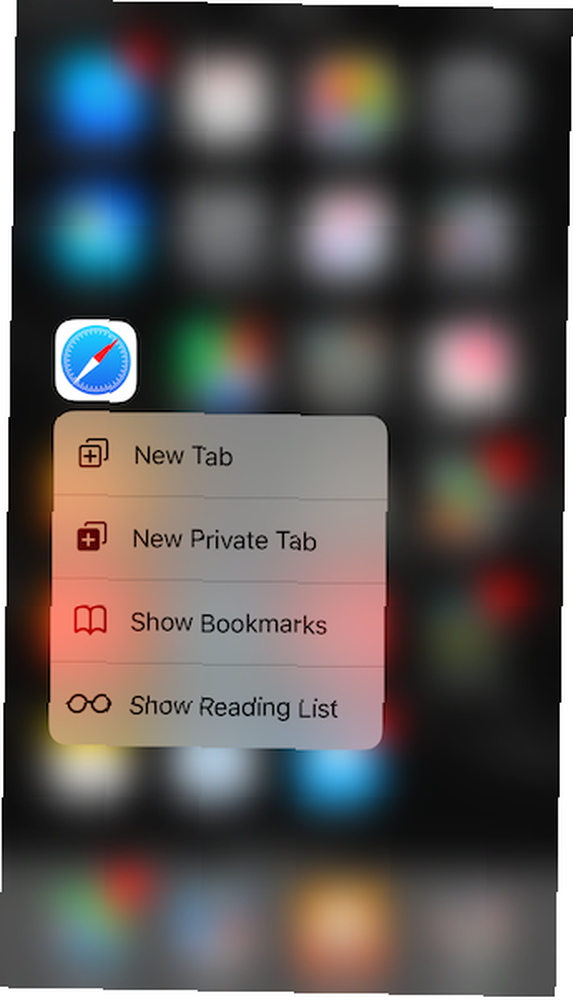
Çoğu zaman Safari’ye gidiyorum, çünkü yeni bir Google araması gibi yeni bir şeyler yapmayı düşünüyorum. 3B Dokunma seçeneği, klavyeniz zaten gitmek üzere iken, doğrudan arama çubuğuna atlamama izin veriyor.
3. Sekmeleri Ara
İOS 10'daki Safari, sınırsız sayıda sekme açmanıza izin verir. Bu, Safari’de 100 civarında sekme açmam anlamına geliyor. Ancak bu, eski Safari sekmelerini bulmayı zorlaştırıyor. Tabii ki, tüm açık sekmelerinizi aramanın bir yolu var, ama yine de gizli.
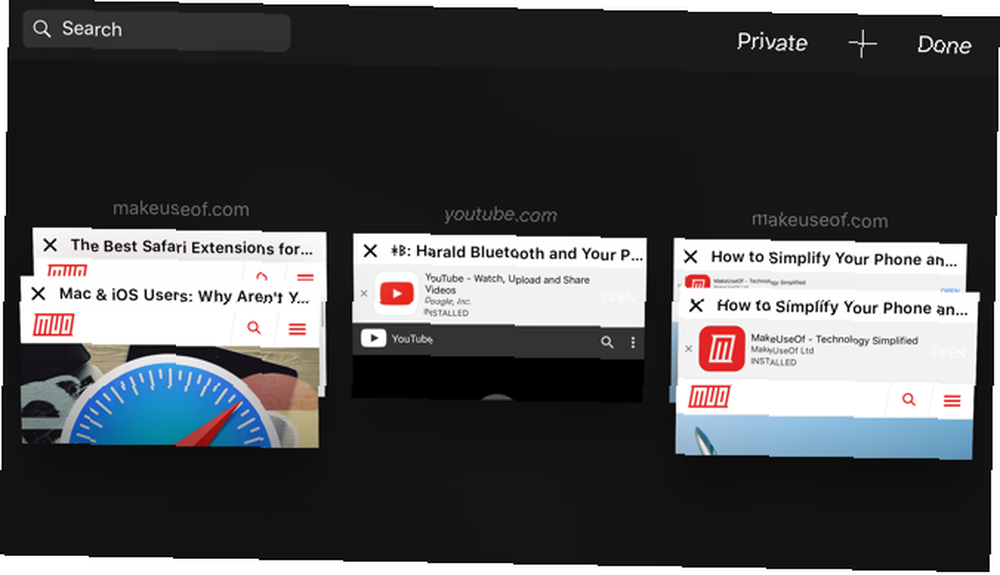
Sekme değiştirici düğmesine dokunun, tüm sekmelerinizin listesini göreceğiniz yer burasıdır. Ardından telefon ortamınızı çevirin (etkinleştirdiyseniz, Kontrol Merkezi'ndeki Portre Kilidi'ni kapatmanız gerekir) ve Arama sol üstteki çubuk.
İPad'de, arama çubuğunu doğrudan sekme değiştiricinin en üstünde bulabilirsiniz (aynı Mac kullanıcıları için Safari'de olduğu gibi Mac Kullanıcıları için 15 Temel Safari İpuçları ve Püf Noktaları 15 Temelleri: Mac kullanıcıları için Temel Safari İpuçları ve Püf Noktaları Apple'ın hızlı ve enerji tasarruflu web tarayıcısının kullanışlılığını ortaya çıkarın.).
4. Reader Modunu Kullanın ve Özelleştirin
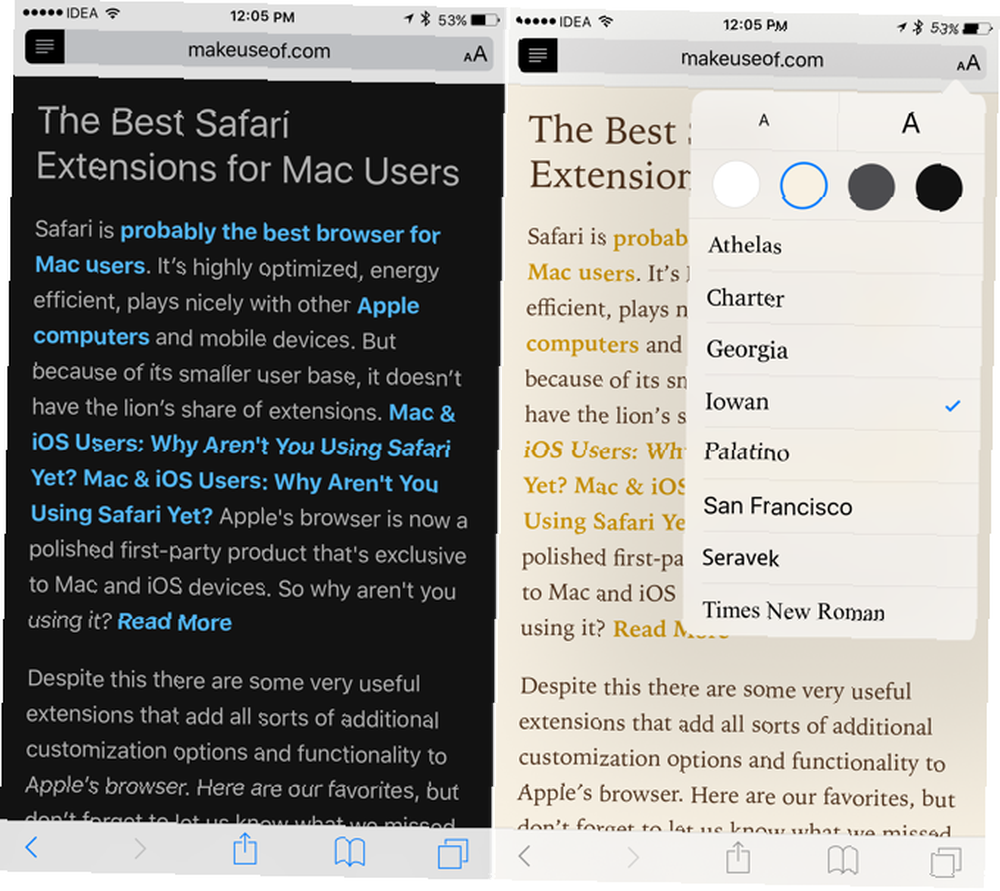
Kullanmıyorum Okuma listesi daha iyi seçenekler var (Cep ve Instapaper), ancak Safari Okuyucu mod tamamen farklı bir canavar. URL çubuğunun en solundaki bir düğmeye basmak, kaotik bir sayfayı düzenlenmiş, minimal, biçimlendirilmiş bir sayfaya dönüştürür.
aa düğmesi farklı yazı tipleri, metin boyutu ve gece modu arasında seçim yapmanızı sağlar. Bu, özellikle geceleri web içeriğini okumak için harika bir yoldur.
5. Sayfalara Göz Atmak İçin 3D Dokunma Kullanın
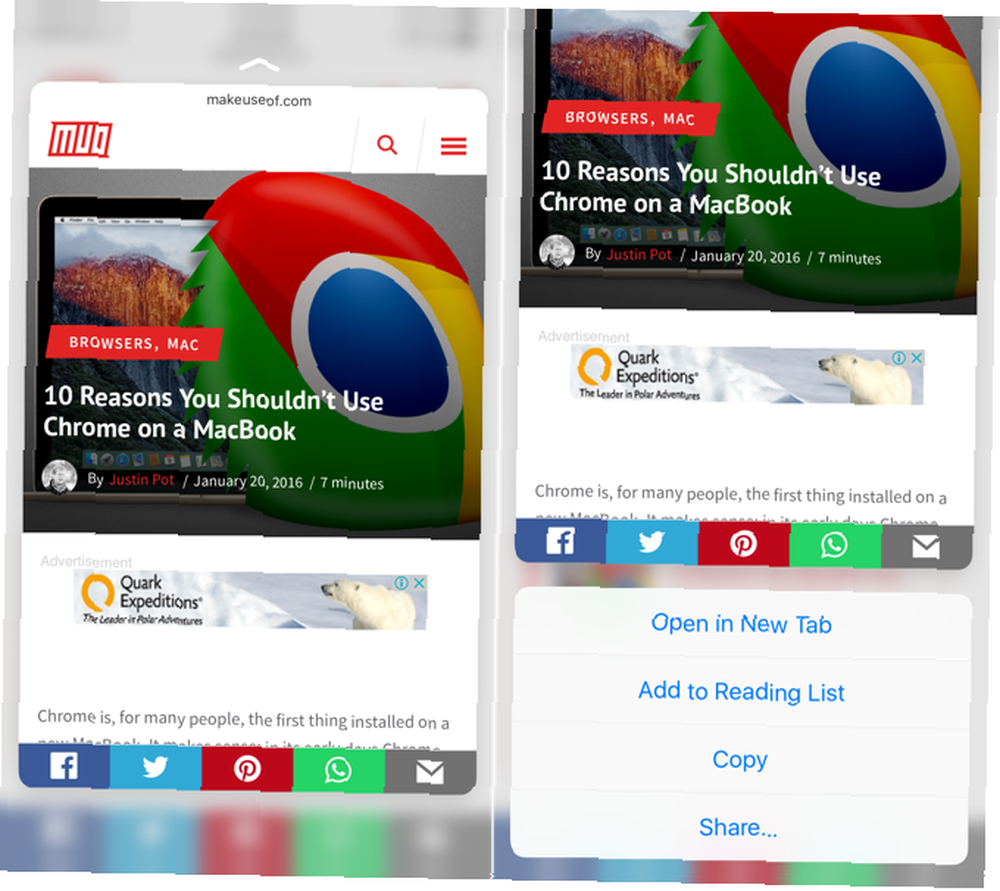
İPhone'unuz 3D Dokunmayı destekliyorsa, sayfanın açılır görüntüsünü elde etmek için bir bağlantıyı daha da sıkabilirsiniz. Bu, içeri girmeye karar vermeden önce bir bağlantıyı önizlemenin harika bir yoludur. Okumak ister misiniz? Daha derine bastığınızda açılır. Ya da sadece geri çekilmek için parmağınızı kaldırın.
6. Açmadan Linkleri Paylaş
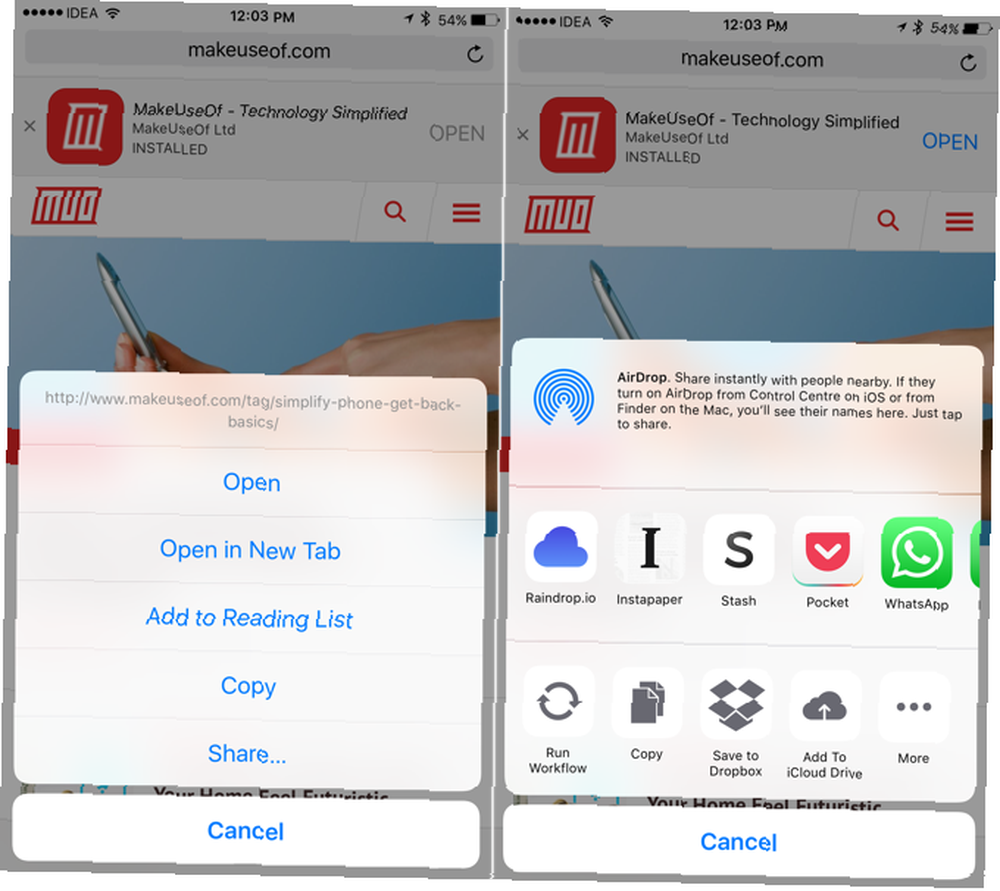
Bu özelliğe rastgele rastladım ve yaptığım için çok mutluyum. İOS 10 kullanıyorsanız, Safari’deki herhangi bir yere uzun süre basabilir ve Pay Yerel Paylaşım sayfasını görüntülemek için menüden.
Bu, sayfayı açmadan Apple Notes'ta veya Pocket'te bir notaya bağlantı gönderme gibi ilginç şeyler yapabileceğim anlamına gelir.
7. Yapıştırmak ve Gitmek için dokunun ve basılı tutun
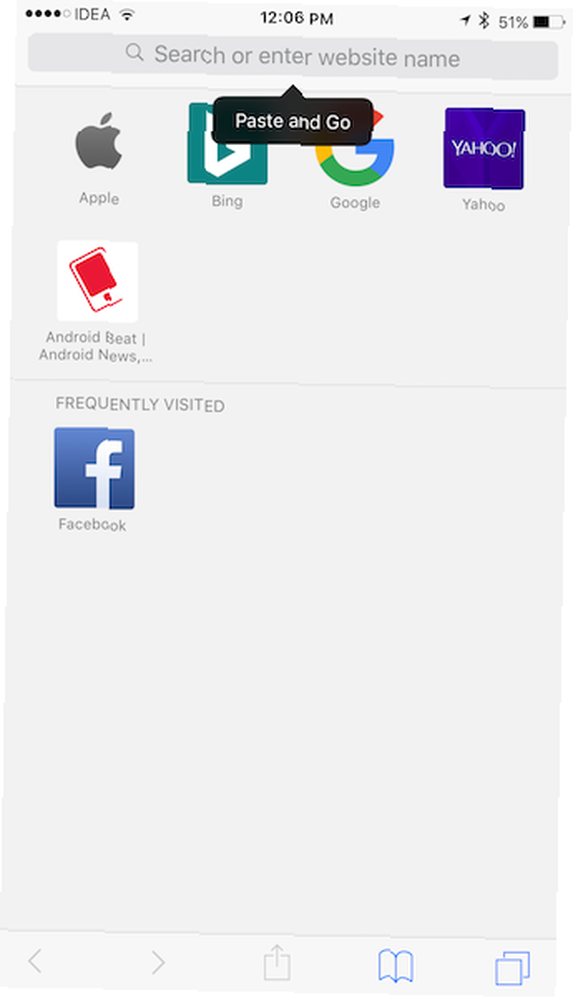
Panoda Safari’de açmak istediğiniz bir bağlantınız varsa veya Google’da aramak istediğiniz bir metniniz varsa, bir dahaki sefere URL çubuğuna dokunup basılı tutun (klavyeyi açmak için üzerine dokunmak yerine ).
Alacaksınız Yapıştır ve Git veya Yapıştır ve Ara panodakilere göre seçenek. Bu gerçek bir zaman tasarrufu.
8. Masaüstü Sitesi İste
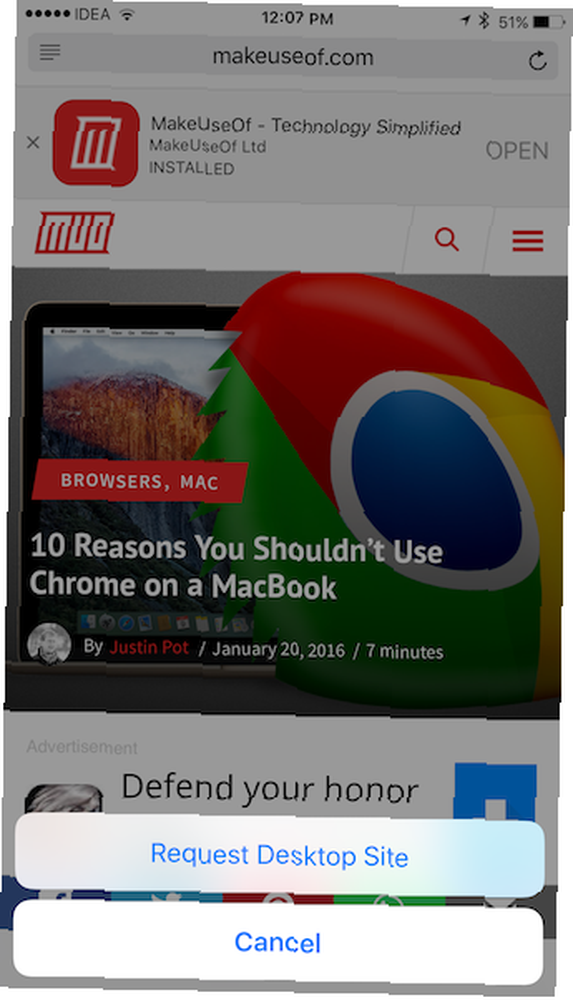
Bir iPad Pro'nuza, özellikle de büyük olana sahipseniz, bunu oldukça sık yapmanız gerekir. Ziyaret ettiğiniz sayfa için bir masaüstü sitesi istemek için, Tekrar yükle buton. Alacaksınız Masaüstü sitesi iste seçenekler menüsündeki seçenek.
İçerik engelleyici kullanıyorsanız, siteyi içerik engelleyicileri olmadan yeniden yükleme seçeneğini de bulabilirsiniz. Ayrıca, normal site altındaki işlemler çubuğuyla masaüstü sitesi isteme seçeneğini de bulabilirsiniz. Pay Menü.
9. Sayfada Metin Bul
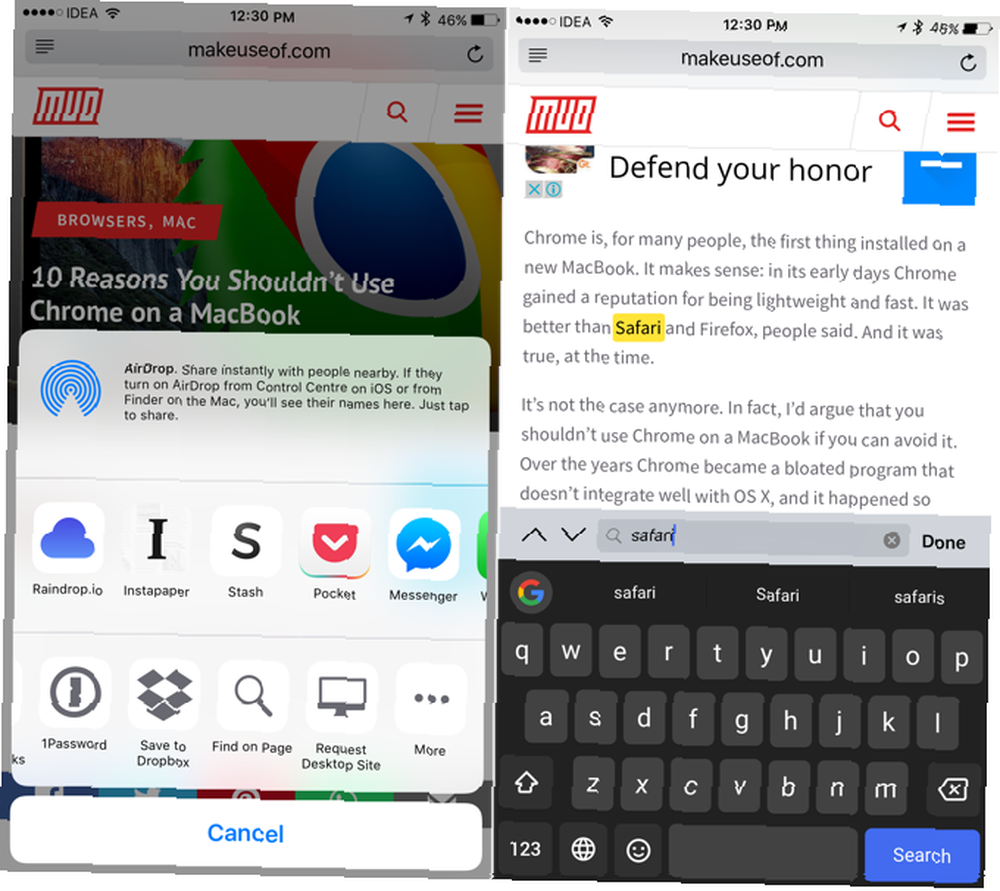
Uzun bir makaleyi okurken veya Wikipedia'da bir şey ararken Wikipedia'nın En İyisi: Garip veya İlginç Makaleleri Bulmak İçin 5 Uygulama Wikipedia'nın En İyisi: Garip veya İlginç Makaleleri Bulmak için 5 Uygulama Wikipedia Wikipedia'da büyüleyici, garip veya tuhaf olabilir. Bu beş benzersiz araç, Wikipedia'daki ilginç sayfalara yardımcı olacaktır. , ol olmanız gerekecek Ctrl + F dans. Safari de bu özelliğe sahiptir ve bu özelliğe erişmenin birkaç yolu vardır..
En kolay olanı URL çubuğuna dokunmak ve aradığınızı yazmaktır - geçmişinizin ve önerilen web sitelerinin altında bir seçenek bulacaksınız Bu sayfada. Alternatif olarak, Pay düğmesine basın ve seçin Sayfada bul alt satırdan.
10. Safari'yi Besleme Okuyucusuna Dönüştürün
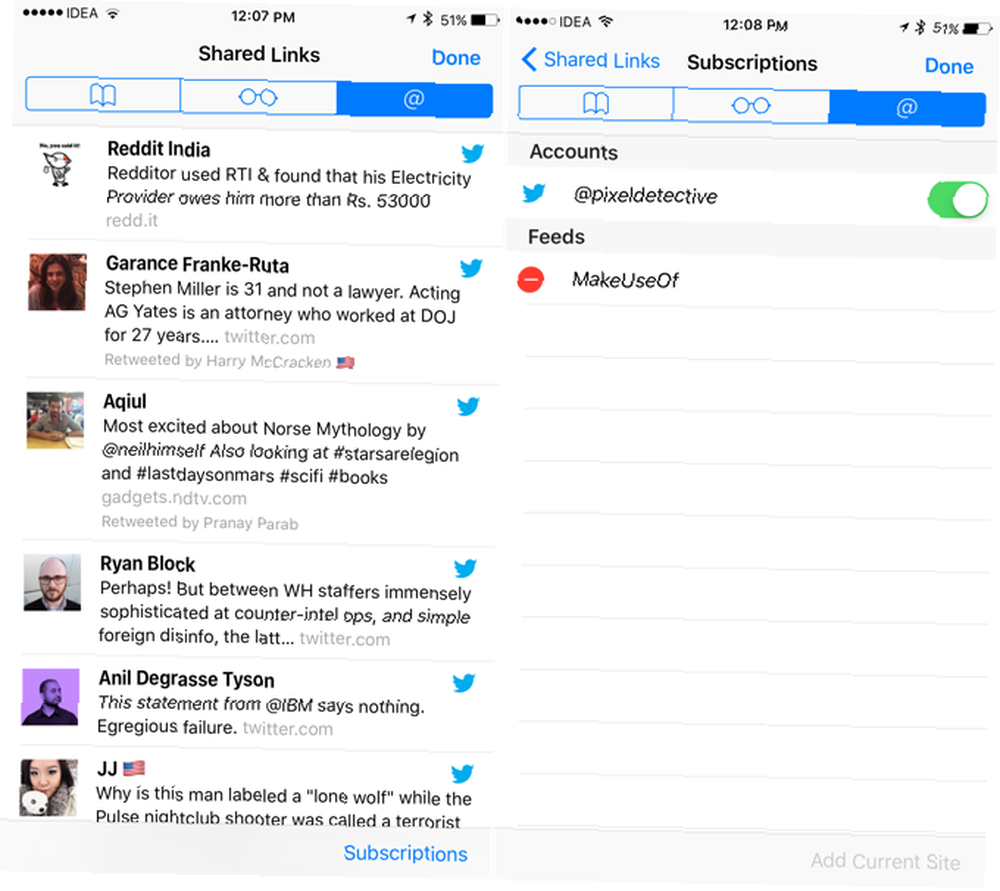
Safari, temel olarak bir yayın okuyucusu olan Paylaşılan Bağlantılar adlı bir özelliğe sahiptir. Bir sayfadan bir yayın ekleyebilirsiniz; burada yeni makaleler görünecektir. Veya takip ettiğiniz kişilerin paylaştığı tüm bağlantıları görmek için Twitter hesabınıza bağlanın.
İPhone veya iPad'de, Yer imleri simgesi. ve ardından sekmeyi @ başlamak için sembol.
11. iPad'de Bölünmüş Ekrana Git
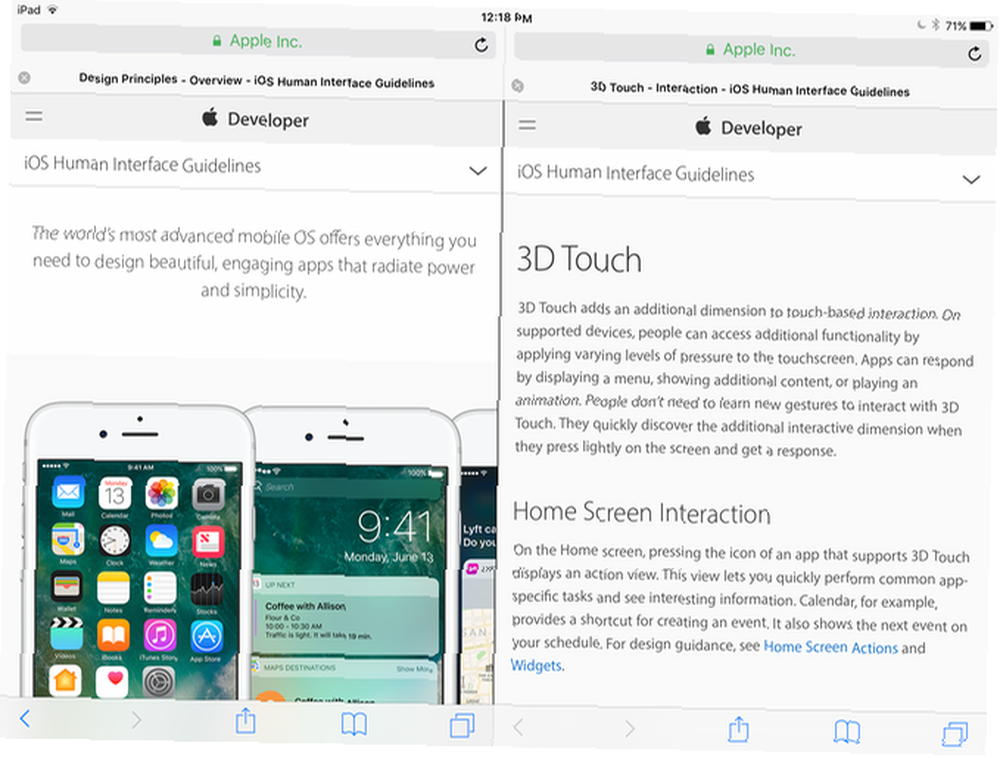
İOS 10'da Safari, iki sayfaya yan yana göz atmanızı sağlar. Birkaç şekilde başlayabilirsiniz.
Bir sekmeye uzun dokunun ve siyah bir çubuk görünene kadar sağ veya sol kenara sürükleyin. Sonra sekmeyi oraya bırakın, Bölünmüş Görünüm'de açılacaktır..
Ayrıca bir bağlantıya uzunca basıp Bölünmüş Görünümde Aç.
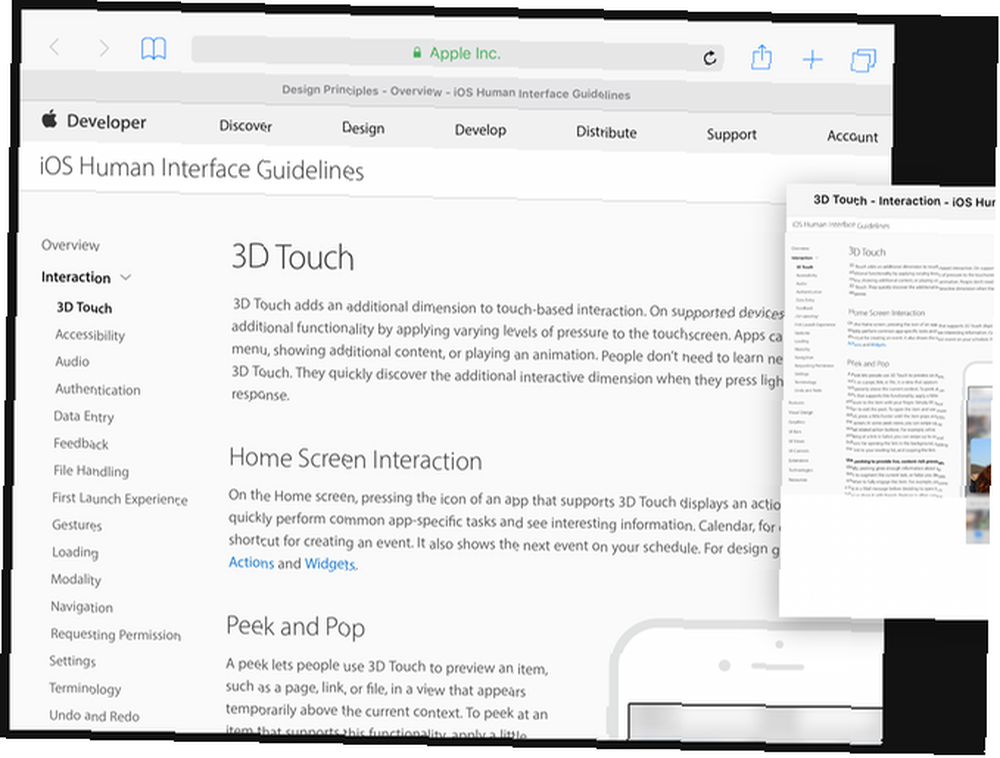
Simgesine dokunup basılı tutarak bölünmüş ekranı başlatabilirsiniz. Tekrar yükle düğme ve seçme Bölünmüş Görünümü Aç.
12. Sayfayı PDF olarak kaydedin
Bazen bir web sayfasının çevrimdışı bir kopyasına ihtiyacınız olabilir ve bunu yapmanın en kolay yollarından biri sayfanın PDF'sini Safari'den oluşturmaktır..
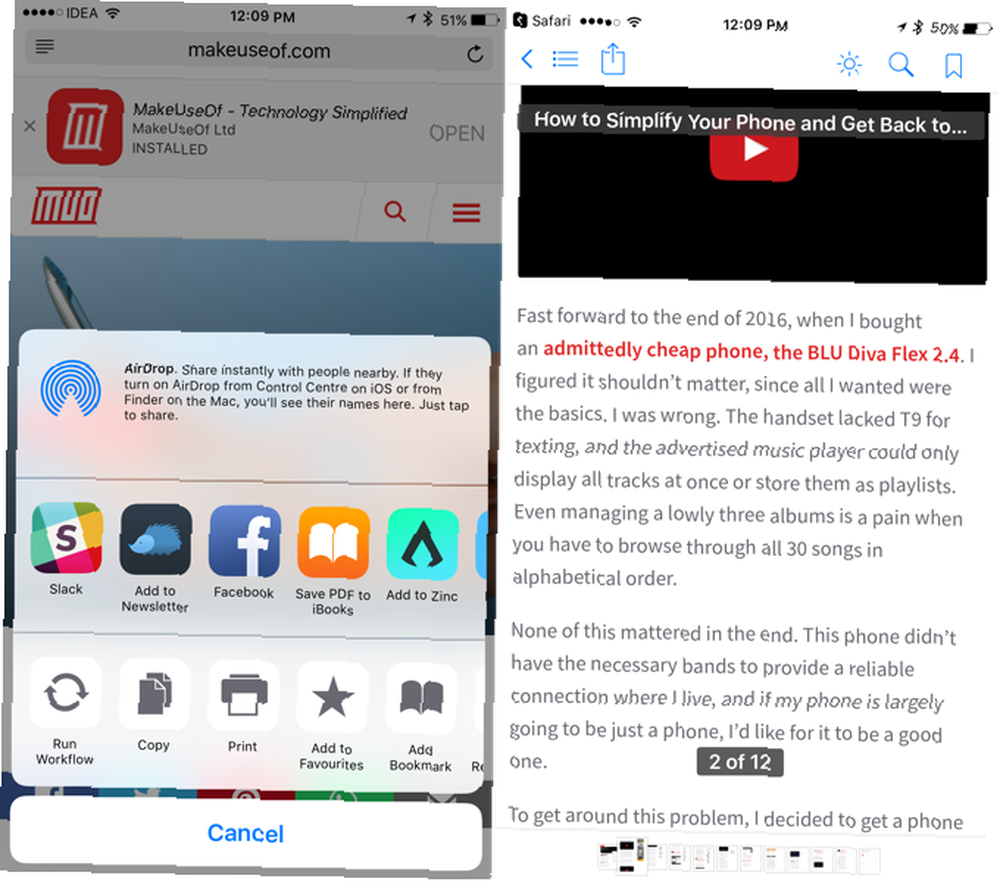
Üzerine dokunun Pay düğmesini, orta satırda kaydırın ve bulun PDF'yi iBooks'a kaydet. Sayfa, iBooks uygulamasında PDF olarak saklanır. Ancak PDF iBooks'a girdikten sonra, onu diğer uygulamalarla paylaşmak kolay değildir..
İOS 10'da, sayfayı PDF olarak dışa aktarmanın başka bir yolu var.
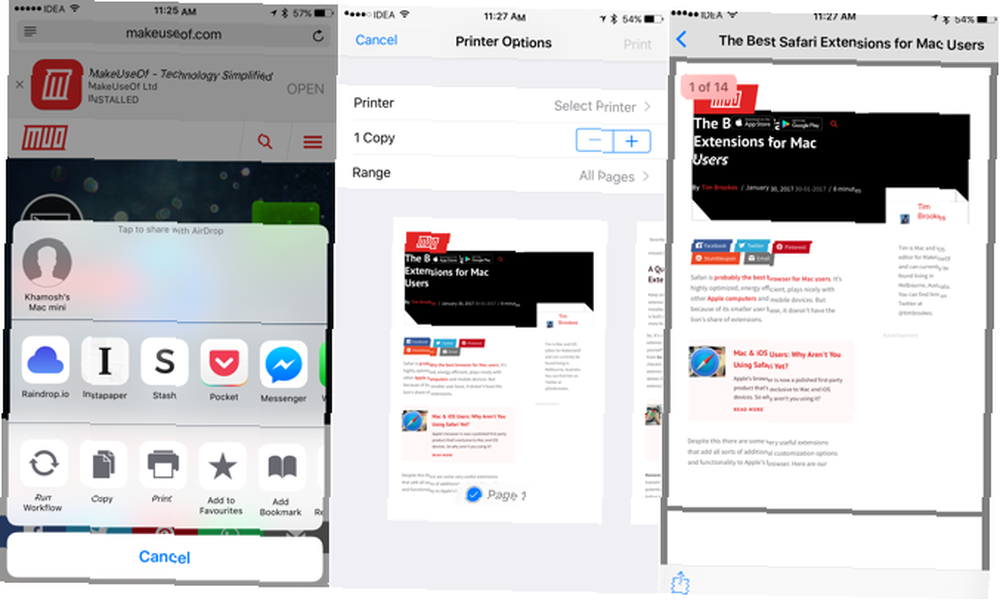
Paylaş sayfasının alt satırında, baskı. Sayfanın bir önizlemesini burada göreceksiniz. Kayan Peek görünümü ve 3D Touch için bir kez daha 3D Touch'ın tamamını görmek için bir kez daha dokunun (cihazınız 3D Touch'a sahip değilse, iki parmağınızla içeri kaydırın).
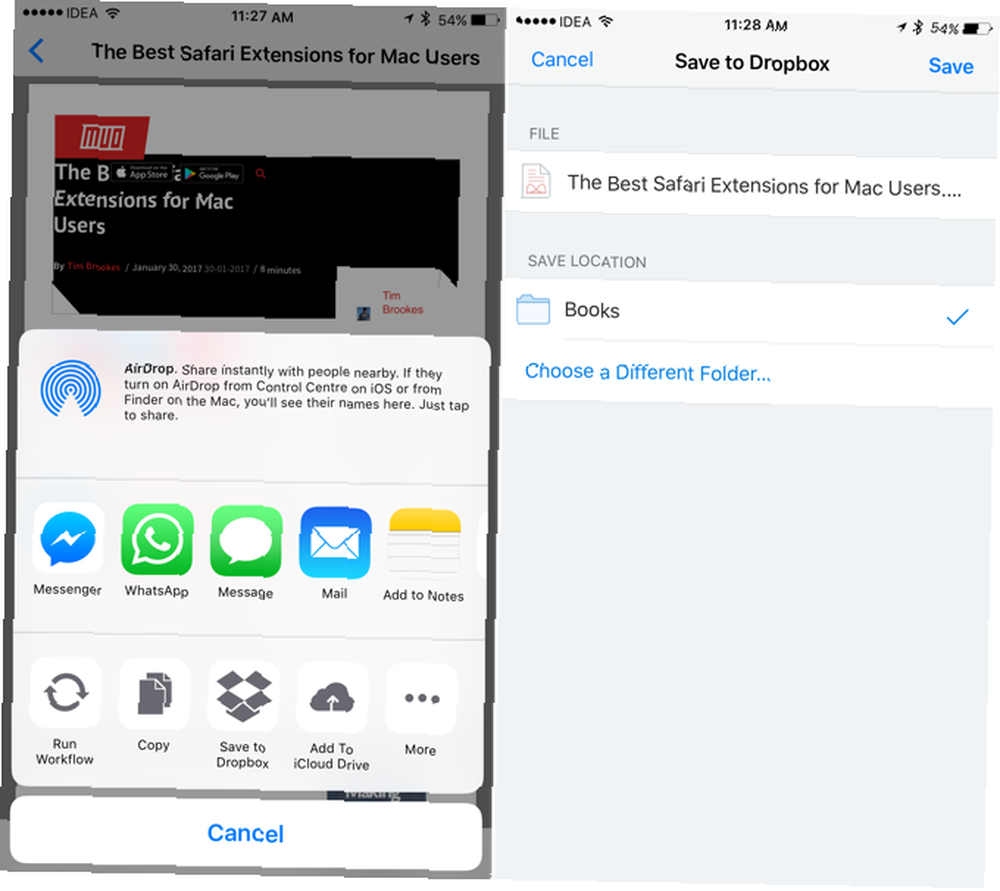
Şimdi, buradan, Pay buton. PDF içe aktarmayı destekleyen uygulamaların bir listesini göreceksiniz. Ayrıca, PDF'yi Dropbox'a veya iCloud Drive'a ekleme seçeneğini de bulacaksınız (etkinse)..
13. Uzaktan Sekme Açma veya Kapatma
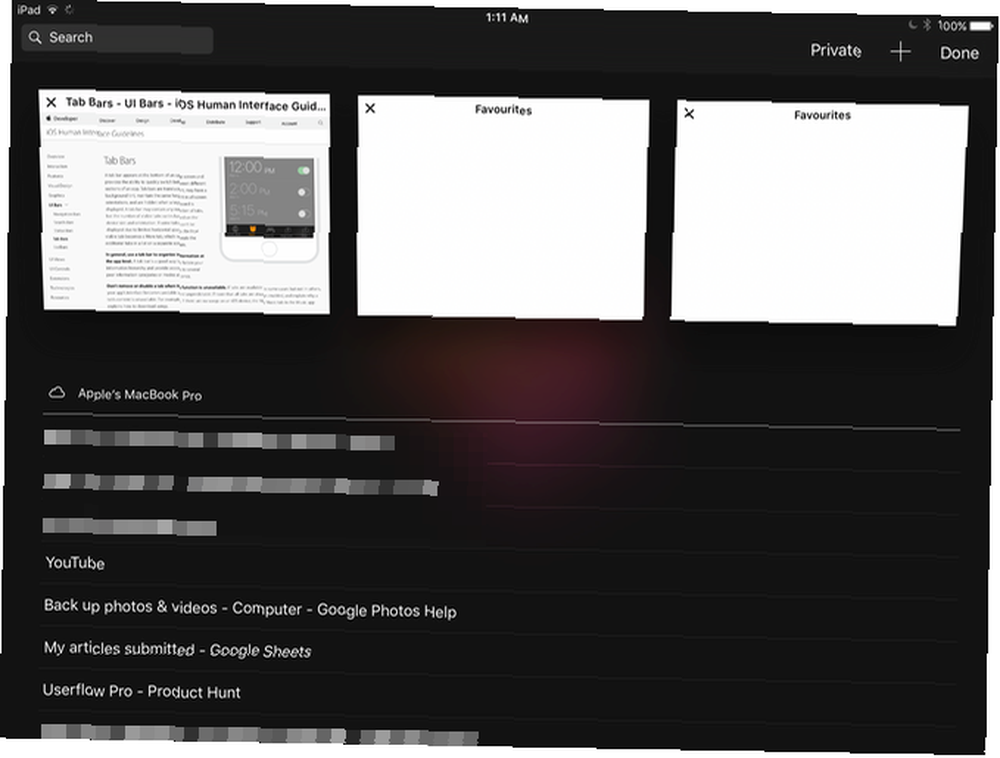
Birden fazla Apple cihazı kullanıyorsanız ve varsayılan tarayıcınız Safari ise, Safari'deki tüm makinelerinizden sekmelere erişebileceğinizi göreceksiniz. iCloud Tabları cihazlar arasında geçiş yaparken gerçekten yararlıdır.
Bu özelliği, başka bir makinede bir sekmeyi uzaktan kapatmak için de kullanabilirsiniz. Sekme değiştiricisinde, siz bulana kadar aşağı kaydırın. iCloud Sekmeleri, sekmede sola kaydırın ve silmek.
14. Son Kapatılan Bir Sekmeyi Açın
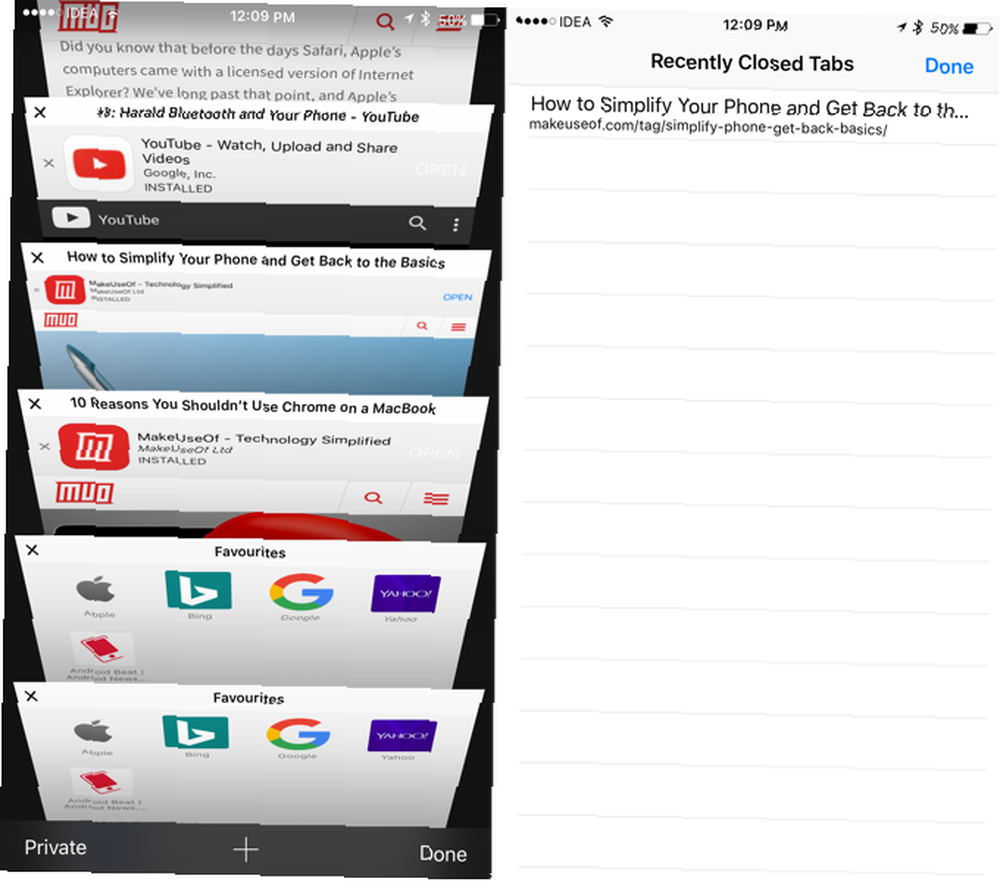
Parmaklarınız kaygandır ve bir sekmeyi kaydırmak çok kolaydır. Ve onu geri getirmenin açık bir yolunu bulamazsın.
Sağ alttaki sekme değiştirici düğmesine dokunun ve simgesine uzun dokunun. artı “+” buton. Bu, son kapatılan sekmelerin listesini getirecektir.
15. YouTube Videolarını Arkaplanda Oynat
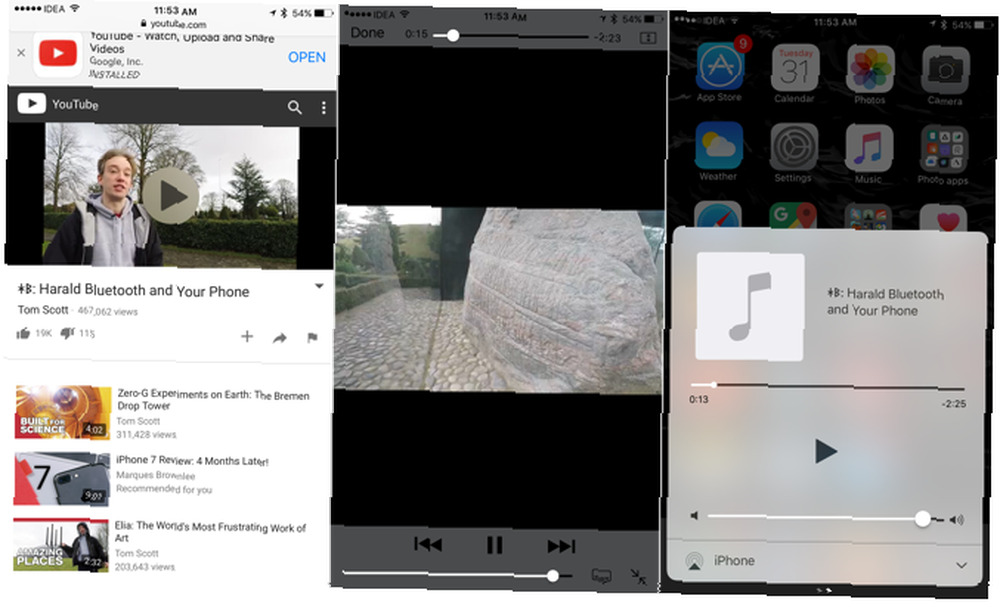
Bunu yapmak için üçüncü taraf uygulamaları elde etmenize rağmen, Safari, YouTube'dan yalnızca sesi dinlemenin basit ve düşük teknolojili bir yolunu sunar. YouTube Videolarını Çevrimdışı Dinleme için MP3'e Dönüştürme YouTube Videolarını Çevrimdışı Dinleme için MP3'e Dönüştürme Nasıl Yapılır herhangi bir müzik YouTube videosunu MP3'e dönüştürebilir ve gereksiz bant genişliği israfından kurtulabilirsiniz. , arka planda.
Safari'de bir YouTube videosu açın ve oynatmaya başlayın. Ardından giriş düğmesine basın ve Giriş ekranına gidin. Kontrol Merkezini getirmek için yukarı kaydırın ve Now Playing bölmesinden, Play düğmesine dokunun. Ses çalma şimdi başlayacaktır.
Daha Fazlasını Almak için Safari'deki Uzantıları Kullanma
Mac'teki Safari'den farklı olarak Mac Kullanıcıları İçin En İyi Safari Uzantıları Mac Kullanıcıları İçin En İyi Safari Uzantıları Safari muhtemelen Mac kullanıcıları için en iyi tarayıcıdır, ancak birkaç tane iyi seçilmiş uzantı ile daha da iyi hale getirebilirsiniz. , iOS meslektaşı tarayıcı uzantılarını desteklememektedir. Ancak, iOS 8’den bu yana uygulamalar, Hisse Senedi sistemine takılabilen kendi uzantılarını bir araya getirme yeteneği kazandı.
Uygulamayı kurduğunuz ve uzantıyı etkinleştirdiğiniz sürece, birçok ilginç şey yapabilirsiniz. Bir sayfayı Notes uygulamasına kaydetmek gibi Apple Notes'u Araştırma Aracı Olarak Kullanma Apple Notes'u Araştırma Aracı Olarak Kullanma Apple'ın ücretsiz Notes uygulaması hem bilgisayarda hem de mobil cihazda vazgeçilmez bir araştırma aracı olabilir. , İş Akışı uygulamasını kullanarak iş akışı çalıştırma iOS Otomasyonu için yeni misiniz? Sizi Başlatacak 10 İş Akışı iOS Otomasyonunda Yeni misiniz? Başlamak için 10 İş Akışı Workflow adlı basit bir uygulamayla iPhone'unuzdaki birçok ortak görevi otomatikleştirebileceğinizi biliyor muydunuz? ve çok daha fazlası.
Safari için favori ipuçlarından ve püf noktalarından bazıları nelerdir? Aşağıdaki yorumlarda bizimle paylaşın.











