
Brian Curtis
0
4439
570
Birkaç gün önce Yeni başlayanların indirebileceği ve okuyabileceği kitaplar hakkında yazdım. güzel bir şekilde size yardımcı olacak Linux kendinize öğretin! Kendilerine Linux öğretmek için. Bugün Linux bölümünde güçlü kullanıcılar için bir şeylerimiz var. Hevesli bir Ubuntu Linux kullanıcısıysanız, denemeniz gereken birkaç ipucu:
1. komut satırında hızlı ve zeki yıldırım alın
Giriş komutlarını daha kolay ve daha hızlı yapmak için klavye kısayollarını ve diğer komut satırı ipuçlarını kullanabilirsiniz. Kısmi komutları ve hatta dosya ve dizin adlarını tamamlayan 'sekme' tuşunu zaten biliyor olabilirsiniz.
Terminalde kullanabileceğiniz bazı diğer klavye kısayolları:
| Ctrl-a | Satırın başına gitme. |
| Ctrl-E | Satırın sonuna gitme. |
| Alt-] x | İmleci bir sonraki x oluşumuna ilerletir. |
| Alt-Ctrl-] x | İmleci, önceki x oluşumuna geri götürür. |
| Ctrl-u | İmlecin satırın başına kadar silin. |
| Ctrl-k | İmleçten satırın sonuna kadar sil. |
| Ctrl-W | İmleçten kelimenin başlangıcına kadar silme. |
| Ctrl-y | Panodaki metni yapıştırır. |
| Ctrl-l | Geçerli çizgiyi ekranın üstünde bırakan ekranı temizleyin. |
| Ctrl-x Ctrl-u | Son değişiklikleri geri al. Ctrl-_ |
| Alt-r | Satırdaki tüm değişiklikleri geri al. |
| Alt-Ctrl-E | Genişlet komut satırı. |
| Ctrl-R | Artımlı tarihin geriye doğru aranması. |
| Alt-p | Artımlı olmayan geriye doğru geçmiş arama. |
| !! | Tarihte son komutu yürütün |
| !ABC | Abc ile başlayan tarihte son komutu yürütün |
| !n | gerçekleştirmek ntarihteki th komutu |
| ^ Abc ^ xyz | Son komutta abc'nin ilk oluşumunu xyz ile değiştir ve çalıştır |
Ayrıca serin komut satırı hileci öğrenmek için 4 web sitelerini kontrol etmeyi unutmayın 4 Cool Linux Komut Satırı püf noktaları öğrenmek için 4 Web siteleri
2. Klavye ile Ubuntu Linux Uygulamalarını Başlatın
Bunu başarabilmenin iki yolu var:
- Launchy Launchy Program Başlatıcı ile Daha Verimli Olmak İçin Nasıl Kullanılır Launchy Launcher Uygulaması ile Nasıl Verimli Olabilir? Uygulamanın adının birkaç karakterini yazarak uygulamaları başlatmayı kolaylaştıran Gnome-Do.
- Ya da toplayabilirsiniz gconf editörü (Alt + F2, ardından gconf-editor ve enter tuşuna basın), ve uygulamalar> metacity> global_keybindings, herhangi birine çift tıklayın run_command_N ve bir uygulamaya atamak istediğiniz klavye kısayolunu yazın, sonra N sayısını zihinsel olarak not edin. uygulamalar> metacity> keybinding_commands ve çift tıklayın command_N (N yukarıda kullandığınız sayıdır) ve çalıştırmak istediğiniz komutu yazın. Örnek olarak, Firefox’u çalıştırmak isteseniz, firefox.
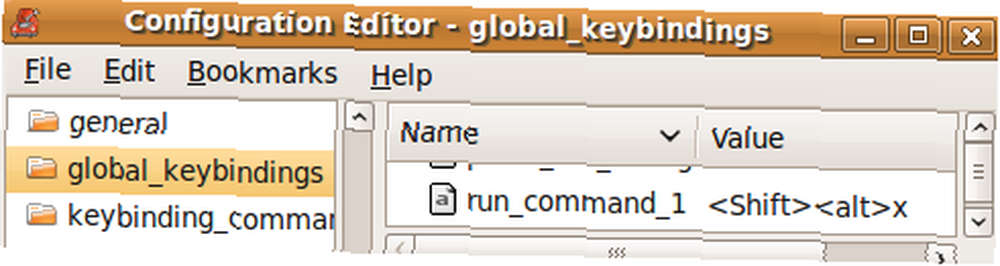

Ayrıca, bilmediğiniz 10 Faydalı Ubuntu Klavye Kısayolu bilmeyeceğiniz bu Ubuntu klavye kısayollarına da göz atın. Bilmeyeceğiniz 10 Faydalı Ubuntu Klavye Kısayolu .
3. Bıraktığınız yerden başlayın

Ubuntu’nun en son çıkış yaptığınızda açtığınız uygulamaları hatırlamasını sağlayabilirsiniz, böylece tekrar giriş yaptığınızda çalışan tüm uygulamaları bulabilir ve kaldığınız yerden devam edebilirsiniz..
Bunu başarmak için gitmek Sistem> Tercihler> Başlangıç Uygulamaları, sonra seçenekler sekmesine gidin ve kontrol edin “Çıkış yaparken çalışan uygulamaları otomatik olarak hatırla”
4. Ayrı bir Ubuntu Linux Giriş Bölümü oluşturun

Ubuntu'nun yeni sürümleri 6 ayda bir geliyor. Güncelleme yöneticisi aracılığıyla en son sürüme yükseltme yapabilseniz de, bazen yükseltme beklendiği gibi çalışmaz, bu nedenle bazı kullanıcılar yeni ve temiz bir yükleme yapmak ister.
Tabii ki dezavantajı, ana dizininizdeki verileri kaybetmenizdir. Bunun üstesinden gelmek için, Ubuntu'yu kurarken ayrı bir Ev bölümü oluşturabilir, gereksinimlerinize göre boyutlandırabilir ve ardından bir sonraki seferde Ubuntu'yu kurmaya karar verdiğinizde, bu bölümü Ana bölüm olarak belirtin (mount olarak / home seçerek) puan).
Giriş bölümündeki tüm dosya ve verileriniz, yeni bir kurulumdan sonra bile korunacak.
5. İnternet Bağlantısı Olmadan Ubuntu Linux Yazılımını Güncelleyin ve Yükleyin

Bunu yapmanın çok yolu var, hepsinden kolay olan APTonCD'yi kullanmak. APTonCD, internet bağlantısı olmayan bilgisayarlara yazılım yüklemek için istediğiniz tüm paketleri içeren CD'ler ve DVD'ler oluşturmanıza olanak sağlar..
APTonCD’in İnternet bağlantısına (veya indirilmiş paketlere) yaratmak yüklü medya. Ancak medya hazır olduğunda yazılımı kurmak istediğiniz herhangi bir makine için internet bağlantısına ihtiyacınız olmaz. Uygun CD / DVD'yi yerleştirin ve apt-get komutunu normalde kullandığınız gibi kullanın.
6. Yeni fontlar, Microsoft fontları yükleyin ve font oluşturmayı geliştirin
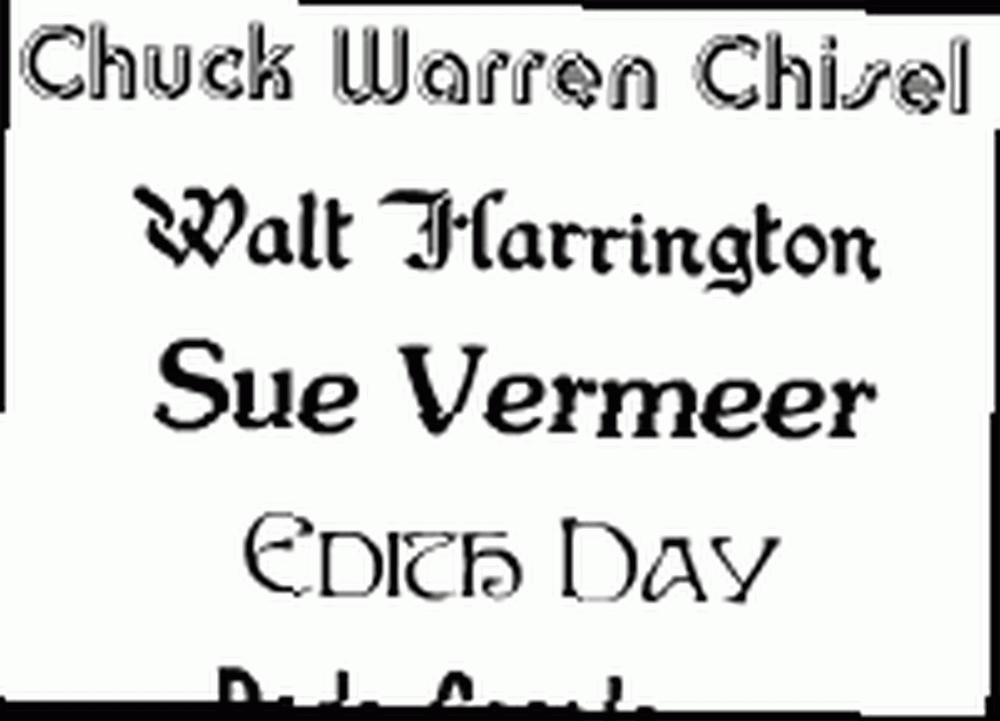 Ubuntu, yazı tipleri söz konusu olduğunda pek fazla seçenek sunmuyor. Ancak, Microsoft dahil olanlar da dahil olmak üzere yeni yazı tiplerini kolayca yükleyebilirsiniz. Ubuntu Linux'ta Microsoft Metin Yazı Tipleri Nasıl Yüklenir Ubuntu Linux'ta Microsoft Metin Yazı Tipleri Nasıl Yüklenir Windows tabanlı yazı tipleri varsayılan olarak Linux'ta görünmez. Bu gerçekten bir sorun değil, ancak daha iyi bir uyumluluk istiyorsanız veya tıpkı onların görünüşü gibi, sizi koruduk. Arial, Verdana, etki ve daha birçok gibi. Aradığınız yazı tipini bulmak için farklı siteleri kullanabilirsiniz. 5 Metin Metinleri Indirmek İçin Mükemmel Kaynaklar 5 Metin Metinleri İndirmek İçin Mükemmel Metinler .
Ubuntu, yazı tipleri söz konusu olduğunda pek fazla seçenek sunmuyor. Ancak, Microsoft dahil olanlar da dahil olmak üzere yeni yazı tiplerini kolayca yükleyebilirsiniz. Ubuntu Linux'ta Microsoft Metin Yazı Tipleri Nasıl Yüklenir Ubuntu Linux'ta Microsoft Metin Yazı Tipleri Nasıl Yüklenir Windows tabanlı yazı tipleri varsayılan olarak Linux'ta görünmez. Bu gerçekten bir sorun değil, ancak daha iyi bir uyumluluk istiyorsanız veya tıpkı onların görünüşü gibi, sizi koruduk. Arial, Verdana, etki ve daha birçok gibi. Aradığınız yazı tipini bulmak için farklı siteleri kullanabilirsiniz. 5 Metin Metinleri Indirmek İçin Mükemmel Kaynaklar 5 Metin Metinleri İndirmek İçin Mükemmel Metinler .
7. PPA kullanın, Yazılımın en son sürümlerini yükleyin
Bir yazılımın Ubuntu'nun bir parçası olmadan veya Ubuntu depoları aracılığıyla kullanıma sunulmadan önce atması gereken birçok adım vardır. Tüm bu adımlar ek stabilite sağlarken, genel olarak tüm yazılımların en son sürümlerini piyasaya sürdükleri anda alamayacağınız anlamına gelir..
Sınırda kalmak isterseniz, aramaya devam edebilirsiniz. Kişisel Paket Arşivleri Launchpad'deki en sevdiğiniz yazılım için ve bunları kurulumunuzun yazılım kaynaklarına ekleyin. PPA'lara ve bunların burada nasıl kullanılacağına kısaca değindim Linux PPA'ları: Kurulum, Kaldırma ve Güvenlik Linux PPA'ları: Kurulum, Kaldırma ve Güvenlik PPA'ları - kişisel paket arşivleri - Linux yazılımını Terminal yoluyla kurmanın bir yoludur. Ama kullanmak güvenli midir? PPA'yı nasıl kaldırabilirsiniz? Ve hangisinin en güvenli KPA olduğu…. Bu çok fazla iş gibi görünüyorsa, en son deb paketlerini indirebilir ve çift tıklatarak yükleyebilirsiniz (bu şekilde yüklerseniz yazılım için otomatik güncellemeler almayacaksınız).
En son sürümlerle ara sıra bir belaya girebileceğinizi unutmayın, ancak çoğunlukla felaket olmaz. Hızlı yardım almak için her zaman Ubuntu Forumları'na atlayabilirsiniz.
8. Kök olun
Temel hesap, Ubuntu kurulumlarında varsayılan olarak devre dışı bırakılır, özellikle de yapma niyetinde olmadığınız bir şeyi yapmanıza engel olur. Ancak eğer “dikkatli olacağına söz ver” root hesabını aşağıdaki gibi etkinleştirebilirsiniz:
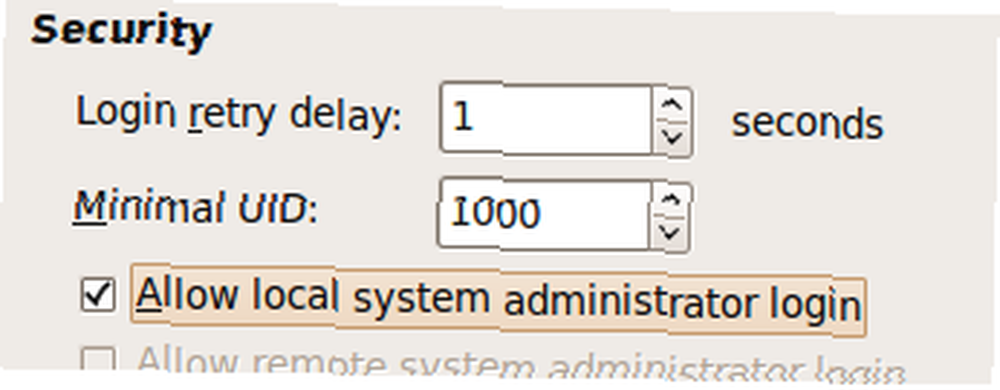
- tip sudo şifresi kökü ve bir root şifresi girin.
- Ardından şuraya gidin Sistem> Yönetim> Giriş Penceresi, gitmek Güvenlik sekme ve kontrol “Yerel sistem yöneticisi girişini etkinleştir”
Şimdi Giriş isteminden kök olarak giriş yapabilmeniz gerekir. Alternatif olarak kullanabilirsiniz “Sudo Su” şifrenizi sağlamak ve root istemi almak için.
9. Windows uygulamalarını ve oyunlarını çalıştırın
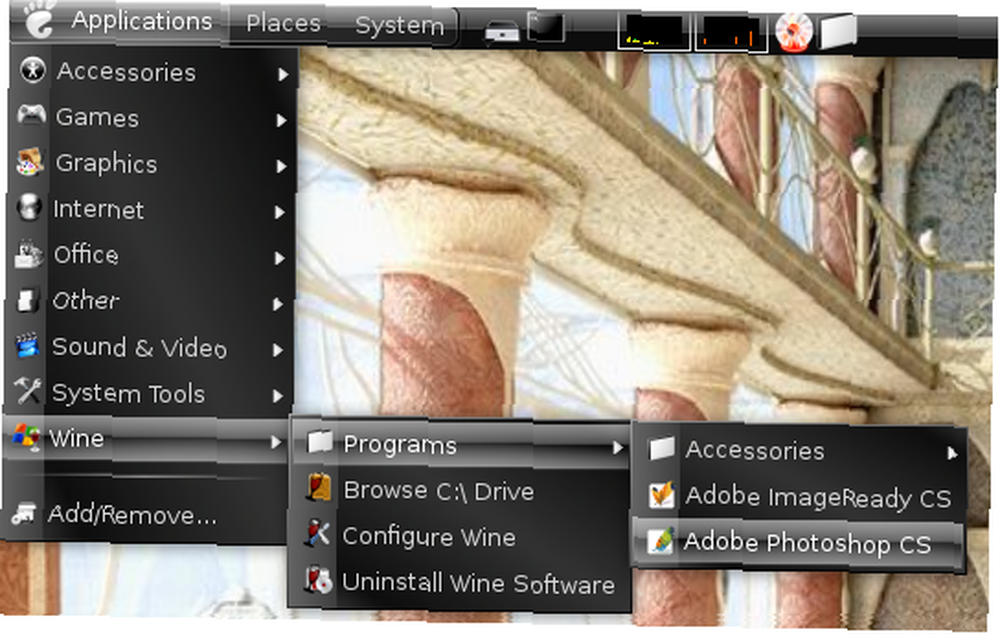
Kim Ubuntu'da Counter Strike oynamak istemez (tabii ki tamamen içine girmediğiniz sürece) veya belki de Photoshop'u çalıştırmak? Çok mümkün ve burada nasıl yapılacağı burada Linux'ta Windows Uygulamalarını Çalıştırın (veya Mac) WINE ile Windows'ta Windows Uygulamalarını Çalıştırın (veya Mac) WINE ile .
10. Profil oluşturma ile önyükleme süresini kısaltın
Ubuntu Linux devs açılış süresi ile harika bir iş çıkarmış, Jaunty hızlı ve Karmic daha da hızlı olması için olmuştu. Öte yandan, çizme profilini çıkararak yapabileceğin bir şey daha var. Profil oluşturma, Ubuntu'nun önyükleme sırasında erişilen tüm dosyaların bir listesini yapmasını sağlar, ardından dosyaları sabit diskinizde nasıl depolandıklarına göre sıralar. Böylece sistem bir daha önyüklenirken dosyalar daha hızlı okunurdu.
Önyükleme yapmak için bu adımları izlemeniz gerekir.
- Grub menüsünde en sık yüklediğiniz çekirdeği vurgulayın.
- Basın e düzenleme için.
- Çekirdek ile başlayan çizgiyi seçin ve tekrar e tuşuna basın. Şimdi kelimeyi ekle profil bu çizginin sonuna Enter tuşuna basın ve ardından tuşuna basın. b önyükleme için
Profil oluşturma sırasında, sistemin bir kez daha yavaş açılacağını, bir dahaki sefere bir gelişme görmeniz gerektiğini unutmayın. Tüm bunların makineye bağlı olduğunu ve ayrıca sabit diskinizdeki dosyaların düzenine bağlı olduğunu, bu nedenle gördüğünüz farkın çok büyük olmadığını hatta bazı durumlarda sıfır olduğunu unutmayın..
11. Farklı Ubuntu Linux Masaüstü Ortamları ve Masaüstü Yöneticilerini deneyin
Varsayılan Gnome arayüzünden farklı bir şey arıyorsanız, kullanabileceğiniz alternatif masaüstü yöneticilerine göz atmalısınız. 8 Linux İçin Mükemmel Alternatif Masaüstü Yöneticileri 8 Linux İçin Mükemmel Alternatif Masaüstü Yöneticileri'ni kullanabilirsiniz. Aradığınız tam bir Masaüstü Ortamı ise, KDE4 uzun bir yol kat etti ve şimdi etkileyici bir şekilde kullanılabilir ve eğlenceli. Yapabilirsin “sudo apt-get yüklemek kubuntu-desktop” KDE almak için.
12. Bir medya merkezi veya medya sunucusu oluşturun

Büyük müzik, video ve resim koleksiyonunuza kolayca göz atabilir ve yönetebilirseniz harika olurdu. Windows Media Center'ın kaygan arayüzü ile büyüledi? Ubuntu sisteminizi bir medya merkezine dönüştürmek için ne gibi harika seçeneklerin olduğunu görene kadar bekleyin. Linux Bilgisayarınızı Medya Merkezi Olarak Kullanma (Bölüm 1) Linux Bilgisayarınızı Medya Merkezi Olarak Kullanma (Bölüm 1). Medya sunucunuza telefonunuzda, PSP'de veya farklı bir bilgisayardan erişebilirsiniz, eğer bir medya sunucusu kurarsanız, Linux Bilgisayarınızı Medya Sunucusu Olarak Kullanma (Bölüm 2) Linux Bilgisayarınızı Ubuntu'nuzda Medya Sunucusu Olarak Kullanma (Bölüm 2) makine.
13. Firefox profil verilerini Windows ile paylaşın
Çoğu kişi aynı makinede Windows ve Linux kullanıyor. Bunlardan biriyseniz, Firefox’u Windows’tan kullanırken oluşturduğunuz bu yer imini veya şifrenizi bulamadığınız zamanlar olurdu. Firefox profil verilerini işletim sistemleri arasında nasıl paylaşabileceğinizi kontrol edin Firefox Verilerinizi İşletim Sistemleri ve Bilgisayarlar Arasında Paylaşın Firefox Verilerinizi İşletim Sistemleri ve Bilgisayarlar Arasında Paylaşın ). Farklı bilgisayarlar için elbette Weave kullanabilirsiniz.
14. Nautilus'u beğeninize göre özelleştirin
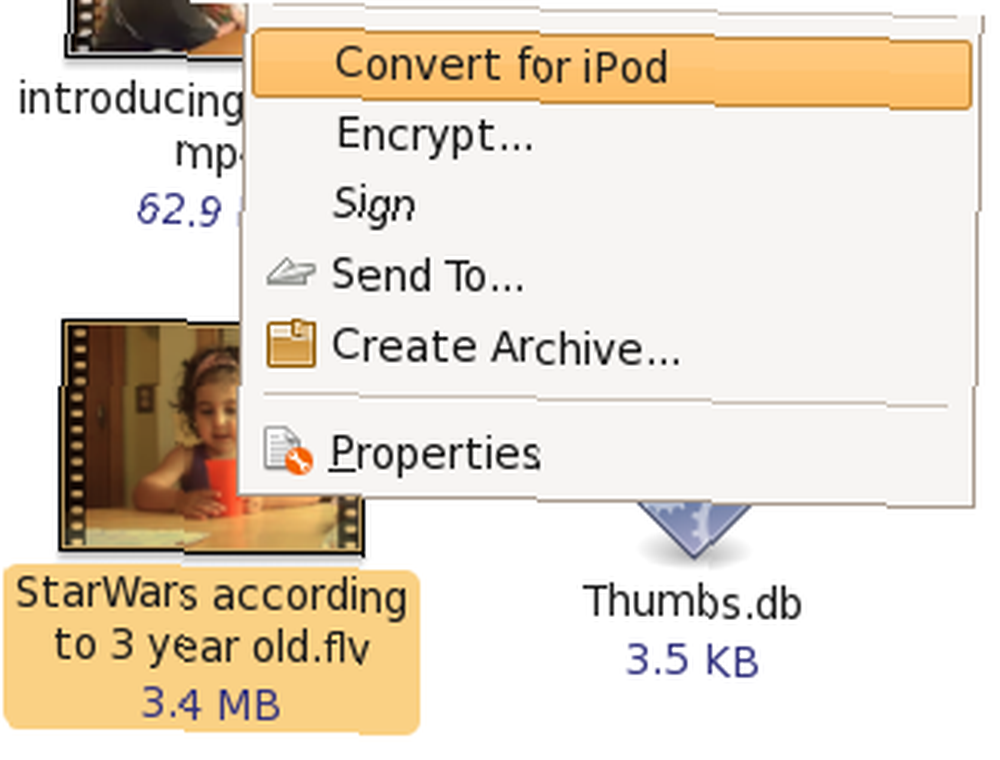
Nautilus, Ubuntu'daki varsayılan dosya yöneticisidir. Yaptıklarından memnun olsan da, yapabileceği daha çok şey var. İşlevselliği artırmak için uzantıları kullanabilirsiniz 6 Nautilus İşlevselliğini Geliştirmek İçin Faydalı Uzantılar [Linux] 6 Nautilus İşlevselliğini Geliştirmek İçin Faydalı Eklentiler [Linux] ve hatta Nautilus'a Özel İşlevler Eklemek İçin Nasıl Nautilus'a Özel İşlevsellik Eklenir [Linux] Özel İşlevsellik Nasıl Eklenir Nautilus [Linux]
15. Kendi Çekirdeğinizi derleyin
Sizi hafta sonu meşgul edecek bir şey bulamazsanız ve özelleştirme şapkanızı giyerseniz, özel olarak gereksinimlerinizi karşılamak için bir çekirdek inşa etmeye ne dersiniz? Bu açıkçası daha çok bir öğrenme deneyimi. Bazıları sadece ihtiyaç duyduğunuz özellikleri ve sürücüleri kullanmanızı sağlar, ancak sağlanan çekirdekle ilgili her şey iyi çalışıyorsa ve Linux çekirdeğine ilgi duymuyorsanız, bu atlamanın sizin için olmadığını düşünün.
Bununla birlikte, çekirdeğin deneysel özelliklerinden bazılarına veya özel bir şekilde hazırlanmasına ihtiyaç duyuyorsanız, bu kılavuzu Ubuntu Dokümantasyonunda incelemenizi öneririz..
16. Usplash Screen'i değiştirin ve GRUB için özel bir açılış ekranı oluşturun.
 Yani sonuncuyu saymadın mı? İşte o zaman başka bir tane. Usplash ekranı Ubuntu metnidir ve Ubuntu'yu açtığınızda gördüğünüz bir ilerleme çubuğuna sahip bir logodur..
Yani sonuncuyu saymadın mı? İşte o zaman başka bir tane. Usplash ekranı Ubuntu metnidir ve Ubuntu'yu açtığınızda gördüğünüz bir ilerleme çubuğuna sahip bir logodur..
Bunu daha ilginç bir şeyle değiştirmek istiyorsanız, şu adımları izleyin: Ubuntu Usplash Ekranını Nasıl Kolayca Değiştirebilirsiniz Ubuntu Usplash Ekranını Nasıl Kolayca Değiştirebilirsiniz. Linux fu'nuzu göstermek için beliren ilk ekranı kişiselleştirmekten daha iyi bir yol var mı? Fotoğraflarınızdan birini, GIMP'i ve biraz ince ayar kullanarak özel bir açılış ekranı oluşturabilirsiniz. Nasıl Kolayca Ubuntu Usplash Ekranı Nasıl Değiştirilir Nasıl Kolayca Ubuntu Usplash Ekranı Nasıl Değiştirilir .
Ubuntu Linux kullanıcıları için birkaç ipucu ya da harika hackler biliyor musunuz? Tabii ki, devam edin yorumlarda bize onlar hakkında bize bildirin.











