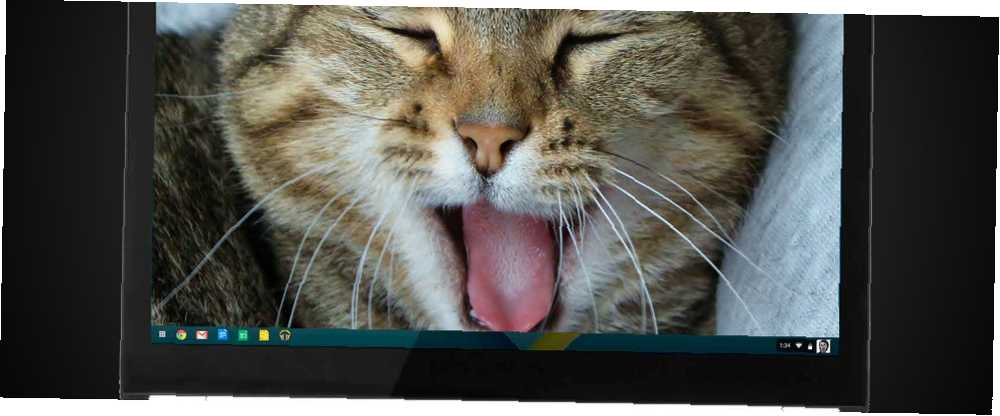
Michael Cain
0
3134
135
Yüz değeri alındığında bile, Chromebook'lar inkar edilemez bir şekilde harika. Bununla birlikte, uzman kullanıcılar için, motor kaputuna girmeye ve makineyi ayarlamaya başladığınızda gerçek eğlence başlar, böylece gereksinimlerinize mükemmel şekilde uyar.
Örneğin, Linux yükleyebilirsin Chromebook'ta Linux Nasıl Kurulur Chromebook'ta Linux Nasıl Kurulur Chromebook'unuzda Skype'a ihtiyacınız var mı? Steam üzerinden oyunlara erişemiyor musunuz? VLC Media Player'ı kullanmak mı istiyorsunuz? Ardından Chromebook'unuzda Linux kullanmaya başlayın. Kullanılamayacak yazılıma erişebilmeniz için Skype'ın Android sürümünü yüklemek için tarayıcının geliştirici seçeneklerinin kilidini açabilirsiniz. Chromebook'ta Skype Nasıl Kurulur: Ultimate Kılavuz Chromebook'ta Skype Nasıl Kurulur: En İyi Rehber Eksik Skype, düzenli olarak Chromebook sahiplerinden ve alıcıların en büyük tutuşlarından biri olarak gösteriliyor. Tüm bunlar şimdi değişti. İşte yaptığınız şey. , ya da farklı bir yayın kanalı çalıştırmayı seçebilirsiniz. Chromebook - Hangi Yayın Kanal Sizin için Uygun? Chromebook'lar - Sizin İçin Hangi Yayın Kanalı Doğru? Google’ın gelecekteki güncellemeler için planladığı heyecan verici yeni özelliklere erken erişmek istiyorsanız, neden yayın kanalınızı değiştirmiyorsunuz? henüz halka açık olmayan özellikleri kullanmanıza izin vermek için.
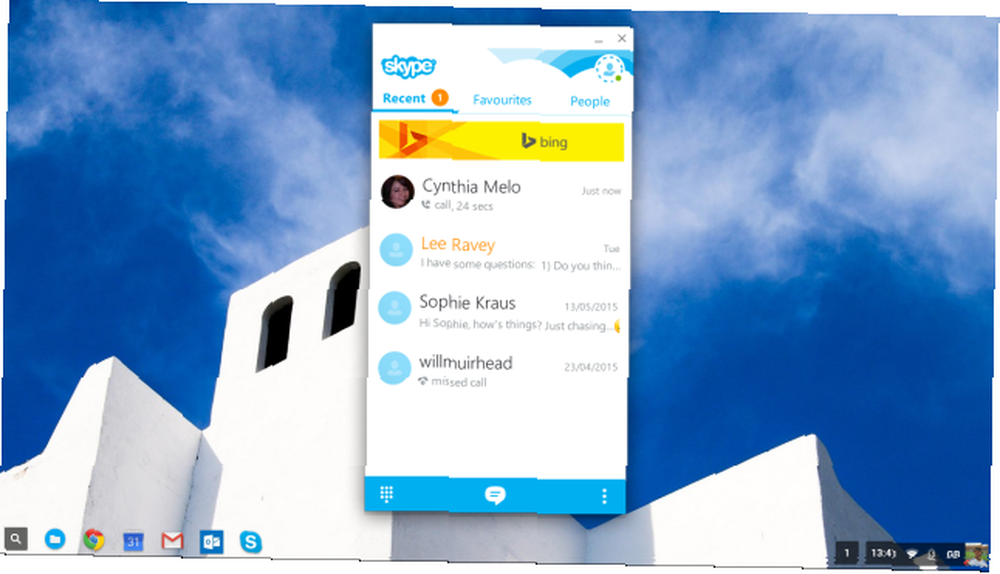
Sizin için sahip olduğumuz en son hack uyku modunu devre dışı bırakıyor. Neden yapmak isteyebileceğiniz, potansiyel dezavantajların ne olduğunu açıklayacağız, daha sonra bunun nasıl yapılacağına dair iki yöntem göstereceğim (biri diğerinden daha kolay!).
Uyku Modunu Neden Devre Dışı Bırakmalısınız??
Uyku modları can sıkıcı olabilir. Kuşkusuz, cep telefonunuzda bir şeyi yaptığınız sürelerin izini kaybettiniz, biraz uzun süre kullandınız ve geri aldığınızda şifreyi tekrar girmek zorunda kalacaksınız.
Chromebook'lar benzer. Ekran koruyucular sunmazlar, bu yüzden çok uzun süre kalırlarsa otomatik olarak uyku moduna geçerler. Cihazınız her seferinde bir şifre istemek üzere ayarlandıysa, bu durum hızla sinirlenir..
Ayrıca ikinci bir monitör, harici bir fare ve harici bir klavye kullanıyorsanız ve cihazınızdaki kapağı kapatmadan kapatmak istiyorsanız, devre dışı bırakmak isteyebilirsiniz..
Dezavantajları nelerdir?
İki kelimeyle - pil ömrü.
Chromebook'lardaki batarya ömrü, daha az kaynak kullanan işletim sistemi sayesinde Windows ve Mac'lere göre mükemmel (bir makinenin tek bir şarjla 13 saat boyunca sürekli kullanımda kalması nadir değildir). Ancak, ekranı gerekmediğinde her zaman açık bırakmak daha hızlı çalışmasını sağlamak için kesin bir yöntemdir.
Zamanla, pilin ömrünü de incitir. Dizüstü bilgisayarların çoğundan farklı olarak, Chromebook'lardaki piller çıkarılabilir değildir Çıkarılabilir Olmayan Dizüstü Bilgisayar Pilinize Nasıl Bakılır Çıkarılmaz Laptop Pilinize Nasıl Bakım Verilir Çıkarılabilir olmayan laptop pilinizin uzun süre dayanabilmesi için ne gibi önlemler alınmalıdır? mümkün? . Bu, tek bir şarjın saatler yerine dakikalarca sürmesiyle kolayca değiştirmenin bir yolu olmadığı anlamına gelir..
Kısacası - uyku modunu devre dışı bırakmak herkes için değildir. Devre dışı bırakılması gerekmiyorsa, yapma.
Bonus İpuçları: Pil Ömrünü Uzatma
Uyku modunu devre dışı bırakmak istiyorsanız, batarya ömrünü azaltmak için denemek ve yapabileceğiniz bazı şeyler var..
birinci olarak - Bluetooth'u devre dışı bırakın. Bluetooth belirli durumlarda kesin olarak faydalıdır, ancak kullanılmadığında bataryada büyük bir boşalma olur. Şu yöne rotayı ayarla Ayarlar> Gelişmiş Ayarlar kapatmak için Bluetooth’a gidin ve.
ikinci olarak - Wi-Fi'yi devre dışı bırakın. Chromebook'lar çevrimdışı kullanıldığında hala çok kullanışlıdır Chromebook'lar Çevrimdışı Çalışmıyor mu? Mitlerin Hatalarını Bozmak Chromebook'lar Çevrimdışı Çalışmıyor mu? Efsanelerin Hatalarını Düşürmek Google'ın Chromebook'larını hedef alan en büyük eleştirilerden biri, yalnızca çevrimiçi makineler olmalarıdır - ergo, İnternet yok, amaç yok. Bu ifade ne kadar doğrudur? , ve sadece Google Dokümanlar’da çalışıyorsanız Wi-Fi’yi devre dışı bırakmak büyük bir fark yaratacaktır..
üçüncü olarak - Chrome'da gereksiz sekmeleri kapatın. Ne kadar çok sekme açarsanız, makineniz o kadar fazla hafıza kullanır. Ne kadar çok hafıza kullanırsa, o kadar fazla pil kullanır. Basit.
dördüncü olarak - Ekran parlaklığını öldür. Gözleriniz için kötü, piliniz için kötü -% 100 parlaklığa ihtiyacınız yok. hiç.
En sonunda - Görev yöneticisini çalıştırın. Seçenekler menüsüne gidin ve tıklayın Diğer araçlar> Görev Yöneticisi. Bellek kullanımları ile birlikte çalışan tüm işlemleri size gösterecektir. Belleğinizi sıkan uzantıları devre dışı bırakın. Çok fazla bellek alan ancak kullanılmayan herhangi bir şey teorik olarak öldürülebilir (ancak beklenmeyen kullanılabilirlik konularına dikkat edin).
Birinci Yöntem: Zor (Ama Eğlenceli) Yolu
Tamirci iseniz, bu sizin için bir yöntemdir. Kod ve geliştirici modlarıyla uğraşmaktan hoşlanmıyorsanız, bu bölümü atlamalı ve okumaya devam etmelisiniz ...
Başlamadan önce, cihazınızı Geliştirici Moduna sokmanız gerekir. Google Chromebook'lar İçin En İyi 10 İpuçları ve Püf Noktaları Google Chromebook'lar İçin En İyi 10 İpuçları ve Püf Noktaları Başlamanız için ipuçları ve püf noktaları, ardından bazı harika ipuçlarını okuyun. . Bu modelden modele değişir - daha eski cihazların fiziksel bir düğmesi olabilir, ancak daha yeni sürümlerin önce Kurtarma Modunda başlatılması gerekebilir (bekletme Esc + Yenile ve Güç buton). Bir keresinde diyor ki bir ekran ile sunulur “Chrome OS eksik veya bozuk”, basman gerek Ctrl + D, sonra tuşuna basın Girmek.
Dikkat edin, Geliştirici Modu'nu etkinleştirmek (ve devre dışı bırakmak) makinenizi siler - yedekler!
Geliştirici Modu'nu etkinleştirdikten ve masaüstünüze döndüğünüzde, tuşuna basarak Chrome OS kabuğuna (aka Crosh) girmeniz gerekir. Ctrl + Alt + T.
tip sudo chromeos-firmwareupdate -mode = todev ve vur Girmek. Makineniz yeniden başlatılacak. Yeniden başlatıldığında, Crosh’e tekrar girin.
Bu kez yazın Kabuk ve bas Girmek, sonra yazın cd / usr / paylaşım / vboot / bin / dizini değiştirmek için.
Sonra, yazın sudo ./make_dev_ssd.sh -remove_rootfs_verification-bölümler 2. Bu aşamadan sonra yeniden başlatmanız istenebilir. Eğer öyleyse, talimatları izleyin ve Crosh'e tekrar girin..
Şimdi yaz -o rw mount, yeniden bağla /, basın Girmek, sonra yazın yankı 0> / usr / paylaşım / power_manager / use_lid ve bas Girmek.
Son olarak, aşağıdaki iki komutu çalıştırın; powerd'yi yeniden başlatın ve powerm'i yeniden başlat.
Chromebook'unuzu yeniden başlatmayı ve kapağı kapatmayı deneyin. Devam ederse, işe yaradı.
Değişikliklerinizi geri almak için, sadece Geliştirici Modunu devre dışı bırakın veya fabrika ayarlarına sıfırlayın..
İkinci Yöntem: Kolay (ve Hızlı) Yol
Chrome sistem dosyalarınızda dolaşmayı sevmiyorsanız, (çok) daha kolay bir yol var - yalnızca bir Chrome Web Mağazası uygulamasını kullanın!
Söz konusu uygulama, Uyanık Tut olarak adlandırılmaktadır. Tarayıcının sağ üst köşesine, cihazınızdaki güç yönetimi ayarlarını geçici olarak geçersiz kılmayı kolaylaştıran bir simge ekler (Geliştirici Modu gerekmez).
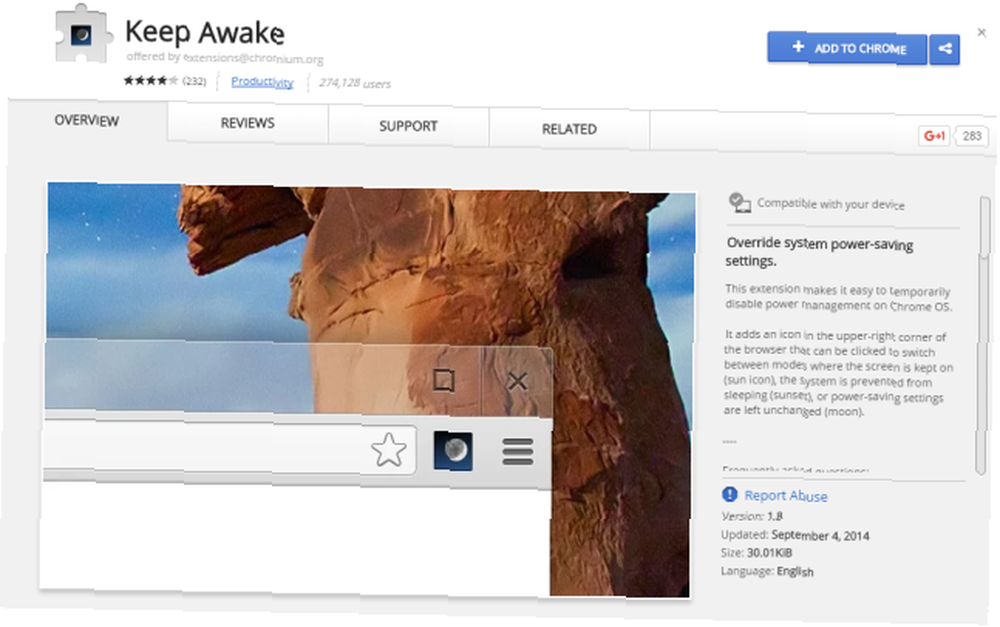
Üç kullanım modu ile gelir - biri ekranın açık tutulduğu (güneş simgesi), biri sistemin uykuya girmesinin engellendiği (gün batımı simgesi) veya biri enerji tasarrufu ayarlarının bozulmadan kaldığı (ay simgesi).
Bu uygulamanın en büyük çizimi, gün batımı ikonudur - ekranın kapanmasına izin verir, ancak Chromebook'unuzu başka bir cihazla paylaşmak için kullanıyorsanız, tüm ağ bağlantılarını etkin tutar, çok faydalıdır..
Hangi Yöntemi Tercih Edersiniz??
İlk yöntemi kullanmayı denediniz mi? Başarılı mıydı yoksa sorunlarla mı karşılaştınız? Sorun yorumunuzu aşağıdaki yorum kutusuna bırakmanız durumunda, biz ve diğer okuyucularınız hıçkırıkların üstesinden gelmenize yardımcı olabiliriz..
Belki de uygulamayı kullandınız? Yararlı buluyor musun? Bize düşüncelerinizi ve geri bildirimlerinizi bildirin.











