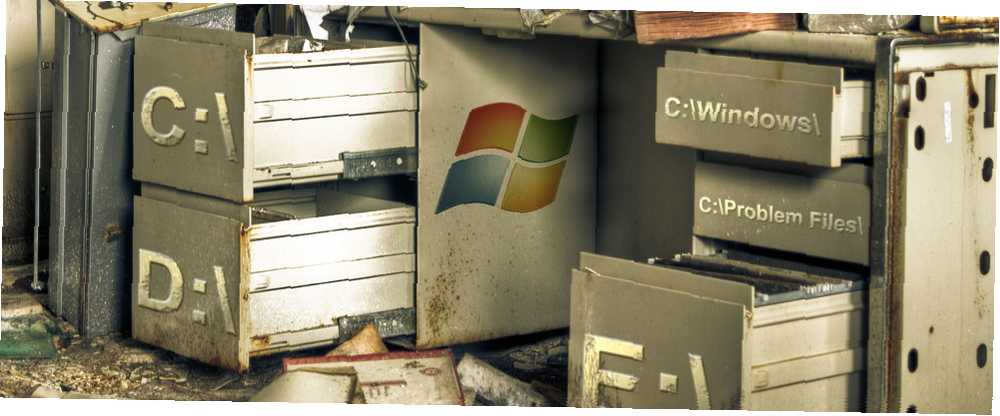
Joseph Goodman
0
967
15
Kurutma makinesinde bir ya da iki çorap kaybettik, ama Windows klasörlerindeki disk alanını kaybetmeye ne dersiniz? Anlaşılan bir yerlerden çıkmış gibi görünüyor ve bunu bilmeden önce, bilgisayarınızın sadece kendi içinde büyüdüğü bir noktada kendinizi buluyorsunuz. Bunun sebebi Steam klasörünüzde oturan bazı şişirilmiş kurulum dosyalarına sahip olmanız veya belki de büyük boyutlu bir Dropbox önbelleğiniz olabilir. Çok uzun zaman önce, otomatik ekran görüntüsü almak için kullandığım bir programın bir şekilde 30 GB boyutunda bir küçük resim önbelleği oluşturduğu bir durum vardı..
Sisteminizde neler olup bittiğini sürekli olarak bilmek için hem gerçek zamanlı olarak hem de istek üzerine klasörlerinizi izleme yeteneğiniz varsa? Tamamen mümkün ve hiç zor değil. Sizi sadece yapmanıza yardımcı olabilecek iki araçla tanıştırayım..
Nodesoft Klasör Kullanımı
Hızlı bir şekilde disk alanınız azaldığını buluyorsanız, benim önerim, sürücünüzdeki en fazla alanın nerede kullanıldığını belirlemek için bir disk alanı analizörü kullanmanızdır. Nodesoft Klasör Kullanımı tam olarak bir disk alanı analizörü gibi davranmasa da 7 Linux'ta Disk Kullanımı için Mükemmel Uygulamalar 7 Linux'ta Disk Kullanımı için Mükemmel Uygulamalar İki terabaytlık sabit disk sürücünüz nasıl bu kadar çabuk doldu? Disk kullanımı görüntüleme aracıyla öğrenin - birkaçı kullanılabilir, ancak hangisini seçmelisiniz? Hadi bulalım! benzer şekilde iyi bir iş çıkarıyor.
Nodesoft Klasör Kullanımı, herhangi bir Windows sürümüyle uyumlu, ücretsiz ve taşınabilir bir araçtır. Kullanmak, arşivi bir klasöre indirmek ve çıkartmak, daha sonra çalıştırılabilir dosyayı çalıştırmak kadar basittir..
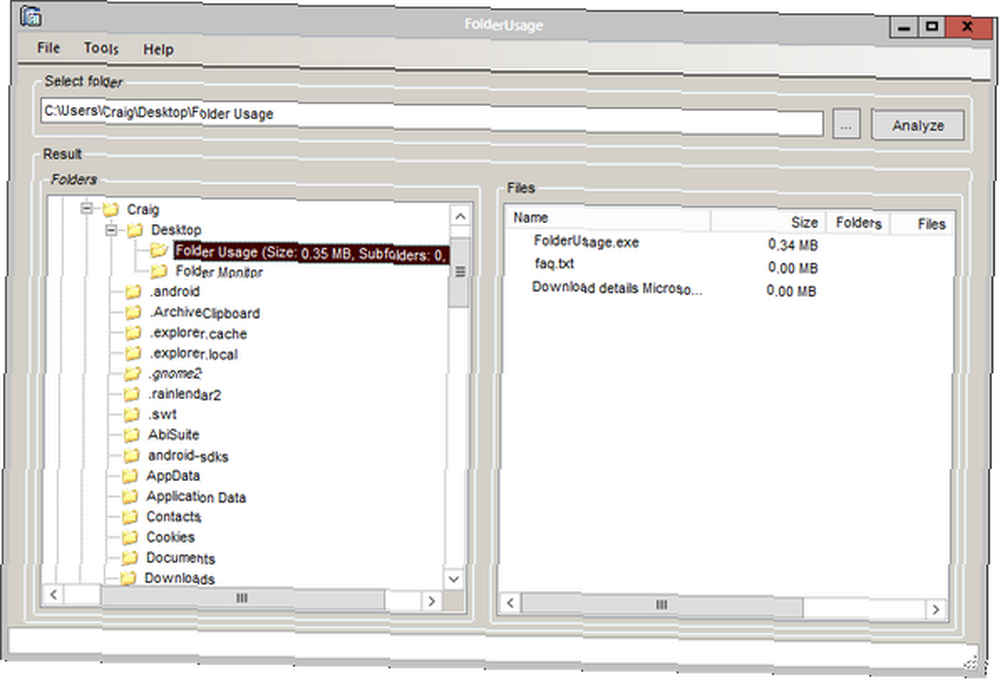
Uygulamayı ilk başlatırken, boş bir alan ve iki bölme göreceksiniz: soldaki bölme listeden ve klasörler arasında seçim yaptığınız yer ve hak, seçilen klasördeki dosyalar.
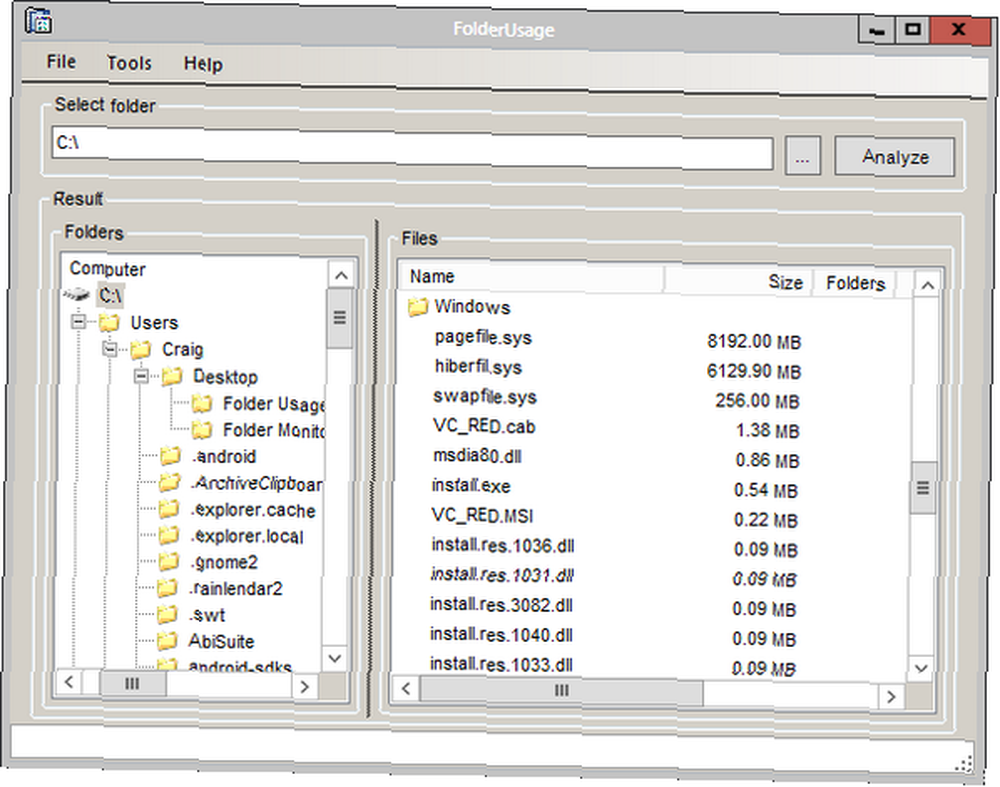
Bir klasör seçildiğinde, o klasörün içeriği hemen gösterilir. İçlerindeki klasörler listenin en üstünde gösterilir ve klasörlerin ilerleyen bölümlerinde o klasördeki asıl dosya içeriğini görürsünüz. Herhangi bir alt klasörün boyutu görüntülenmez, yalnızca üst klasördeki dosyaların boyutu görüntülenir. Bu nedenle, Nodesoft Klasör Kullanımı gerçek alan analizörlerine kıyasla biraz zayıf, ancak dosyalarda ağır olacağını bildiğiniz bir klasörü izlemek için stressiz bir yol arıyorsanız harika.
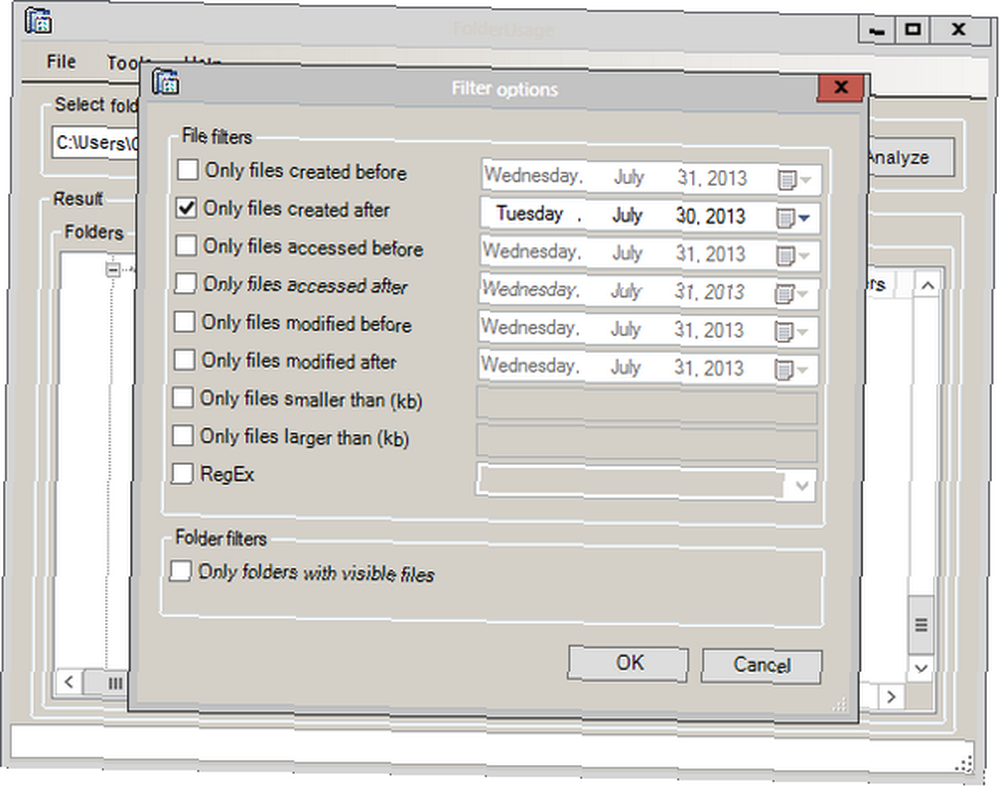
Başka bir güçlü özellik altında bulunabilir. Araçlar Menü. Burada, açık olan klasörün içeriğini filtrelemenize izin verecek seçenekler verilmiştir. Bu seçenekler çok özeldir ve aradığınız dosyaları tam olarak belirlemenize yardımcı olmalıdır..
Nodesoft Klasör Kullanımı, tüm sabit sürücünüzü tarayacak ve şişman klasörlerin nerede olduğunu söyleyecek bir araç değildir. Nodesoft Klasör Kullanımı en iyi, hangi klasörlerin boş alan bırakma eğiliminde olduğunu belirlemenizin en iyi yoludır. WizTree, Disk Alanınızı Düzenleyenleri Bulmanıza Yardımcı Olabilir [Windows] WizTree, Disk Alanınızı Düzenleyenleri Bulmanıza Yardımcı Olabilir [Windows] Bazı kullanıcılar tercih eder görseller ve ihtiyaç grafikler veya grafikler veya diğerleri mümkün olduğunca sayısal verilere ihtiyaç duyarlar ve ardından bazılarımız ekranımızdaki bilgileri olabildiğince hızlı isteriz…. Bu uygulamayı kullanarak, bu klasörlerin içindeki dosyaları, birçok kontrol ve filtreleme seçeneği sunan manuel bir şekilde tutarlı bir şekilde izleyebilirsiniz..
Nodesoft Klasör Monitörü
Klasörlerinizi manuel olarak izlemek tarzınız değilse, Nodesoft Folder Monitor, otomatik olarak çok benzer bir prosedürü yapan bir set ve unut program türüdür.
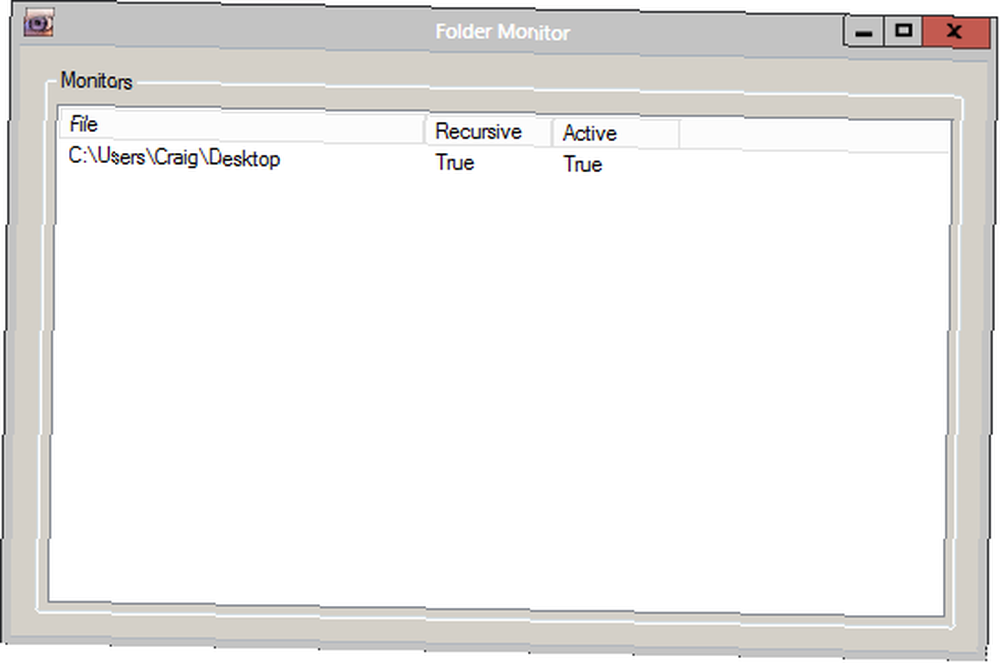
Nodesoft Klasör İzleyicisi başlatıldığında, bu pencere hemen açılmaz, çünkü tepsiye küçültülmüş olarak başlar. Tepsi simgesini sağ tıklayıp Açık Başlangıçta neyin izleneceği boş bir klasör listesi olacağını göstermek için.
İzlenecek bir klasör eklemek, sağ tıklayıp seçmeyi yapmak kadar kolaydır. Bu listeden sonra bir klasörü tekrar sağ tıklarsanız, özyinelemeli izlemeyi açıp kapatmayı ve klasörün izlemesini açıp kapatmayı (bu listeden klasörü tamamen silmek yerine) açmayı seçebilirsiniz. Ancak, en azından Windows 8'de bir klasörün izlenmesini devre dışı bırakamadığınızı tespit ettim. Kırıksa, bu uygulamanın sunduklarının sonucunu değiştirmeyen küçük bir özellik.
Uygulamanın gerçek eti, tepsi simgesine sağ tıklayarak erişilebilen seçeneklerinden geliyor..
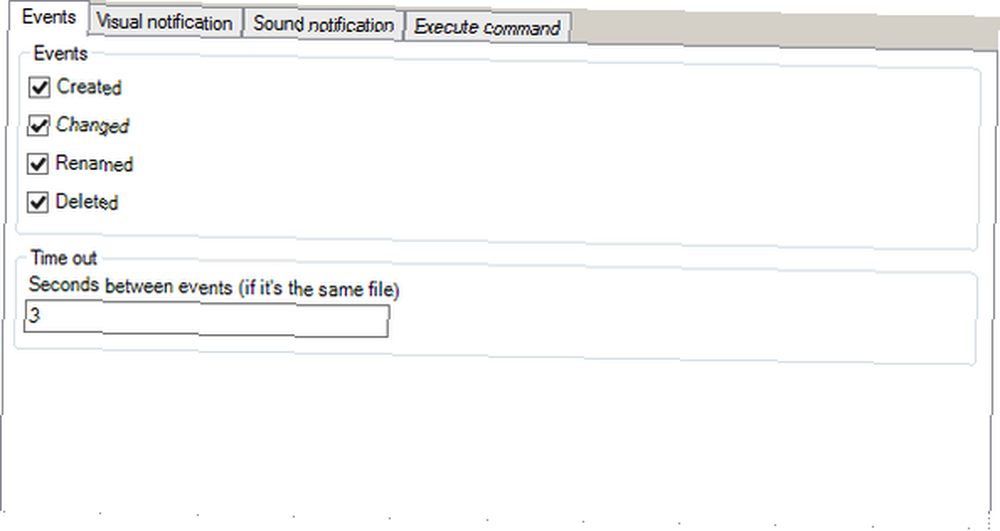
Olaylar sekmesi, hangi işlemlerin bildirimi tetikleyeceğini seçmenize izin verir. Bildirim penceresi aşağıdaki ekran görüntüsünde gösterilmiştir..

Bu pencerenin yanı sıra, diğer görsel bildirim türleri ve hatta sesli uyarılar da alabilirsiniz..
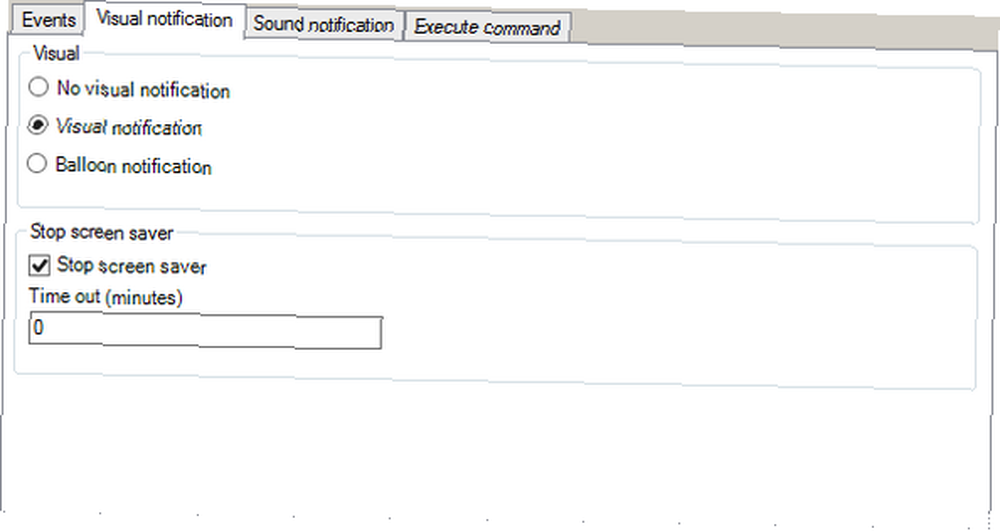
Burada, bildirim penceresini tamamen devre dışı bırakabilir veya Windows araç ipuçlarına benzer şekilde bir balon bildirimi olarak görünmesini sağlayabilirsiniz.
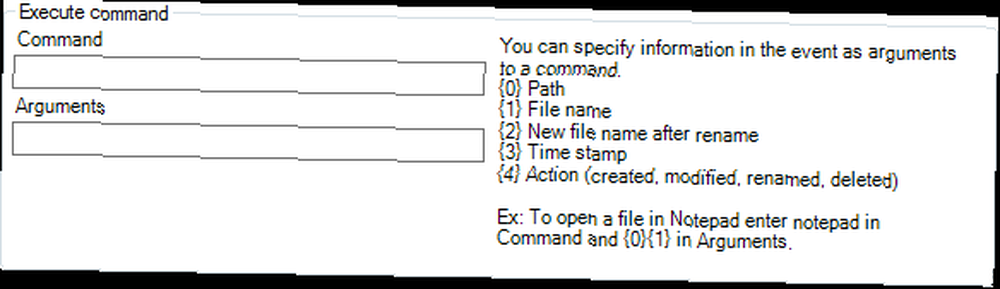
En ilginç seçeneklerden biri, Windows komutunu argümanlarla çalıştırma becerisidir. Yeni Başlayanlar İçin Bir Windows Komut Satırı Kılavuzu A Yeni Başlayanlar İçin Bir Windows Komut Satırı Kılavuzu Komut satırı, bilgisayarınızla doğrudan iletişim kurmanıza ve çeşitli görevleri gerçekleştirmenizi bildirmenize olanak sağlar. Bir olay hit tetikleme üzerine. Sisteminize hangi ek yazılımı yüklediğinize bağlı olarak, bu bazı ilginç olasılıklar sağlayabilir.
Nodesoft Folder Monitor küçüktür ve sistem tepsinize kenetlenir. Çok göze çarpmayan ve Windows klasörlerinizin içinde neler olup bittiğini takip etmek için harika bir yol olarak hizmet vermektedir.
Seçim senin!
Hem manuel, hem de otomatik izleme yöntemlerinin belirgin avantajları vardır. Her iki durumda da, bu iki araç sırasıyla son derece hafif ve anlaşılır uygulamalarda işi başarmayı başarır. Her ikisi de taşınabilir araç kutunuza eklemek için harika parçalardır.
Sizin için en iyi sonucu veren hangisini bulursunuz? Aşağıdaki yorumlarda bana bildirin!
Resim Kredisi: Shutterstock Üzerinden Tahrip Edilen Ofis











