
Edmund Richardson
0
2695
802
Mac'inizi ilk kullanmaya başladığınızda, epey bir “Nasıl yapabilirim… ” soruları yazın. Bugün size çoğu macOS kullanıcısının bilmesi gereken bazı genel görevleri nasıl yerine getireceğinizi göstereceğiz. Başlayalım.
1. Varsayılan Kaydırma Yönünü Nasıl Değiştiririm?
Apple ne çağırır “doğal” kaydırma yönü (yukarı kaydırmak için aşağı kaydırma) birçok kullanıcı için doğal değildir. Onlardan biriyseniz, bir saniye daha uzun süre buna bağlı kalmanız gerekmez. Ziyaret etmek Sistem Tercihleri> Trackpad> Kaydır ve Yakınlaştır ve yanındaki kutunun işaretini kaldırın. Kaydırma Yönü: Doğal. İşte, şimdi aşağıya Aşağı kaydır.
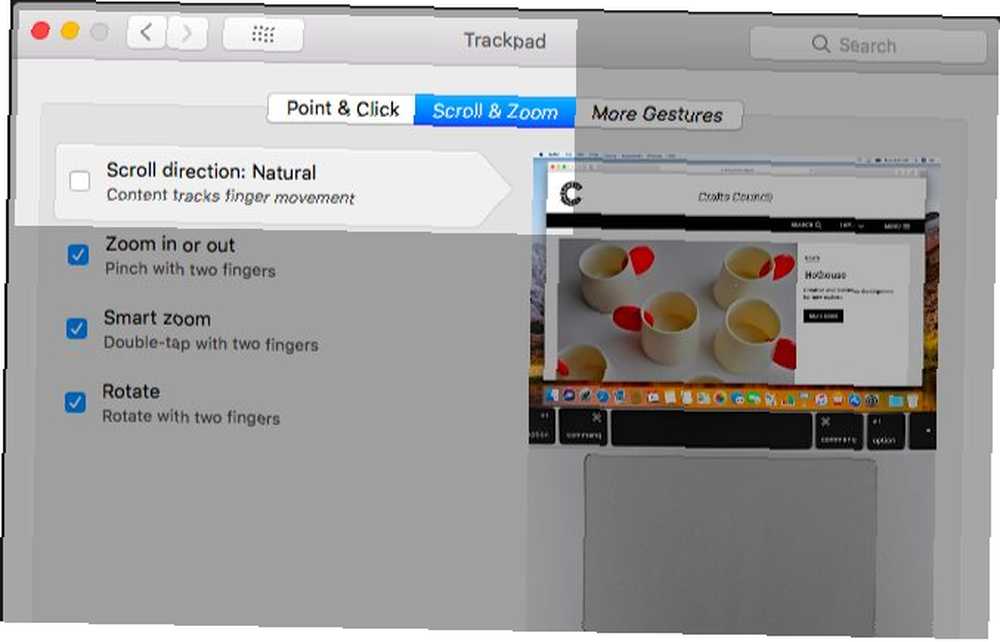
2. Mac'imin Seri Numarasını Nasıl Bulurum??
Mac'iniz, diğer Apple ürünleri gibi, benzersiz bir kimlik numarası veya seri numarası ile birlikte gelir. Bu numarayı bulmanın en kolay yolu, menü çubuğunun sol üstündeki Elma simgesine ve ardından Bu Mac Hakkında görünen menü öğesi.
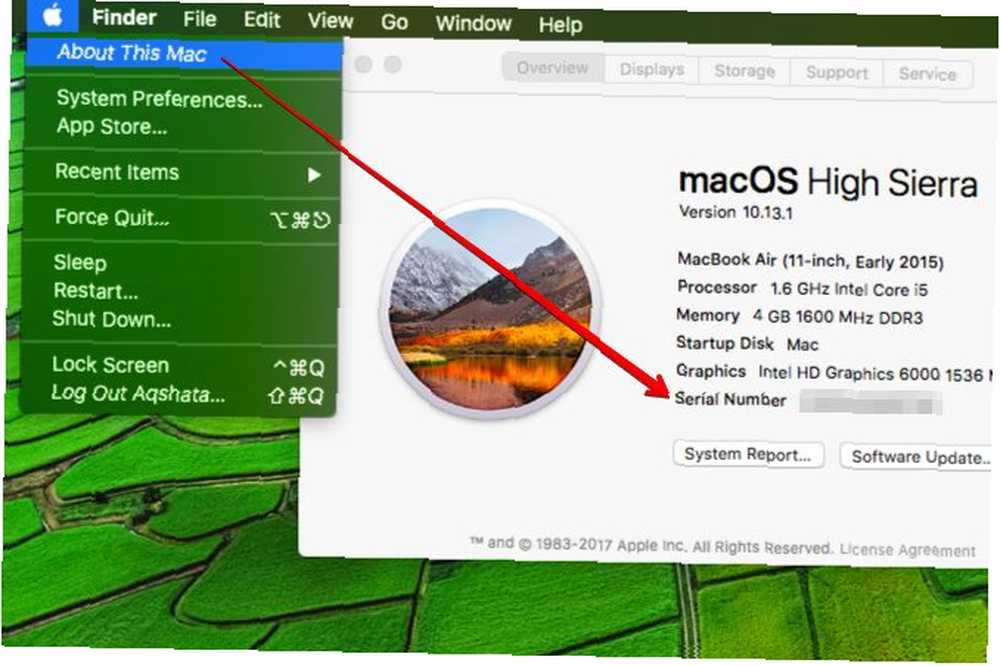
Cihazınızın yüzeyinde listelenen seri numarasını, birlikte gelen orijinal ambalajında ve satın alma faturasında da bulabilirsiniz. Bu biraz bilgiye ihtiyacınız olduğunda Mac'iniz çalışmıyorsa, bu kullanışlı olur..
Seri numarası neden bu kadar önemli? Model türü, birlikte verilen macOS sürümü ve üretim yılı gibi Mac'iniz hakkında temel bilgileri tutar. Mac teknik desteği ilk şey Mac Teknik Desteğe mi ihtiyacınız var? Seçenekleriniz Burada Mac Tech Desteğine mi ihtiyacınız var? İşte Seçenekleriniz "Teknik destek" - orada en yetenekli bilgisayar kullanıcılarının hepsinin kalbine korku saldıran iki kelime. İşler ters gitmeye başladığında nereden bakmaya başlarsın? operatörler ister. Mac'inizin garanti durumunu bile kontrol edebilirsiniz..
3. Spotlight Penceresini Nasıl Taşıyabilirim??
Tıkla ve sürükle. Ekranda görünmesini istediğiniz yere.
Spotlight penceresini yeniden ortalamak mı istiyorsunuz (varsayılan konumuna getirin)? Menü çubuğundaki Spotlight simgesine tıklayın ve basılı tutun; pencerenin tekrar yerine oturması gerekir..
4. Bulucudaki Öğeleri Nasıl Kesip Yapıştırırım??
Windows nakliyeciyseniz, Mac Varsayılan Windows Yazılımına Eşdeğerdir Mac Varsayılan Windows Yazılımına Eşdeğer Mac Her varsayılan Windows uygulamasının bir Mac eşdeğeri vardır. Yeni bir Mac kullanıcısıysanız, işte kullandığınız Windows araçlarını değiştiren uygulamalar. , muhtemelen Finder’daki öğeleri neden kesip yapıştıramadığınızı merak etmişsinizdir. Aslında yapabilirsin, ama farklı bir yaklaşıma ihtiyacın var..
Windows’ta “kesmek” kısayolu kullanan bir dosya veya klasör Kontrol + X kısayolla yapıştırmadan önce Kontrol + V.
MacOS'ta, kısayolu kullanarak dosyayı kopyalarsınız. Komut + C kesmek istesen bile Gerçek “kesme” kısayolu kullanarak dosyayı yapıştırdığınızda olur Command + Option + V.
Başka bir deyişle, bir Kesmek seçenek Düzenle kaynak konumdaki menü. Göreceksin Öğeyi Buraya Taşı varış noktasında seçenek (ancak yalnızca seçenek anahtarı).
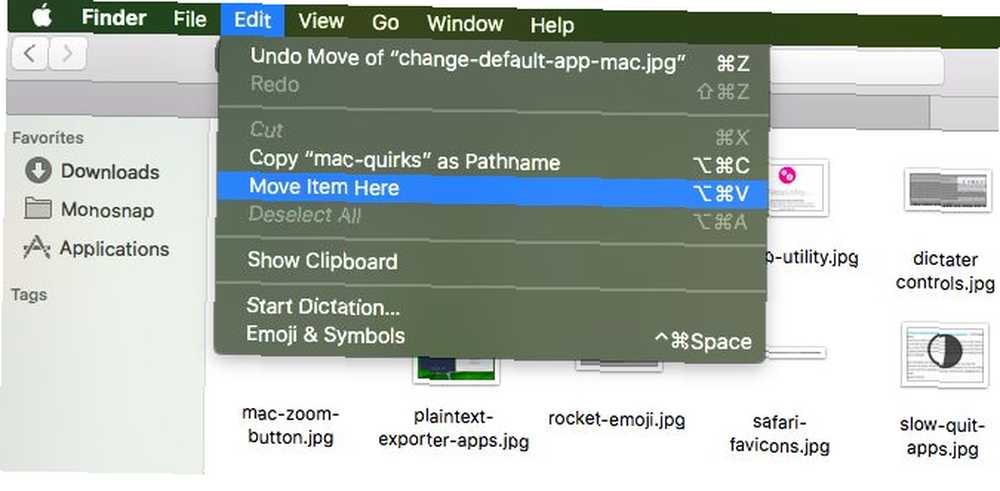
5. iTunes'un Otomatik Olarak Açılmasını Nasıl Engellerim??
İPhone'unuzu Mac'inize taktığınızda yapmanız gereken bazı küçük değişiklikler var ve iTunes uygulamasının masaüstünüzde açık kalmasını sağlayın.
İOS cihaz ayarlarınıza erişmenizi sağlayan küçük araç çubuğu simgesine tıklayın. Bu simgeyi kenar çubuğunun üstünde, sağda bulacaksınız.
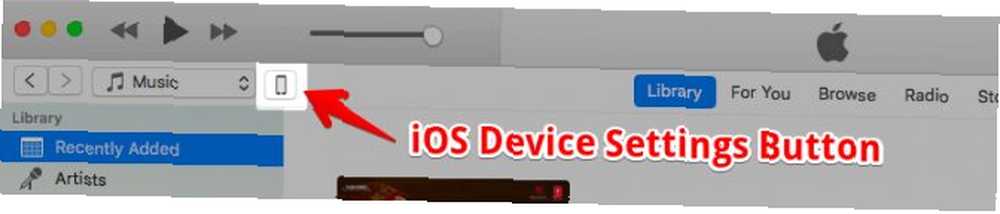
Menüde bulunduğunuzdan emin olmak için kenar çubuğuna hızlı bir şekilde göz atın. özet iPhone'unuzun ayarlarının bir bölümü. Şimdi aşağıya doğru kaydırın Seçenekler sağdaki bölüm ve kutuyu işaretleyin Bu iPod bağlandığında iTunes'u aç. Tıklamayı unutma Uygulamak Değişikliği onaylamak için Ve problem çözüldü!
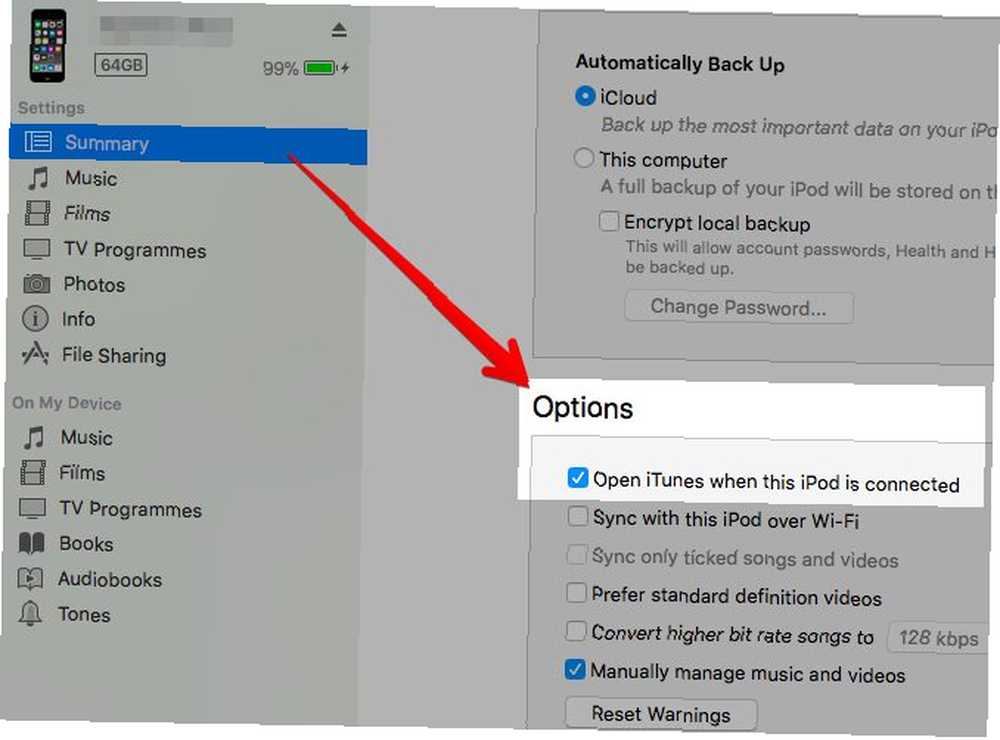
6. Google Hangouts'u İletilerle Nasıl Kullanırım??
Yüksek Sierra'dan önce bu, Google hesabınıza Mesajlar uygulamasından giriş yapmak kadar kolaydı. Uygulamayı aç ve tıkla Mesajlar> Hesap Ekle. İçin radyo düğmesini seçin Google hesabı ve oturum açmak için ekrandaki talimatları izleyin..
Yüksek Sierra’da Hesap eklemek göreceksin Jabber Hesabı Ekle içinde Mesajlar Menü. Bu seçeneğe tıklayın ve ekrandaki istemde Google kimlik bilgilerinizle oturum açın. Hangouts işlevselse, arkadaş listeniz Mesajlar uygulamasında hemen görünecek.
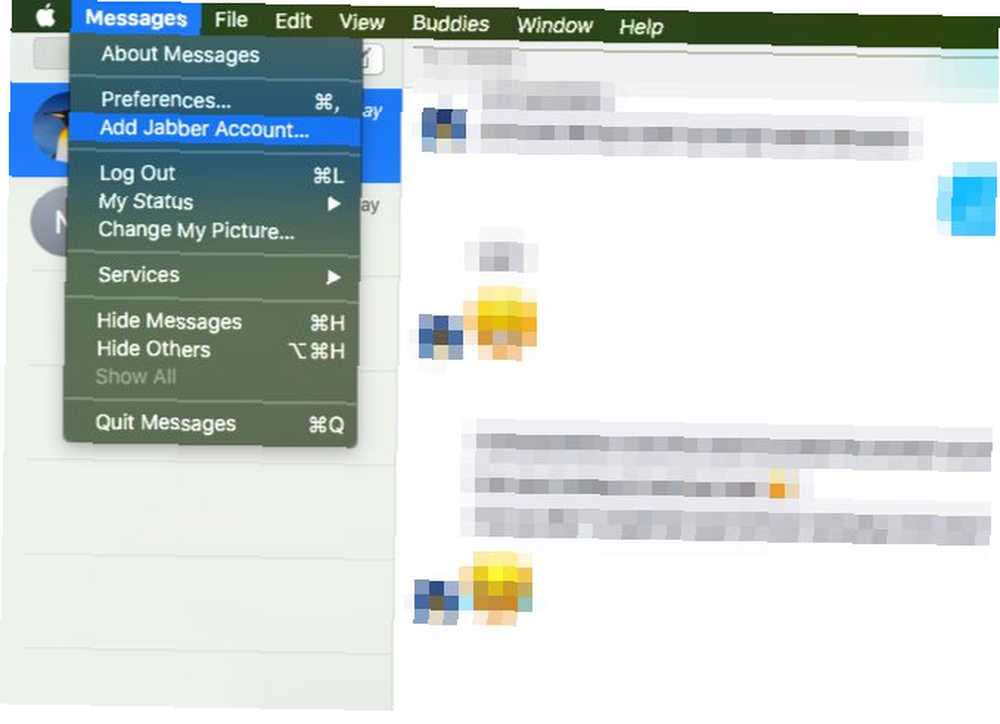
Büyük olasılıkla, Hangouts, siz Google Hesabı ayarlarınıza gidip belirleyene kadar çalışmaz. Daha az güvenli uygulamalara izin ver için AÇIK içinde Giriş ve güvenlik Bölüm. Google bunun bir güvenlik riski olduğu konusunda sizi uyarır ve almak isteyip istemediğinize karar vermek size bağlıdır.
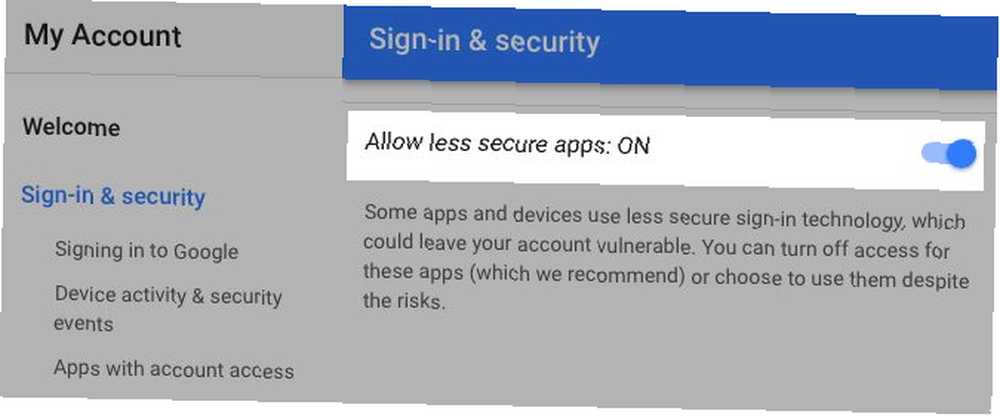
7. Menü Çubuğu Simgelerini Nasıl Yeniden Düzenleyebilirim??
İle komuta tuşuna basın, simgeleri yeniden düzenlemek için menü çubuğundaki doğru konuma sürükleyip bırakın. Bildirim Merkezi simgesini yoksay. O ödünç olmaz.
Daha temiz bir menü çubuğu için Mac Menü Çubuğunu Özelleştirme ve Düzenleme Nasıl Yapılır Mac Menü Çubuğunu Özelleştirme ve Düzenleme Hiçbir şey, OS X'in istenmeyen menubar simgelerinden daha hızlı görünmesini sağlar. , simgeleri yeniden düzenlemenin ötesine geçmeniz ve bunları gizlemeniz veya kaldırmanız gerekir..
Bir sistem simgesini kaldırmak için komuta tuşuna basın, simgeyi menü çubuğunun dışına sürükleyin ve bir “X” İmlecin yanında işareti görünür. Bildirim Merkezi simgesi ve Spot ışığı simgesi bu numaraya bağışık.
Yapabilirsin komuta-Önceden yüklenmiş çeşitli Mac uygulamalarının araç çubuklarındaki simgeleri yeniden düzenlemek ve kaldırmak için sürükleyin Değiştirilmesi Gereken En İyi Varsayılan Mac Uygulamaları Değiştirmeniz Gereken En İyi Varsayılan Mac Uygulamaları İşte, en iyi varsayılanlardan bazıları. önceden yüklenmiş, yerel Mac uygulamalarını kullanmaya değer. Onları denemeden önce onları hendek etmeyin! yanı sıra. Örneğin, Finder, Mail, Preview ve Safari’de.
Üçüncü taraf uygulama simgelerini görüş alanından uzak tutmak istiyorsanız, Vanilya (Ücretsiz) veya Barmen (15 $) gibi bir simge-genel uygulamaya ihtiyacınız olacak..
8. Bir Uygulamayı Giriş Sırasında Açmak İçin Nasıl Yapılandırabilirim??
Öncelikle giriş sırasında başlatılacak (yani Mac'inizi başlattığınızda) başlatılan uygulamaların listesini bulmanız gerekir. Oraya ulaşmak kolaydır, bir sonraki göreceğimiz gibi.
Kenar çubuğundan kullanıcı adınızı seçin. Sistem Tercihleri> Kullanıcılar ve Gruplar. Ardından, Giriş Öğeleri Sağdaki ilgili panelde sekme. İşte orası hayatları aradığımız liste. Buraya bir uygulama eklemek için, önce “+” listenin altındaki simge.
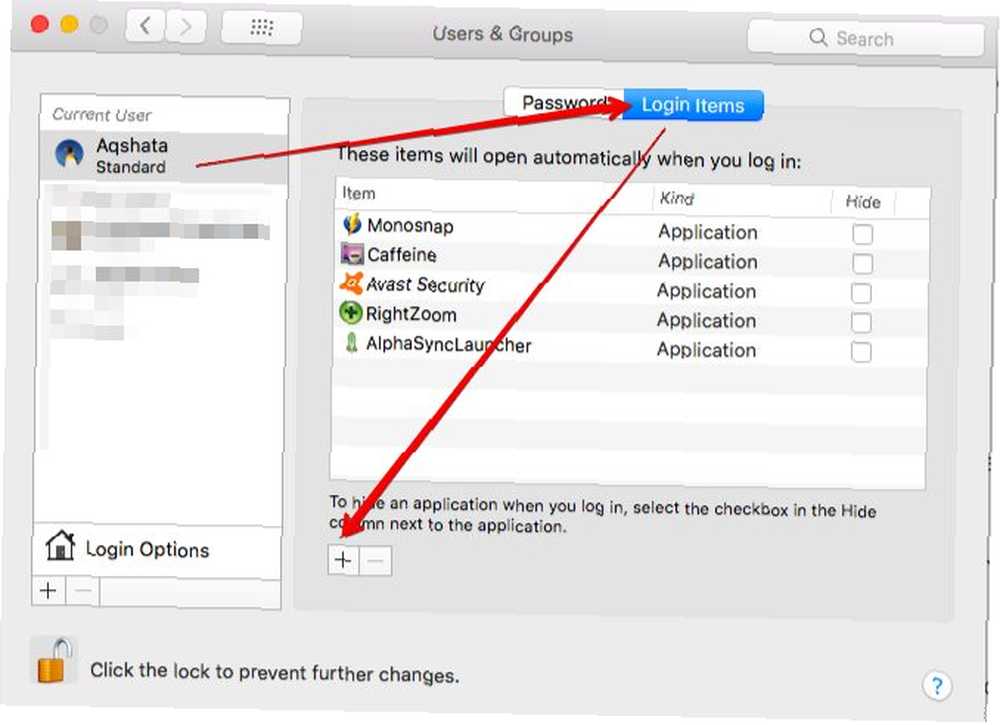
Açılan Finder penceresinde, giriş sırasında açmak istediğiniz uygulamayı seçin ve tıklayın. Eklemek buton. Ve şimdi bu uygulama otomatik olarak açılacak şekilde ayarlanmış olarak görünmelidir.
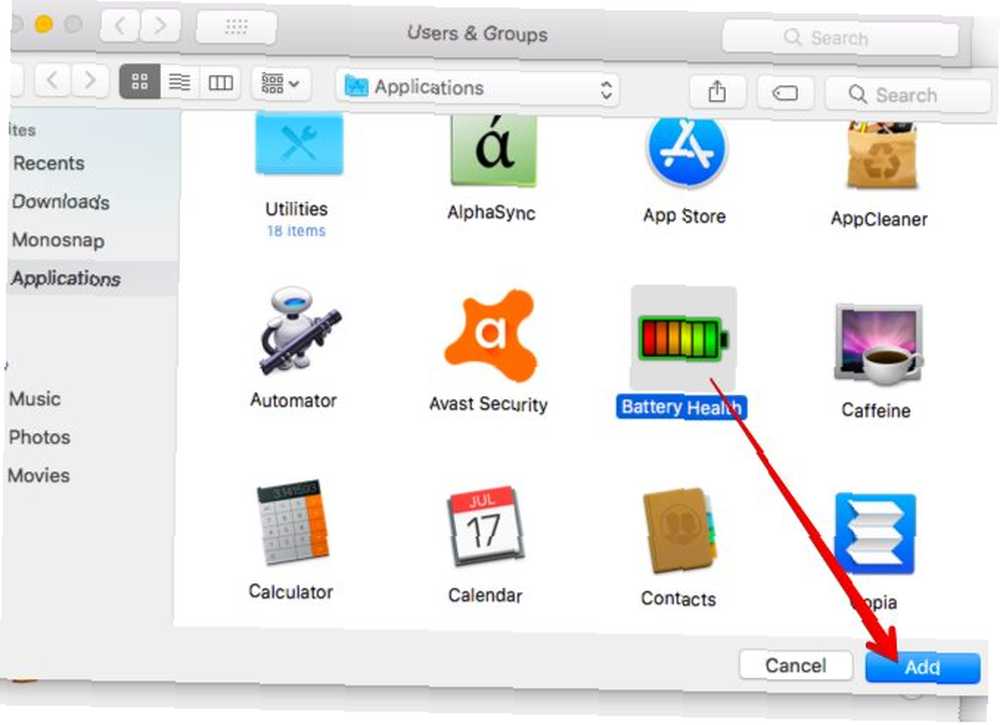
Bu ne Saklamak listedeki uygulamanın yanındaki onay kutusu? Bu, uygulamanın penceresinin açılışta açıldığında ön planda görünmesini durdurmak istiyorsanız.
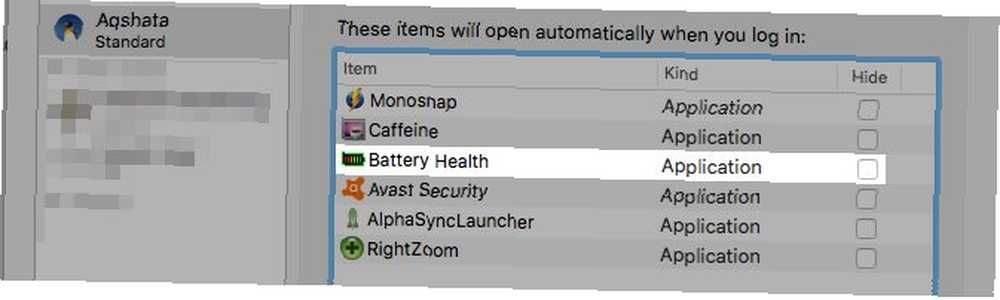
Tabii ki, Mac'inizi başlattığınızda açılacak uygulamaları yapılandırmanın tek yolu bu değil. Birçok uygulamanın bir “giriş sırasında başlat” seçenek onların içinde gizli Tercihler Kurulumdan hemen sonra etkinleştirmenizi isteyen bölüm.
9. Dosya Tipleri İçin Varsayılan Uygulamaları Nasıl Değiştiririm?
Bu bir örnek ile daha kolay. Diyelim ki MP4 dosyalarını macOS varsayılanı QuickTime Player yerine VLC Player ile açılacak şekilde ayarlamak istiyorsunuz. İlk önce sağ tıklama menüsünü açın. herhangi Finder'da MP4 dosyasını bulun ve tıklayın Birlikte Aç> Diğer… seçeneği. Bu seçenek ayrıca Dosya bu arada menü.
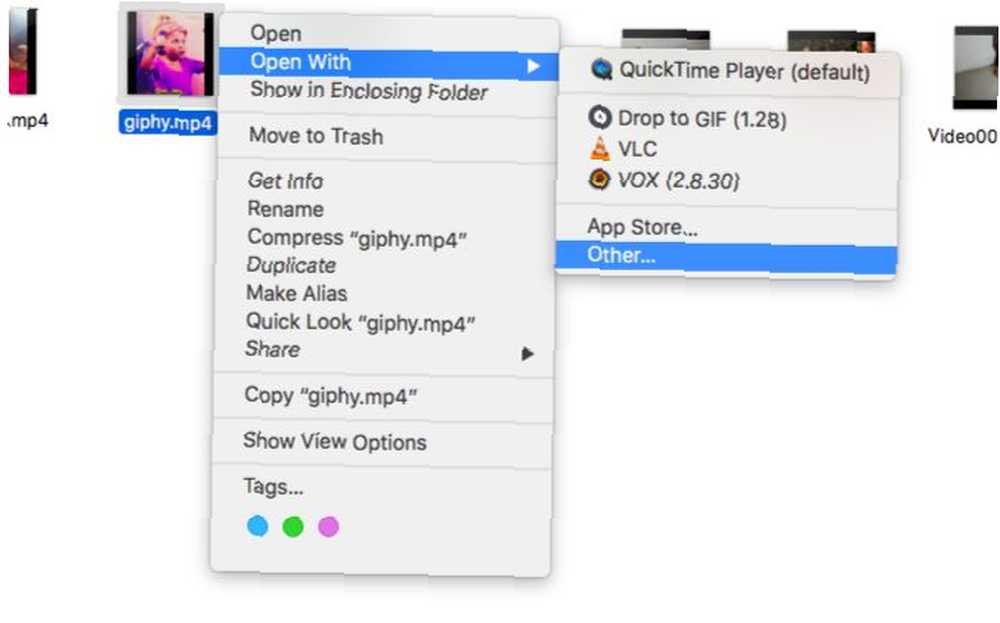
Açılan Finder penceresinden VLC Player'ı seçin. Her Zaman Birlikte Aç onay kutusunu işaretleyin ve tıklayın. Açık buton. Bitti! VLC şimdi MP4 dosyalarını açmak için yeni varsayılan uygulamanızdır.
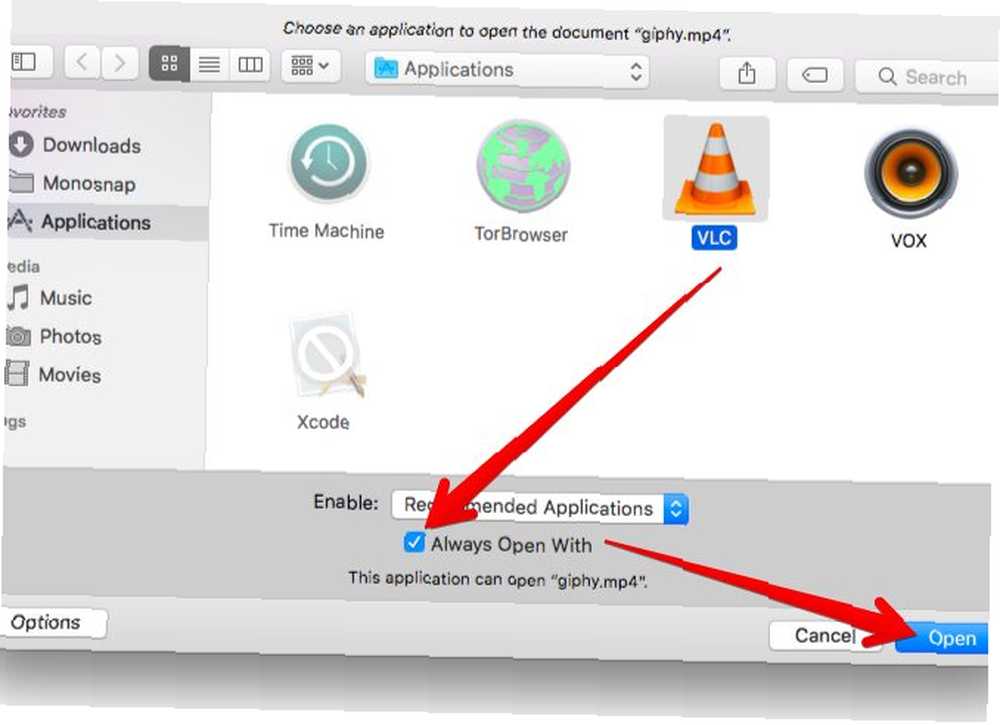
Ya Her Zaman Birlikte Aç onay kutusu eksik, soruyor musunuz? Peki, tıkladığınızda bir görebilmeniz gerekir Seçenekler Finder açılır penceresinin sol altındaki düğmesi.
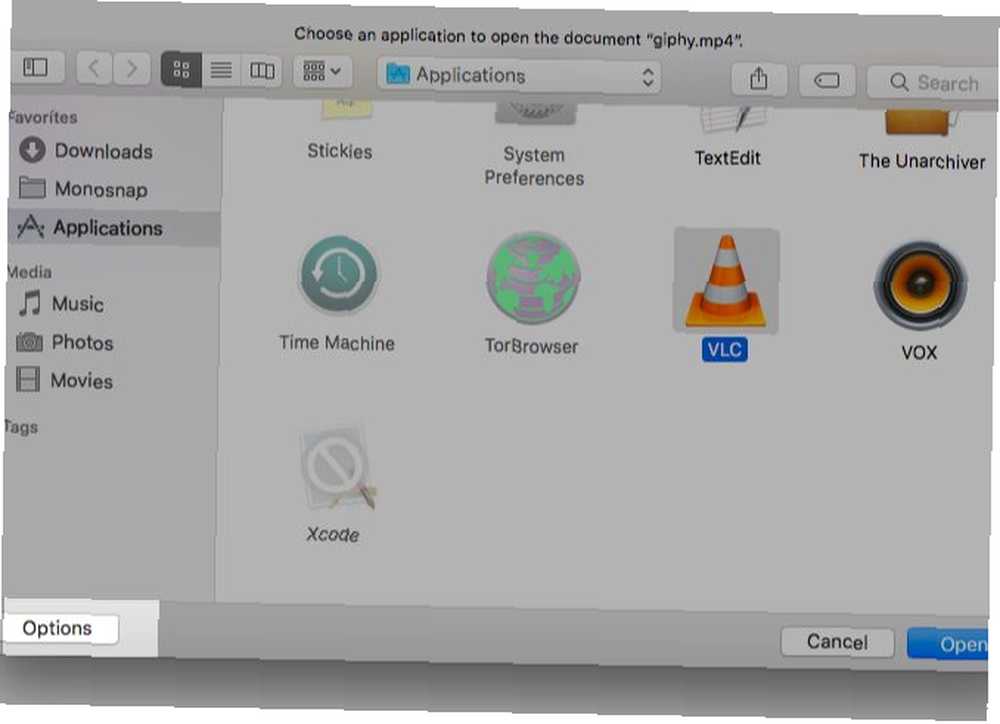
Ve seçtiğiniz bir uygulama gri göründüğünde ne yaparsınız? seçmek Bütün uygulamalar -den etkinleştirme Bu uygulamayı seçmek ve varsayılan olarak ayarlamak için açılır menü. Bu muhtemelen boşuna, çünkü Apple altındaki uygulamayı listelemiyorsa Önerilen Uygulamalar, büyük olasılıkla seçtiğiniz türdeki dosyaları açmaya programlanmamış.
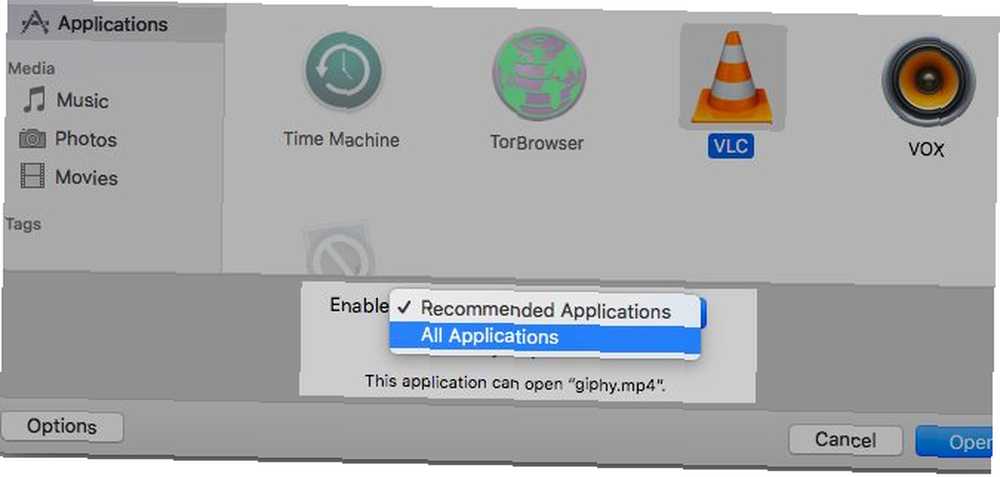
10. iCloud Drive'dan Silinmiş Dosyaları Nasıl Geri Yüklerim?
Silinen bir iCloud Drive dosyasını Çöp Kutusundan kurtaramazsanız, bir sonraki adımınız dosyayı aramak olmalıdır. iCloud.com> Ayarlar. Tıklarsanız Dosyaları Geri Yükle altındaki bağlantı ileri bölümünde, iCloud'un kurtarılabilir olduğunu düşündüğü dosyaların bir listesini görebilirsiniz (ör. son 30 gün içinde silindi).
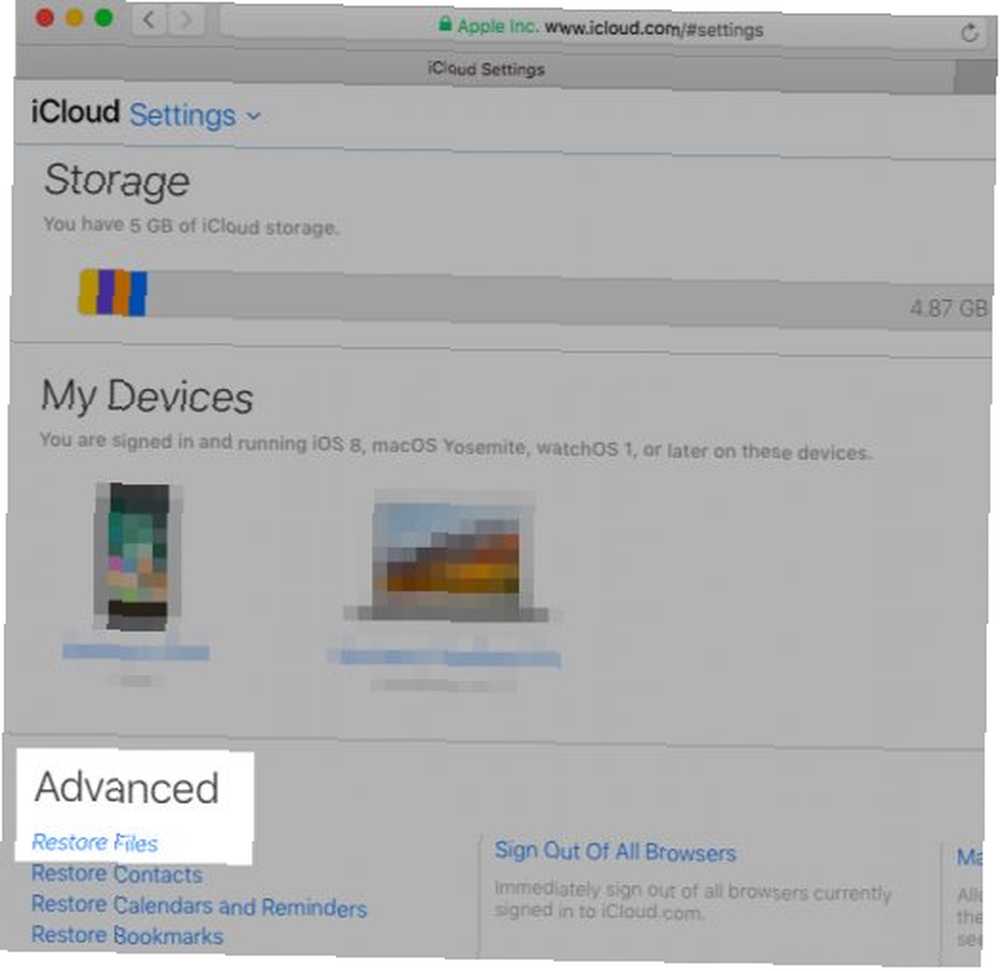
Kurtarmak istediğiniz dosyanın onay kutusunu seçin ve üzerine tıklayın. Restore ortaya çıkan bağlantı. Bu, aradığınız dosyayı, ait olduğu yere, Mac'inizdeki iCloud Drive'ın doğru klasörüne koymalıdır..
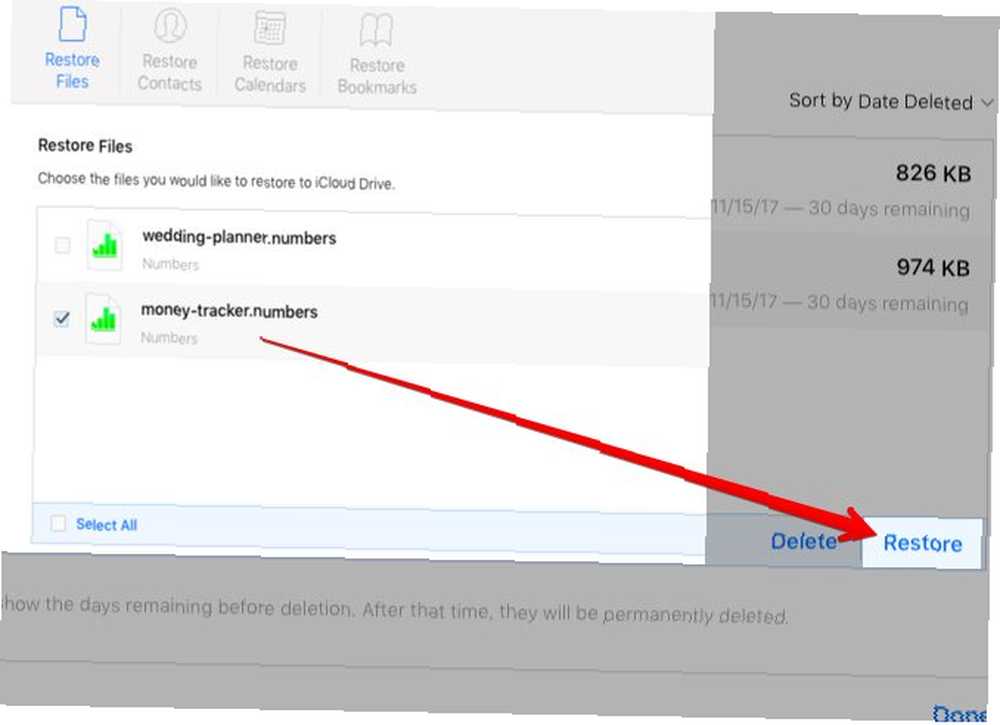
İCloud.com'daki kurtarılabilirler listesinde belirli bir dosyayı göremiyor musunuz? Time Machine yedeklemeniz varsa, hala geri alabilirsiniz: Silinen iCloud Sürücü Dosyalarını Geri Yükleme Silinen iCloud Sürücü Dosyalarını Geri Yükleme iCloud sürücünüzdeki bir dosyayı silerseniz, nasıl geri yüklersiniz? Cevap, o anda hangi cihazı kullandığınıza bağlı! .
11. Caps Lock Tuşunu Nasıl Devre Dışı Bırakırım?
Caps Lock tuşunu sıkıntıya sokarsanız, altında devre dışı bırakabilirsiniz. Sistem Tercihleri> Klavye> Klavye> Değiştirme Tuşları…
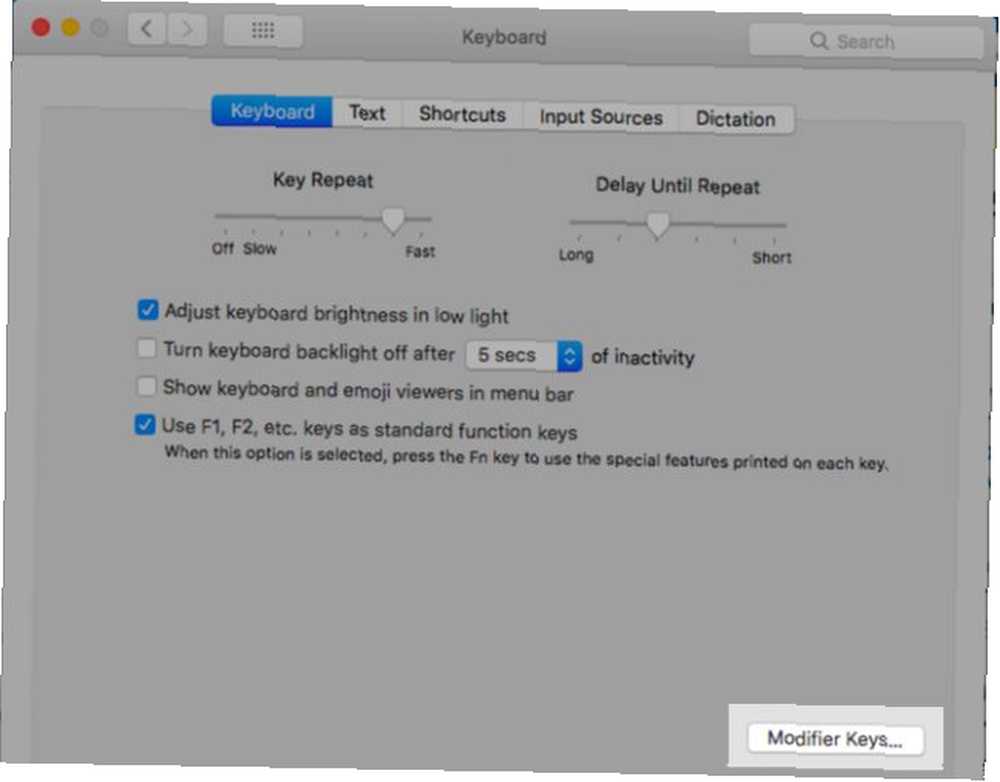
seçmek Hiçbir eylem yanındaki açılır menüden Caps Lock Tuşu ve bitti! Menüdeki diğer öğelerden, anahtarı devre dışı bırakmak yerine, tuşu iki katına çıkmaya zorlayabileceğinizi göreceksiniz. Kontrol, seçenek, komuta, ya da Kaçış anahtar.
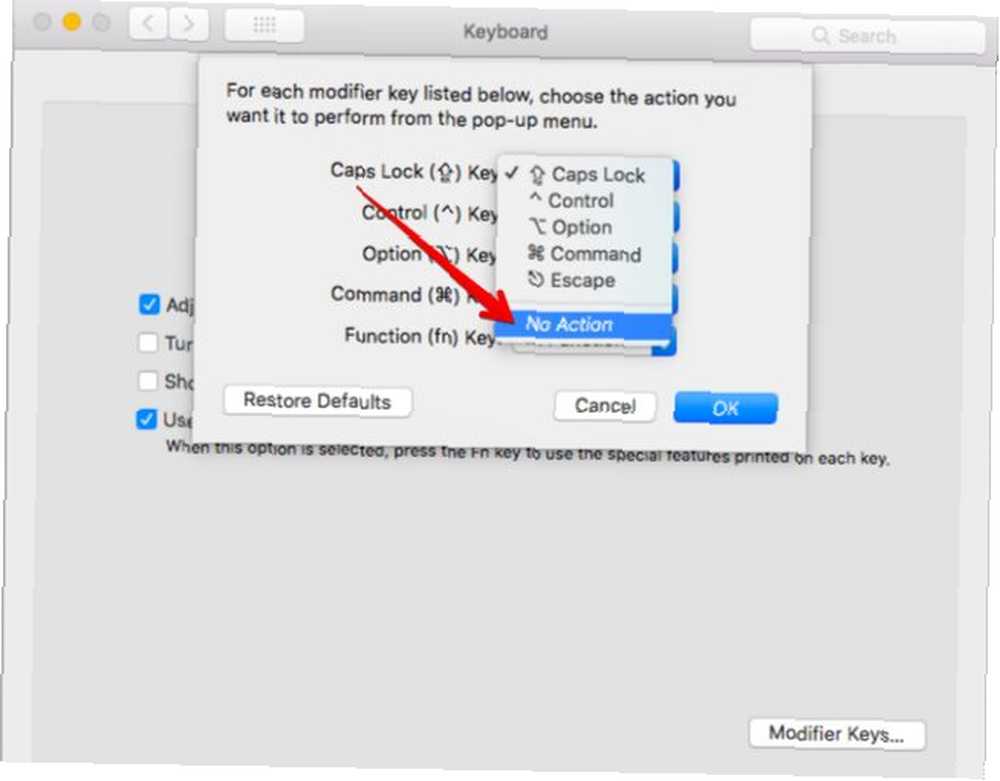
12. Finder'da Dosyaları ve Klasörleri Nasıl Gizler / Gösteririm??
MacOS'ta gizli dosyaları görüntülemenin varsayılan yolu, aşağıdaki kod parçasını kullanarak Terminal uygulamasıdır:
varsayılanları com.apple.finder yazın AppleShowAllFiles TRUE killall BulucuVurduğunuzdan emin olun Girmek Uygulamaya kodu yapıştırdıktan sonra.
TRUE parametresi FALSE olarak değiştirildikten sonra aynı kod parçasını kullanarak dosyaları bir kez daha gizleyebilirsiniz:
varsayılanları com.apple.finder yazın AppleShowAllFiles YANLIŞ Killall BulucuGizli dosyalar oluşturmak için Terminal uygulamasıyla uğraşmanız gerekir. Mac OS X'te Herhangi Bir Dosyayı Gizle ve Bulun Mac OS X'te Herhangi Bir Dosyayı Gizle ve Bulun Mac OS X'te olduğu gibi gizli dosyaları hızlı bir şekilde gizlemenin veya göstermenin kolay bir yolu yoktur. Windows'ta - ancak mümkündür. . Gizli dosyaları ortaya çıkarmak ve yenilerini oluşturmak için bir tıkla ve tıkla çözümü için tüm bu işlemi atlamak istiyorsanız, Funter gibi bir uygulama yükleyin..
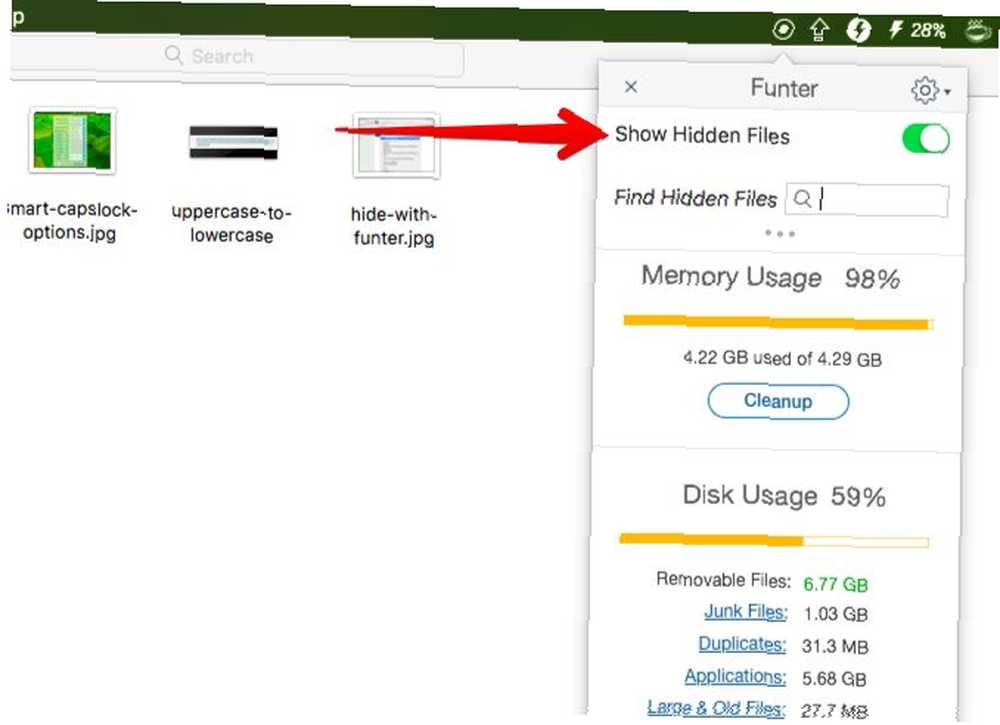
13. Bulucudaki Pathnamesini Nasıl Kopyalarım??
Bu görev, Mac'in klavyesinde gizlice güçlü bir tuşa dayanıyor Mac'in Yapabileceğini Bilmediğin 20 Şey Seçenek Anahtarı ile Yapma 20 Mac'in Yapabileceğini Bilmediğin Şey (Seçenek Anahtarı) Komut, Mac'inizdeki ilgi odağını çaldı klavye, ancak gerçek kahraman olan Seçenek tuşu. : seçenek anahtar.
Finder öğesi için etkin olan sağ tıklama menüsüne sahipseniz, tuşunu basılı tutun. seçenek tuşuna basın. Sonra göreceksin Kopya ... menü maddesi ne aradığımıza dönüşür; Kopyala… Pathname olarak seçeneği. Bu seçeneği altında da bulabilirsiniz. Düzenle Menü’yi seçenek anahtar. Option + Command + C karşılık gelen klavye kısayolu.
14. Panomu iOS ile Nasıl Paylaşırım??
Sierra güncellemesiyle Mac, Universal Clipboard özelliğine sahip. Mac ve iPhone'unuz arasında şimdi kopyalayıp yapıştırabileceğinizi söylemenin harika bir yolu. MacOS Sierra'yı Şu Anda Kurmak için 5 Neden & Nasıl Yükseltileceği 5 MacOS Sierra'yı Şimdi Kurmak için 5 Neden ve Nasıl Yapılır Apple'ın masaüstü işletim sisteminin en son sürümü, kullanıma hazır. (veya başka bir iOS cihazı).
Ancak önce, her iki cihazda da aynı iCloud hesabında oturum açtığınızdan ve ayrıca her ikisinde de Handoff özelliğini etkinleştirdiğinizden emin olmanız gerekir. Bunu yaptıktan sonra, kopyala-yapıştır kısmı kolaydır ve beklediğiniz gibi çalışır. En azından kağıt üzerinde. Gerçekte, muhtemelen ilk önce WiFi, Bluetooth, Handoff özelliğini ve hatta cihazlarınızı yeniden başlatmayı devre dışı bırakma ve yeniden etkinleştirme büyüsünden geçmek zorunda kalacaksınız. Ancak paylaşılan panonun çalışmasını sağladığınızda sihir olur!
Bir ekosisteme alışmanın kesinlikle faydası var. Mac / iOS'ta Evrensel Panoyu gittikçe daha fazla kullanıyorum - büyük zaman tasarrufu.
- Chris Fohlin (@cfohlin) 20 Haziran 2017
Handoff'u nasıl etkinleştireceğinizden emin değil misiniz? Mac'te tek yapmanız gereken ziyaret etmek Sistem Tercihleri> Genel ve için kutuyu işaretleyin Bu Mac ve iCloud cihazlarınız arasında Handoff'a izin verin. Bir iOS cihazında Handoff’u altında Ayarlar> Genel.
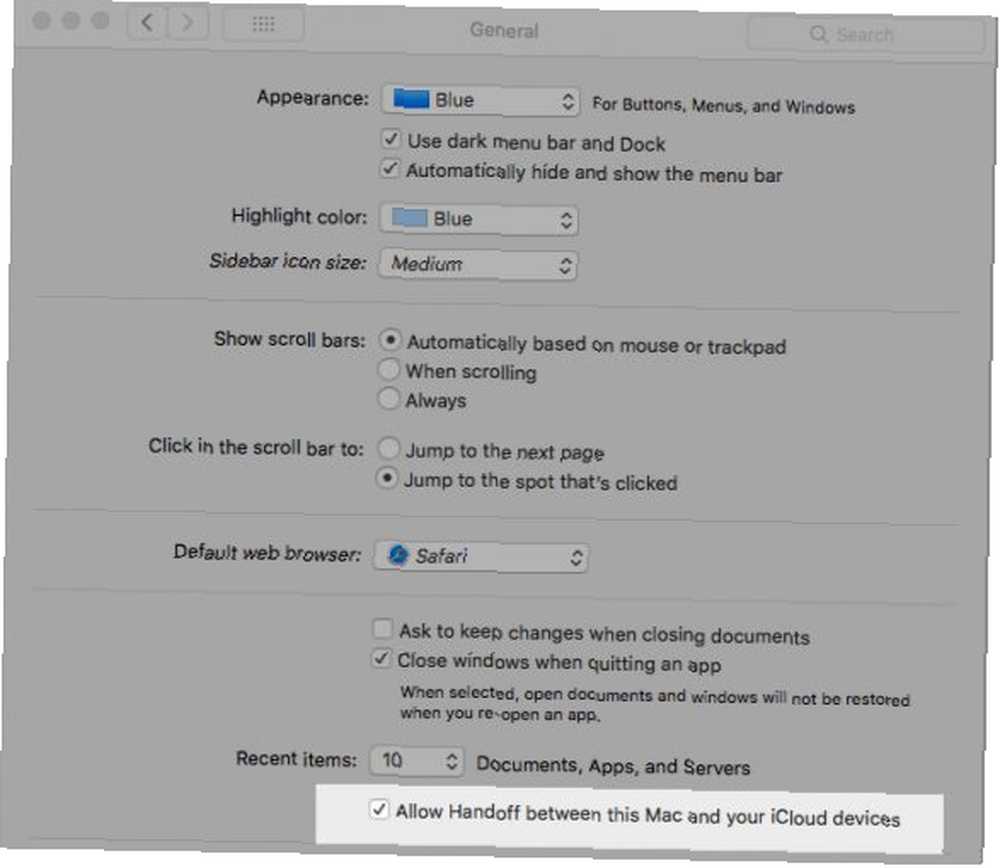
15. Depolama Alanını Ne Kadar Alıyor??
Altında bulabileceğiniz Disk Yardımcı Programı Uygulamalar> Yardımcı programlar, Mac'in sabit disk depolama alanı hakkında genel bir bakış sunar. MacOS'un bu depolamayı nasıl kullandığına dair ayrıntılı bir bilgi edinmek istiyorsanız, menü çubuğundaki Apple simgesinin arkasına gizlenmiş bu konumu ziyaret edin: Bu Mac Hakkında> Depolama> Yönet.
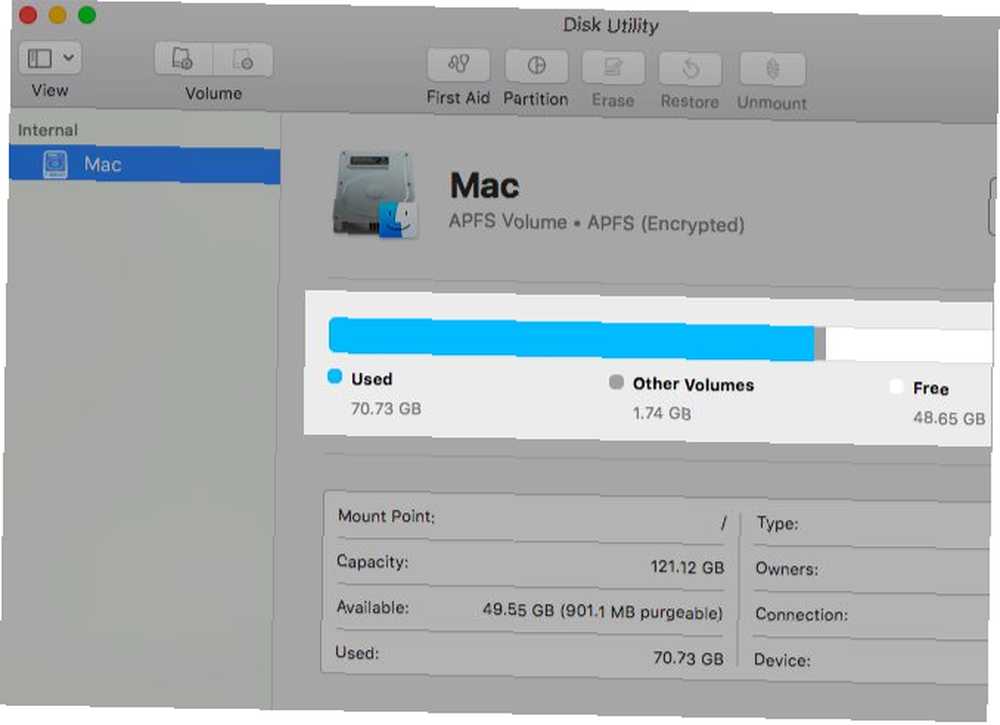
Çeşitli uygulamaları, dosyaları, klasörleri, arşivleri vb. Ne kadar yer kapladığını görmek için kenar çubuğu öğelerini birer birer tıklayın. Bir adım daha ileri gidin ve arkasına gizlenmiş araçları kullanarak kirlenmeyi önleyin öneriler kenar çubuğunda.
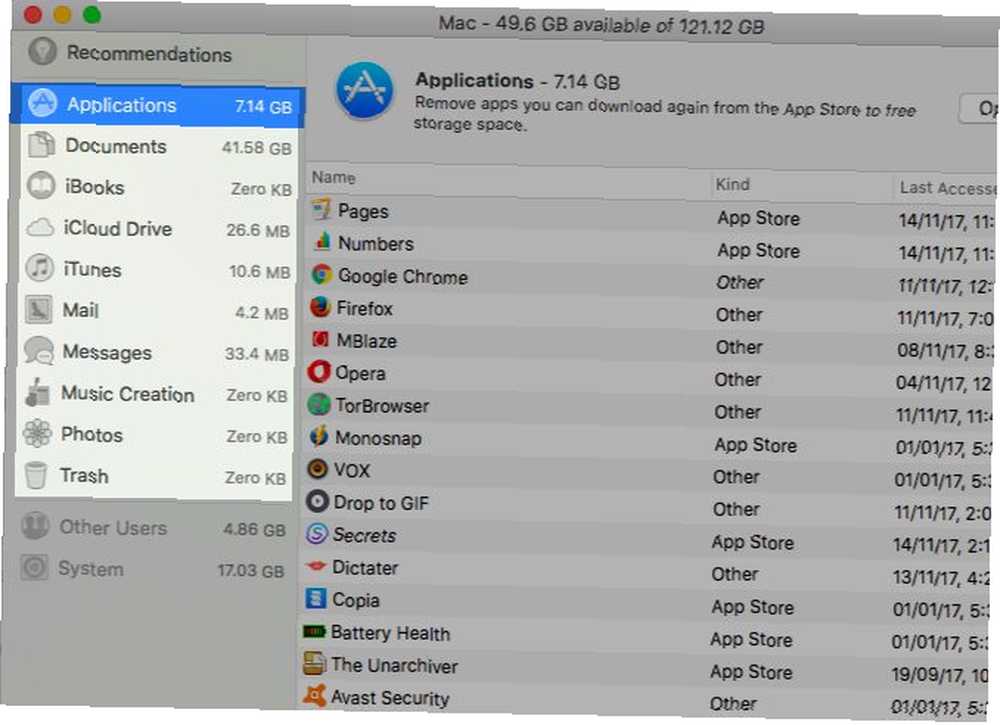
16. Tüm bildirimleri geçici olarak nasıl kapatırım??
Rahatsız Etmeyin (DND) modu, huzur içinde kalmak istediğinizde tüm görsel-işitsel bildirimleri kapatabilir. Bu modu etkinleştirmek için Bildirimler Bildirim Merkezi’ndeki sekmeyi tıklayın ve Rahatsız Etmeyin kaydırıcı anahtarını AÇIK. Bu anahtarı ilk etapta bulmak için yukarı kaydırmanız gerekir - hem DND modu hem de Gece Kaydırma modu etkin değilken görünmez.
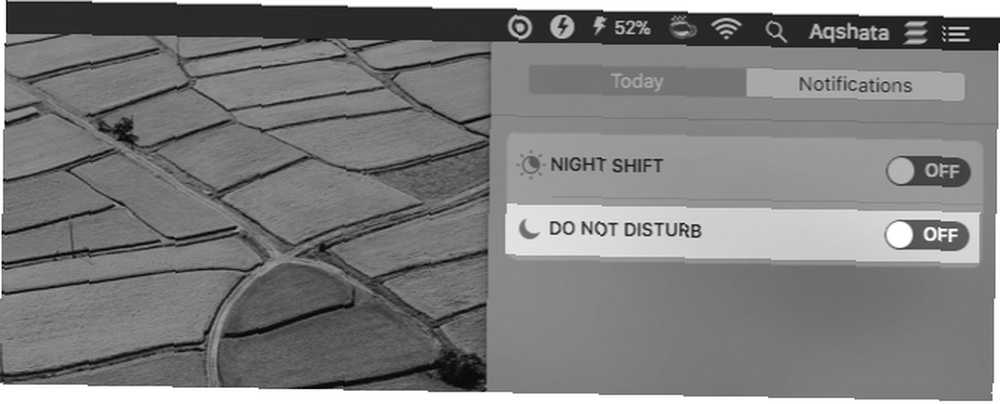
DND'yi etkinleştirmek veya devre dışı bırakmak için neden bir klavye kısayolu ayarlamıyorsunuz? Altında yapabilirsiniz Sistem Tercihleri> Klavye> Kısayollar> Görev Kontrolü. Kutusunu işaretleyin Rahatsız Etmeyin Açık / Kapalı ve istediğiniz kısayol tuşunu girin (kullanıyorum F12) anahtar giriş alanında.
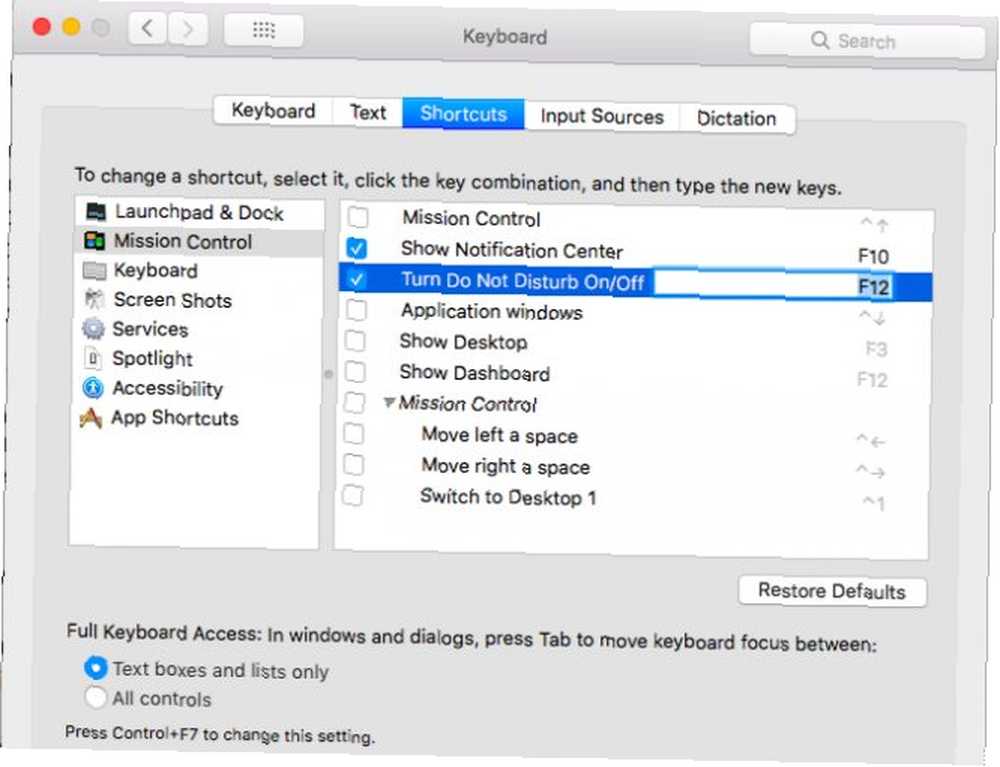
Altına bakarsanız Sistem Tercihleri> Bildirimler> Rahatsız Etmeyin, DND tercihlerini kişiselleştirme seçeneklerini bulacaksınız.
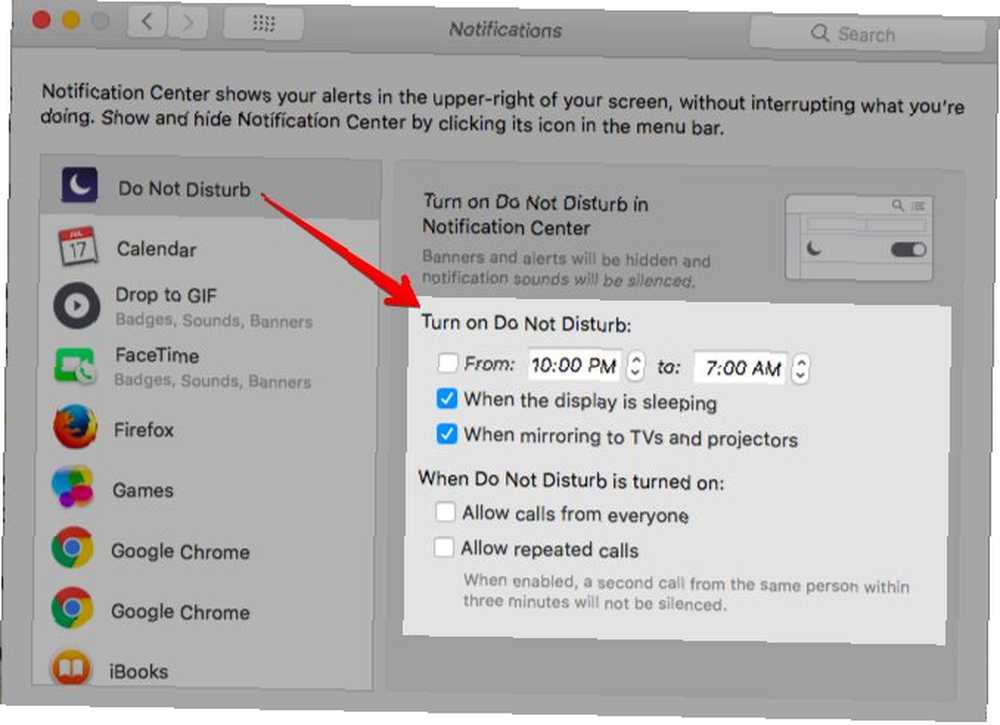
17. Önizleme'de Görüntüleri Nasıl Gri Tonlamaya Dönüştürürüm??
Önizleme'de tek tıklamayla gri tonlamalı dönüştürme seçeneği yoktur, ancak yöntem bu kadar basittir.
Tıklamak Araçlar> Renk Ayarla, ve gösterilen düzenleme panelinde Doyma tüm yolu sola doğru kaydırın. Ve işte gri tonlu görüntün. Ayarını değiştirerek daha da geliştirebilirsiniz. Poz, Kontrast, Önemli, ve Gölgeler kaydırıcılar.
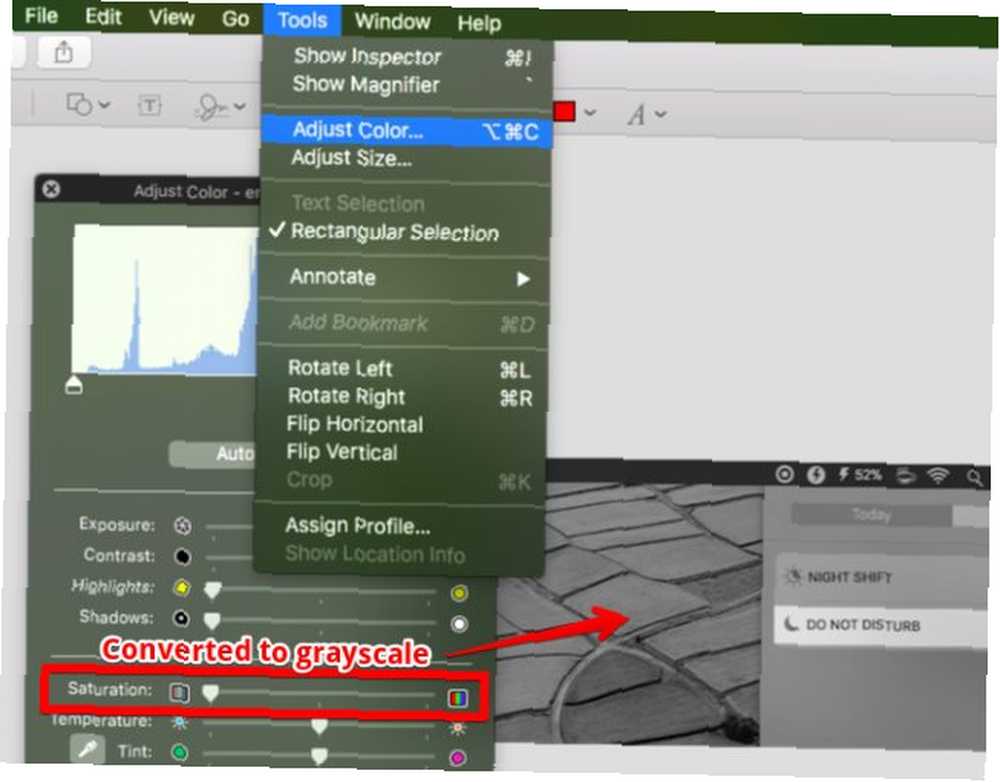
18. Önizleme'de Windows Yerine Sekmeleri Nasıl Kullanırım??
Önizleme şimdi sekmeli bir arayüz ile birlikte geliyor. Peki sekmeler nerede? Belgeleri Önizleme'de açtığınızda, sekmeler yerine ayrı pencerelerde açıldıklarını fark edeceksiniz. Bunu düzeltmek için Sistem Tercihleri> Dock ve seçin Her zaman seçeneği Belgeleri açarken sekmeleri tercih et Aşağıya doğru açılan menü.
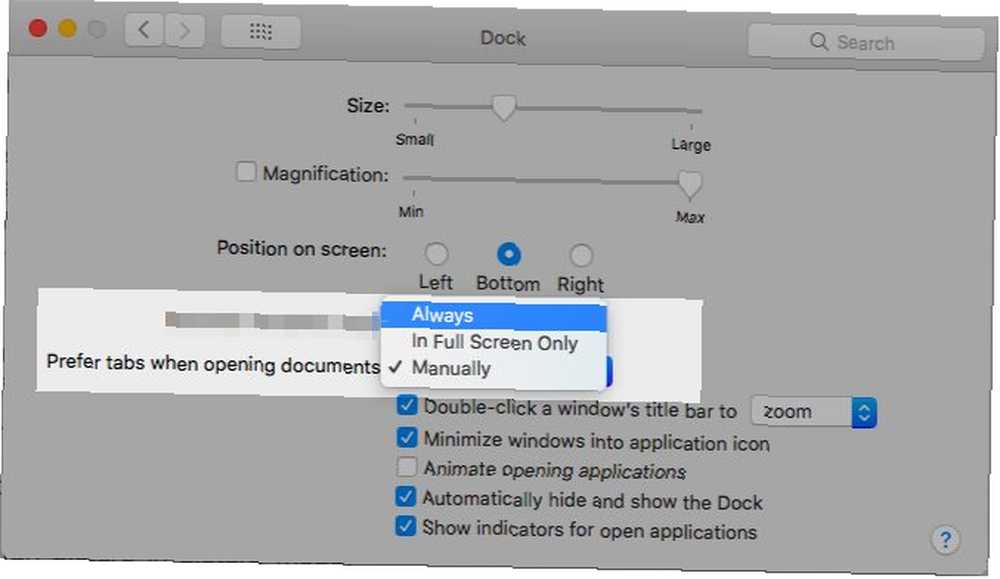
19. Finder Klasörlerini Sekmeler Olarak Nasıl Açabilirim??
Yukarıdaki bölümdeki Önizleme uygulaması için belirtilen ince ayar, Bulucu için de işe yarıyor, bu yüzden zaten bu ince ayarlamayı yaptıysanız, gitmeniz iyi olur..
Klasörleri anında sekmelerde açmanın alternatif bir yolu var: komuta klasörleri çift tıklatırken anahtarı girin. Kenar çubuğu klasörleri için sır komuta artı tek bir tıklama. Bu iki numara, yalnızca etkinleştirdiyseniz çalışır. Klasörleri yeni pencereler yerine sekmelerde aç altında Bulucu> Tercihler> Genel.
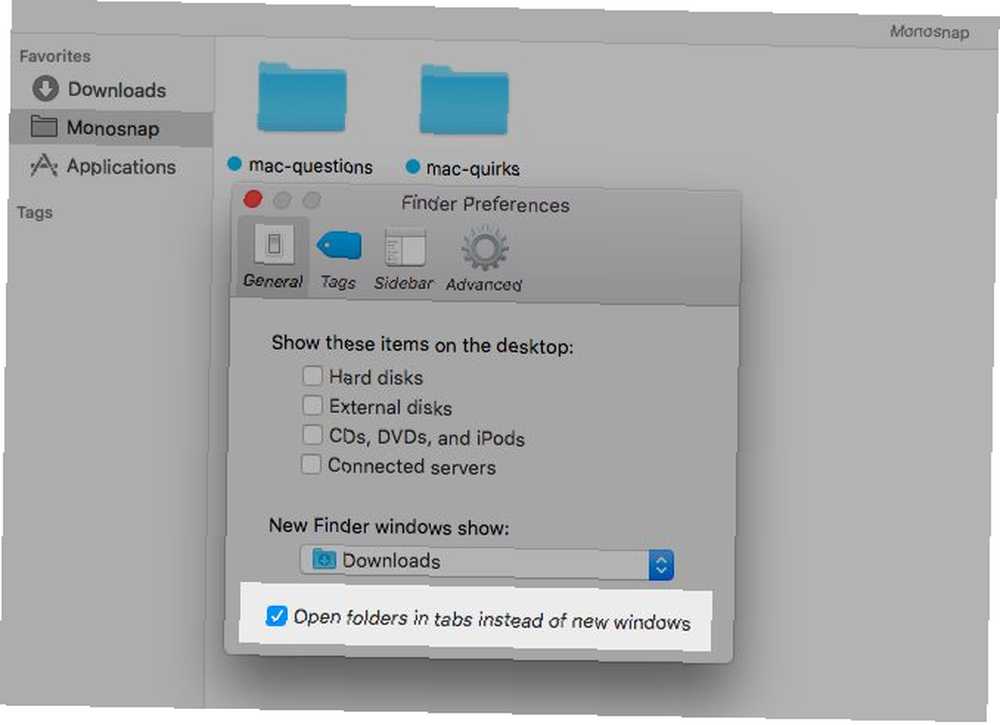
20. YouTube Videolarını Windows Üstünde Nasıl Oynarım??
Safari'nin Resim İçinde Resim modu kapsam dahilindedir. Oynatmakta olduğunuz YouTube videosunu sağ tıklayın. Şimdi göstermek için ikinci kez sağ tıklayın. Resim İçinde Resim Girin menü seçeneği ve üzerine tıklayın. Bunu yaptıktan sonra, uygulamalar arasında geçiş yaparken video açılır ve tüm pencerelerin üstünde kalır.

“yüzen” YouTube'daki veya desteklenen başka bir akışlı web sitesindeki bir video, takdir edeceğiniz tek Safari numarası değildir. Mac Kullanıcıları için 15 Temel Safari İpuçları ve Püf Noktaları 15 Mac Kullanıcıları için Temel Safari İpuçları ve Püf Noktaları Apple'ın hızlı ve kullanışlı olmasının ötesine bakın ve enerji tasarruflu web tarayıcısı. . Ama en çok sevdiğin ve sık kullandığın kesin..
Daha iyi olur!
Mac'inizi her gün kullanmaya devam ettikçe, daha gizli özellikleri öğrenecek, genel tuhaflıkları için düzeltmeleri bulabilirsiniz. 11 Genel Mac Sorunları ve Tuhaflıkları için Hızlı Düzeltmeler 11 Genel Mac Sorunları ve Tuhaflıkları için Hızlı Düzeltmeler kullanıcıların bildirdiği sorunlar ve tuhaflıklar, birkaç ayar değiştirilerek kolayca çözülebilir mi? , ve bazı zarif Mac uygulamaları keşfedin MacBook'unuza veya iMac'inize Kurulacak En İyi Mac Uygulamaları MacBook'unuza veya iMac'inize Kurulacak En İyi Mac Uygulamaları MacBook'unuz veya iMac'iniz için en iyi uygulamaları mı arıyorsunuz? MacOS için en iyi uygulamaları içeren kapsamlı bir listemiz. . Ve sadece basit bir Mac kullanıcısına dönüştürebilirsiniz. Kool Yardımını İçmek: 8 Sebepli Kişi Mac'lerini Seviyor Kool Yardımını İçmek: 8 Sebepli Kişi Mac'lerini Seviyor 500 doların altında bir dizüstü bilgisayar satın alabildiğinizde ve bir Chromebook çoğu insanın bilgisayarını tatmin edecek ihtiyaçları, neden insanlar Mac’te 1000 doların üzerinde para harcamakta ısrar ediyorlar? .
Temel bir macOS nasıl yapılır sorusuyla mücadele ediyorsanız isteyin. Cevaplamak için elimizden geleni yapacağız..











