
Joseph Goodman
0
5260
81
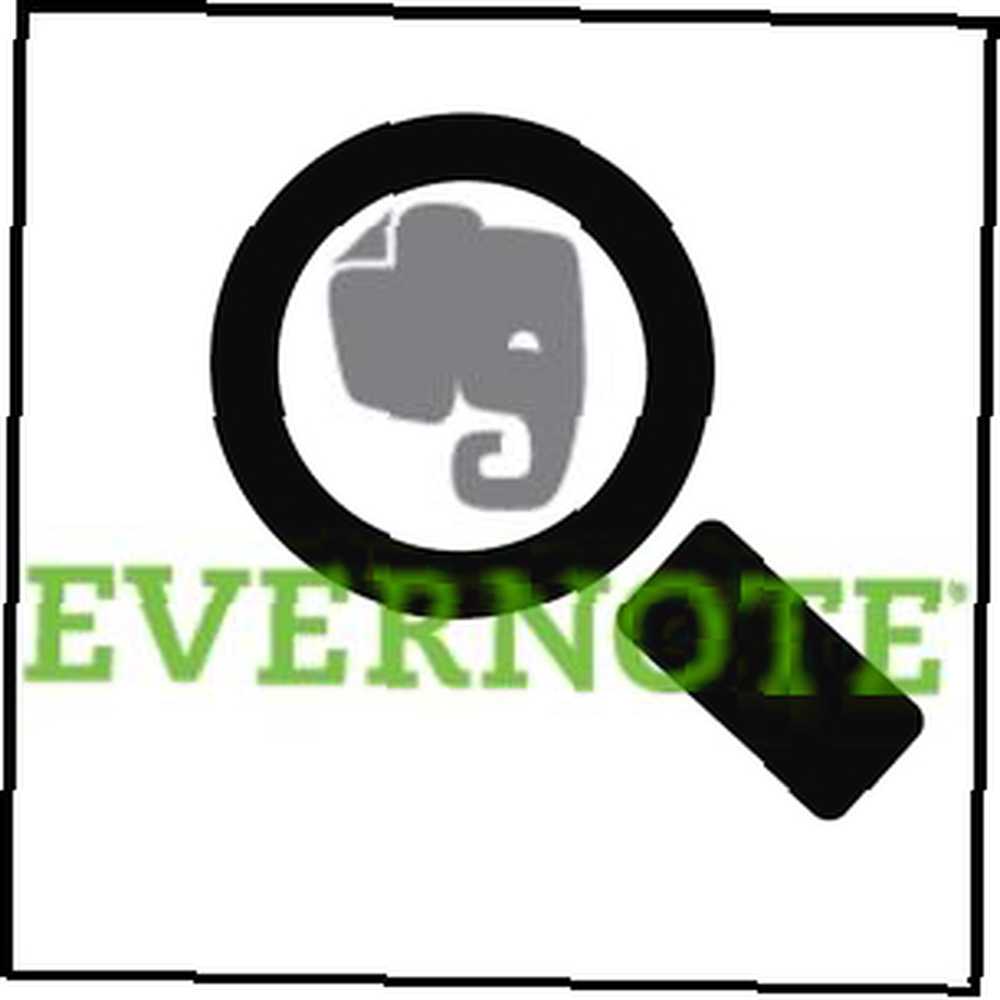 Evernote'u kullanmak bir şey ama tamamen başka bir şey ana Evernote. Evernote'ta yeniyseniz, karmaşık bir şey gibi karşılaşmak istemiyorum - aslında tam tersi değil. Ama Evernote 5'in Evernote'un Kick-Ass Hizmeti Olduğunu Kanıtlayan Harika Özellikleri 5 Evernote'un Hala Kick-Ass Hizmeti Olduğunu Kanıtlayan Harika Özellikleri 5 Google Drive'ı çevreleyen tüm kasırga ve herkes Dropbox'a deli gibi gidiyor, sanırım Başka bir servis şiddetle ihmal ediliyor - Evernote. Evernote kapsama alanımız son zamanlarda kabataslak bir durumdaydı ve ben… - kullanıcılarının çoğundan daha büyük olasılıkla bundan faydalanamıyorum.
Evernote'u kullanmak bir şey ama tamamen başka bir şey ana Evernote. Evernote'ta yeniyseniz, karmaşık bir şey gibi karşılaşmak istemiyorum - aslında tam tersi değil. Ama Evernote 5'in Evernote'un Kick-Ass Hizmeti Olduğunu Kanıtlayan Harika Özellikleri 5 Evernote'un Hala Kick-Ass Hizmeti Olduğunu Kanıtlayan Harika Özellikleri 5 Google Drive'ı çevreleyen tüm kasırga ve herkes Dropbox'a deli gibi gidiyor, sanırım Başka bir servis şiddetle ihmal ediliyor - Evernote. Evernote kapsama alanımız son zamanlarda kabataslak bir durumdaydı ve ben… - kullanıcılarının çoğundan daha büyük olasılıkla bundan faydalanamıyorum.
Başka bir yazıda aradım Neden her şeyi hatırlamak için Evernote'u Go-To Place olarak kullanmalısınız. Her şeyi hatırlamak için neden Evernote'u Go-To To Kullanmalısınız? Her şeyi hatırlamak için neden Evernote'u Kullanmalısınız? Bu Evernote sloganı ve en iyisini yapmanıza izin veren şey. Henüz Evernote'a aşina değilseniz, gerçek bir muamele göreceksiniz! Eğer duyduysanız, ama… , İki şeyin güçlü olduğunu, birinin notlarınızı hızlı ve kolay bir şekilde aradığını vurguladım. Bu, çok sık tanımadığım bir özellik..
Bu makaledeki amacım, mevcut Evernote arama araçlarını anlamanıza yardımcı olmak, böylece onu şimdiden olduğundan daha kolay ve daha eğlenceli bulabilmeniz için. Ve eğer geçerli bir Evernote kullanıcısı değilseniz, bir bakmaya (veya başka bir bakıma) bakmanızı teşvik etmek için. Bu yöntemlerin her ikisinin de masaüstünde kullanılabileceğini unutmayın 5 Evernote Masaüstü İstemcileri İçin Kullanımlar [Windows ve Mac] 5 Evernote Masaüstü İstemcileri İçin Kullanımlar [Windows ve Mac] Birkaç yıl önce, Evernote için sayısız kullanımdan bahsettik. hepsi bir arada bir beyin olabilir. Masaüstü istemcilerdeki gelişmelerin ortaya çıkmasıyla birlikte… ve web sürümleri de olmuştur..
İki En Yaygın Evernote Arama Tekniği
Bu iki teknik muhtemelen sizin zaten kullandığınız ve iki tam tersi durumda kullanılan tekniklerdir - bildiğiniz zaman kesinlikle aradığın… ve aradığın şey hakkında belirsiz bir fikrin olduğunda.
Notlarınızı Not Defteri veya Etiketle Tarama
Muhtemelen en az gelişmiş yöntem budur, ancak bu kötü olduğu anlamına gelmez. Tam olarak nereye gitmek istediğinizi biliyorsanız ve notlarınızı etkili bir şekilde düzenlediyseniz, notun kategorilere göre sınıflandırıldığı not defterine ya da etiketine gitmeniz harika bir seçenektir..
Sol panel aslında birçok harika özelliğe sahip. Daha spesifik olarak, Öznitellikler bakmaya teşvik ettiğim bölüm, küçültülmüş tüm menüleri aç ve ne sakladıklarını gör.
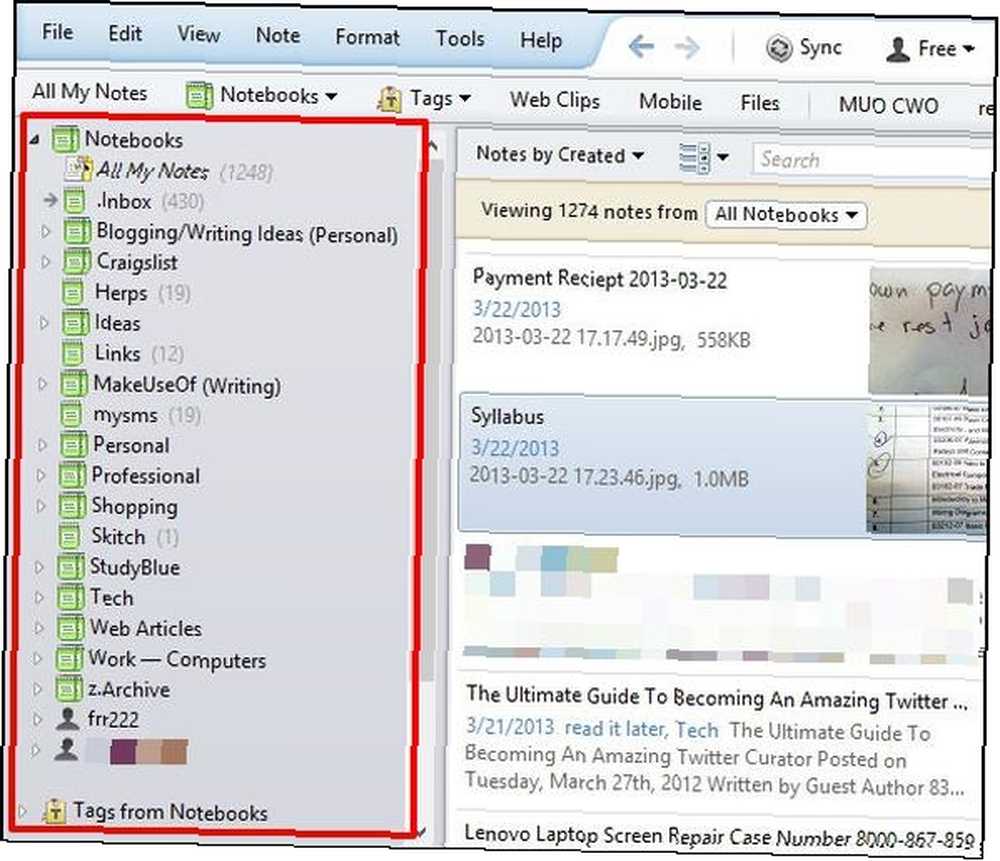
Evernote'un Arama Kutusuna Arama Terimi yazın
Evernote'taki arama kutusu tüm sihrin gerçekleştiği yerdir. Bu sihre birazdan ulaşacağız, ama önce bunu insanların Evernote'ta bir şey aramasının en yaygın yolu olarak kabul etmek istiyorum. Bir arama motoru gibi aynı şekilde çalışır, bu yüzden nasıl kullanılacağını zaten biliyorsunuz.
Sadece aradığınızı yazmaya başlayın ve Evernote sonuçları gerçek zamanlı olarak daraltmaya başlayacaktır. Önce sol kenar çubuğunda bir not defterini veya etiketi tıklarsanız, sonuçlarınız yalnızca o not defteri veya etiketle sınırlandırılır.
NOT: Varsayılan olarak, arama otomatik olarak genel kelimeleri filtreler. “bir”, “ve”, “”, “bunlar”, diğerleri gibi.
Varsayılan yöntem yalnızca içeren notları görüntüler. her arama sorgunuzdaki bir kelimeyi yazın, ancak mutlaka arama kutusundakiyle aynı sırada değil.
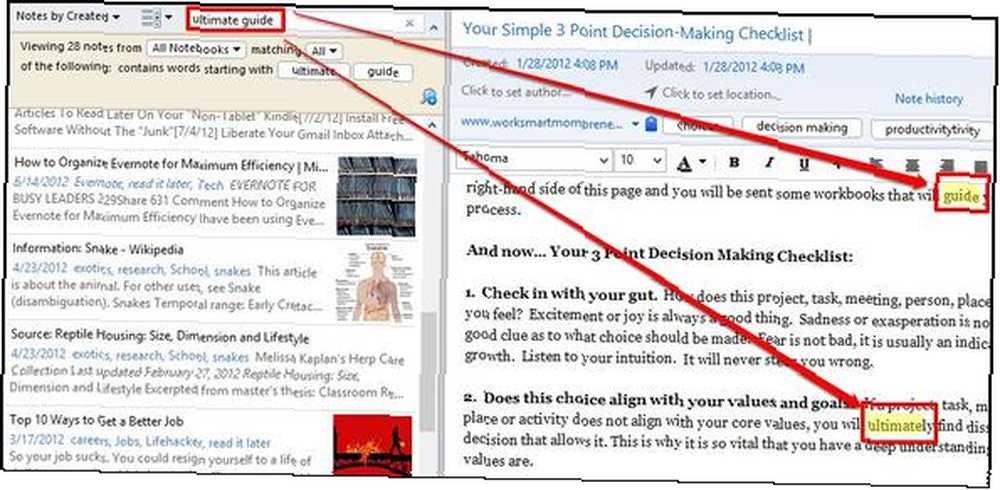
Boolean Arama ve Joker Karakterler
Şimdi ilerliyoruz. Arama kutusunu kullanarak kalacağız, ancak sadece bir arama terimi yazmak yerine biraz daha baharatlayalım.
+ Veya - belirli sözcükleri dahil etmek veya hariç tutmak için kullanın.
Kullanım durumda: makeuseof -microsoft + google.
Bu, tüm notları kelimelerle gösterecektir. faydalanmak ve Google, Ama değil microsoft.
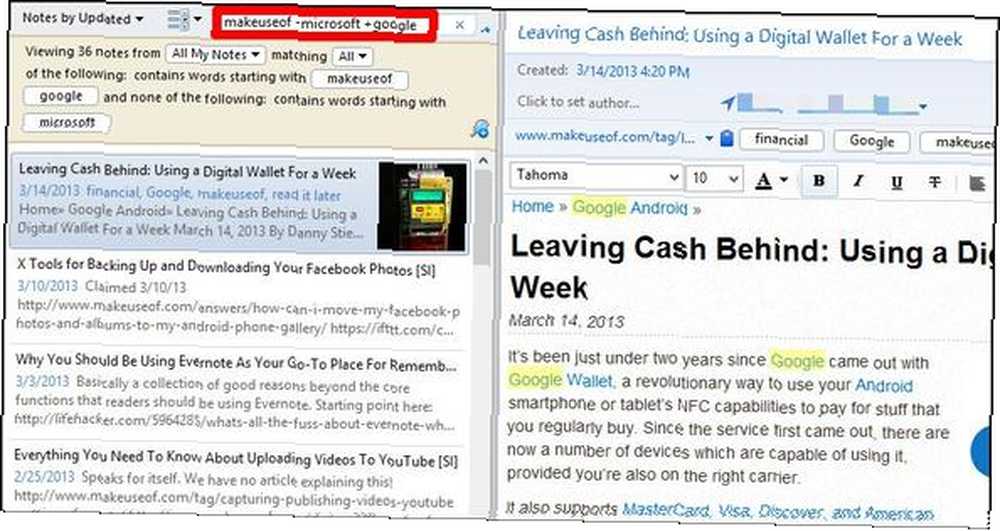
Bunların, örneğin, diğer arama operatörleri ile de çalıştığını unutmayın. etiket:, hangisini daha sonra ele alacağız.
Örnek: -Etiket: apple etiketlenecek sonuçları filtreleyecek elma.
Kullanın * “Aklını Oku” - DİĞER ADIYLA. Joker Karakter
Hayır, bu gerçekten fikrinizi okumuyor ama bu aracı en iyi arkadaşınız gibi düşünün…. Yıldız işareti herhangi bir şeyin sonuna konabilir ve size arama teriminin sonuçlarını verecektirondan önce. Örneğin, bir yeri nasıl heceleyeceğinizi hatırlar, ancak bir kısmını hatırlarsanız, ne hatırlayabildiğinizi yazın ve sonunda * ekleyin - Evernote geri kalanıyla ilgilenir.
NOT: Bu, özellikle temel kelimeyi aradığınız, ancak çoğul formlar gibi diğer varyasyonlarını dahil etmek istediğiniz durumlarda yararlıdır..
Kullanım durumda: kane *
Aşağıdaki örnekte K K ne? Ohe Körfezi ile ilgili notlar arıyorum, ancak yalnızca hatırlayabiliyorum “Kane”.
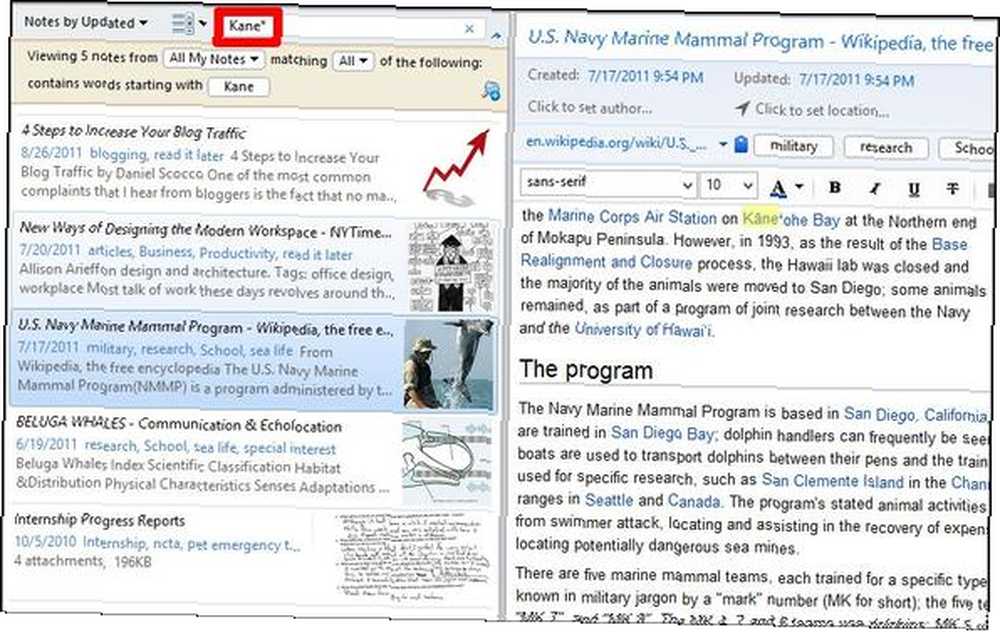
Temel ve Faydalı Arama Operatörleri
Boolean arama tekniklerine ek olarak, daha önce belirtilen yöntemlerle birlikte kullanabileceğiniz ve hatta birleştirebileceğiniz bazı ek püf noktaları var..
Herhangi bir kelimeyle arama herhangi:
En az belirgin arama türünü istiyorsanız, bu sizin çözümünüz. Daha önce belirtildiği gibi, varsayılan olarak Evernote Search sık kullanılan kelimeleri filtreler. Eğer istersen Dahil etmek şu kelimeler, herhangi: bunu yapacak. Arama sorgunuz bir soru ise, bu yöntem en iyi şekilde çalışır.
Kullanım durumda: Herhangi biri: besleme yılanları
Bu içeren herhangi bir makale getirecek ya varsayılan arama yönteminin tersine, kelimeler besleme veya yılanlar.
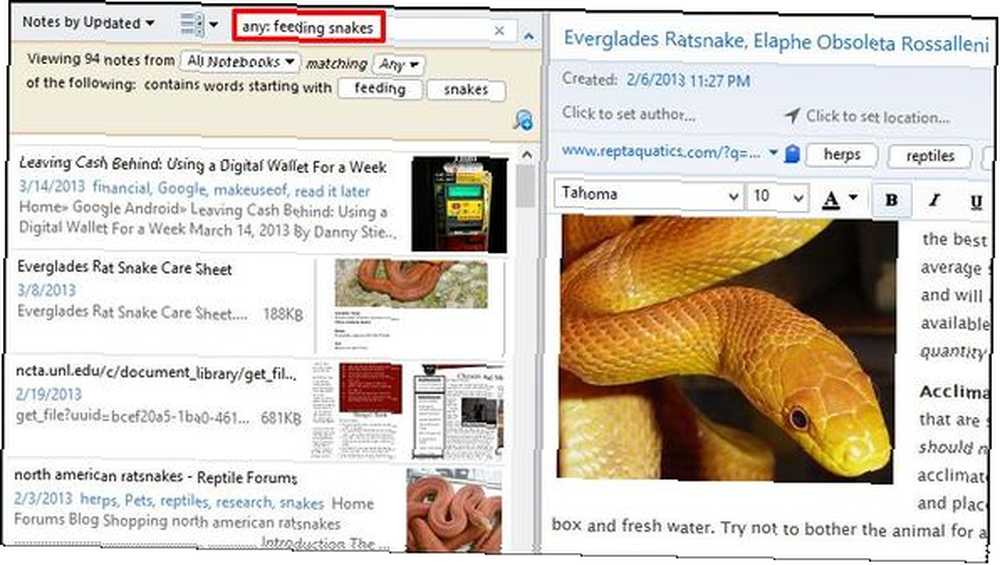
İle Kesin Bir Cümle Arama ” Başlangıçta
Kesin bir ifade almak için zaten alıntıları kullanabilirsiniz. Ancak, yalnızca ihtiyacınız olduğunu farketmemiş olabilirsiniz. bir tırnak [“] fazınızın başında.
Kullanım durumda: ” yılan besleme
Bu durumda, kelimeleri içeren herhangi bir not arıyorum yılan besleme bu sırada, bu yüzden bir [“] kelimelerden önce.
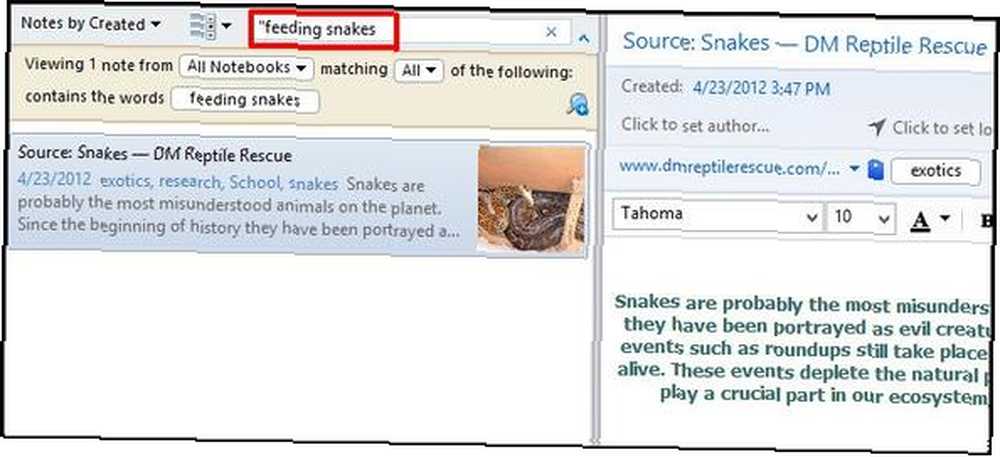
Belirli Bir Defter İçindeki Öğeleri Bul not defteri:
Bir not defterinde taramak için bu makalede belirtilen ilk seçeneği kullanabilirsiniz, ancak çok defterlerin fiziksel olarak aranması en iyi yol olmayabilir hızlı bir şekilde aradığınızı bulun. Bunun yerine, arama kutunuza gidin (yaptığımız gibi) ve yazın not defteri: [not defteri adı].
Kullanım durumda: dizüstü: özgeçmiş
Bu örnekte, altındaki bir not defterine hızlıca erişmek istiyorum Profesyonel yığın adı Devam et. İki nokta üst üste [:] ile not defteri adı arasına boşluk bırakmamanız önemlidir, aksi takdirde istenen not defterinde arama yapmazsınız, bunun yerine, bu durumda devam edecek olan herhangi bir not için.
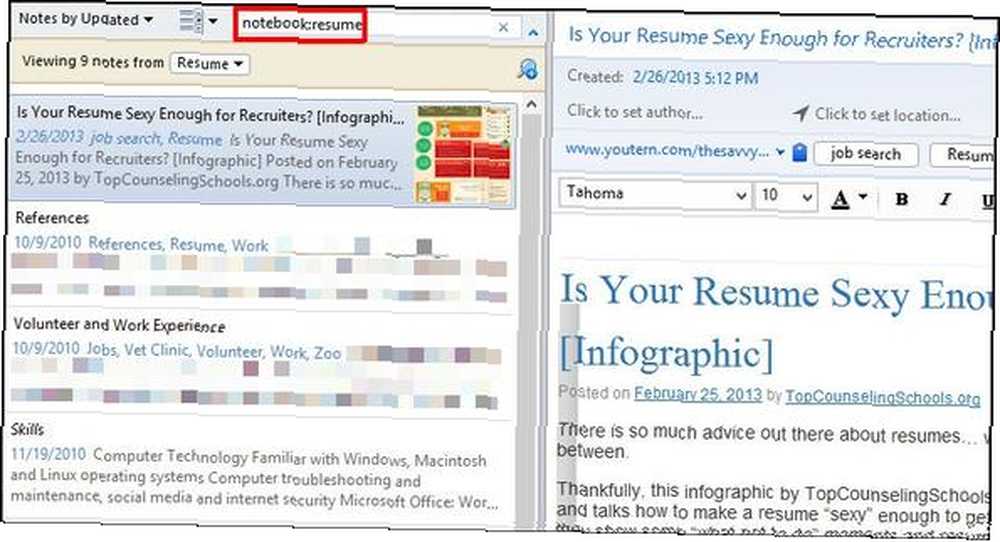
Adında iki veya daha fazla kelime içeren bir not defterini aramak istiyorsanız, fiyat teklifi eklemeniz gerekir.“] iki nokta üst üste [:] ile not defteri adı arasında, ancak daha önce olduğu gibi, sonunda bir tane eklemek zorunda kalmazsınız;.
Örnek: not defteri:”kartvizitler
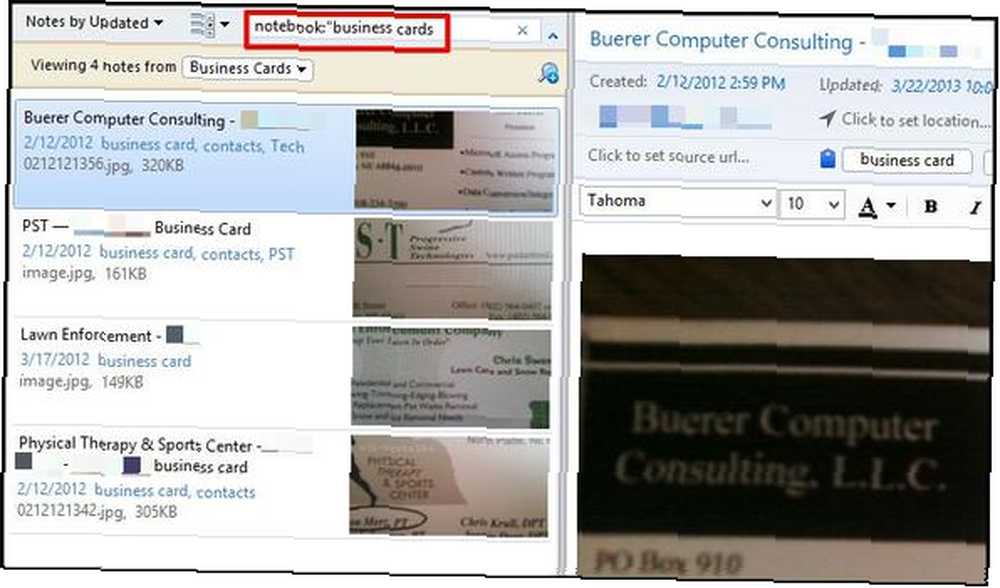
Not Başlığı İçinde Ara intitle:
Aradığınız bir notun başlığında belirli bir sözcük grubunu biliyorsanız, kullanmak için harika bir yöntemdir..
Kullanım durumda: intitle: alıntı
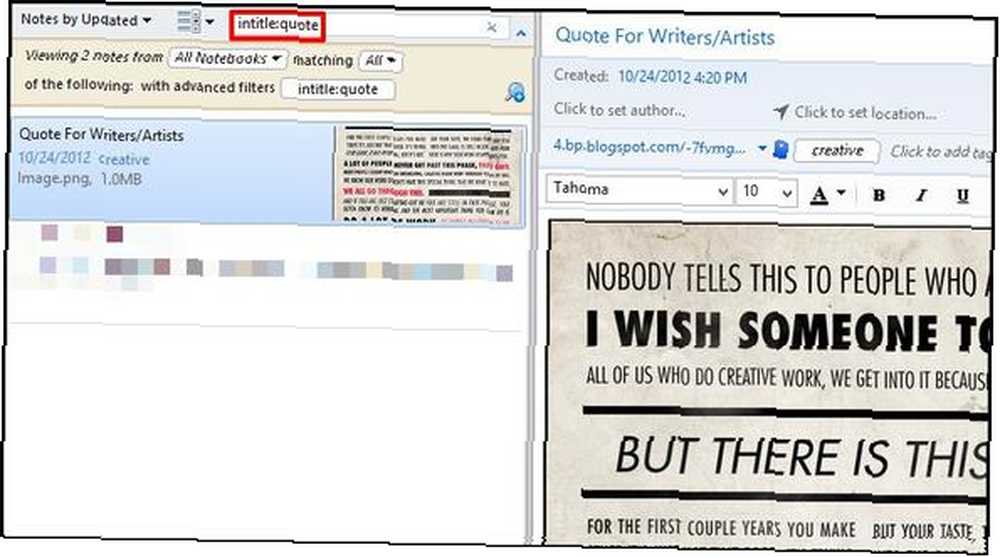
Belirli Bir Etiket İçinde Ara etiket:
Muhtemelen etiketlerin notlarınızı düzenlemek ve kategorilere ayırmak için mükemmel bir yol olduğunu biliyorsunuzdur. Ama nedenini biliyor musun? Hayır, sadece not oluşturma işlemine ekstra bir adım eklemek değildir. İhtiyacınız olduğunda bulmak onlar. Ama sen baktın mı Defterlerden Etiketler sol kenar çubuğundaki menü?
Bir etiket bulmak için bunu taramak kesinlikle zaman verimliliğini artırmaz ve Evernote'ta etiketleri kullanmanın ne kadar yararlı olduğunu merak etmeye başlayabilirsiniz. Daha fazla merak etmeyin, çünkü Evernote’ta etiket kullanmak olduğu yararlı, ancak onları doğru kullanmak zorundasınız ve bu onları nasıl aradığınıza iner.
Kullanım durumda: Etiket: bisiklet
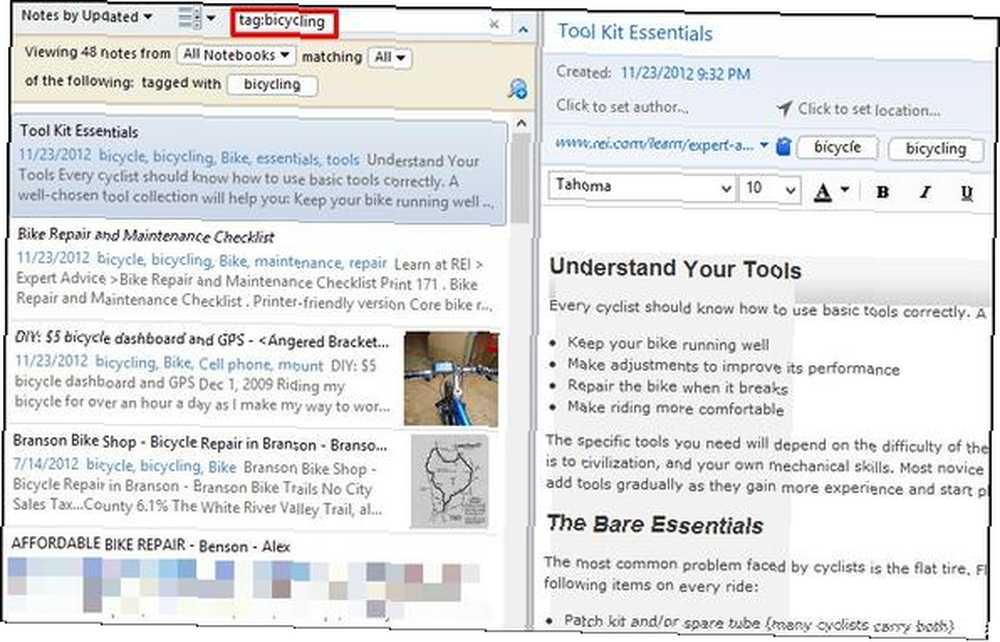
Önceki örneklerde olduğu gibi, birden çok kelime içeren bir etiketiniz varsa, bir fiyat teklifi eklemeniz gerekir.“] iki nokta üst üste [:] ile etiket adı arasında.
Örneğin, web makalelerimi Kindle Touch'a göndermeme rağmen, onları Evernote'a kaydetmeyi de seviyorum. Böylece onları Web Clipper ile klibi ile etiketliyorum sonra oku.
Örnek: etiket:”sonra oku
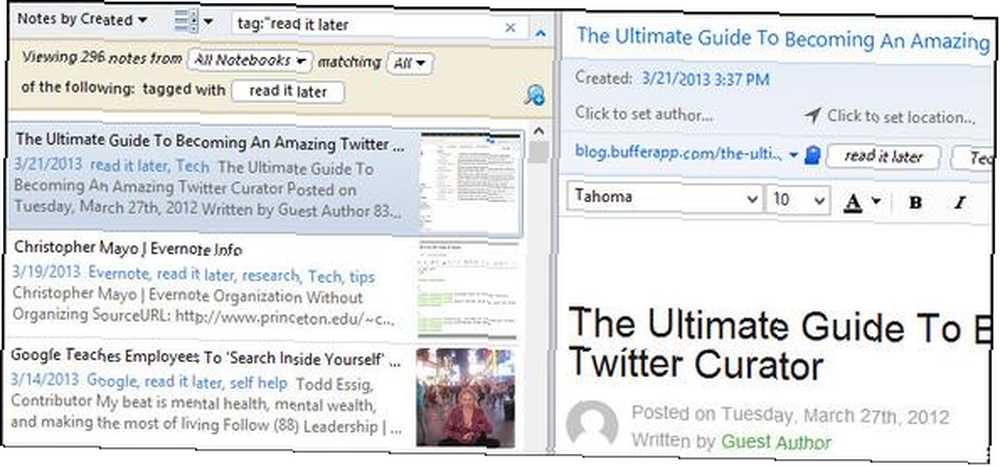
Belirli Bir Tarihe Dayalı Bir Not Bulun oluşturuldu: [tarih saat] Veya güncelleme: [datetime]
Bir notun oluşturulduğu veya güncellendiği veya sonrasında tarihini biliyorsanız, bu güzel bir arama aracıdır. Bir tarihi temel alan veya sonrasındaki bir notu bulmak için, onu biçimlendirmeniz gerekir. YYYYAAGG.
Kullanım durumda: oluşturuldu: 20130113
Bu, 13 Ocak 2013 tarihinde oluşturulan notları bulacak.
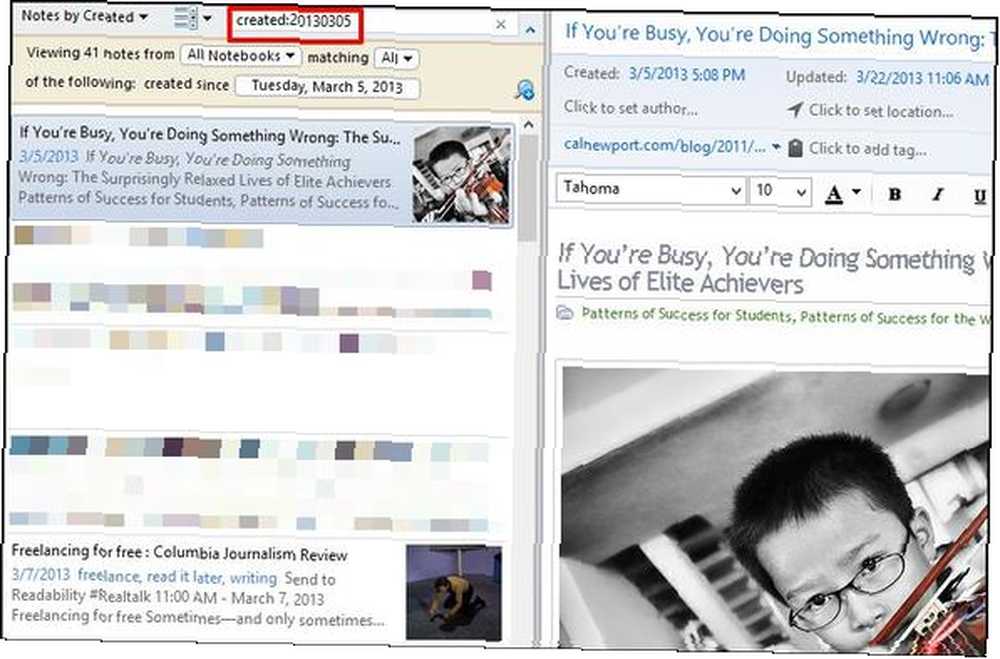
Ayrıca günümüze görelilik içinde de arama yapabilirsiniz..
Kullanım durumda: oluşturuldu: gün-1 = dünve oluşturuldu: haftalık 1 = bir hafta önce.
Sayılar her şey olabilir ve siz de kullanabilirsiniz. ay ve yıl Bu durumlarda da.
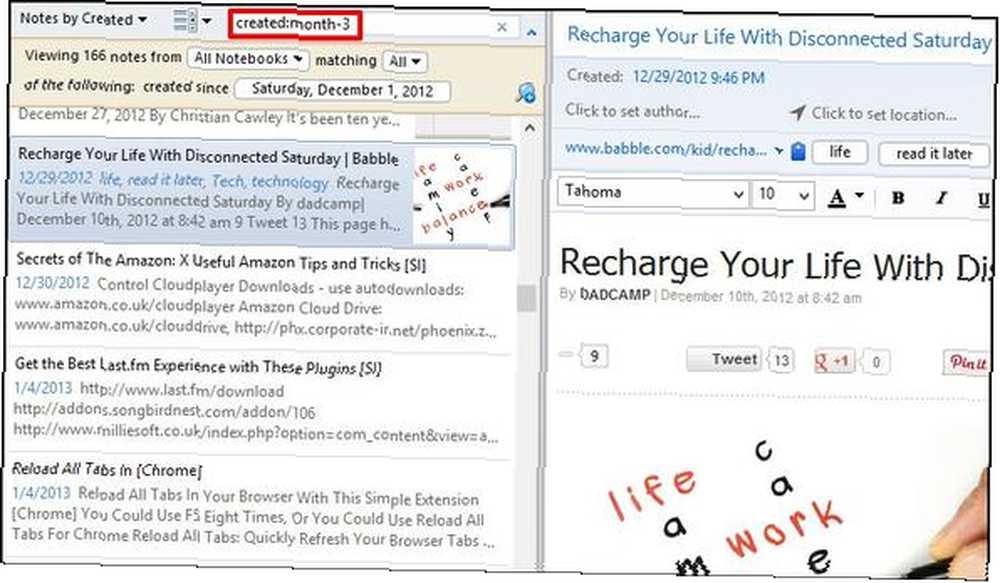
Notları ne zaman güncellendiğine göre bulmak için güncellenmiş: aynı şekilde çalışan arama operatörü.
Belirli Bir Ortam Türünün (örneğin Ses, Görüntü) İçeriğini Bulma kaynak:
Bir görüntü arıyorsanız, bir görüntü arıyorsanız, sonuçları almadıkça sonuçları hızlı bir şekilde belirleyebilir ve daraltabilirsiniz. çok Bazı diğer arama operatörlerinin birleştirilmesi, bu durumda arama işlemini hızlandırabilir..
Kullanım durumda: Kaynak: image / png
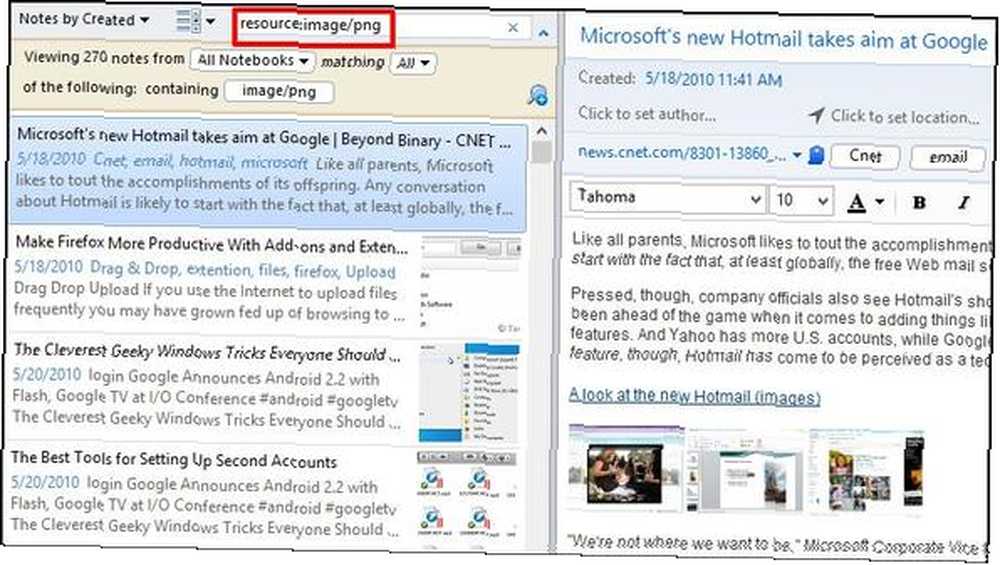
Bu, yalnızca dosya biçimindeki resimlerle birlikte notları görüntüler. .PNG - Eğer istersen herşey resimler, sonunda bir yıldız işareti [*], a.k.a. joker karakter ekleyin.
Örnek: Kaynak: image / *
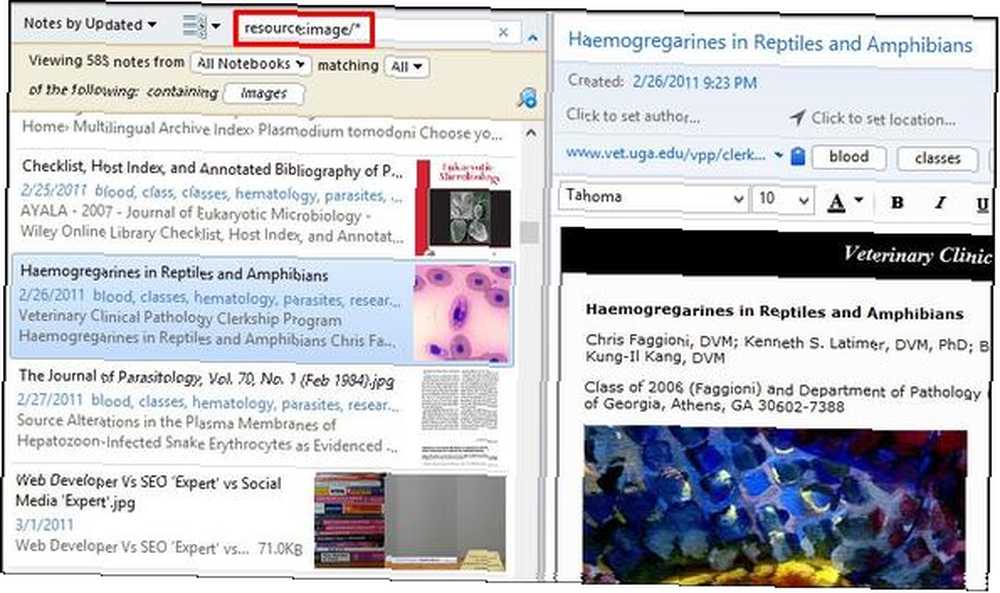
Yapılacaklar Listenizi İçeren Notları Bulun yapmak:
Yapılacaklar listeleriniz için Evernote'u kullanın? Öyleyse hayatın daha iyi oldu. Evernote, ne yazık ki, yapılacaklar listesi için harika değil, ancak bütün yapılacaklar listelerinizi bulmak için kullanabileceğiniz harika bir arama operatörü var..
Kullanım durumda: todo: true = bir kontrol onay kutusu. todo: false = bir kontrolsüz onay kutusu. yapmak:* = onay kutusundaki tüm notlar.
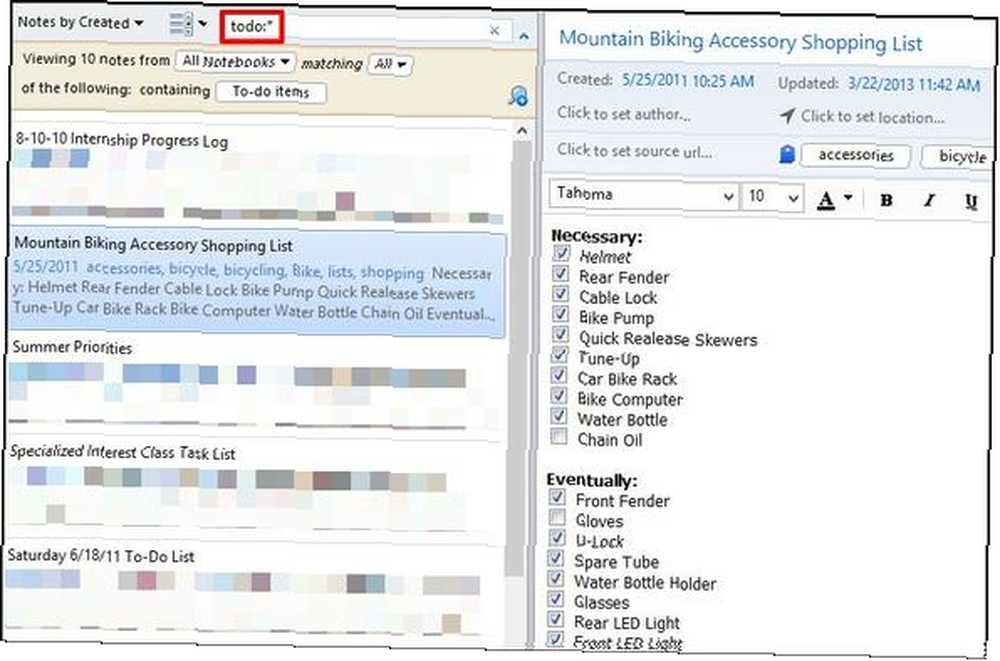
Ayrıca, merak ediyorsanız, sonuçları todo: true ve todo: false yapamaz kesinlikle yalnızca notları göster herşey kontrol edildi ya da kontrol edildi. Sadece ikisinden biri ya da ortaya çıkması gerekiyor. Kendi görüşüme göre, durum böyle olmasaydı, bu yüzden şahsen sadece yıldız işaretini kullanmanızı tavsiye ederim [*] - daha hızlı ve basit.
NOT:Evernote’un yapılacaklar listelerinizi içeren notları algılaması için şart onay kutularını kullan - madde imleri algılanmayacak.
Şifrelemeyi İçeren Notları Bul şifreleme:
Evernote notlarınızdaki hassas veya özel verileri şifrelemek mükemmel bir özelliktir. Aslında, birçok kişi tarafından unutulmuş, kendim dahil. Veri şifreli olduğunu bildiğiniz belirli bir not arıyorsanız, onu bulmanın gerçekten hızlı bir yolu vardır..
Kullanım durumda: şifreleme:
Bu arama operatörünün ek değerlere ihtiyaç duymadığına dikkat edin. Kısmi şifrelemeye sahip çok fazla notunuz varsa, gibi ek arama operatörleri kullanmayı düşünün. not defteri: veya intitle: aramanızı daraltmak için.
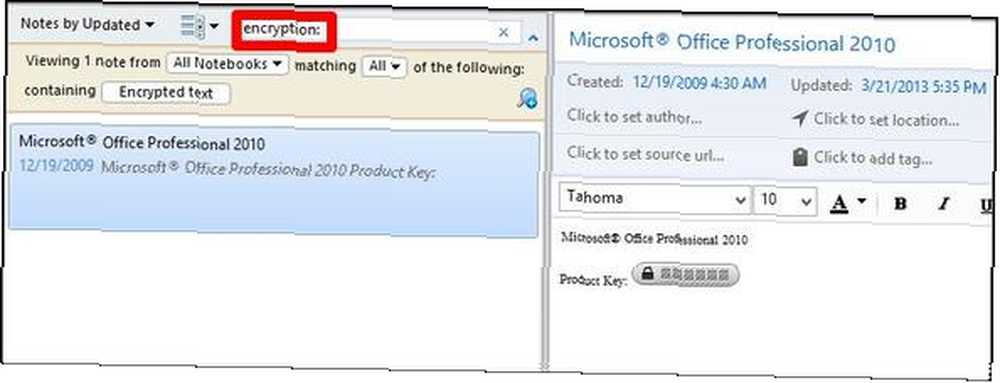
Tanıma Bilgilerini İçeren Notları Ara recoType:
İlk önce ne açıklayayım “tanıma bilgisi” olduğunu. Evernote ile elde edilen, metin yoluyla tespit edilebilen el yazısı, resim, konuşma vb. Bilgilerdir. Örneğin, Evernote'taki OCR teknolojisi, resimlerdeki metni aramanıza izin verir. Evernote ayrıca metne el yazısı yapabilir, metne el yazısı ekleyebilir.
Kullanım durumda: recoType: resim, recoType: el yazısı, recoType: konuşma, recoType: yazdırılan, recoType: bilinmiyor
NOT: Evernote forumlarındaki bir tartışmaya göre, bu arama operatörü, Evernote'un çalışma şeklindeki değişikliklerden dolayı şu anda muhtemelen işe yaramaz. Ben şahsen, neden veya nasıl olsa açıklamak için tüm bilgilere sahip değilim. O zaman neden tamamen dışarıda bırakmadım? Düşündüm, ancak gelecekte yararlı olabileceği durumlarda referans olarak bıraktım..
Koordinatlarda veya Çevresinde Oluşturulan Notları Bulun enlem:, boylam:, & rakım:
Tamam, burada dürüst olalım - bu oldukça nerdy, ama yine de ilginç. Evernote'unuzu mobil cihazınızda veya Mac'te çok fazla kullanıyorsanız, bir notun oluşturulduğu konum muhtemelen nota eklenir. Aslında seyahat etmek için Evernote kullanıyorsanız, özellikle güzel.
Kullanım durumda: enlem: -97
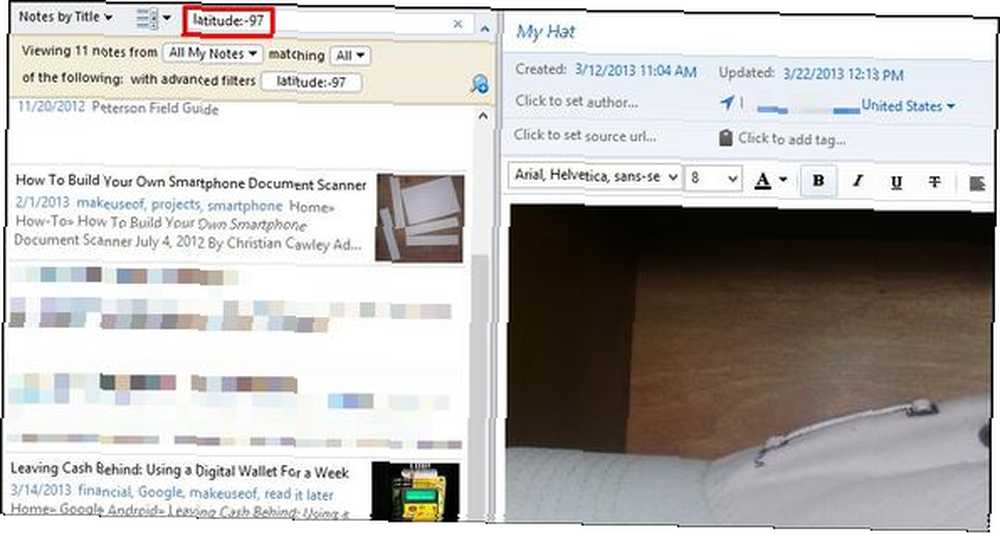
Yine, bu muhtemelen değil en iyi seyahat ederken koordinatlarınızı gerçekten bilmiyorsanız kullanmak için arama operatörünü kullanın. Ve bu gerçekten sadece yap seyahat çünkü aksi takdirde hemen hemen tüm notlarınız aynı koordinatlara sahip olacaktır..
Bir notun nerede oluşturulduğuna bağlı olarak bir şeyler bulmanın daha iyi bir yolu nedir? Ben açıklayacağım Arama Tekniklerini Birleştir Bölüm.
Aramalarınızı kaydedin
Gerçek arama operatörlerinden yola çıkarak, Evernote'un sağladığı başka bir araçtır. Kendinizi aynı şeyi tekrar tekrar ararken buluyorsanız, neden olmasın? kayıt etmek o?
Bunu yapmak için, arama seçeneklerini tıklatarak genişletin. arama kutusunun sağındaki ok. İstediğiniz aramayı yazdıktan sonra, bir artı işareti olan büyüteç. Aramanızı ilk alanda adlandırın (bu yalnızca sizin kullanımınız içindir, bu nedenle tanımayı kolaylaştıracak ne hissederseniz söyleyin). Aramanızın bir nedeni yanlışsa, pencerenin altındaki alandan kontrol edebilirsiniz. Aşağıdaki resme bakın.
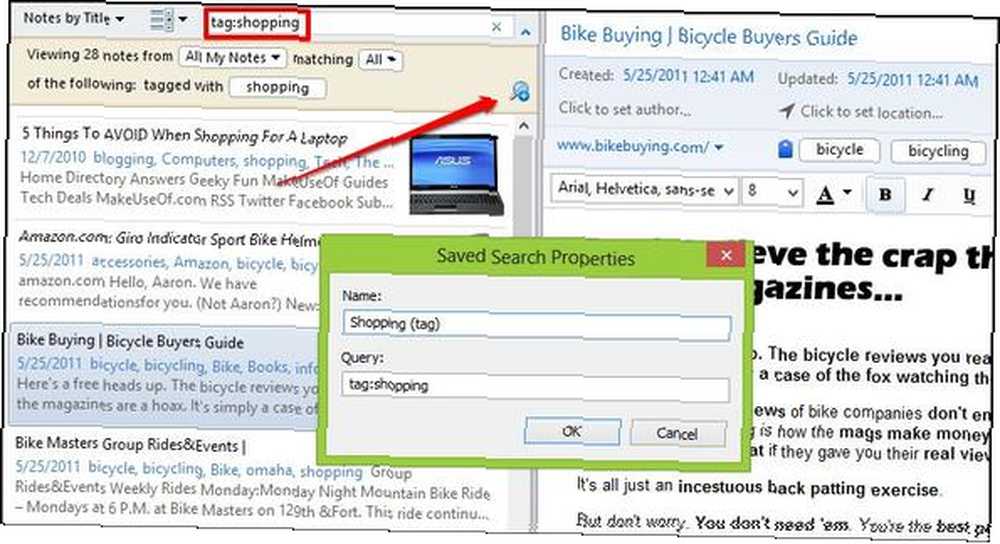
Sonuçlarınızı Sıralayın
Arama deneyiminizi daha da geliştirmek istiyorsanız, sonuçlarınızın nasıl sıralanacağını ve gösterileceğini seçmek büyük bir fark yaratabilir.
Bu makaledeki ekran görüntülerinin çoğunda, arama kutusunun solunda iki açılır menü bulunduğunu fark etmiş olabilirsiniz. Bunları hiç kullanmadıysanız, Evernote'unuza gidin ve hızlıca bir göz atın. İlk menü, nasıl sıralamak istediğinize ilişkin birçok seçenek içerir. Ayrıca, menüdeki en son seçeneğe dikkat edin, Sıralamayı değiştir. Bu kolayca gözden kaçabilir, ancak harika bir araçtır.
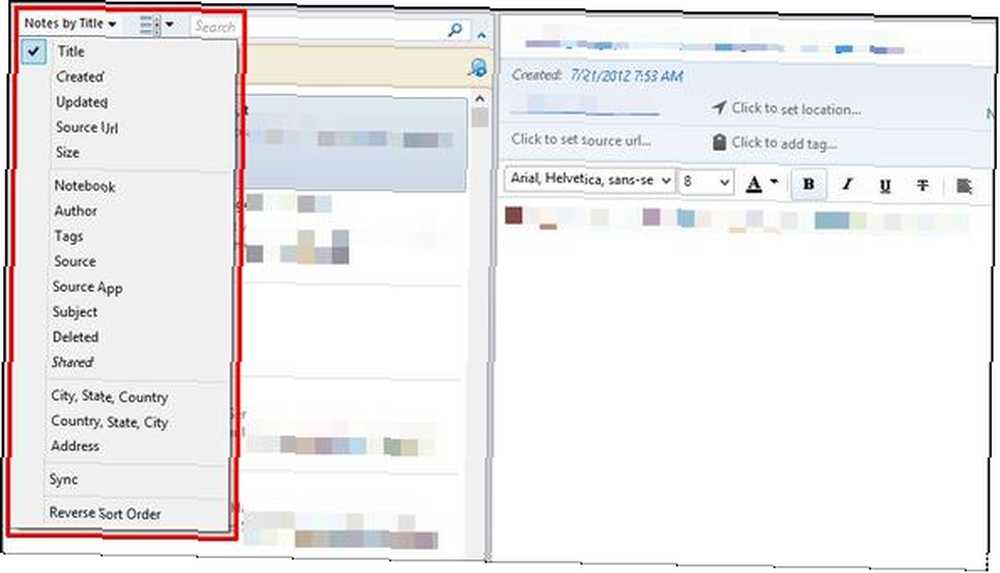
İkinci menüye geçildiğinde, bu notlarınızı görüntülemek için üç farklı görünüm içerir: Liste, Pasaj, ve başparmak tırnağı. Şahsen tercih ederim Pasaj arasında güzel bir denge sağlar Liste görünüm (daha küçük ekranlar için harika) ve başparmak tırnağı görünümü (daha büyük ekranlarda görüntüleri olan notlar için harika).
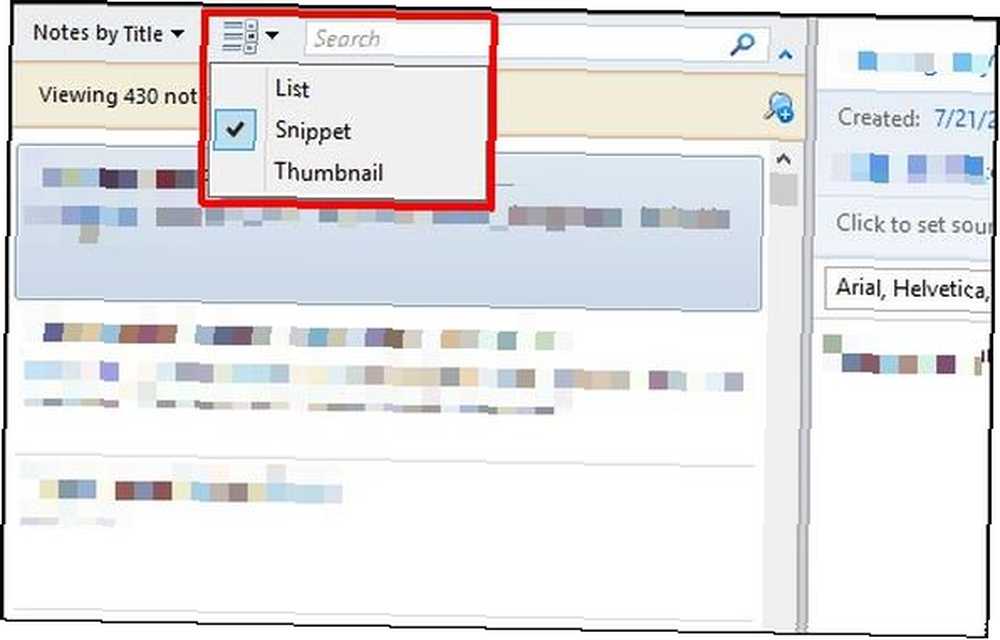
Arama Tekniklerini Birleştir
Bu oldukça basit bir yazı ve yazı boyunca bile değinildi, ama şunu belirtmek istedim. kutu sonuçları iyileştirmek ve daraltmak için arama operatörlerini birleştirir. Boole tekniklerini arama operatörleriyle birlikte kullanmak, sonuçları iyileştirmenin başka bir yoludur.
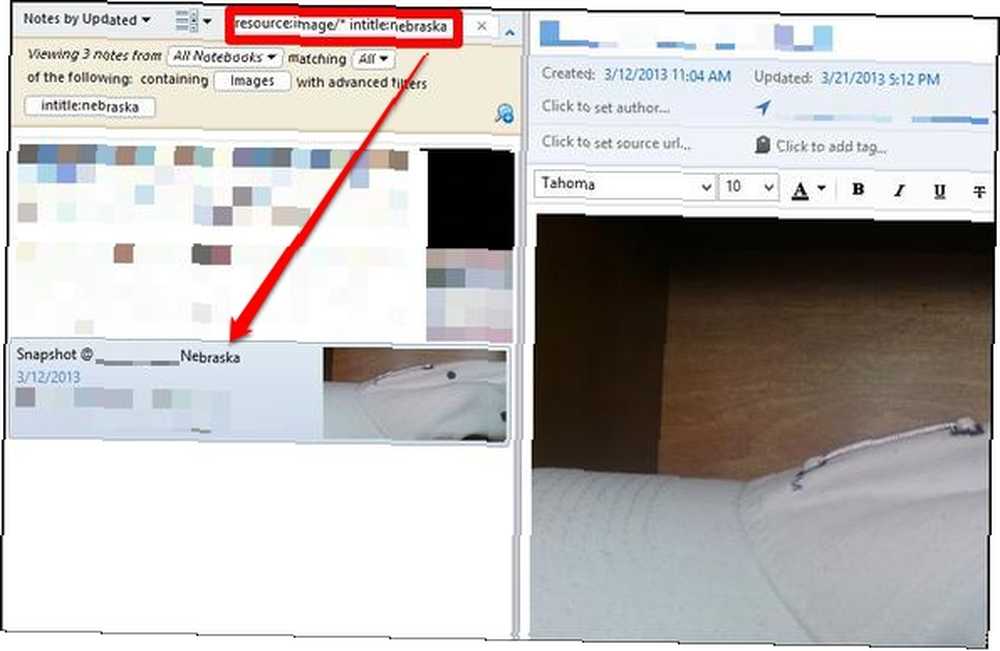
Eşzamanlı Arama - Arama Motorlarında Sorgunuza Uygun Evernote Notlarını Görüntüleyin
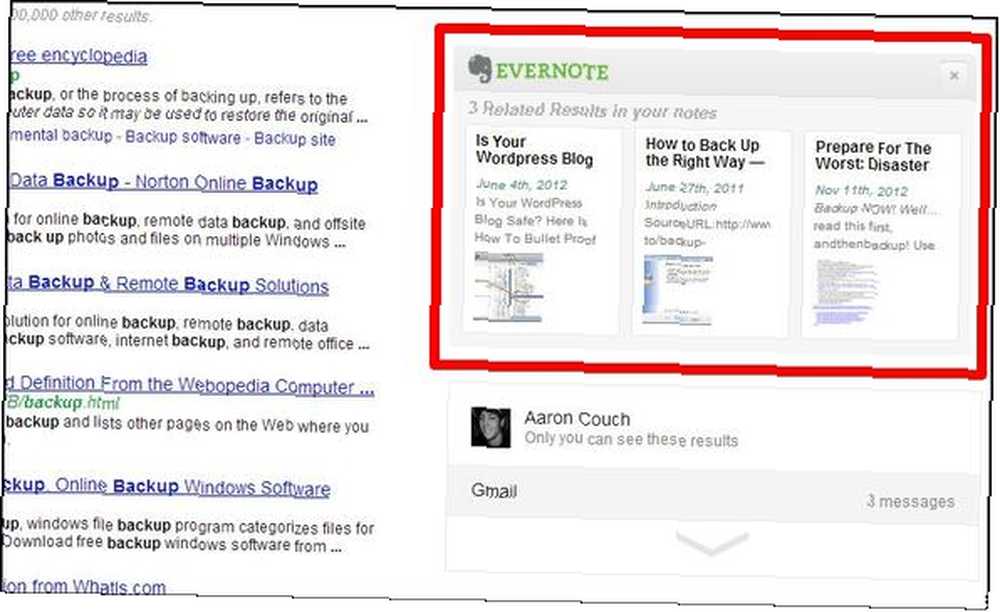
Tarayıcınızda Evernote Web Clipper'ı kullanmış olsanız bile, bu özelliği varsayılan olarak işaretlenmemiş olarak farketmemiş olabilirsiniz. Web Clipper'ın seçeneklerine giderek etkinleştirebilirsiniz. Firefox ve Chrome'da bu seçenek sayfanın en altında.
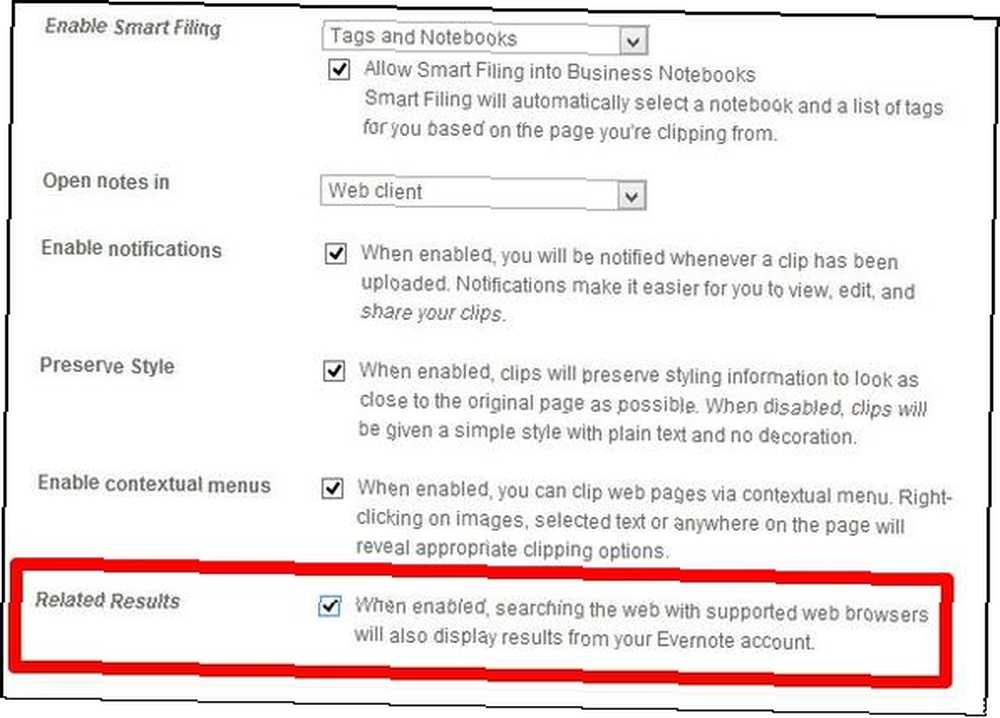
Arama Kısayol Tuşlarını Kullan
Çok basit bir ipucu, ancak sık sık arama kutusuna erişiyorsanız zamanınızı büyük ölçüde artırabilir. Evernote Search’e erişmek için Win + Shift + F Windows’ta ve Ctrl + Cmd + F Mac’te.
Metin notlarını aramak için kullanabilirsiniz. Ctrl + F Windows’ta ve Cmd + F Mac’te.
Evernote Arama Deneyiminizi Geliştirmek İçin Hazırlıklara Dikkat Edin
Evernote, size bunu kullanmak için belirli bir yol ayarlamadıklarını ve kullanıcıların kendi sistemlerini oluşturmalarına ve gereksinimlerine göre özelleştirmelerine izin vermekten gurur duyduklarını kabul eder. Ancak, Evernote'un faydalarını geliştirmek ve notlarınızı daha kolay bulmak için yapabileceğiniz bazı şeyler var..
- Başlık doğru notları.
- Notları etiketleyin, ancak aşırı.
- yani, zaten notta bulunan kelimelerin etiketleri.
- Web Clipper kullanırken, bir açıklama ekleyin..
- Not defterlerini kullanın - çok fazla kullanamazsınız.
- “Toplu iğne” sürükle ve bırak yöntemiyle araç çubuğuna sık erişilen öğeler.
- Bu bir etiket, kaydedilmiş arama, not defteri, herhangi bir şey olabilir.
- Kullanın. Çok kullan. Ve sadece onu kullan.
Bunların çoğunluğu kendi kendini açıklayıcı niteliktedir, ancak aşağıda neyi kastettiğimin bir resmi var. “sabitleme maddeleri”.
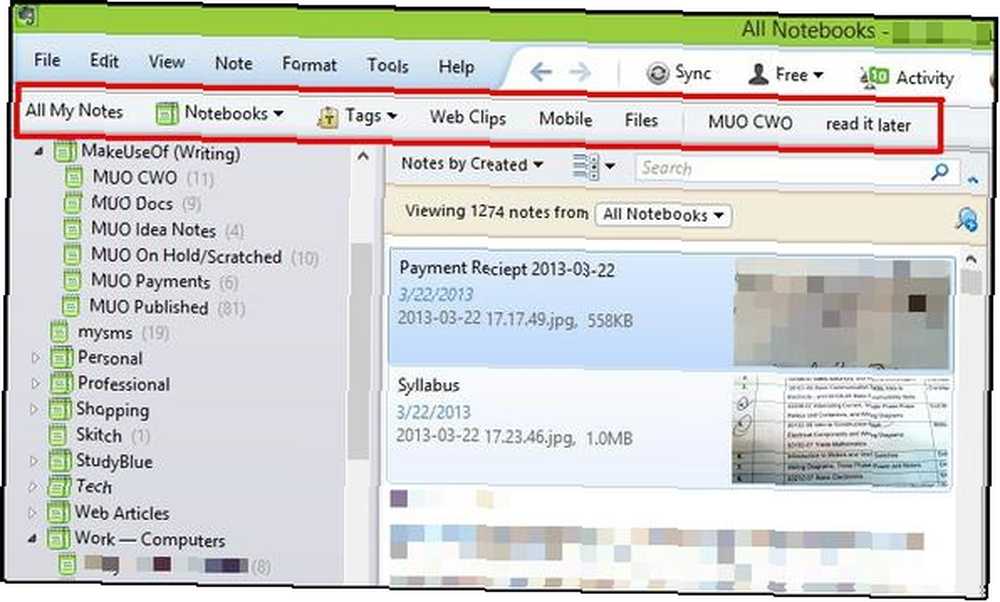
Ayrıca, listedeki sonuncusu, Kullanın. Çok kullan. Ve sadece onu kullan., Evernote'un yalnızca sizin için yararlı olduğu anlamına gelir Eğer Onu günlük yaşamın bir parçası haline getiriyorsun. Evernote ile başka bir benzer servis arasında gidip geliyorsanız, bir şeyi nerede sakladığınızı hatırlamıyorsunuz ve daha fazla güçlük çekiyorsunuz. Bu yüzden, kendinizi Evernote'a tek bir servise adayın ve kendi sisteminizi oluşturun..
Şimdi paylaşma sırası sizde - herhangi bir şeyi dışarıda bıraktım mı? Öyleyse, Evernote'ta nasıl arama yaptığınızı paylaşın. Ayrıca, her zaman benzersiz yollar arıyoruz Evernote ile Yaratıcı Olun: 10 Evernote ile Düşünmediğiniz Benzersiz Kullanımlar Evernote ile Yaratıcı Olun: 10 Evernote Düşünmediğiniz Benzersiz Kullanımlar verimlilikte en üst düzey araçlardan biridir. Çok çeşitli çoklu platform uygulamalarında, hizmeti kullanma şekliniz sınırsızdır. Biz burada Evernote'un büyük hayranlarıyız… siz Evernote'u hayatınıza entegre ettiniz, bu yüzden lütfen yorumları paylaşın.
Resim Kredisi: Evernote'tan Evernote Logosu, Shutterstock'tan Siyah büyüteç resmi











