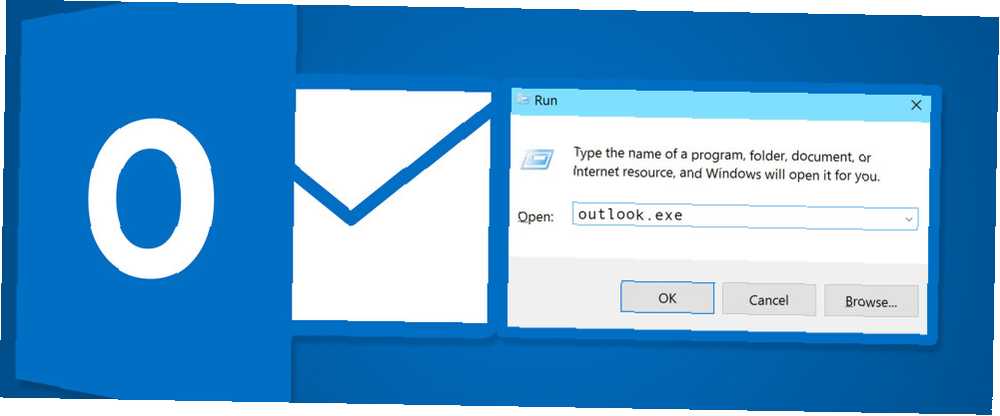
Peter Holmes
0
1150
44
Komut satırı anahtarlarını nasıl kullanacağınızı öğrenerek Outlook'tan daha fazlasını elde edebilirsiniz..
Komut satırı arayüzü özellikle özellikle aşina olmayan kullanıcılar için korkutucu olabilir. Bununla birlikte, ipleri öğrenmek için biraz zaman ayırmaya istekliysen, büyük avantajlar sağlayabilir..
Her tür işlemi gerçekleştirmek için Outlook'ta komut satırı anahtarları kullanılabilir. Bir sorunu gidermek ya da sadece normal kullanımınızı hızlandırmak için çalışıyor olsanız da, bu anahtarlar ciddi avantajlar sunar - ve nasıl yapıldığını öğrendikten sonra, uygulamaya konması hiç de zor değildir..
İşte Outlook'un başlayabilmesi için 25 komut satırı anahtarı.
Run Komutlarına Giriş
Bir komut satırı anahtarı girmenin en kolay yolu, aslında tam komut satırı arayüzünün tek satırlı bir sürümü olan bir Çalıştır komutunu kullanmaktır. Komut İstemi ile Windows PowerShell: Fark Nedir? Komut İstemi - Windows PowerShell: Fark Nedir? Windows kullanıcıları, Komut İstemi veya PowerShell kullanmadan yararlanabilirler. Ancak Windows 10 ve köşedeki yeni özelliklerle, belki öğrenmenin zamanı gelmiştir.. .
Windows 10'da, arama çubuğundaki Çalıştır yazarak veya kısayolu kullanarak yeni bir Çalıştır komutu açabilirsiniz. Windows tuşu + R.
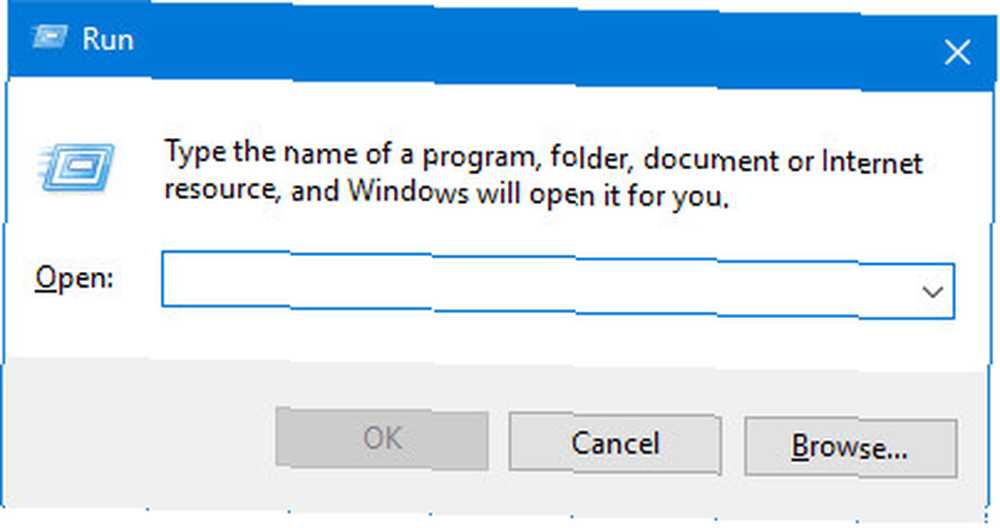
Size bu pencereyi göstermelisiniz - istediğiniz anahtarı giriş kutusuna girmeniz yeterlidir. Açık alanını uygulamak için Enter tuşuna basın.
E-posta Gönderme
E-posta gönderme işlemini hızlandırmak için komut satırı anahtarları kullanılabilir. Microsoft Outlook'ta E-posta Yazı Tiplerini Düzenleme ve Microsoft Outlook'ta Biçimlendirme Nasıl Microsoft Outlook'ta E-posta Yazı Tiplerini Düzenleme ve Biçimlendirme Outlook yazı tipiniz değişmeye devam ediyor mu? Belki yazı tipi boyutu çok küçüktür, örneğin bir e-postaya cevap verirken. Bu kılavuz, e-postanızı ve yazı tipi biçimlendirmesini Microsoft Outlook'ta düzeltmenize yardımcı olacaktır. . Yeni bir mesaj oluşturmak için Çalıştır iletişim kutusuna aşağıdakini girin:
outlook.exe / c ipm.noteEkstra ekleyerek e-posta alıcısının adını da eklemek mümkündür. / m komutun sonuna geçin:
outlook.exe / c ipm.note / m [email protected]Yukarıdaki komut aşağıdaki sonucu verir:
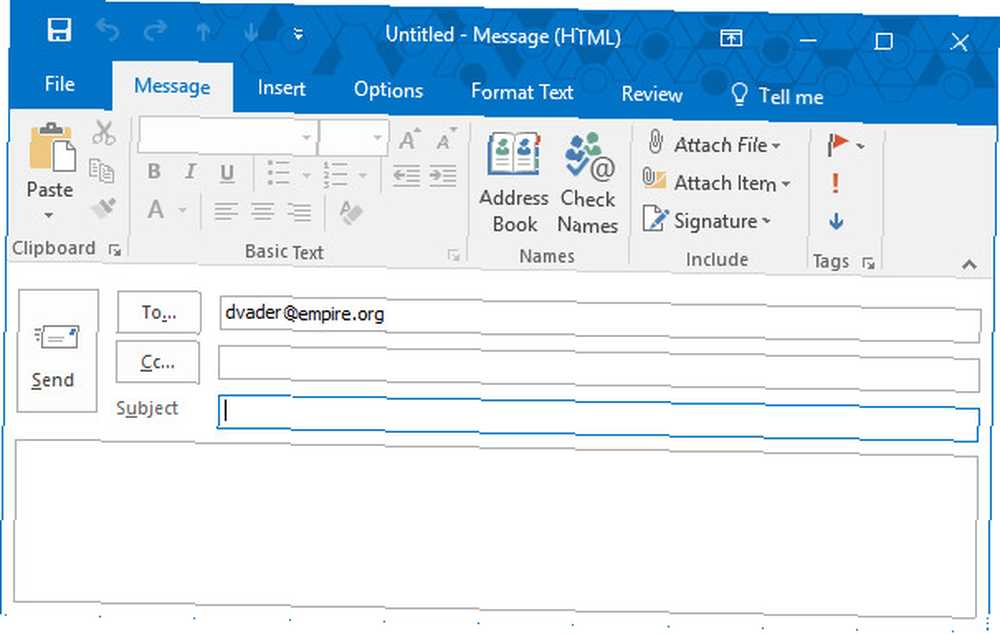
Eklenti bile ekleyebiliriz Tehlikeli E-posta Eki Nasıl Belirlenir Tehlikeli bir E-posta Eki Nasıl Belirlenir E-postalar tehlikeli olabilir. En son güvenlik düzeltme eklerine sahipseniz bir e-postanın içeriğini okumak güvenli olmalıdır, ancak e-posta ekleri zararlı olabilir. Ortak uyarı işaretlerini arayın. kullanarak / a disk konumunu değiştirme ve belirleme:
outlook.exe / m [email protected] / a "C: \ Belgelerim \ deathstarplans.pdf"Aşağıdaki e-posta taslağıyla sonuçlanan:
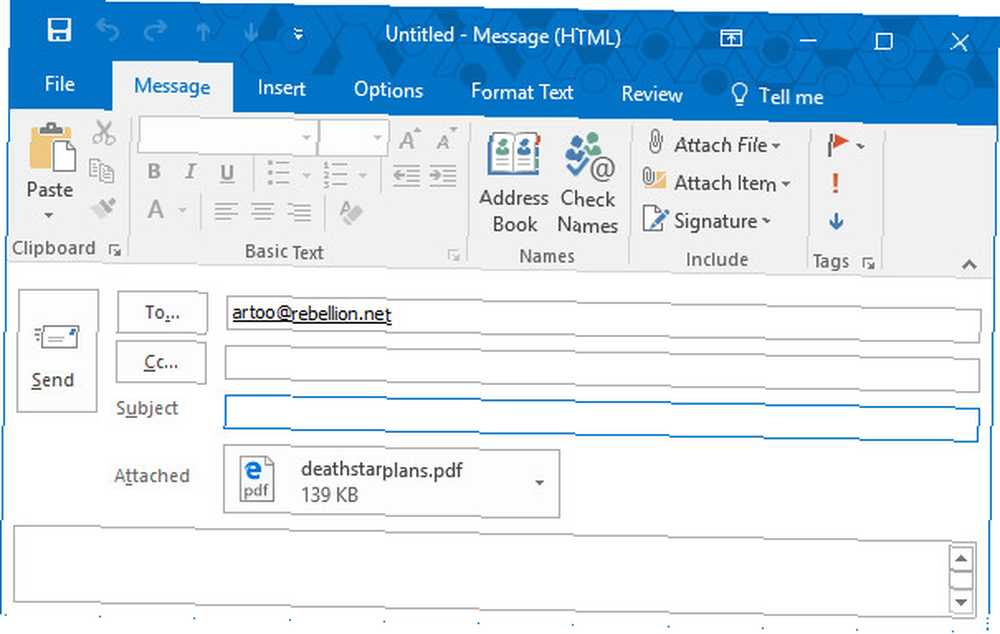
İhmal ettiğimizi fark etmiş olabilirsiniz. ipm.note önceki komuttan değiştir. Outlook dosyayı farklı bir öğeye eklemek için özel talimatlar almadığı sürece, program kullanıcının bir e-posta hazırlamaya çalıştığını varsayar, bu durumda anahtar gereksizdir. Görev gibi farklı bir öğeye içerik eklemek için Basit Görev ve Proje Yönetimi için Outlook Nasıl Kullanılır Basit Görev ve Proje Yönetimi için Outlook Nasıl Kullanılır Outlook, projeleri ve görevleri yönetmek için basit bir araç olarak çalışabilir. Hatırlatıcıları ve bitiş tarihlerini ayarlamak, yapılacak iş atama ve kravat bağlamayı ayarlamak için Outlook Görevlerini nasıl ayarlayacağınızı gösteriyoruz. , sadece komuta başka bir anahtar eklememiz gerekir.
Diğer Öğeler Yaratmak
Bir e-posta göndermek için kullanılan komuttaki son öğeyi değiştirerek, yaygın olarak kullanılan diğer çeşitli Outlook öğelerini oluşturabiliriz:
ipm.contact- Yeni bir kişi oluşturur.ipm.stickynote- Yeni bir not yaratır.ipm.task- Yeni bir görev yaratır.IPM.Appointment- Yeni bir randevu oluşturur.IPM.Activity- Yeni bir dergi girişi oluşturur.
Outlook'u Temizleme
Sistem yöneticisi olarak çalışan herkes Gerçekten Gerçekleşen 10 Aptal Windows Kullanıcı Hataları 10 Gerçekten Aptal Olan Windows Aptal Hataları Teknik destek alanında çalışmak zordur. Sorun giderme becerileri ve sabır bu geminin temel taşlarıdır. Ancak en deneyimli teknik destek profesyonelleri bile bu olağandışı ve zaman zaman inanılmaz hatalarla mücadele eder. Bazı kullanıcıların e-posta istemcilerini olumsuz etkileyebilecek sınırsız bir kapasiteye sahip olduğunu onaylayabilecektir. Dokunulmayacak ayarlarla uğraşmalarına ya da işleri tıkayan anlamsız hatırlatıcıları istemek, bu tarz karmaşayı temizlemek sinir bozucu bir süreç olabilir.
Neyse ki, programın kendisine dokunmadan bile Outlook'un bazı yönlerini temizlemek için anahtarlar kullanabiliriz. Aşağıdaki komut, tüm isimleri ve e-posta adreslerini Otomatik Tamamlama kaydından kaldıracak:
outlook.exe / cleanautocompletecacheGeçiş yaparak Outlook'ta temizleyebileceğimiz çok şey var / cleanautocompletecache başka bir anahtar için:
/ cleancategories- Özel kategori adlarını siler ve kategori adlarını varsayılan etiketlerine geri yükler./ cleanclientrules- İstemci tabanlı kuralları siler./ cleanserverrules- Sunucu tabanlı kuralları siler./ cleanrules'ın- Hem müşteri hem de sunucu tabanlı kuralları siler./ cleanreminders- Hatırlatıcıları temizler ve yeniden oluşturur./ cleanviews- Özel görünümleri siler ve varsayılanları geri yükler.
Dosyaları Açmak ve Bulmak
Anahtarlar, bir e-posta gelen kutusunda gezinmek zorunda kalmadan tek tek dosyaları Outlook'ta açmak için kullanılabilir. Outlook Kurallarının E-posta Gelen Kutunuzu Yönetmesine İzin Verin Outlook Kurallarının E-posta Gelen Kutunuzu Yönetmesine İzin Verin Zeki uyarılar ve filtreler e-posta kutunuzun üstünde kalmanıza yardımcı olabilir. Outlook masaüstü ve Outlook.com "kurallar" adı verilen bir özellik sunar ve size nasıl kurulacağını göstereceğiz. . Aşağıdaki komut MSG formatını kullanarak bir mesaj dosyasını veya OSS formatını kullanan kaydedilmiş bir aramayı açar - sadece alt “dosya adı”.
outlook.exe / f dosya adıAyrıca değiş tokuş yapabiliriz / f için / hol HOL dosyasını açmak için / ical ICS dosyasını açmak için.
Ancak bazen, aradığımız içeriğin dosya adını alamayabilirsiniz. Bu durumda, kullanabilirsiniz / bulucu şunun gibi değiştir:
outlook.exe / bulucuBu, aşağıdaki pencereyi oluşturur; bu, Outlook'ta gizlenmiş hemen hemen her şeyi bulmak için güçlü bir arama aracı olarak kullanılabilir..
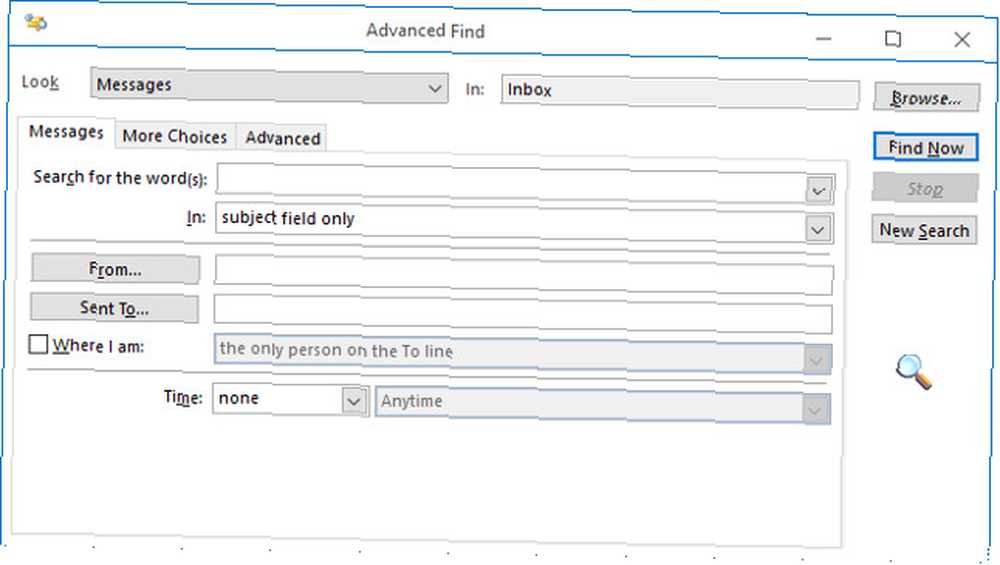
Outlook'u açma
Outlook'u bir Çalıştır komutundan başlatmak, işlemden birkaç saniye sonra traş olabilir, ancak bu tekniği kullanmak isteyebileceğiniz tek neden bu değil. Anahtarlardan yararlanarak, aynı anda Outlook'u açabilir ve diğer yararlı görevleri gerçekleştirebilirsiniz..
Outlook'u Okuma Bölmesi devre dışıyken açmak için Çalıştır iletişim kutusuna aşağıdakini girin:
outlook.exe / nopreviewKapatabiliriz /Önizleme yok için /kasa Hem Okuma Bölmesini hem de aktif araç çubuğu özelleştirmelerini devre dışı bırakmak için.
Alternatif olarak, aşağıdaki komutu kullanarak Outlook'u başlatabilir ve belirli bir klasörü açabiliriz:
outlook.exe / klasör adını seçinSadece değiştir “Klasör adı” belirli bir klasörün adı veya benzeri bir referansla görünüm: takvim.
Özellikle zaman kazandıran bir anahtar / kokla, Outlook'u açar, yeni toplantı istekleri arar 15 Microsoft Word için Ücretsiz Toplantı Gündemi Şablonları 15 Microsoft Word için Ücretsiz Toplantı Gündemi Şablonları Microsoft Word için bu ücretsiz toplantı gündem şablonları sizi her türlü toplantı için harika bir başlangıç yapabilir. gelen kutusuna gidip bulduğu her şeyi takvime ekler..
Bunu böyle kullanıyoruz:
outlook.exe / sniffOutlook'un çökmesi durumunda, etkinlikten önce etkin olan aynı profili ve klasörleri açmayı deneyebilecek bir anahtar vardır:
outlook.exe / restoreSon olarak, zaten açık olan bir Outlook penceresini kullanarak (varsa) Outlook'u başlatmak istiyorsanız, bu komutu kullanabilirsiniz:
outlook.exe / geri dönüşümKomut Satırı Arayüzüne Ek Adımlar
Outlook ile bu anahtarlardan birkaçını kullandığınızda, komut satırının uzaktan göründüğü kadar korkutucu olmadığını umarsınız..
Komutların girilmesi konsepti ile başa çıkmak, komut satırından daha karmaşık görevler gerçekleştirme yolunda ilk adımdır. Sonra, neden mükemmel emojiyi seçmek için kullanmayı denemiyorsunuz Komut Satırını Kullanarak Mükemmel Emojiyi Bulma Mükemmel Emojiyi Nasıl Bulmayı Komut Satırını Kullanma Emoji eğlenceli, ama bazen mükemmel olanı bulmakta zorlanıyorsunuz. İşte bir dahaki sefere size yardımcı olacak bir inek aracı. , ağınızın kontrolünü elinize alın 2 Ağ Komut Satırı Araçları Herkes Bilmeli 2 Ağ Komut Satırı Araçları Herkes Bilmeli Her kullanıcı, hangi işletim sistemini kullandığınıza bakılmaksızın bu komut satırı araçlarını bilmelidir. , veya bazı genel Windows işlemlerini hızlandırır 7 Ortak Görevler Windows Komut İstemi Hızlı ve Kolaylaştırır 7 Ortak Görevler Windows Komut İstemi Hızlı ve Kolaylaştırır Komut isteminin sizi korkutmasına izin vermeyin. Beklediğinizden daha basit ve daha kullanışlı. Sadece birkaç tuşa basarak yapabilecekleriniz karşısında şaşırabilirsiniz.. .
Komut satırı çok güçlü bir araçtır ve biraz deneyimle, yakında sizin avantajınıza kullanacaksınız.
Diğer kullanıcılarla paylaşmak istediğiniz Outlook için başka bir komut satırı anahtarınız var mı? Sohbete aşağıdaki yorumlar bölümünde katılın.











