
Peter Holmes
0
4809
1379
Fotoğraflarınızı saklamak, sıralamak ve düzenlemek için çözümler Adobe Lightroom'dan daha iyi gelmiyor. Bu yüzden dünyanın dört bir yanından profesyonel fotoğrafçılar bu uygulama tarafından yaşıyor. Ancak çok çeşitli özelliklere, ayarlara ve araçlara erişmek iş akışınızı kesebilir. Kısayolların girdiği yer.
Gereksiz adımlardan bazılarını kaldırmak için, yalnızca birkaç Lightroom klavye kısayolu öğrenmek iyi bir zamandır. Bunlar birlikte, Lightroom işlemlerinizi büyük ölçüde hızlandırabilir ve fotoğraflarınızı yönetme görevini daha düzenli hale getirebilir.
Aşağıda Lightroom'da kullanabileceğiniz en kullanışlı, verimlilik artırıcı kısayolların 27'sinden fazlası bulunmaktadır. Eğer görmek istiyorsan herşey Lightroom’ın kısayollarından Ctrl + / uygulama içinde .
Bu yazı boyunca kısayollar verilecek , Windows.
Not: Mac kullanıcıları herhangi bir söz yerine geçebilir Ctrl ile komuta ve herhangi bir söz Alt ile seçenek.
Ekranı Kontrol Etmek
Işıklar Dışarı
Basın L Lightroom'un Lights Out modunda geçiş yapmak için. Bu modlardan ilki, fotoğrafınızı çevreleyen alanı boşaltır, böylece daha iyi izole edilmiş halde görebilirsiniz. Diğeri fotoğrafınızın etrafındaki alanı tamamen karartır.

Yalnızca soluk modu kullanıyorsanız, tuşuna basarak bu özelliği ayrı ayrı etkinleştirebilirsiniz. Ctrl + ÜstKrkt + L.
Modüllerde Gezinme
Modüller arasında geçiş yapmak için farenizi kullanmak yerine, Ctrl + Alt, artı gitmek istediğiniz modüle karşılık gelen numara. Örneğin, Ctrl + Alt + 1 sizi Library modülüne götürecek. Ctrl + Alt + 2 sizi Develop modülüne götürecektir. Geliştirme modülüne ulaşmanın bir başka hızlı yolu da sadece D.
Izgara Görünümü
Basın G, doğruca Kütüphane modülünün ızgara görünümüne gitmek için (Geliştirme modülü dahil). Bu, aynı anda birçok fotoğraf küçük resmine göz atmanıza olanak sağlar.
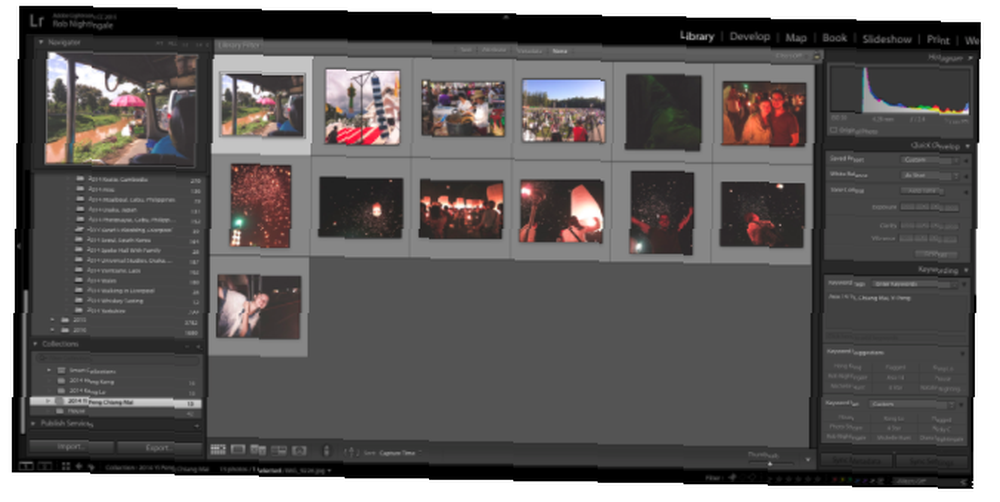
Bir fotoğrafı bu şekilde bulmak tek tek kaydırmaktan çok daha hızlıdır..
Büyüteç görünümü
Basın E doğrudan Büyüteç görünümüne gitmek için. Burası fotoğrafların daha büyük önizlemelerini birer birer ilerletebileceğiniz yerdir.
Tam ekran modu
Basın F tüm dikkat dağıtıcıların kaldırılacağı ve fotoğrafın tam ekran görüntüleneceği tam ekran moduna geçmek için. Basın F tam ekran modundan çıkmak için tekrar.
Karşılaştırma Modu
İki fotoğrafı yan yana karşılaştırmak istiyorsanız, tuşuna basın. C. Sadece karşılaştırmak istediğiniz iki fotoğrafı seçin.
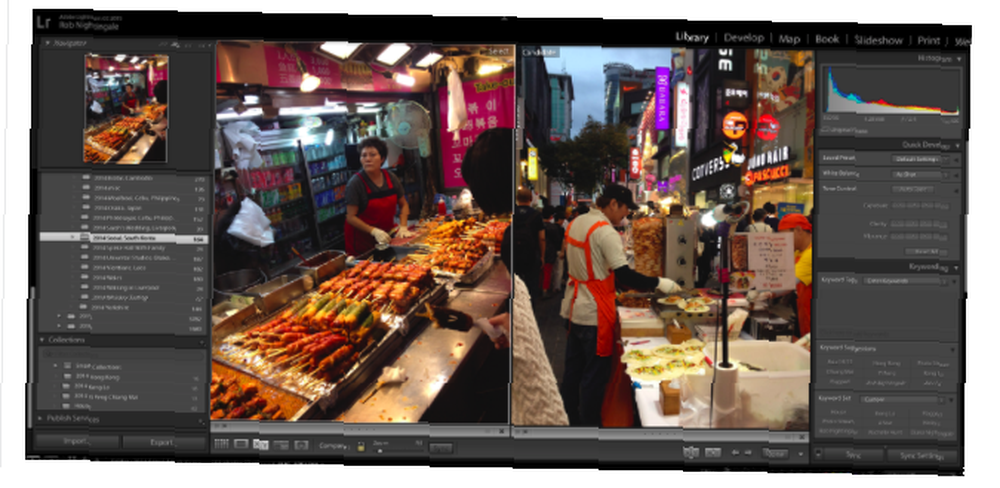
Basın C Karşılaştırma modundan çıkmak için tekrar.
Yan Panelleri Gizle
Basın çıkıntı hem sol hem de sağ yan panelleri gizlemek için. Bu, fotoğrafınızın daha büyük bir önizlemesini sağlar. Dikkat dağıtıcı şeyleri giderir ve fotoğrafları değerlendirmeyi ve düzenlemelerinizin sonuçlarını görmeyi kolaylaştırır. Basın çıkıntı yan panelleri geri getirmek için tekrar.
Tüm Panelleri Gizle
Basın Üst Karakter + Sekme saklanmak herşey tüm dikkat dağıtıcıları ekrandan tamamen kaldıran paneller.

Basın Üst Karakter + Sekme panelleri geri getirmek için tekrar.
Bilgi Yerleşimi
Basın ben Fotoğraflarınız için mevcut olan bilgi paylaşımları arasında geçiş yapmak için Bu, fotoğrafınızla ilgili adı, çekildiği zaman, boyut ve fotoğrafı çekmek için kullanılan kamera ayarı gibi verileri gösterir..
Fotoğrafları Değerlendirme ve Organize Etme
Kitaplık modülündeki fotoğrafları inceleme ve derecelendirme, Lightroom kataloğunuzu düzenli tutma konusunda attığınız temel adımlardan biridir. Adobe Lightroom'u Kullanarak Fotoğraflarınızı Düzenleme Nasıl Yapılır Adobe Lightroom'u Kullanarak Fotoğraflarınızı Düzenleme Yapma Lightroom kataloğunuz ne kadar büyürse, her zaman üstünde tutabilirsiniz. . Bu işlemi daha verimli hale getirmek için bu birkaç kısayolu öğrenin.
Yıldız Derecelendirmeleri
Bir fotoğrafa yıldız derecelendirmesi vermeye hazır olduğunuzda, sadece rakamlara basın 1-5, Fotoğrafı vermek istediğiniz kaç yıldıza bağlı olarak. Oy vermek ve sonraki fotoğrafa git ÜstKrkt + 1-5. Basın 0 (sıfır) yıldız derecelendirmesini tekrar sıfıra ayarlamak için.
Bayrakları Seç
Bayrak seç, fotoğrafları derecelendirmenize yardımcı olacak başka bir harika yoldur.
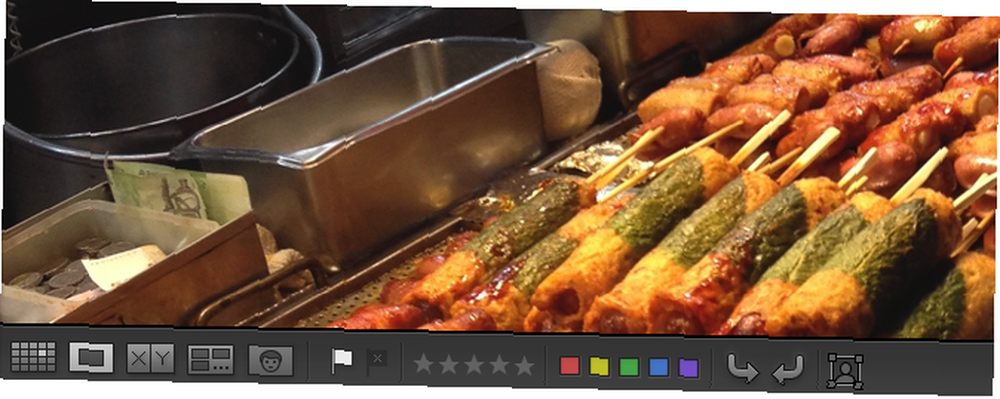
Fotoğrafa beyaz bayraklı bir bayrak vermek için, P. Bir fotoğrafa siyah bayrak işaretlemek için, X.
Renk derecelendirme
Sayıları kullanın 6-9 farklı renk derecelendirmeleri ayarlamak için. Bu özelliği kullanırsanız, her fotoğraf için seçtiğiniz renk kendi iş akışınıza bağlıdır.
Anket Modu
Benzer görünen birkaç fotoğrafınız varsa ve bunları birlikte görüntülemek istiyorsanız, tümünü seçin, ardından N-.
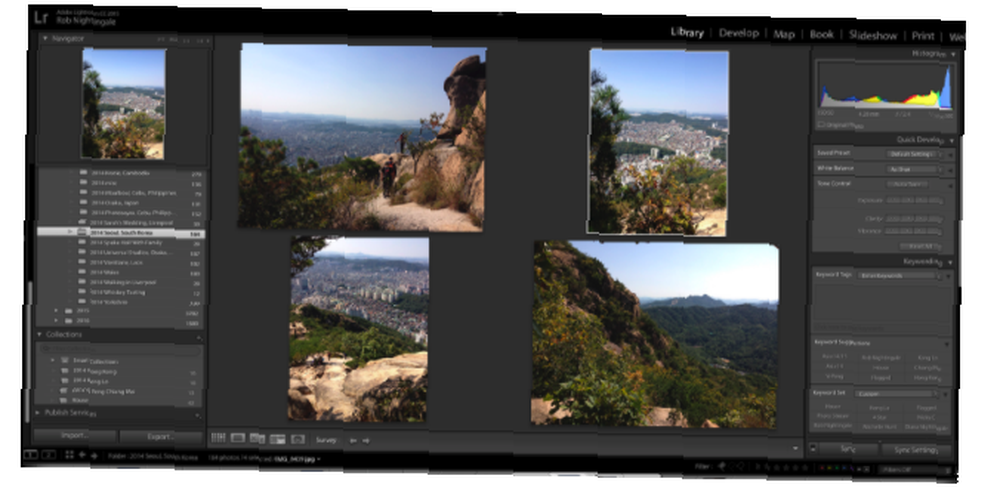
Küçük basmaya devam et X Sık kullanılanlardan ayrılana kadar sevmediğiniz resimlerde (endişelenmeyin, bu silinmez).
Hedef Koleksiyonlar
Koleksiyonlar, fotoğraflarınızı düzenlemenize yardımcı olmak için harika bir yoldur. Tek tek fotoğrafları bir koleksiyona sürüklemek yerine, bunun daha kolay bir yolu var. Bir fotoğraf grubuna geçmeden hemen önce, favorilerinizi eklemek istediğiniz koleksiyona sağ tıklayın ve ardından Tamam Hedef koleksiyon olarak ayarla. Bu koleksiyona eklemek istediğiniz bir resimle karşılaştığınızda, Tamam'ı tıklatın. B. İşiniz bittiğinde, koleksiyona sağ tıklayın ve seçimi kaldırın Hedef koleksiyon olarak ayarla.
Fotoğraflarınızı Görüntüleme ve Düzenleme
Lightroom, fotoğraflarınızı geliştirmenize yardımcı olacak çok sayıda temel ve gelişmiş düzenleme özelliğine sahiptir. 3 Neden Tüm Fotoğrafçılar Adobe Lightroom'u Kullanmalı 3 Neden Tüm Fotoğrafçılar Adobe Lightroom'u Kullanmalı mı? Birçok insan Lightroom'un nereye sığacağından emin değil. Bu bir resim editörü… ama Photoshop kadar iyi değil mi? İşte her şey açıkladı. . Uygulamayı daha sık kullandıkça, bazı özellikleri diğerlerinden daha fazla kullanmaya başlayacaksınız. Bu özelliklere daha hızlı erişmek için aşağıdaki kısayolları kullanın..
Önce sonra
Geliştirme modülünde, tuşuna basın. / herhangi bir değişiklik yapılmadan önce ve sonra fotoğrafınız arasında geçiş yapmak için. Çekimlerden önce ve sonra yan yana görmek için Y. Bunları alt ve üst görmek için Alt + Y. Ve ekranı ayırdıklarını görmek için Üst Karakter + Y.
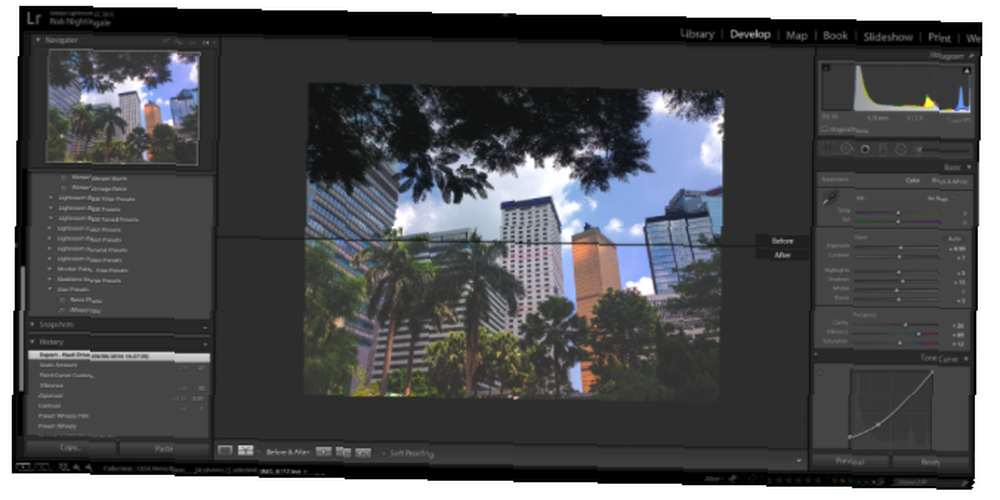
Bu, düzenlemelerinizin etkilerini anında görmenin harika bir yoludur.
Geri alma
Önceki adımı geri almak için, Ctrl + Z. Lightroom, sonsuz sayıda adım geri gitmenizi sağlar.
Yakınlaştır ve Uzaklaştır
Basın Ctrl + = fotoğrafı yakınlaştırmak için Ctrl + - uzaklaştırmak için. Basitçe basarak Z yakınlaştırmayı% 100 olarak geri ayarlayacaktır.
Döndürme
Tıklama Ctrl + [ fotoğrafı 90 derece sola döndürecek. Ctrl +] sağa doğru 90 derece döndürür.
Kırp ve Düzelt
Kırpma Aracını getirmek için (fotoğrafınızı da düzeltebilirsiniz), R,. Basın R, araçtan çıkmak için tekrar.

Polis aracı açıkken, tuşuna da basabilirsiniz. X hangisinin en iyi göründüğünü görmek için yatay ve dikey kırpma arasında geçiş yapmak için.
Geliştirme Ayarlarını Kopyala ve Yapıştır
Hepsi benzer düzenlemelere ihtiyaç duyan bir fotoğraf grubunuz varsa (örneğin bir fotoğraf grubunun vintage görünmesini sağlama gibi) Adobe Lightroom Kullanarak Vintage Fotoğraf Efekti Oluşturma Adobe Lightroom Kullanarak Vintage Fotoğraf Efekti Oluşturma Fotoğraflarınızın retro film gibi görünmesini sağlama Adobe Lightroom’daki fotoğraflar düşündüğünüzden daha kolaydır.Bu makalede size nasıl yapılacağı gösterilmektedir.), her fotoğrafa bu ayarları uygulamak yerine, ayarları kopyalayıp yapıştırabilirsiniz. Düzenlenmiş fotoğrafınızda Ctrl + ÜstKrkt + C. Kopyalamak istediğiniz düzenlemeleri seçmenize izin veren bir pencere açılacaktır. Sonra basın Ctrl + ÜstKrkt + V bu ayarları diğer fotoğraflara yapıştırmak için.
Kırpma maskesi
Basın J Üflemeli vurguların veya kırpılmış gölgelerin nerede olduğunu anında görmek için Adobe Lightroom'da Histogramları Anlama ve Çalışma Adobe Lightroom'da Histogramları Anlama ve Çalışma Fotoğraflarınızı düzenlemek için Adobe Lightroom kullanıyorsanız, histogram tanımak için gereken bir araçtır ile. senin vuruşunda.

Yanan her olay kırmızı ile gösterilecektir, kırpılmış gölgeler mavi renkle gösterilecektir..
Otomatik tonu
Lightroom'un görüntünüzün pozlamasını dengelemeye çalışmasına izin vermek için, Ctrl + U. Bu, beyazları, siyahları, gölgeleri, açık tonları, kontrastı ve pozlamayı otomatik olarak ayarlayacaktır. Buradan, temel widget'taki kaydırıcıları düzenlemeye devam edebilirsiniz. Veya bas Ctrl + Z otomatik tonu geri almak için.
Beyaz dengesi
Beyaz dengesi aracını hızlı bir şekilde açmak için W. Alternatif olarak, tuşuna basın. Ctrl + ÜstKrkt + U Lightroom’un resminizdeki beyazları otomatik olarak dengelemesini sağlamak için.
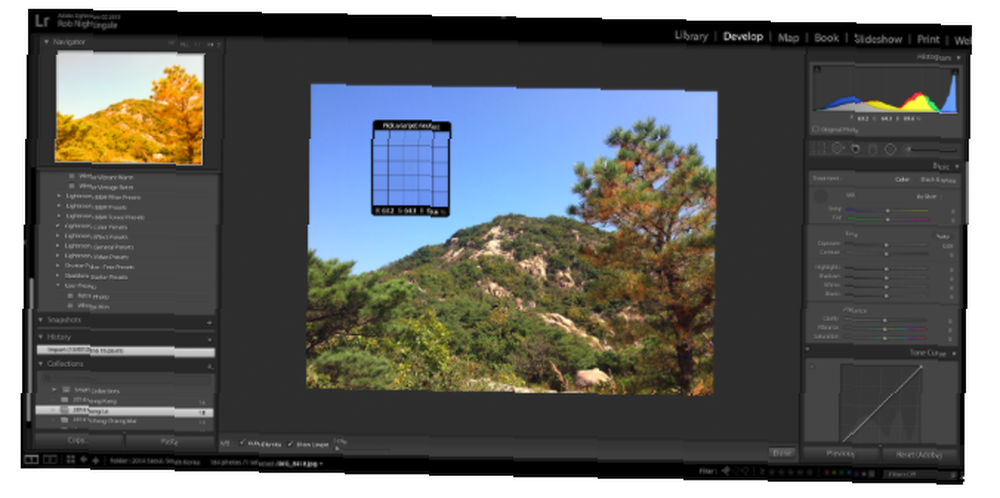
Bu, renk tonunu ve sıcaklık kaydırıcılarını düzenler. Değişiklikleri beğenmezseniz, tuşuna basın. Ctrl + Z geri almak.
Dereceli Filtre
Basın M derecelendirilmiş filtre aletini devreye sokmak (ve devreden çıkarmak) için. Daha etkileyici bir gökyüzü ya da daha güzel bir su kütlesi yaratmaya çalışsanız da, ihtiyacınız olan araç budur..
Leke Çıkarma
Leke çıkarma aracı, mercek tozu gibi küçük kusurların çekimden kaldırılmasına yardımcı olur. Bunu etkinleştirmek için S.
Ayarlama Fırçası
Basın K ayar fırçasını devreye sokmak (ve devreden çıkarmak) için. Bu araç, fotoğraflarınızın çevresine bol miktarda güçlü yerelleştirilmiş ayarlama uygulamanıza olanak tanır. Tuşuna basarak fırça boyutunu artırabilir veya azaltabilirsiniz. ] veya [. Ve düğmesine basarak fırça tüylerini artırabilirsiniz. ÜstKrkt +] veya ÜstKrkt + [.
Gri Tonlamaya Git
Fotoğrafınızın gri tonlamasını anında açmak için V Geliştir modülünde. Click V Rengi geri getirmek için tekrar.
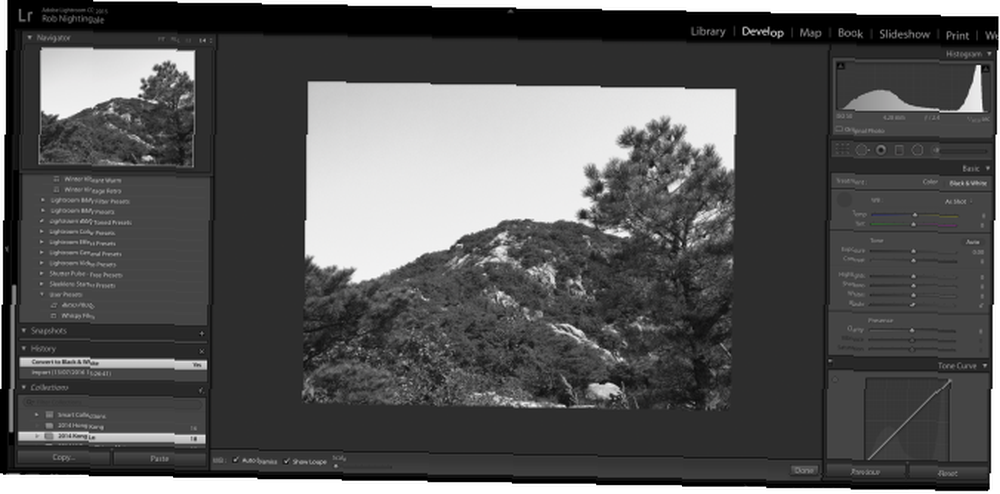
Fotoğrafınızın siyah beyaz olarak daha iyi görünüp görünmeyeceğini görmek için mükemmeldir, ancak en iyi sonucu almak için her zaman bu siyah ve beyaz ayarları el ile yapmanız gerekir.
Photoshop'ta düzenle
Fotoğrafınızı doğrudan Photoshop'ta düzenlemek istiyorsanız (Photoshop yüklü olduğunda), Ctrl + E. Bu, Photoshop içinden görüntülerin yerini değiştirmek için size zaman kazandırabilir.
Ne Kadar Zaman Kazanabilirsiniz?
Kısayolları öğrenmek her zaman kolay değildir. Bu nedenle, en sık yaptığınız birkaç işlem için kısayolları ezberleyerek başlayın. Birkaç haftaya yayılmış olan bu kısayollar, iş akışınızdaki saatleri kısaltabilir ve fotoğraflarınızı sıralamayı ve düzenlemeyi çok daha kolay hale getirebilir.
Başka bir yere adama zamanın geldi. Fotoğrafçılığınızı iyileştirme 5 Fotoğrafçılığınızı Geliştirmenin Basit Yolları 5 Fotoğrafçılığınızı Geliştirmenin Basit Yolları Fotoğraflarınızı iyileştirmenin birçok yolu varken, en iyi yol onları çekdiğiniz süreci iyileştirmektir. MakeUseOf'un profesyonel fotoğrafçılarından birinin harika ipuçları. belki?
Hangi diğer Lightroom kısayollarını yararlı buluyorsunuz?











