
Lesley Fowler
0
4103
1094
Excel formülleri hemen hemen her şeyi yapabilir. Bu makalede, üç yararlı örnekle Microsoft Excel formüllerinin ve koşullu biçimlendirmenin ne kadar güçlü olabileceğini öğreneceksiniz.
Microsoft Excel'e Kazma
Excel'i daha iyi kullanmak için, kendi takvim şablonunuzu oluşturmak için kullanmak veya bir proje yönetimi aracı olarak kullanmak gibi çeşitli yolları ele aldık.
Gücün büyük kısmı, elektronik tabloya hangi verileri eklediğinize bakılmaksızın, verileri ve bilgileri otomatik olarak işlemek için yazabileceğiniz Excel formüllerinin ve kurallarının gerisindedir..
Microsoft Excel'i daha iyi kullanmak için formülleri ve diğer araçları nasıl kullanabileceğinizi inceleyelim..
Excel Formülleriyle Koşullu Biçimlendirme
İnsanların yeterince kullanmadığı araçlardan biri Koşullu Biçimlendirme. Microsoft Excel'de koşullu biçimlendirme hakkında daha gelişmiş bilgiler arıyorsanız, Sandy'nin Microsoft Excel'deki verileri biçimlendirme konulu biçimlendirme konulu makaleye göz attığınızdan emin olun..
Excel formülleri, kuralları veya yalnızca birkaç basit ayar kullanarak, bir elektronik tabloyu otomatik bir kontrol paneline dönüştürebilirsiniz.
Koşullu Biçimlendirmeye ulaşmak için, sadece Ev sekmesini ve tıklayın Koşullu biçimlendirme araç çubuğu simgesi.
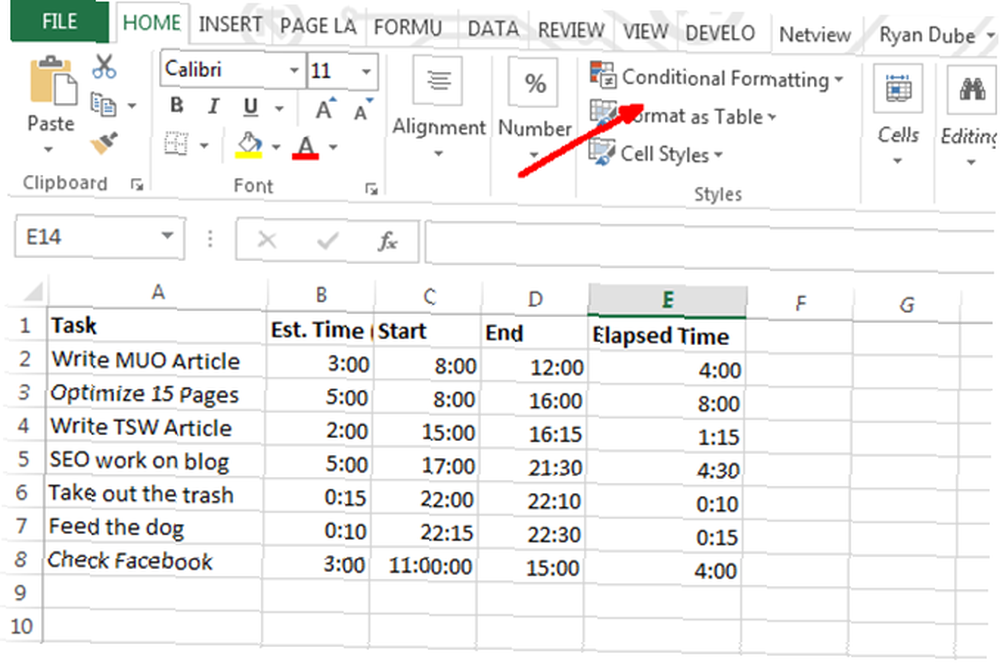
Koşullu Biçimlendirme altında, birçok seçenek var. Bunların çoğu, bu özel makalenin kapsamı dışındadır, ancak çoğu, hücre içindeki verilere dayanarak hücreleri vurgulamak, renklendirmek veya gölgelemekle ilgilidir..
Bu, muhtemelen formüllerden daha küçük veya daha büyük bir hücreyi kullanarak bir hücreyi kırmızıya çevirmek gibi koşullu biçimlendirme işlemlerinin en yaygın kullanımıdır. Excel'de IF deyimlerini kullanma hakkında daha fazla bilgi edinin..
Daha az kullanılan koşullu biçimlendirme araçlarından biri Simge Kümeleri Excel veri hücresini kontrol paneli ekran simgesine dönüştürmek için kullanabileceğiniz harika bir simge kümesi sunan seçenek.
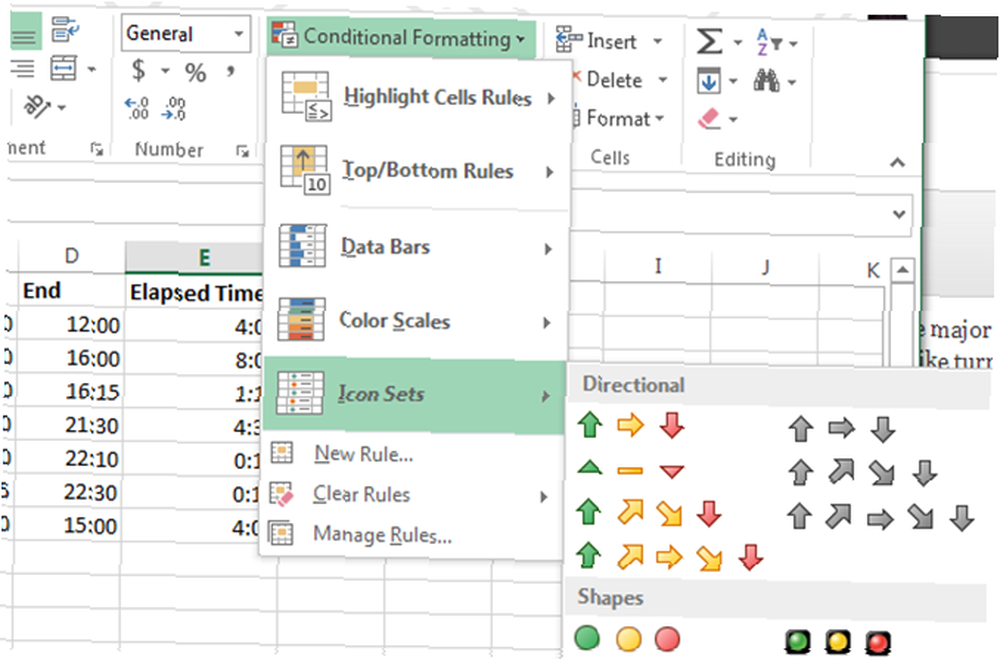
Tıkladığınızda Kuralları Yönet, seni götürecek Koşullu Biçimlendirme Kuralları Yöneticisi.
Simge setini seçmeden önce seçtiğiniz verilere bağlı olarak, Yönetici penceresinde belirtilen hücreyi görürsünüz;.
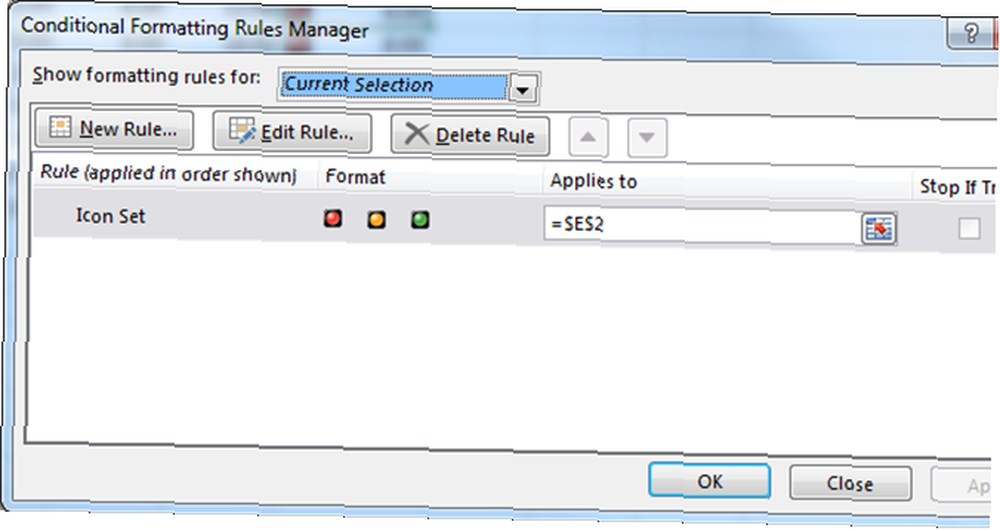
Tıkladığınızda Kuralı Düzenle, sihrin gerçekleştiği diyaloğu göreceksiniz.
İstediğiniz gösterge panosunu gösterecek mantıksal formülü ve denklemleri oluşturabileceğiniz yer burasıdır.
Bu örnek gösterge panosu, bütçelenmiş zamana karşı farklı işlere harcanan zamanı gösterir. Bütçenin yarısını aşarsanız, sarı bir ışık görünecektir. Bütçenin tamamen üzerindeyseniz, kırmızı olur.
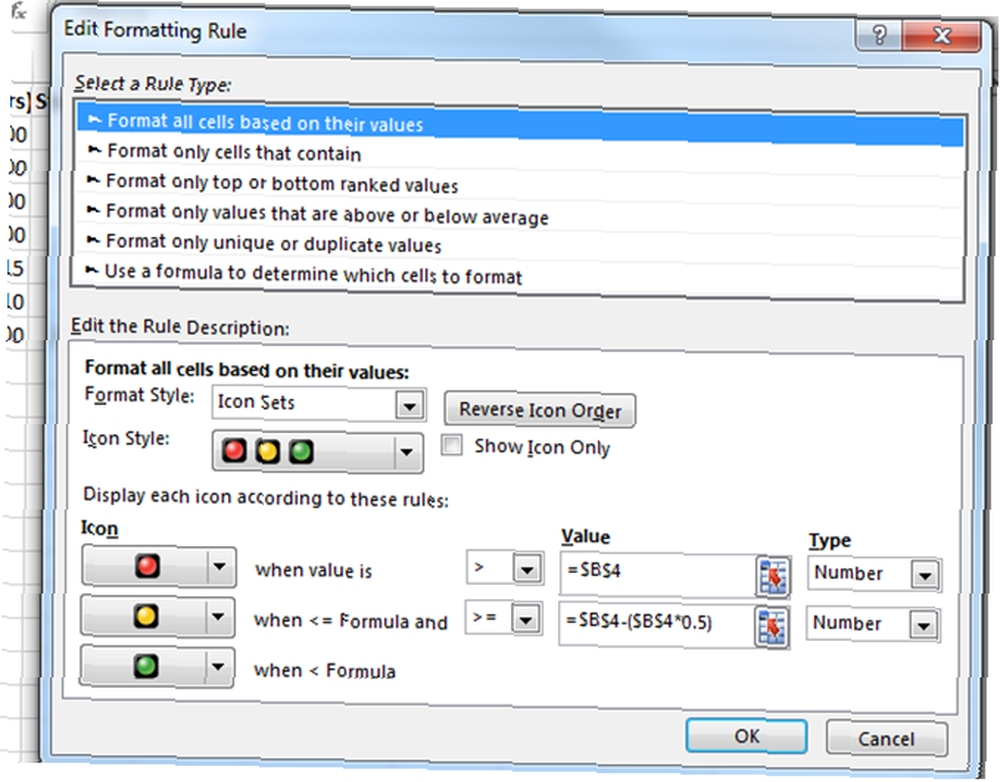
Gördüğünüz gibi, bu pano zaman bütçelemesinin başarılı olmadığını gösteriyor.
Zamanın neredeyse yarısı bütçeli tutarlar üzerinden geçiyor.
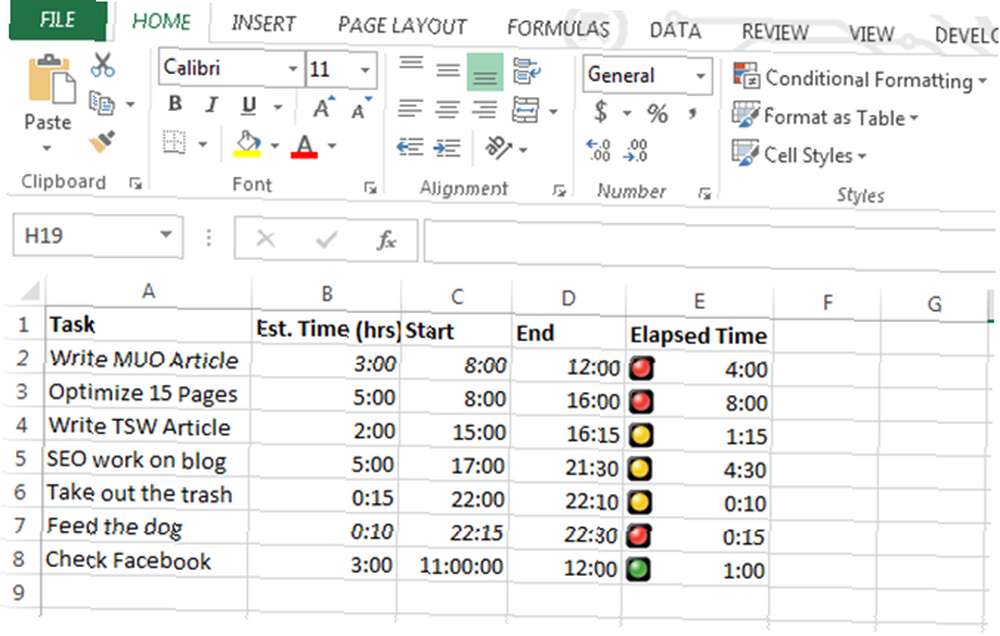
Yeniden odaklanma ve zamanınızı daha iyi yönetme zamanı!
1. VLookup İşlevini Kullanma
Daha gelişmiş Microsoft Excel işlevlerini kullanmak istiyorsanız, işte size bir tane daha var..
Muhtemelen, bir sütundaki belirli bir öğe için bir liste aramanıza ve o öğeyle aynı satırdaki farklı bir sütundaki verileri döndürmenize olanak tanıyan VLookup işlevine aşinasınız.
Maalesef, bu işlev listede aradığınız öğenin sol sütunda olmasını ve aradığınız verilerin sağda olmasını gerektirir;?
Aşağıdaki örnekte, 6/25/2018 tarihinde gerçekleştirdiğim Görevi aşağıdaki verilerden bulmak istersem ne yapmalıyım??
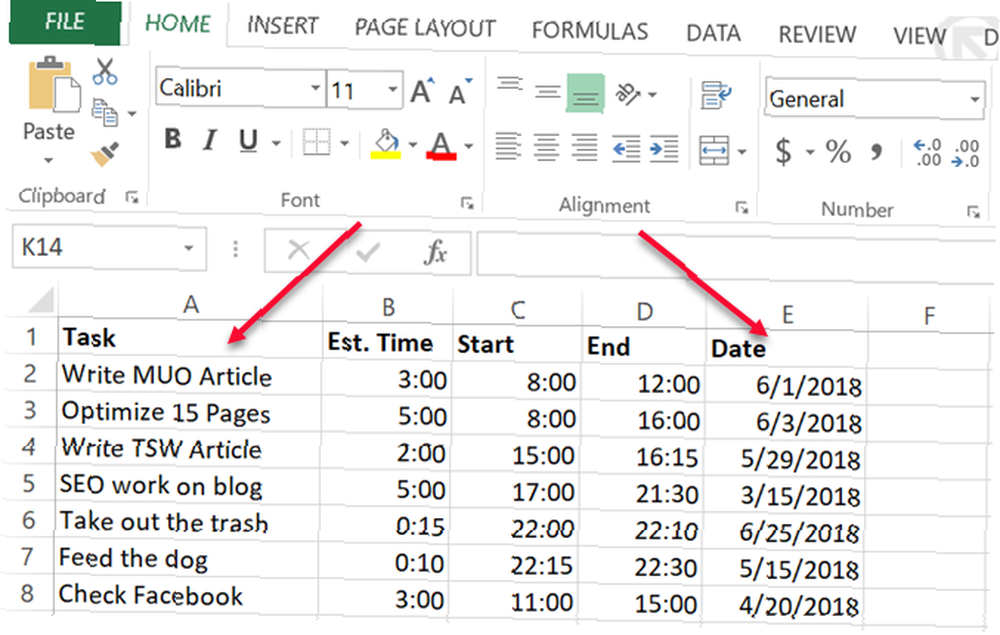
Bu durumda, sağdaki değerleri araştırıyorsunuz ve karşılık gelen değeri sola döndürmek istiyorsunuz - VLookup normal şekilde çalışıyor.
Microsoft Excel yanlısı kullanıcı forumlarını okursanız, bunun VLookup ile mümkün olmadığını ve bunun için Dizin ve Eşleme işlevlerinin bir kombinasyonunu kullanmanız gerektiğini söyleyen birçok kişi bulacaksınız. Bu tamamen doğru değil.
VLookup'ın bu şekilde çalışmasını, içine bir CHOOSE işlevi yerleştirerek alabilirsiniz. Bu durumda, Excel formülü şöyle görünür:
"= DÜŞEYARA (TARİH (2018,6,25), TERCİH (1,2 E2: E8 A2: A8), 2,0)"Bu işlev, arama listesinde 6/25/2013 tarihini bulmak ve ardından ilgili değeri sütun dizininden döndürmek istediğiniz anlamına gelir.
Bu durumda, sütun dizininin “2”, ama yukarıdaki tabloda görebildiğiniz gibi aslında 1, sağdaki?
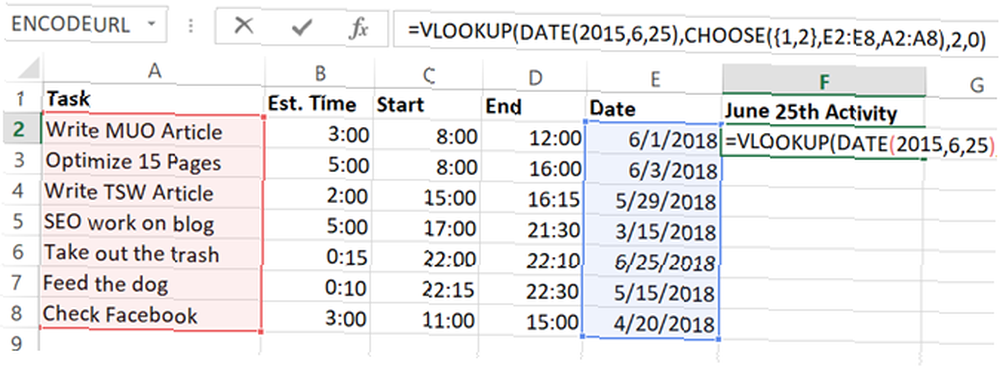
Bu doğru, ama ne yapıyorsun “SEÇMEK” işlev iki alanı değiştiriyor.
Referans veriyorsun “indeks” veri aralıklarına sayılar - dizin numarası 1'e tarihler ve dizin numarası 2'ye görevler atama.
Yani, yazarken “2” VLookup fonksiyonunda, aslında CHOOSE fonksiyonunda İndeks no. 2'ye atıfta bulunuyorsunuz. Serin, sağ?
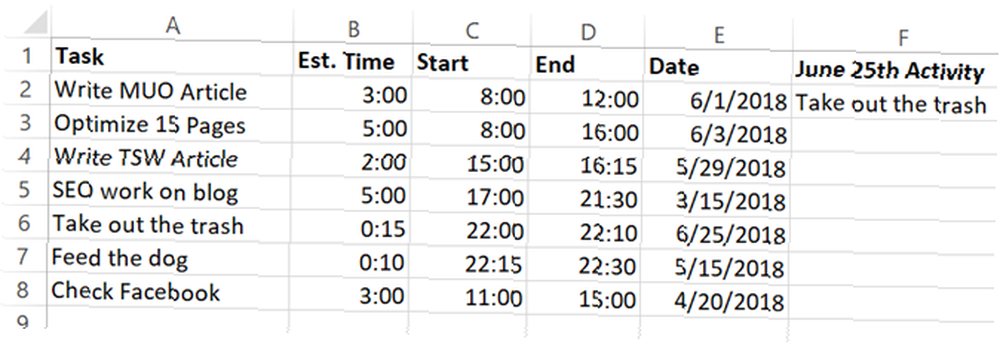
Yani, şimdi VLookup kullanır tarih sütunu ve verileri Görev Görev solda olmasına rağmen sütun.
Şimdi bu küçük haberleşmeyi bildiğine göre, başka ne yapabileceğini hayal et!
Başka gelişmiş veri arama görevleri yapmaya çalışıyorsanız, Dann'ın arama işlevlerini kullanarak Excel'de veri bulma hakkındaki tam makalesine göz attığınızdan emin olun..
2. Dizeleri Ayrıştırmak İçin Yuvalanmış Formül
İşte sizin için bir çılgın Excel formülü daha var.
Verileri Microsoft Excel'e dışa aktarılmış bir dizeden oluşan bir kaynaktan gelen dışa aktarılan durumlar olabilir..
Verileri getirdikten sonra, bu verileri ayrı ayrı bileşenlere ayrıştırmak istersiniz. İşte size ayrılmış bir isim, adres ve telefon numarası bilgisi örneği. “;” karakter.
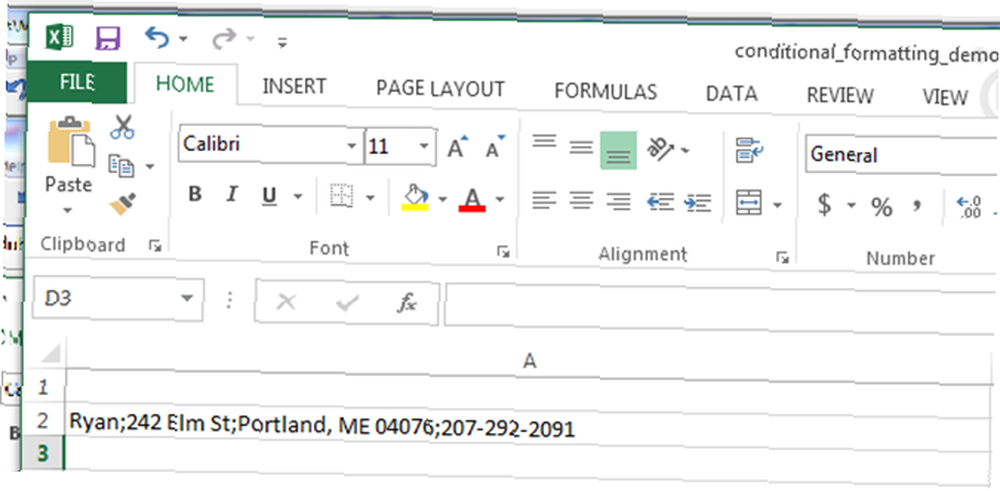
Excel formülü kullanarak bu bilgiyi nasıl ayrıştırabileceğinizi aşağıda bulabilirsiniz (bu delilikle birlikte zihinsel olarak takip edip edemediğinize bakınız):
İlk alan için, en soldaki öğeyi (kişinin adı) çıkarmak için, formülde bir LEFT işlevi kullanmanız yeterlidir..
"(= SOL A2 (ARA"; "A2,1) -1)"İşte bu mantık nasıl çalışıyor:
- A2'den gelen metin dizesini arar
- Bulur “;” sınırlayıcı simgesi
- Bir dize bölümünün sonunun uygun konumu için bir çıkarır
- Bu noktaya en soldaki metni alır
Bu durumda, en soldaki metin “Ryan”. Görev tamamlandı.
3. İç içe geçmiş Excel'de Formül
Peki ya diğer bölümler??
Bunu yapmanın daha kolay yolları olabilir, ancak mümkün olan en çılgın Nested Excel formülünü (gerçekten işe yarayan) denemek ve oluşturmak istediğimizden, benzersiz bir yaklaşım kullanacağız..
Sağdaki parçaları çıkarmak için, metnin bir kısmını kesinceye kadar almak için birden fazla SAĞ işlevini yerleştirmeniz gerekir. “;” simgesine basıp, üzerinde LEFT işlevini tekrar uygulayın. İşte adresin sokak numarası kısmını çıkarmak için nasıl bir şey.
"= SOL ((SAĞ (A2, UZ (A2) -Bul (";", A2))), ARA ( ";", (SAĞ (A2, UZ (A2) -Bul ( ";", A2)) ), 1) -1)"Delice görünüyor, ama bir araya getirilmesi zor değil. Tek yaptığım bu işlevi aldı:
Sağ (A2, UZ (A2) -Bul ( ";", A2))Ve yukarıdaki LEFT fonksiyonundaki her yere yerleştirilmiş. “A2”.
Bu doğru dize ikinci bölümünü ayıklar.
Dizenin sonraki her bir bölümü, oluşturulan başka bir yuvaya ihtiyaç duyar. Demek şimdi çıldırıyorsun “SAĞ” son bölüm için yarattığınız denklemi, sonra da bunu önceki RIGHT formülüyle yeni bir RIGHT formülüne aktarın. “A2”. İşte neye benziyor.
(SAĞ ((SAĞ (A2, UZ (A2) -Bul ( ";", A2))), UZ ((SAĞ (A2, UZ (A2) -Bul ( ";" A2)))) - BUL ( ";", (SAĞ (A2, UZ (A2) -Bul ( ";", A2))))))Daha sonra, THAT formülünü alın ve orijinal LEFT formülüne yerleştirin. “A2”.
Son zihin bükme formülü şöyle görünür:
"= SOL ((SAĞ ((SAĞ (A2, UZ (A2) -Bul (";", A2))), UZ ((SAĞ (A2, UZ (A2) -Bul ( ";" A2))) ) -Bul ( ";", (SAĞ (A2, UZ (A2) -Bul ( ";", A2)))))), (ARA ";", (SAĞ ((SAĞ (A2, UZ (A2) -Bul ( ";", A2))), UZ ((SAĞ (A2, UZ (A2) -Bul ( ";", A2)) -; A2, (SAĞ (A2, UZ ()) ARA ( "" ) -Bul ( ";", A2)))))), 1) -1)"Bu formül doğru ayıklar “Portland, ME 04076” orijinal diziden çıktı.
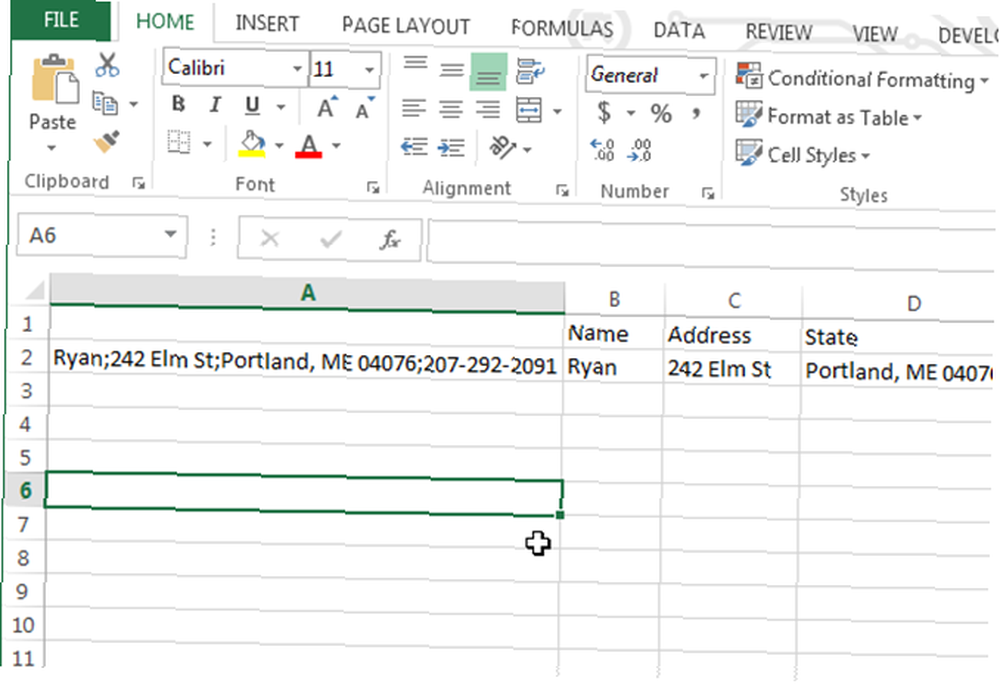
Bir sonraki bölümü çıkarmak için, yukarıdaki işlemi tekrar tekrar tekrarlayın..
Excel formülleriniz gerçekten canlandırabilir ancak yaptığınız tek şey, uzun formülleri kendi içine yapıştırıp yapıştırmak, gerçekten işe yarayan uzun yuvalar oluşturmak.
Evet, bu şartı yerine getiriyor “çılgın”. Ama dürüst olalım, aynı şeyi tek bir işlevle gerçekleştirmenin daha basit bir yolu var.
Sadece ayrılmış veri içeren sütunu seçin ve ardından Veri menü öğesini seçin Sütunlara Metin.
Bu, dizgiyi istediğiniz herhangi bir sınırlayıcıya böbileceğiniz bir pencere açacaktır..
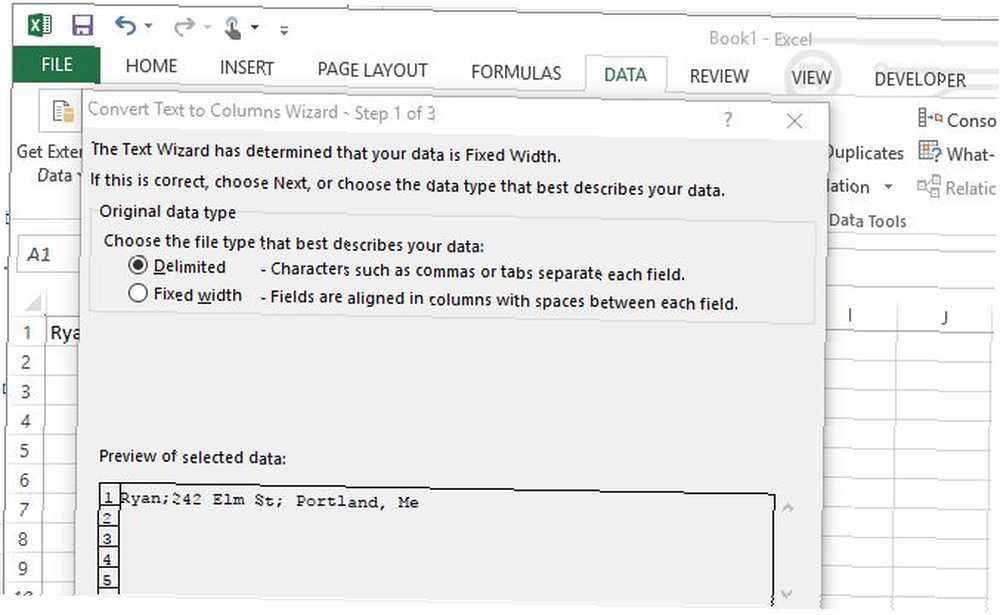
Birkaç tıklamayla yukarıdaki çılgın formülle aynı şeyi yapabilirsiniz… ama bunun neresinde eğlenceli?
Microsoft Excel Formülleriyle Çıldırmak
Yani orada var. Yukarıdaki formüller, belirli görevleri gerçekleştirmek için Microsoft Excel formülleri oluştururken bir kişinin ne kadar üstün olabileceğini kanıtlıyor.
Bazen bu Excel formülleri işleri başarmanın en kolay (veya en iyi) yolu değildir. Çoğu programcı size basit tutmanızı söyler ve bu, başka herhangi bir şey kadar Excel formülleri için de geçerlidir..
Excel'i kullanmakta gerçekten ciddi olmak istiyorsanız, Microsoft Excel'i kullanmak için başlangıç kılavuzumuzu okumak için Microsoft Excel'e Acemi Kılavuzu'nu Microsoft Excel'e Acemi Kılavuzu'nu Microsoft Excel ile deneyiminize başlamak için bu acemi kılavuzunu kullanın. Buradaki temel elektronik tablo ipuçları, Excel'i kendi başınıza öğrenmeye başlamanıza yardımcı olacaktır. . Excel ile verimliliğinizi arttırmaya başlamak için ihtiyacınız olan her şeye sahiptir. Ondan sonra, temel Excel fonksiyonlarımıza hile yaptığımıza emin olun. Cheat sheet Temel Microsoft Excel Formülleri ve İşlevleri Cheat Sheet Temel Microsoft Excel Formülleri ve İşlevleri Cheat Sheet Dünyanın en sevilen elektronik tablo programlarına kısayol oluşturmak için bu Excel formülleri cheat sayfasını indirin.. .











