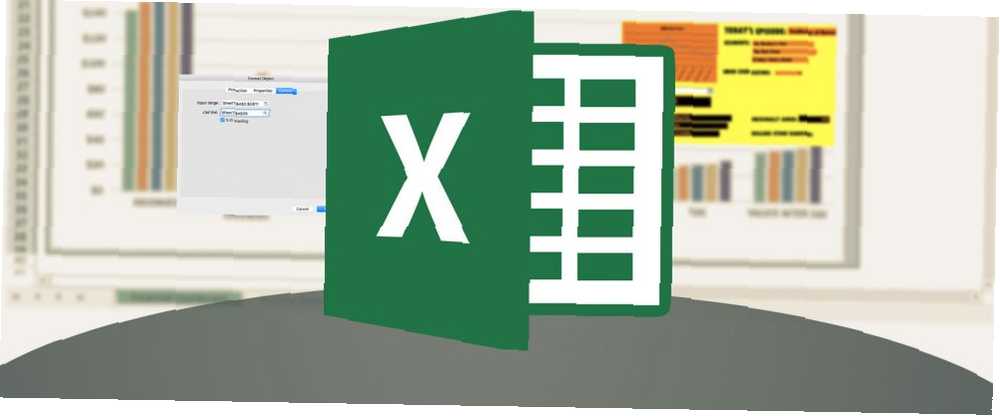
Michael Cain
5
5080
1077
Bir Excel panosu Verilerinizi Görselleştirin ve Elektronik Tablolarınızı Kullanıcıya Uygun Yapın Bir Excel Panosu ile Verilerinizi Görselleştirin ve Elektronik Tablolarınızı Kullanıcıya Uygun Yapın Bir Excel Panosuyla Kullanıcı Dostu Yapın Bazen, basit bir elektronik tablo formatı verilerinizin erişilebilir olmasını sağlayacak kadar çekici olmayabilir. Bir gösterge panosu, en önemli verilerinizi kolayca sindirilebilir bir biçimde sunmanıza olanak tanır. büyük, hantal bir elektronik tablodan en uygun veri parçalarını göstermek için harika bir yoldur. Kendi referansınız için ya da başkalarına bilgi iletmek olsun, buğdayı samandan ayırmanın harika bir yolu.
Bu rehberde, yıllık Halloween özel bölümlerini geri almama eşlik edecek bir gösterge tablosu hazırlayacağım. Simpsonlar. Ancak, aynı yöntemleri bir egzersiz planlayıcısından satış raporuna kadar her şeye uygulayabilirsiniz..
Excel'de Gösterge Tablosu Nasıl Oluşturulur
Bu üç teknik, standart bir Excel kontrol panelini, uzun vadede zamandan ve emekten tasarruf etmenizi sağlayacak kullanışlı, estetik açıdan hoş bir kaynağa dönüştürecektir. Temel kurulum 5 Excel Belgesi Ayarları Hiçbir Zaman Kontrol Etmeyi Unutmayacağınız 5 Excel Belgesi Ayarları Hiçbir Zaman Kontrol Etmeyi Unutmayacağınız Bir Excel şablonu seçtiğinizde veya bir elektronik tablo paylaştığınızda, hiç kimsenin görmesini istemediğiniz özel ayarlar içerebilir. Her zaman bu ayarları kontrol et. Herhangi bir Excel gösterge tablosunun aynısı aynıdır. Standart, perde arkasında çalışmak için bir veya daha fazla sayfa kullanmaktır, böylece gösterge panosunun kendisi temiz ve düzenli olur..
1. Kamera Aracıyla Gösterge Tablosuna Grafik Ekleme
Kamera aracı bizim amacımız için çok yararlıdır. E-tablonuzun başka bir bölümünün bir bölümünü tam olarak istediğiniz yerde görüntülemeyi kolaylaştırır. Kontrol panelimize bir grafik yerleştirmek için bunu kullanacağız.
Öncelikle çizelgemizi kurmamız gerekiyor.
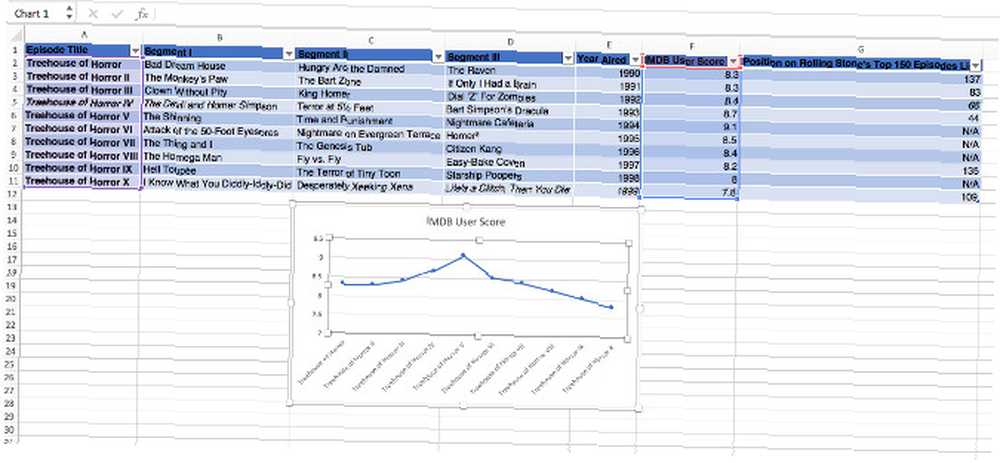
Gördüğünüz gibi, şu an için işleri nispeten basit tuttum. Sadece her bölümün IMDB kullanıcı puanı izler. Sonra, adında başka bir sayfa oluşturun. gösterge paneli daha önce yapmadıysanız.
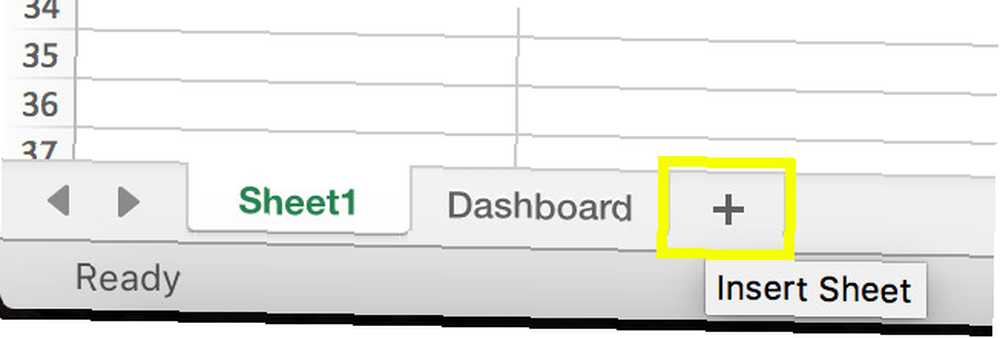
Ardından, e-tablonuzda grafiğinizi içeren alanı seçin ve ardından Kamera düğmesi - Hızlı Erişim Araç Çubuğuna eklemeniz gerekebilir. Senin başına gösterge paneli Sayfayı yerleştirin ve grafiği yerleştirmek istediğiniz yeri tıklayın..
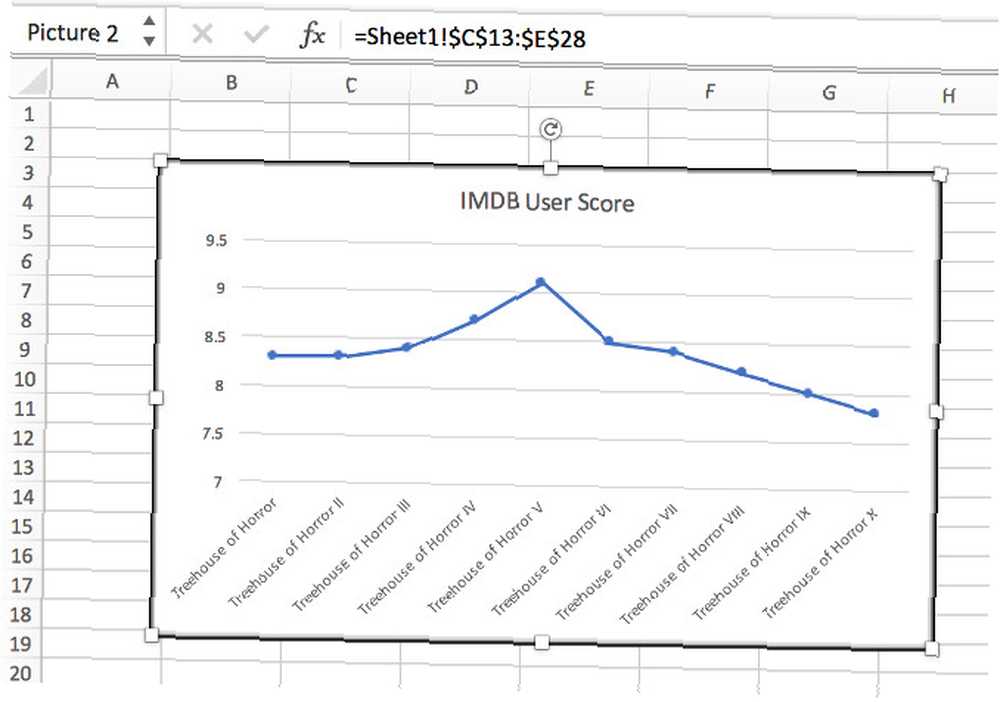
Yukarıdaki gibi bir şeyle bitmelisin. Şu anda herhangi bir hassas ayar yapmaya gerek yoktur, sadece gösterge paneli levha. Tüm bileşenlerimiz hazır olduğunda, düzenimizi çözebiliriz.
2. Öğeler Arasında Geçiş Yapmak için Bir Açılır Menü Uygula
Kontrol panelime eklemek istediğim bir sonraki şey bir açılır menü. INDEX Formülüyle Etkileşimli Excel Grafikleri Nasıl Oluşturulur INDEX Formülüyle Etkileşimli Excel Grafikleri Nasıl Oluşturulur INDEX Formülüyle Etkileşimli Excel Grafikleri Nasıl Oluşturulur? Etkileşimli Excel çizelgeleri oluşturmak için aşağı menü. Bu basit işlem statik grafikleri dinamik bilgi merkezlerine dönüştürür. Bu, kullanıcının tek bir bölüm seçmesine ve ilgili detayları görmesine olanak sağlar. Bir gösterge panosunun bir bakışta bilgi sunması amaçlanmıştır, bu yüzden aşırı yüklenmediğinden emin olmak için bu iyi bir yoldur.
Verilerimizi Hazırlamak
Bunu ayarlamak için verilerimizi tuttuğumuz sayfaya geri dönmemiz gerekiyor. Başlıkları aşağıdan tablonuzdan aşağı doğru kopyalayıp yapıştırın.
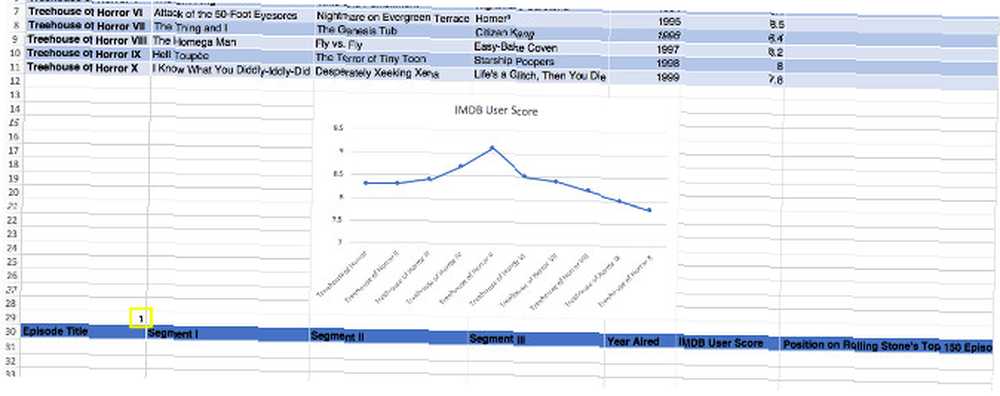
Ayrıca, sarı renkle vurgulanmış bir yer tutucu olarak 1 eklediğimi göreceksiniz. Bu, INDEX işlevinde çok önemli bir rol oynayacak Excel Tablolarını Daha Hızlı Ara: VLOOKUP'ı INDEX ve MATCH ile Değiştirin Arama Excel Tablolarını Daha Hızlı: VLOOKUP'ı INDEX ve MATCH ile Değiştirin Hala elektronik tablonuzda bilgi aramak için VLOOKUP'ı kullanıyor musunuz? İşte INDEX ve MATCH'ın nasıl daha iyi bir çözüm sunabileceği. eklemek üzereyiz.
Bu kodu, henüz yapıştırdığınız tablo başlıklarının altındaki en soldaki hücreye kopyalayın.
= INDEX (A2: G11, A $ 29, 0)E-tablonuzu yansıtmak için değişiklikler yapmanız gerekir. İlk hücre grubu, başlıklar hariç, tüm verilerinizi kapsamalıdır. İkincisi, yeni eklediğimiz yer tutucu sayısıdır ve üçüncüsü sıfır olarak bırakılabilir - bu durumda bir sütun belirtmiyoruz.
Tüm satırı doldurmak için bu formülü dışarı sürükleyin.

Yukarıda, yer tutucu numarasını 2 olarak değiştirdiğimi ve hücrelerin ikinci hücre sırasındaki bilgilerle doldurulduğunu göreceksiniz. Açılan menümüz için temel budur.
Gösterge Tablosuna Veri Ekleme
Eski dostumuzu kullanma zamanı Kamera aracı. Gösterge paneline eklemek istediğiniz bilgileri içeren bir hücre seçin, simgeyi tıklayın, ardından gösterge paneli levha ve olması gereken yere yerleştirin.
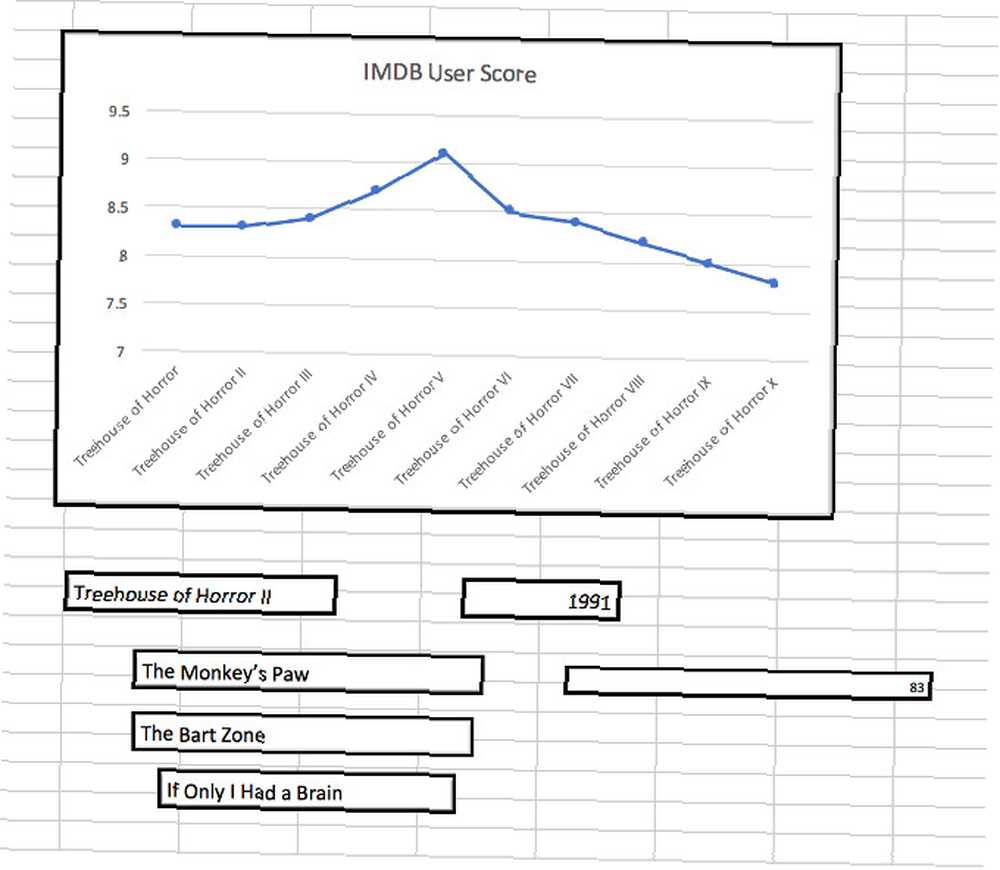
Yine de, olayların estetik açıdan daha hoş görünmesini sağlamaya gerek yoktur. Şu an için gösterge panomuzun iskeletine odaklanıyoruz. Verileri içeren sayfaya geri dönün ve gösterge tablosundaki değerlerin değişip değişmediğini görmek için numarayı manuel olarak değiştirin.
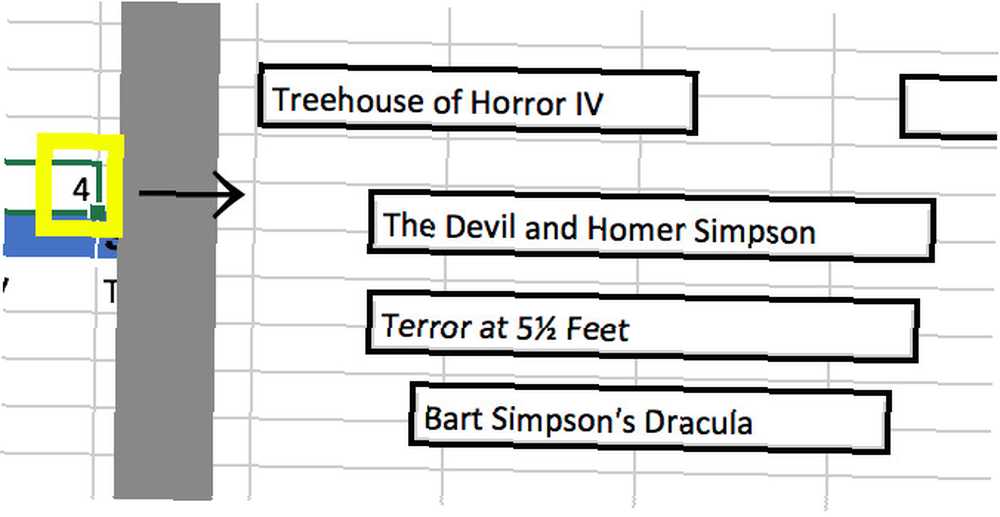
Elektronik tablom iyi çalışıyor, bu yüzden açılır menüyü eklemeye devam edeceğim.
Başına Geliştirici sekme ve seçin Açılan kutu.
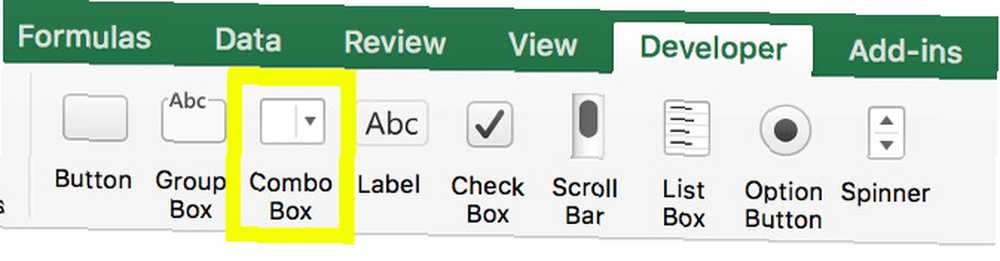
İstediğiniz yere yerleştirin, sonra sağ tıklayın ve ardından Biçim Kontrolü.
İçin Giriş aralığı, girmek istediğiniz hücre aralığını ve Hücre bağlantısı, numara eklediğimiz hücreye gir. Her iki durumda da, bulundukları sayfaya bir referans eklemeyi unutmayın.
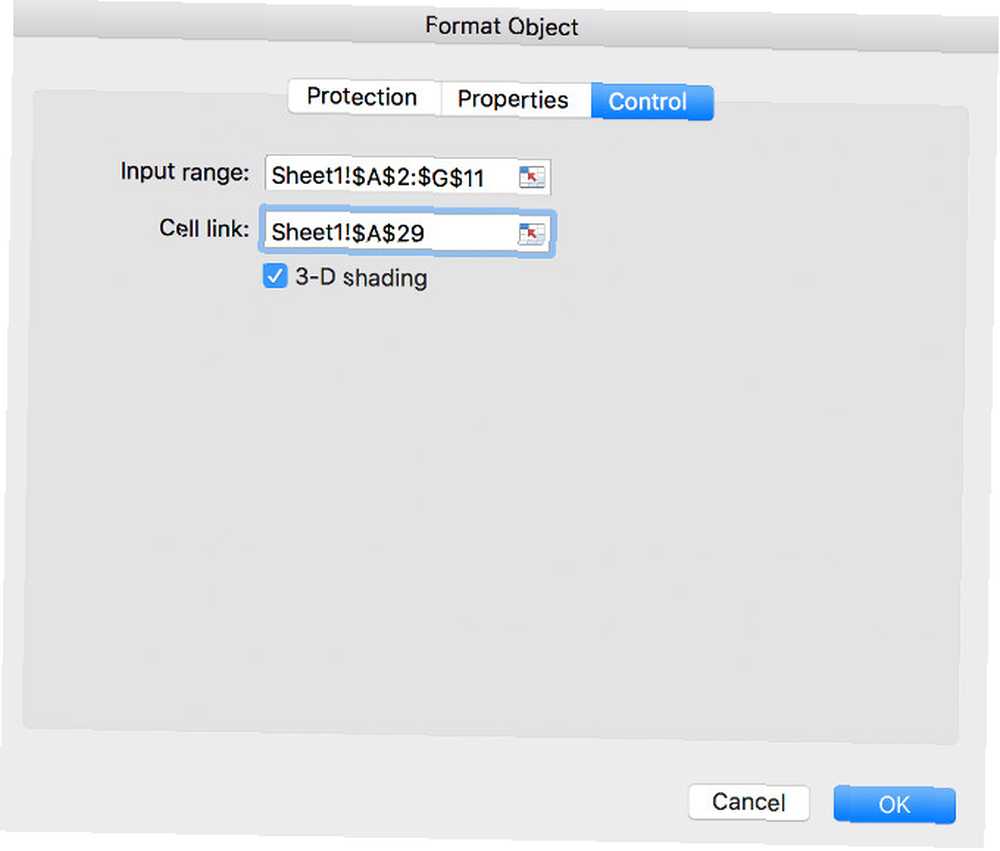
Açılır menünüz şimdi istenildiği gibi çalışmalıdır. Test et.
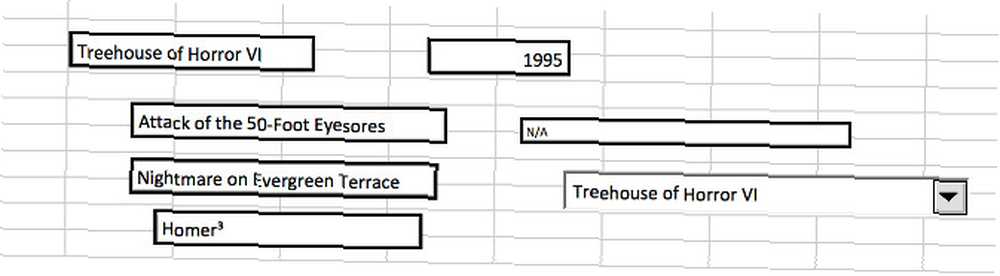
3. Gösterge Tablosu Görevleriniz için Zamanlama Ekleme
Son olarak, basit zamanlama görevlerini ekleyeceğiz. Tamamlanıyor korku ağaçevi Cadılar Bayramı için vaktinde tekrarlama, sıkı bir programın sürdürülmesi anlamına gelir 5 Gününüzü Otomatik Programlamanın 5 Yolu Gününüzü Otomatik Programlamanın Yolu Tüm küçük şeyler üretkenliğin önüne geçiyor mu? Kontrol edemediğiniz şeyler üzerinde yorulmak yerine, önceden planlayın ve kontrol edebileceğiniz bazı şeyleri otomatik olarak planlayın. . Kontrol panelimin bana belirli bir günde hangi bölümü görüntülemem gerektiğini otomatik olarak söylemesini istiyorum.
Bunu uygulamak için verilerimizi içeren sayfaya gideceğiz ve belgenin en soluna yeni bir sütun ekleyeceğiz.
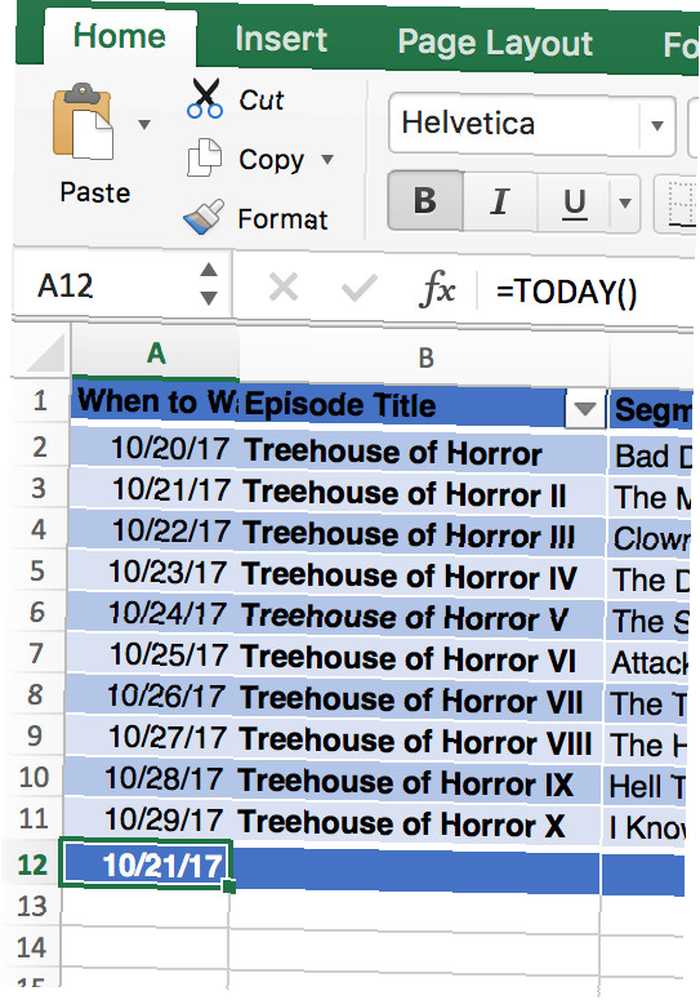
Her bölümü izlemeyi planladığım tarihi ekledim. Başka bir bağlamda, belirli bir görevin son tarihini ekleyebilirsiniz. 9 Organize Olmak için En İyi Zaman Yönetimi Araçları 9 Organize Olmak için En İyi Zaman Yönetimi Araçları Burada gösterilen zaman yönetimi araçları, gününüzü en iyi şekilde geçirmenize yardımcı olacaktır. Herhangi bir iş veya kişisel durum için uygundur. Hayatınızı organize etmenin tam zamanı! . Sütunun altında, geçerli tarihi her zaman görüntüleyen bir hücre üretmek için = TODAY () kullandım.
Sonra, aşağıdaki formülü doğrudan sağa hücreye ekleyeceğim:
= VLOOKUP (A12, A2: B11, 2, YANLIŞ)Bunun nasıl göründüğünü görebilirsiniz.
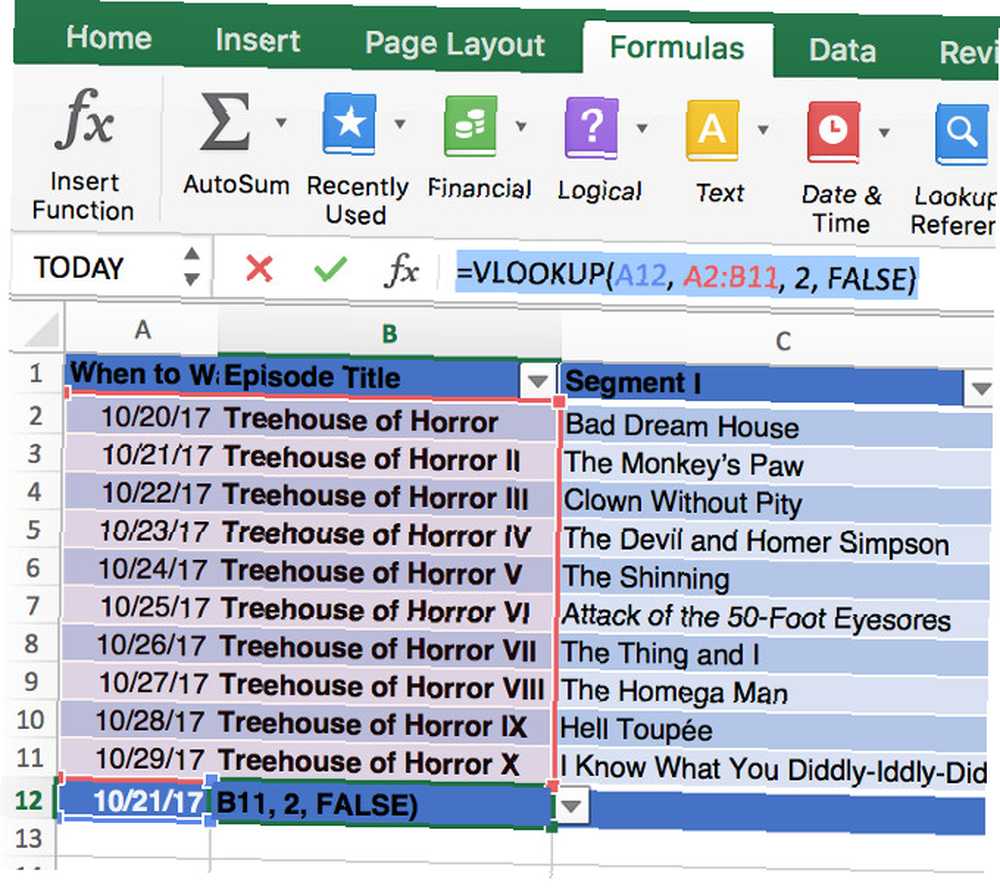
İlk hücre bugünün tarihine işaret eder, daha sonra hücre aralığı VLOOKUP'ın Excel Tablolarını Daha Hızlı Aramada Nerede Daha Hızlı Arama Yapacağını belirtir: VLOOKUP'u INDEX ve MATCH ile Değiştirin Arama Excel Tablolarını Daha Hızlı Arama: VLOOKUP'ı INDEX ve MATCH ile Değiştirin Hala VLOOKUP'ı kullanarak elektronik tablonuzda bilgi aramak için? İşte INDEX ve MATCH'ın nasıl daha iyi bir çözüm sunabileceği. bir eşleşme bulmayı deneyin Arama Excel Elektronik Tablolarını Daha Hızlı: VLOOKUP'ı INDEX ve MATCH İle Değiştir Arama Excel Elektronik Tablolarını Daha Hızlı: VLOOKUP'ı INDEX ve MATCH ile Değiştirin Hala elektronik tabloda bilgilerinizi aramak için VLOOKUP'ı kullanıyor musunuz? İşte INDEX ve MATCH'ın daha iyi bir çözüm sunabileceği. .
2 rakamı sonucun ikinci sütundan çekilmesi gerektiğini belirtir ve FALSE sadece tam bir eşleşme aradığımızı onaylar.
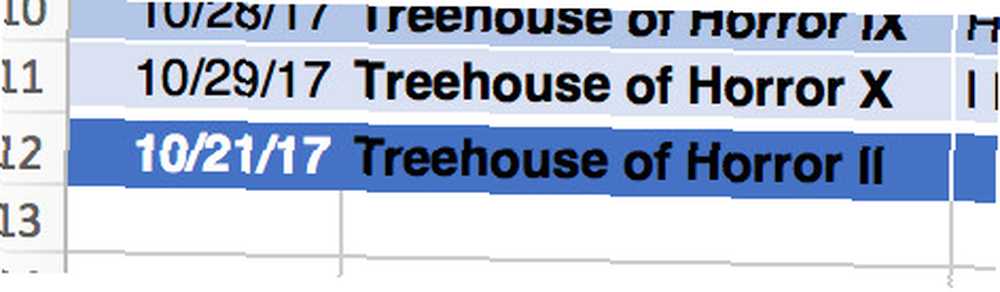
Bu harika çalışıyor, bu yüzden satırın geri kalanını formülle dolduracağız, sonra bu bilgileri gösterge tablosuna eklemek için Kamera aracını bir kez daha kullanacağız.
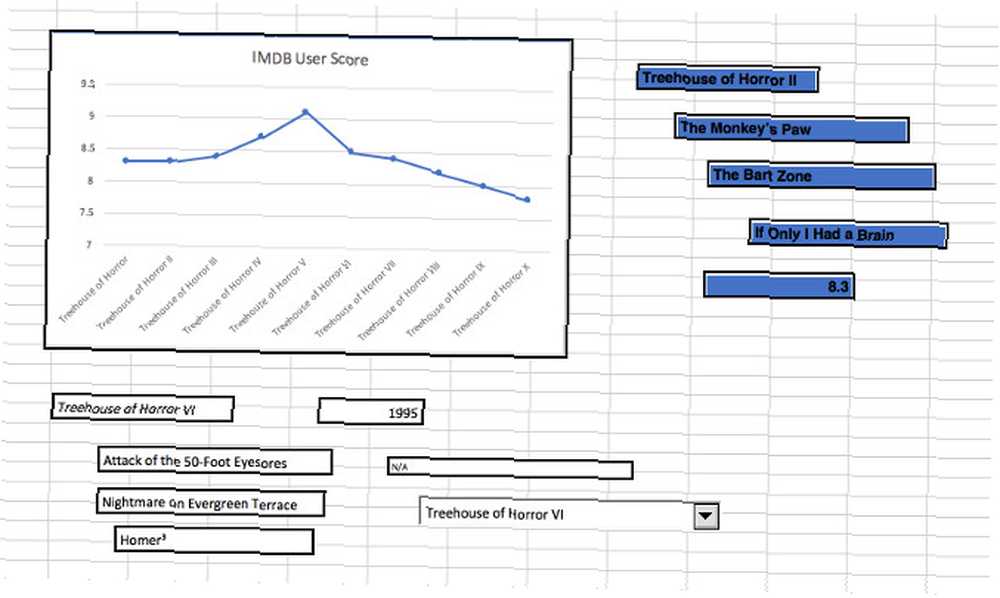
Artık gösterge panelimizde görüntülenecek önemli miktarda bilgi var. Tasarımı değiştirmeye başlamanın zamanı geldi.
Pano Tasarımı
Bu pano oluşturma aşaması tamamen kendi estetik tercihlerinizi yapmakla ilgilidir. Windows 10 Masaüstünüzün Görünümünü ve Hissini Nasıl Değiştirirsiniz Windows 10 Masaüstünüzün Görünümünü ve Hissini Nasıl Değiştirirsiniz Windows 10'a nasıl yeni çıktınız ve nasıl olduğunuzu merak ediyorsunuz özelleştirebilir ve kişiselleştirebilirsiniz. Her seferinde bir adım olmak üzere masaüstünüzü sanal bir Windows deneyimine dönüştürmenize yardımcı oluyoruz. . Bununla birlikte, bitmiş ürünümüzün bir bakışta bilgi sunmak zorunda olduğunu hatırlamak önemlidir, bu nedenle büyük yazı tipleri ve kontrast renkler her zaman iyi bir fikirdir..
Benim ilk tercihim Sayfa düzeni sekme ve işaretli kutunun işaretini kaldırın baskı altında Kılavuz Çizgileri. Tüm bilgilerimiz başka bir sayfadan geliyor, bu yüzden ızgara özellikle kullanışlı değil. Ben de kullandım Hücreleri Biçimlendir arka plan rengini uygun şekilde değiştirmek için menü Simpons-sarı tonu gibi.
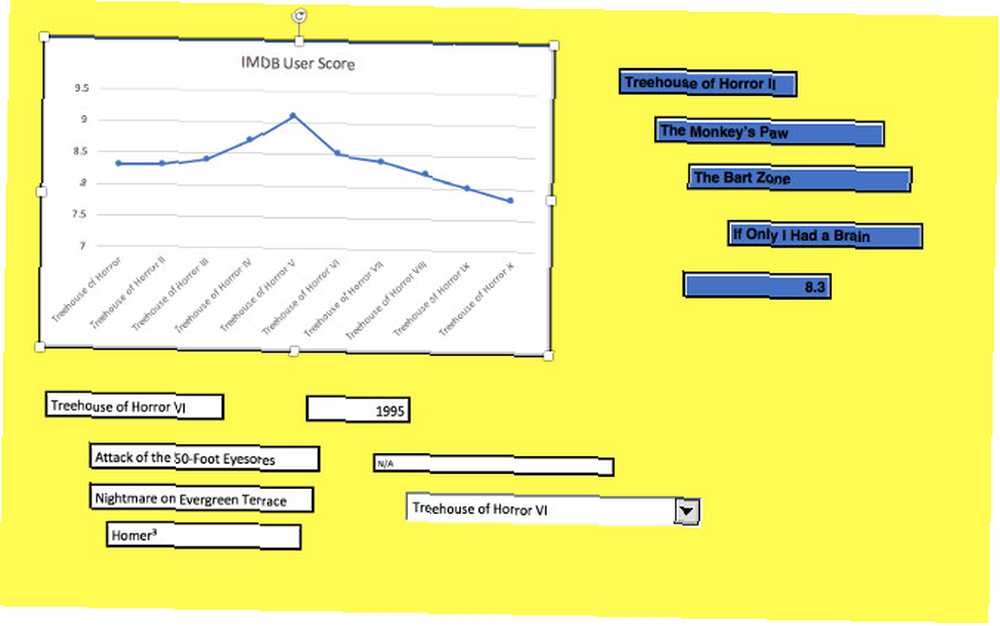
Bu henüz estetik açıdan daha hoş görünmüyor, ancak bu süreçte hala çok erken! Daha sonra, veri sayfasına gidin, böylece panoda sunulan hücreleri ayarlayabilelim. Düzeni düzeltmek için pano sayfasına geri dönmeden önce oradaki renkleri ve yazı tiplerini değiştireceğiz..
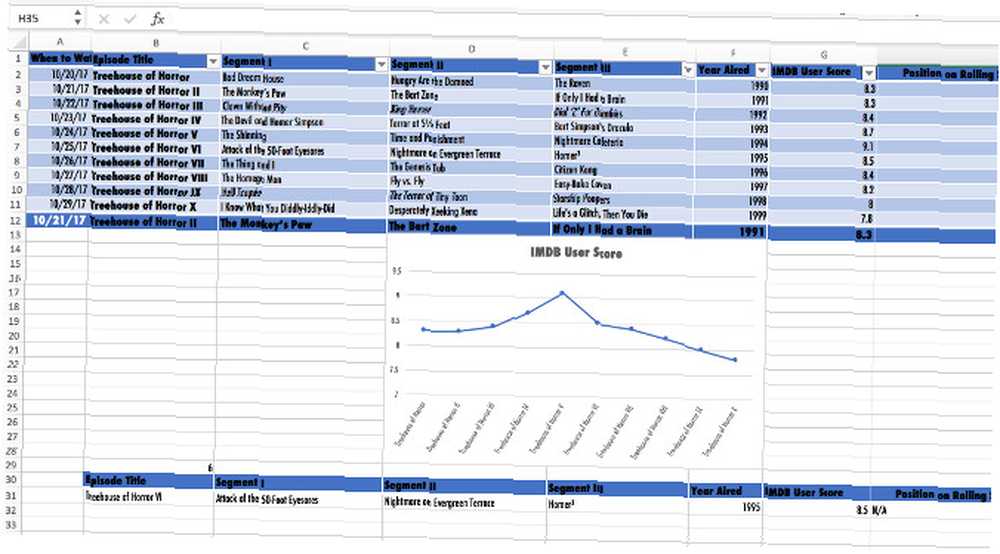
İlk adımım, tüm metni, gösterinin sık kullandığı bir yazı biçimi olan Futura'nın yoğunlaştırılmış bir sürümüyle değiştirmek..
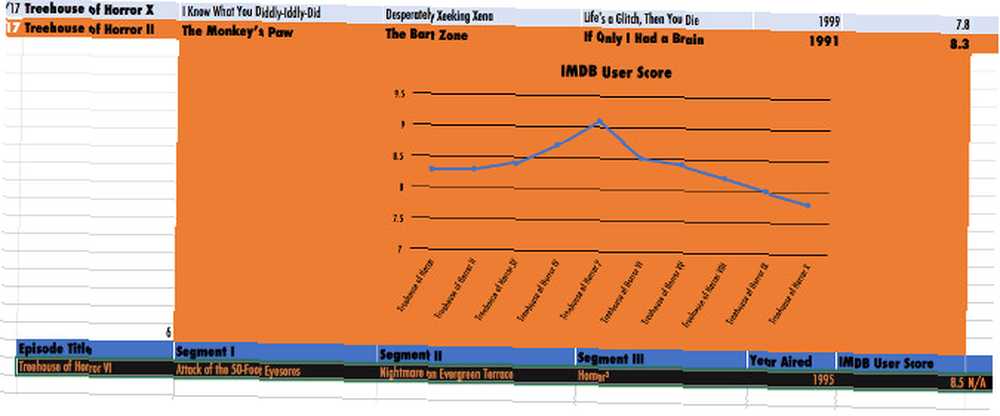
Daha sonra, sarı arka plana karşı zıtlık sağlayacak bir Cadılar Bayramı temalı siyah ve turuncu renk düzeni tanıttım..
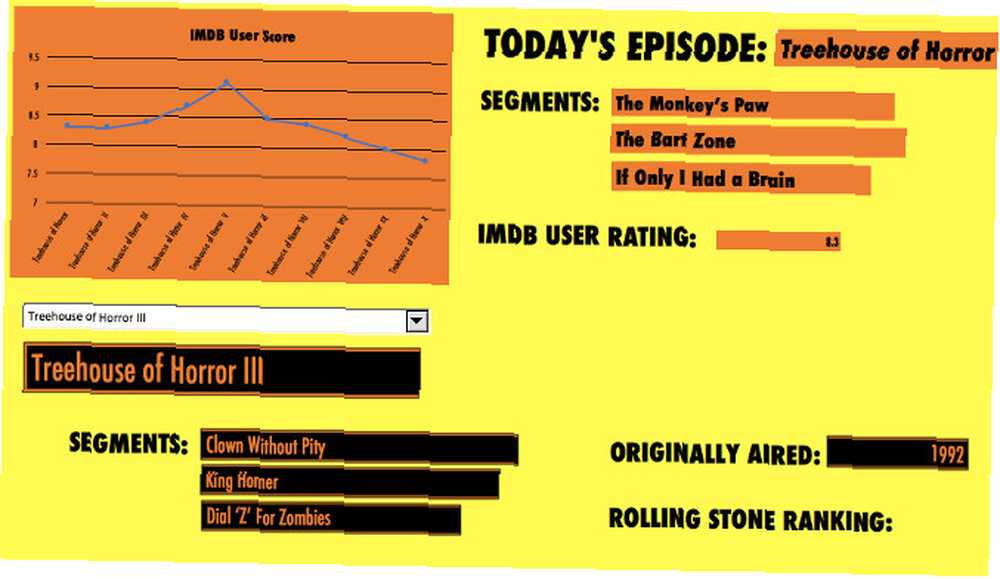
Bu noktada, bazı hücreleri çimdik için veri sayfasına geri dönmeye karar verdim. Sayı veya yıl içerenler, söz konusu veriler için biraz fazla geniş görünüyordu..
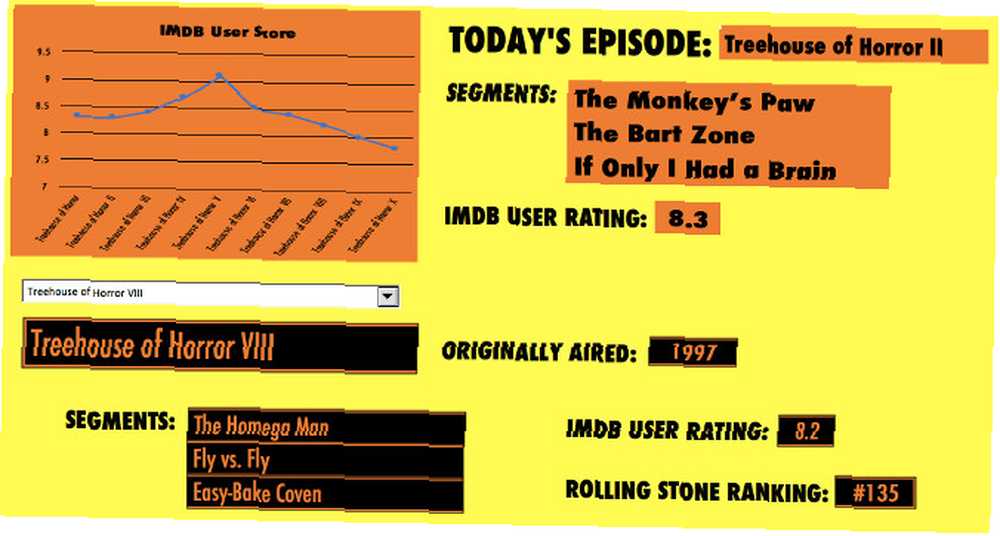
Bu bizim kontrol panelimiz. Sağ üst bölüm geçerli tarihe göre güncellenecek ve alt bölüm aşağı açılır seçimine bağlı olarak değişecektir. Net, özlü ve zorba olmadan iyi miktarda bilgi sunuyor.
Kendinizinkini deneyin
Yukarıda bir araya getirdiğim gösterge paneli, belirli bir amaç için özel olarak tasarlanmıştır. Bununla birlikte, aynı teknikler çok çeşitli farklı uygulamalara sahiptir..
Örneğin, BUGÜN fonksiyonunun diğer formüllerle birlikte nasıl kullanılacağını anlamak, çeşitli görev planlama amaçları için kullanılabilir. Benzer şekilde, Kamera aracı da olabildiğince esnek.
Önemli olan gösterge panonuzun ne yapması gerektiğini belirlemesi ve Excel'in Unutmuş Olabileceğiniz 10 Kolay Excel Zaman Tasarrufu'nu nasıl kolaylaştıracağını belirlemek Bu on ipucu, normal Excel görevlerini yerine getirerek zamanınızı en aza indireceğinizden ve elektronik tablo üretkenliği. . Çok güçlü bir yazılım parçası. Anahtar, hangi fonksiyonların ne yaptığını bilmektir..
.











