
Joseph Goodman
0
1506
103
Hiç bir videodan bir görüntü almak istediniz mi? Bunu yaparken, genellikle çok özel bir anı yakalamak istersiniz. Bir saniye önce ve hiçbir şey yapmak istemediğiniz utanç verici veya çirkin bir çerçeve ile bitirdiniz. Bir saniye sonra ve o an gitti.
Bir videodan iyi bir görüntü elde etmek için, mükemmel duraklatma becerilerinize güvenebilir ve bir ekran görüntüsü almak için doğru anda duraklatmayı başarabilir ya da sizin için zor işi yapmak için bir araç kullanabilirsiniz. Windows XP gibi daha eski bir Windows sürümünü kullanıyorsanız, videoların basit ekran görüntüleri, ne kadar doğru bir şekilde duraklatıldığınıza bakılmaksızın çalışabilir, bu da sizi donanımsal hızlandırma ile tekrar denemenize gerek kalmadan bırakabilir veya üçüncü taraf araçlarıyla.
Bu araçlardan hangisi zaman ayırmaya değer ve onlarla ne yapabilirsiniz? Okumaya devam etmek.
GOM Oyuncu
GOM, fotoğraf çekmenin yanı sıra, bir kez denediğinizde yeni go-to-video oynatıcınız olabileceği ücretsiz, hafif ve zengin özellikli bir medya oynatıcısıdır. GOM Player, tüm genel video formatlarını oynatabilir ve GOM Player incelememizin tamamında okuyabileceğiniz her türlü özelliği gerçekleştirebilir. Daha önce hiç duymadığınız The Free & Güçlü Video Oynatıcı - GOM Media Player ve Asla Duymadım - GOM Media Player Çok uzun zaman önce, Windows için GOM Audio'nun şık işlevselliğinden çok etkilendim. GOM'un kendi video oynatıcısı da olduğu ortaya çıktı - GOM Media Player -…. Daha da önemlisi, oynayabileceği herhangi bir videodan kolayca resim çekmenize yardımcı olabilir.

İstediğiniz videoyu yükledikten sonra, ekran yakalama seçeneklerine erişmek için sağ alt kısımdaki Kontrol Paneli düğmesini tıklayın. Buradan, üzerine tıklayabilirsiniz “Ekran görüntüsü” Geçerli çerçevenin bir resmini duraklatmak zorunda kalmadan almak için “Gelişmiş Çekim” daha fazla seçeneğe erişmek için.
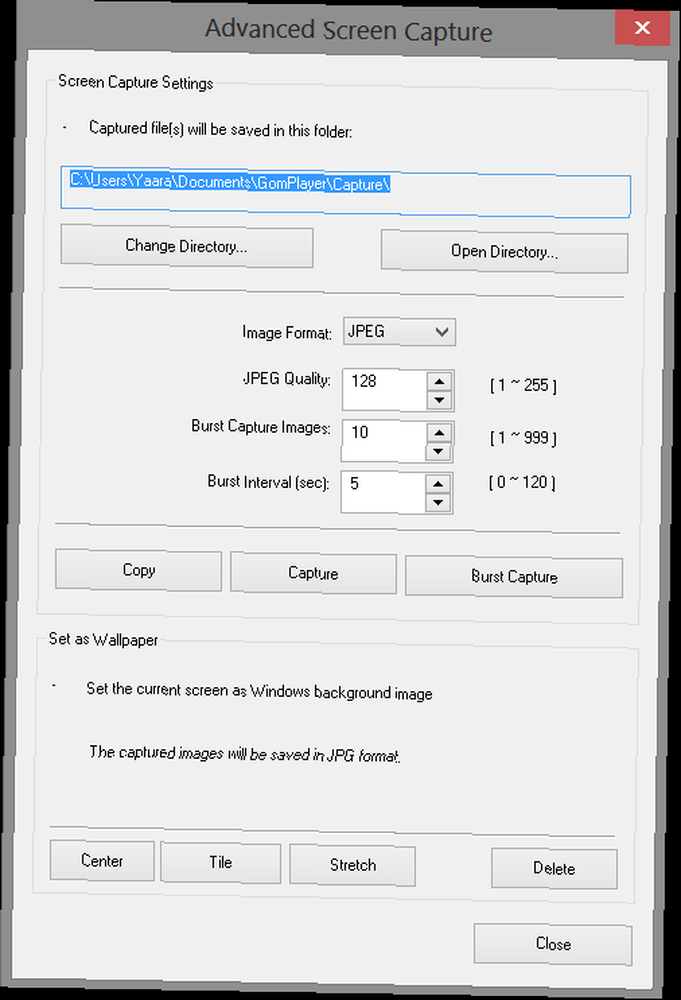
Burada, belirli aralıklarla otomatik olarak birkaç görüntü yakalamanıza izin veren Seri Çekim Yakala seçeneğini ayarlayabilir ve etkinleştirebilirsiniz. Örneğin, programı, her 5 saniyede bir olmak üzere, 10 resim çekecek şekilde ayarlayabilirsiniz. “Burst Capture” ve GOM Player'ın işi yapmasına izin verin. Belirli bir kare arıyorsanız ancak üzerinde oldukça duraklama yapamıyorsanız, en iyi olanı seçebileceğiniz kare kareleri yakalamak için aralığı 0 olarak ayarlayabilirsiniz.
GOM Player ayrıca JPG ve BMP formatları arasında karar vermenize izin verir ve yakalanan görüntüyü doğrudan yakalama penceresinden duvar kağıdı olarak ayarlamanızı sağlar.
Unutulmaması gereken tek şey, GOM Player yükleyicisinin TuneUp Utilities 2013'ü de yüklemeye çalıştığıdır. İstemiyorsanız, devre dışı bırakmayı unutmayın..
ImageGrab
GOM Player'ın aksine, ImageGrab, tamamen video dosyalarından görüntü yakalamaya adanmış bir programdır. Bağımsız bir medya oynatıcı değil. ImageGrab kullanarak, belirli bir zaman damgasından görüntüleri kolayca çekebilir, hatta tüm ayarlanan aralıklarla tüm videodan kareleri yakalayabilir.
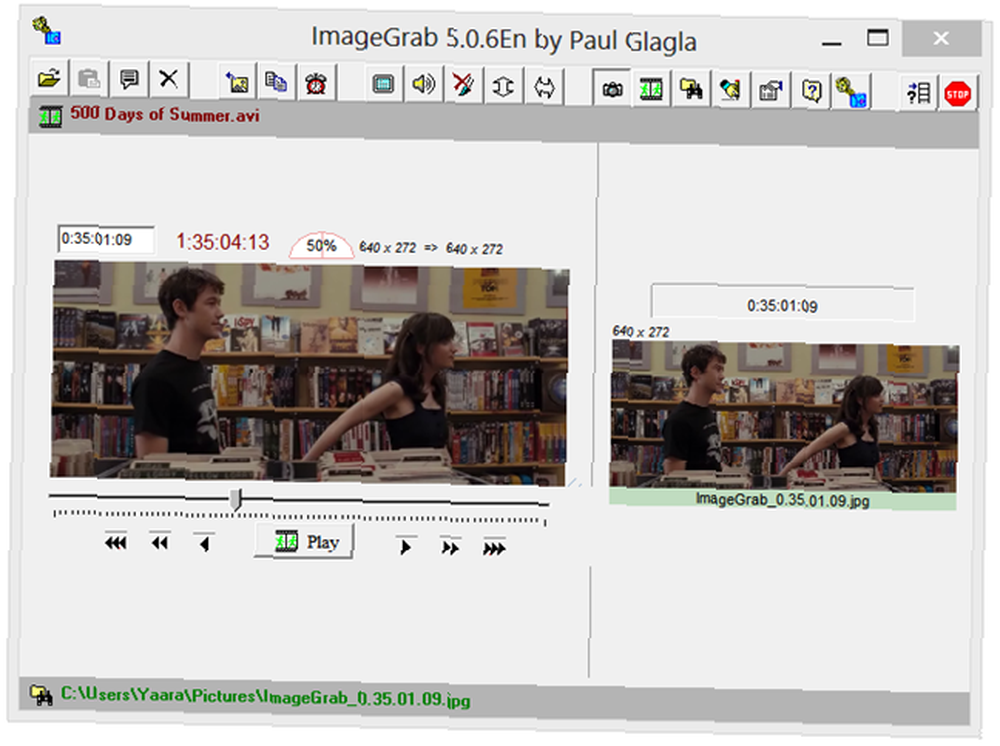
Bir resim çekmek için klavyenizdeki F5 tuşuna basabilir veya panoya kopyalamak için Ctrl + C tuşlarını kullanabilirsiniz. Doğru kareyi aldığınızdan emin olmak için belirli bir anı yakalamanın hiçbir yolu yoktur, ancak videoyu yakından takip edebilir ve karenin zaman damgasını olduğu gibi not edebilirsiniz. Daha sonra manuel olarak zaman damgası kutusuna girebilir ve çerçeveyi çekebilirsiniz..
Yukarıda da bahsedildiği gibi, ImageGrab ayrıca ayarlanan her kare, saniye veya dakikadaki tüm videodan fotoğraf çekmenizi sağlar. Bu özelliğin dezavantajı, videodaki belirli bir noktadan yakalama işlemini gerçekleştirememenizdir. Bir kez etkinleştirdiğinizde “İntervalomerelere”, ImageGrab oynatmaya en baştan başlayacak ve ayarlanan her aralıkta bir görüntü yakalayacaktır. Ayrıca, işlemin kaç görüntü üreteceğini de size bildirecektir..
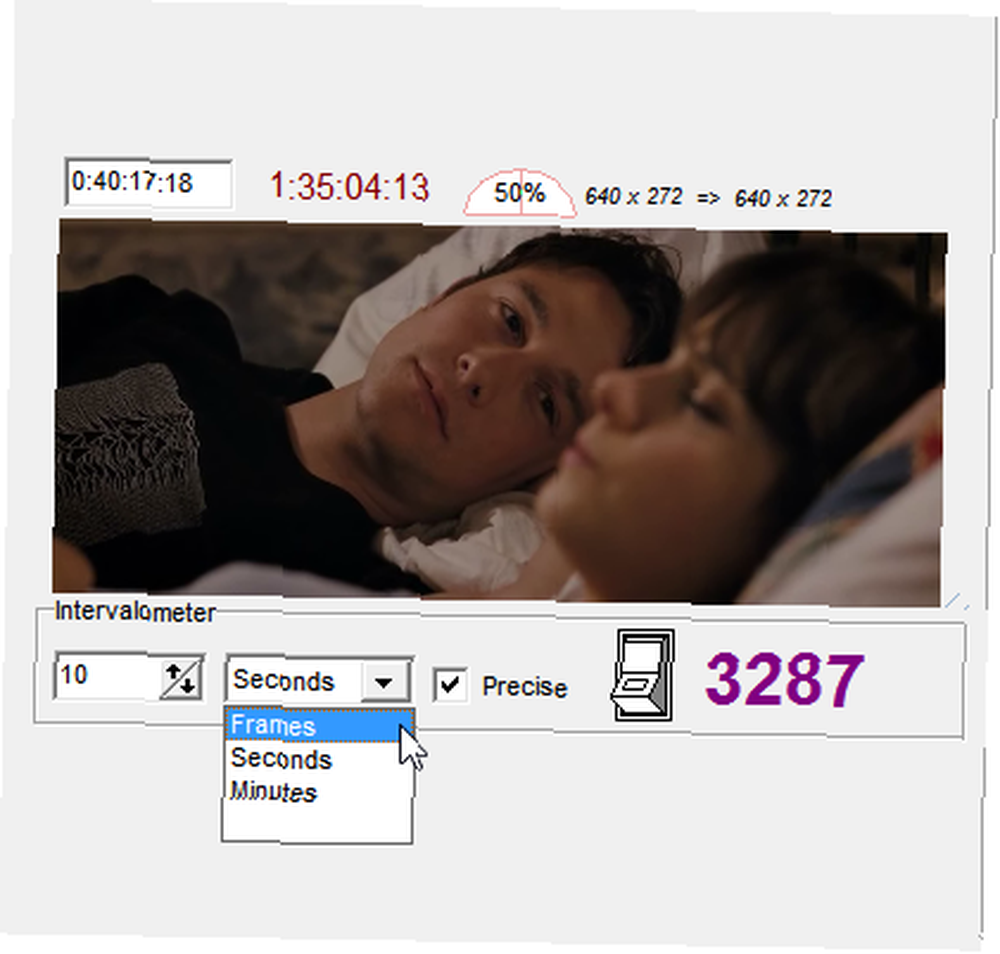
ImageGrab, videoya dosya adlarını, görüntü kalitesini ve hatta kakma metnini kontrol etmenizi sağlar. ImageGrab ile ilgili tüm incelemelerde ImageGrab ile video dosyalarından nasıl görüntüler çıkarılır ImageGrab ile video dosyalardan nasıl görüntüler çıkarılır .
ImageGrab’ın taşınabilir bir sürümde veya yüklü bir sürümde olduğunu unutmayın. İndireceğiniz ZIP dosyası her iki sürümü de içerir ve ikisini birden kullanabilirsiniz. Başlatıldığında, ImageGrab sizi bazı eksik filtreler hakkında uyarabilir. Onları yükleyebilir veya onsuz gitmeyi deneyebilirsiniz. Yüklememeyi seçtim ve hala genel video formatlarını oynatabiliyorum.
JPG Converter Bedava Video
Biraz istenmeyen posta yükleme işlemine rağmen, DVDVideoSoft'un JPG Dönüştürücüsündeki Ücretsiz Videosu, tüm videolardan görüntü kümesini yakalamanın kolay bir yoludur. ImageGrab'ın zaman ölçerine benzer, ancak bu araç daha iyi görünümlü bir arayüz ve bir seferde birden fazla video yükleme seçeneği sunar.

Video dosyalarınızı yükleyin ve aralıklarınızı seçin. Bu, her set kare sayısı, her set saniye sayısı, video başına toplam kare sayısı veya her kare olabilir. Bunu ayarlayıp vurduktan sonra “Dönüştürmek”, İstediğiniz görüntüleri oluştururken programı kendi cihazlarına bırakabilirsiniz..

Program, özellikle her bir klasöre otomatik olarak atanan videoların ve zaman damgalarının adlarını ve görüntülerin kendisine atanmış sayıları olan videonun adını içeren alt klasörler oluşturmayı seçtiyseniz, çok uygun bir çıktı oluşturur..
Programın seçenekleri biraz ince - görüntü kalitesi, format veya dosya adını kontrol edemezsiniz - ama bu harika “tıkla ve git” Konfigürasyonlarla uğraşmayı sevmiyorsanız çözüm.
Spam kurulum işlemi derken hatırladım mı? JPG Converter Free Video’nun hem Smileys We Love tarayıcı uzantısını hem de TuneUp Utilities 2013’ü yüklemeye çalıştığını unutmayın. İlgilenmediğinizden emin olun.
Hangisini Kullanmalısınız??
Tüm bunların arasında, GOM Player kesinlikle benim favorim ve önyükleme yapmak için güzel bir medya oynatıcı paketi geliyor. Normal görüntü yakalama gereksinimlerinin çoğuna cevap verir ve bu zor kareyi çoğu amaç için kolayca yakalamanıza yardımcı olabilir. Bir videodan çok sayıda görüntü arıyorsanız ya da kurulum ve yapılandırma çalışmalarını beğenmiyorsanız, ImageGrab ve Free Video to JPG Converter kesinlikle göz atmaya değer.
Tam kareleri yakalamak için hangi araçları kullanıyorsunuz? Bu duraklama ve baskı ekranının en iyi sonucu verdiğini mi buluyorsunuz ya da size yardımcı olacak favori bir aracınız mı var??
Resim kredisi: Piero Fissore











