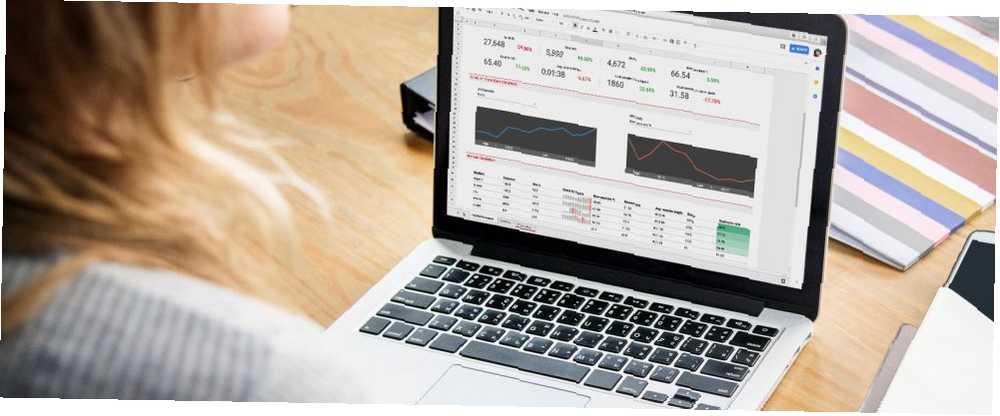
William Charles
0
4788
240
Microsoft Word gibi uygulama tabanlı kelime işlemci uygulamaları yerine bulut tabanlı Google Dokümanlar'ı kullanmanızın birçok nedeni vardır. En önemlilerinden biri, güçlü Google Komut Dosyaları'nı kullanarak çok yararlı bazı otomasyonlar oluşturabilmenizdir..
Kullanıcı istemlerinden bir belge oluşturmanıza, Google Analytics’i bir Google Doc raporuna aktarmanıza ve bir Google Sheet dosyasından bir belge oluşturmanıza izin veren üç komut dosyası.
1. Belge Oluşturmak İçin İstemleri Kullanma
Aynı e-postayı sık sık gönderirseniz, otomatik bir belge şablonu zaman kazanmanıza gerçekten yardımcı olabilir. Bu, yöneticinize aylık satış raporu veya iş arkadaşlarına haftalık güncellemeler gibi bir şey olabilir. Sık yazdığınız her şey, bir doküman şablonu ve bir Google Script ile otomatikleştirilebilir..
İlk adım, bir belge şablonu oluşturmaktır. Bunu yapmak bir Google Dokümanı oluşturmak kadar kolaydır. Doldurmak istediğiniz kelimeler için, onları iki ile çevreleyin ## Aşağıdaki örnekte olduğu gibi işaretler.

Bu belgenin içinde, belge açıldığında çalışan bir Google Script oluşturabilirsiniz. Komut dosyanız, belgeye giren öğelerin her birini girmenizi ister.
Komut dosyanızı oluşturmak için üzerine tıklayın. Araçlar menü öğesini tıklayın ve tıklayın Script editörü.
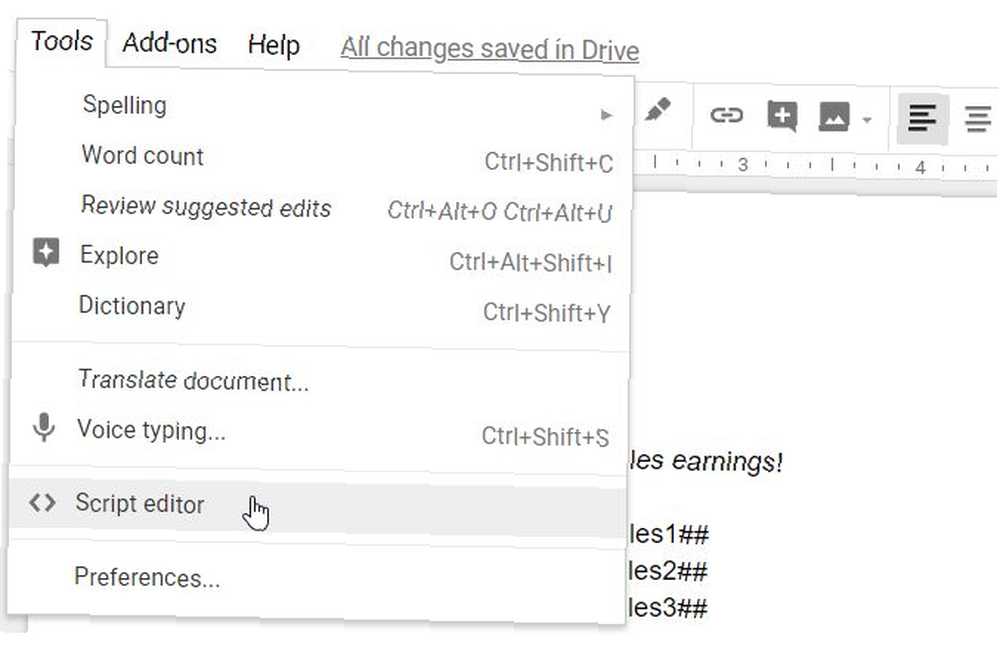
Editör penceresinde, orada bulunan kodu silin ve aşağıdaki komut dosyasıyla değiştirin.
Bu komut dosyası, belge açıldığında bilgi ister, satış görevlisinin adıyla ve bugünün başlığında yeni bir belge oluşturur. Ardından, girdiğiniz bilgilerle şablon alanlarını doldurur..
function myFunction () // Bilgi almak istediğiniz her alan için bir iletişim kutusu görüntüleyin. var ui = DocumentApp.getUi (); // var response = ui.prompt ('Ad Girin', 'Satış personelinin adını girin', ui.ButtonSet.OK); var nameResponse = ui.prompt ('Satış görevlilerinin adını girin'); var client1Response = ui.prompt ('İstemci 1'i girin'); var sales1Response = ui.prompt ('Satış 1'i girin'); var client2Response = ui.prompt ('İstemci 2'yi girin'); var sales2Response = ui.prompt ('Satış 2'yi girin'); var client3Response = ui.prompt ('İstemci 3'ü girin'); var sales3Response = ui.prompt ('Satış 3'ü girin'); var CommissionResponse = ui.prompt ('Komisyona Girin'); var date = new Tarih (); // Şablon dosyasının bir kopyasını çıkarın var documentId = DriveApp.getFileById (''). MakeCopy (). GetId (); // Kopyalanan dosyayı yeniden adlandırın DriveApp.getFileById (documentId) .setName (nameResponse.getResponseText () + date + 'Satış Raporu'); // Belge gövdesini değişken olarak alın var body = DocumentApp.openById (documentId) .getBody (); // Girişleri belgeye yerleştirin body.replaceText ('## name ##', nameResponse.getResponseText ()); body.replaceText ('## client1 ##', client1Response.getResponseText ()); body.replaceText ('## sales1 ##', sales1Response.getResponseText ()); body.replaceText ('## client2 ##', client2Response.getResponseText ()); body.replaceText ('## sales2 ##', sales2Response.getResponseText ()); body.replaceText ('## client3 ##', client3Response.getResponseText ()); body.replaceText ('## sales3 ##', sales3Response.getResponseText ()); body.replaceText ('## komisyon ##', komisyonResponse.getResponseText ()); Yukarıdaki komut dosyasındaki belge kimliği kodunu, şablon belgenin belge kimliği ile değiştirin.
Şablon belgesini düzenlerken bunu URL'ye katıştırılmış olarak bulacaksınız.
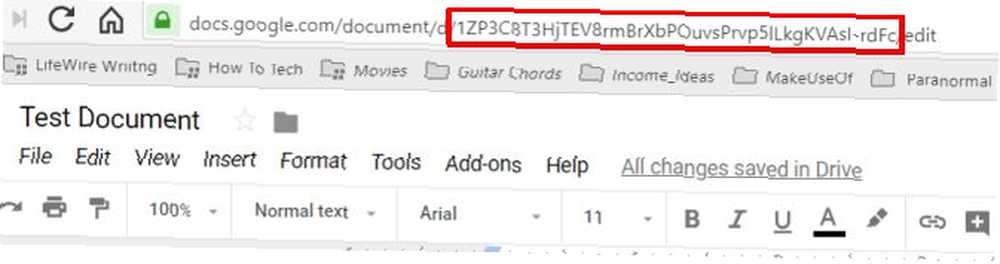
Google Script editör penceresinde, disk komut dosyasını kaydetmek için simge.
Sonra, tıklayın koşmak çalıştığını test etmek için simge.
Komut dosyasını ilk kez çalıştırdığınızda, komut dosyasını çalıştırmak için Google Hesabınızın izinlerini onaylamanız gerekebilir..
Şablon belgesine geri döndüğünüzde, istemi pencerelerinin birbiri ardına açıldığını göreceksiniz. Doldurmak istediğiniz verilerle alanları doldurun.
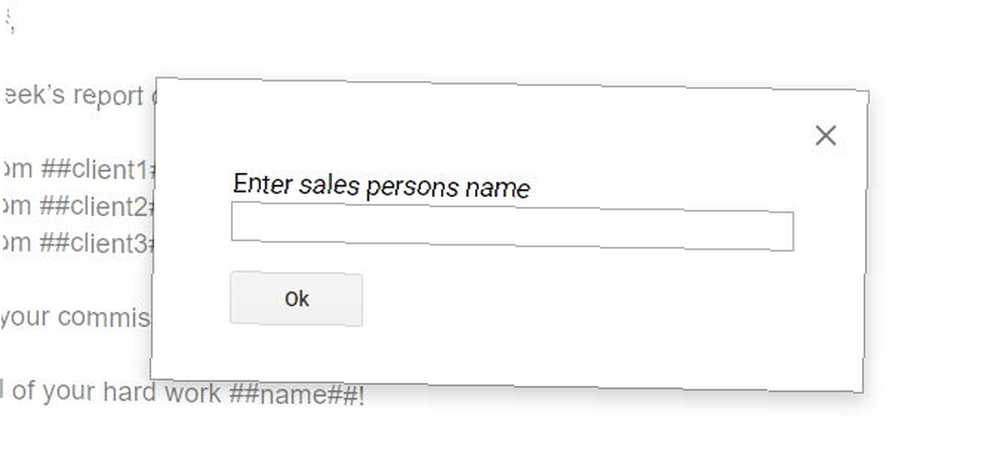
İşiniz bittiğinde, komut dosyası Google Drive kök klasörünüzde girdiğiniz tüm bilgileri girerek yeni bir belge oluşturacak.

Son olarak, sadece şablon belgeyi her açtığınızda çalıştırılacak komut dosyasını ayarlamanız gerekir..
Google Script Editor penceresinde, tıklayın Düzenle> Mevcut projenin tetikleyicileri.
Tıkla Tetikleyici ekle sağ alt köşedeki düğmesine basın. Emin olmak Etkinlik türünü seçin olduğu Açık.
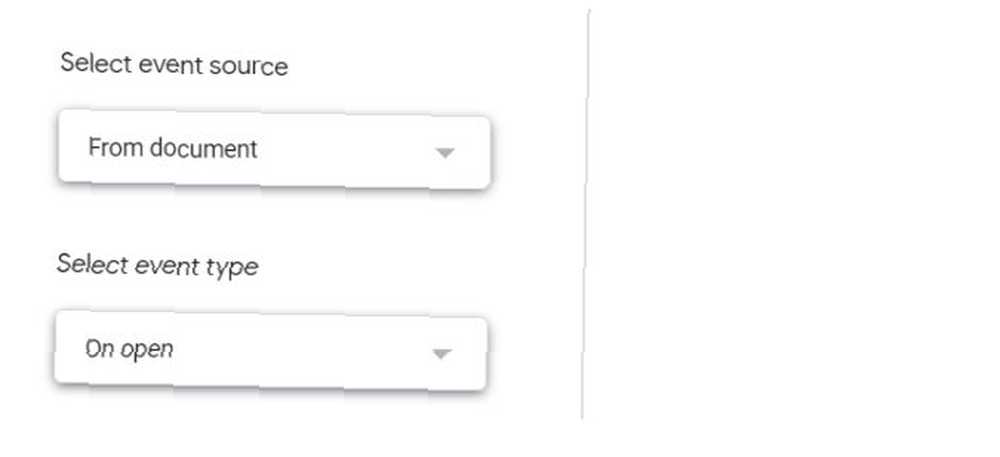
Aşağı kaydırın ve tıklayın Kayıt etmek, ve bitti.
2. Google Analytics’i Doküman Raporuna Aktarın
Bir web sitesine sahip olsanız veya bir web sitesine sahipseniz, bir web sitesi trafiğini ve performansını ölçmek için sık sık gereksinim duymak, bu 7 En İyi Araçla Web Sitesi Trafiğini Kontrol Etme Bu 7 En İyi Araçlarla Web Sitesi Trafiğini Kontrol Etme Web sitenizin trafiğini kontrol etmek zor değildir Doğru araçlar Bu makale en iyi trafik analiz sitelerinin yedisini özetlemektedir. ve biçimlendirilmiş bir raporun içinde sağlayın.
Web sitesi verilerini Google Analytics’ten dışa aktarmak ve iyi biçimlendirilmiş bir Google Dokümanlar raporuna yazdırmak için yukarıdaki şablonla aynı şablon yaklaşımını kullanabilirsiniz..
İlk önce, önceki bölümde yaptığınız gibi bir rapor şablonu oluşturun. Bu örnekte, şablon geçen hafta toplam kullanıcılara, oturumlara ve sayfa görüntülemelerine yer verecek şekilde oluşturulacak.
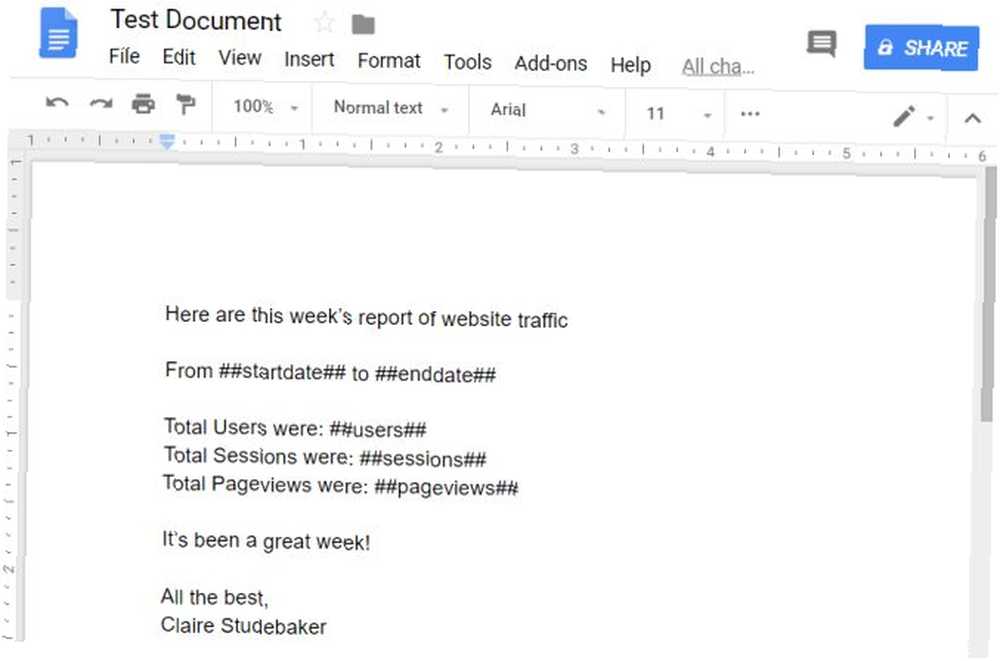
Ardından, önceki bölümle aynı adımları kullanarak Google Dokümanlar Komut Dosyası Düzenleyicisine gidin.
Aşağıdaki adımları izleyerek Google Analytics verilerine erişimi etkinleştirin.
- Komut dosyası düzenleyici penceresinde, kaynaklar, ve sonra Gelişmiş Google hizmetleri
- Click açık kapalı bitişik, yanında Google Analytics API'sı
- İletişim kutusunun altında Google Cloud Platform API Dashboard bağlantı
- Bulut Platformu penceresinde, üzerine tıklayın. API'leri ve Hizmetleri Etkinleştir
- Aramak analitik, ve tıklayın Analytics API'sı
- Tıkla etkinleştirme betiğiniz için bu API’yi etkinleştirmek için düğmeye basın
- Script editör penceresine geri dönün ve tıklayın tamam Gelişmiş Google Hizmetleri penceresini kapatmak için
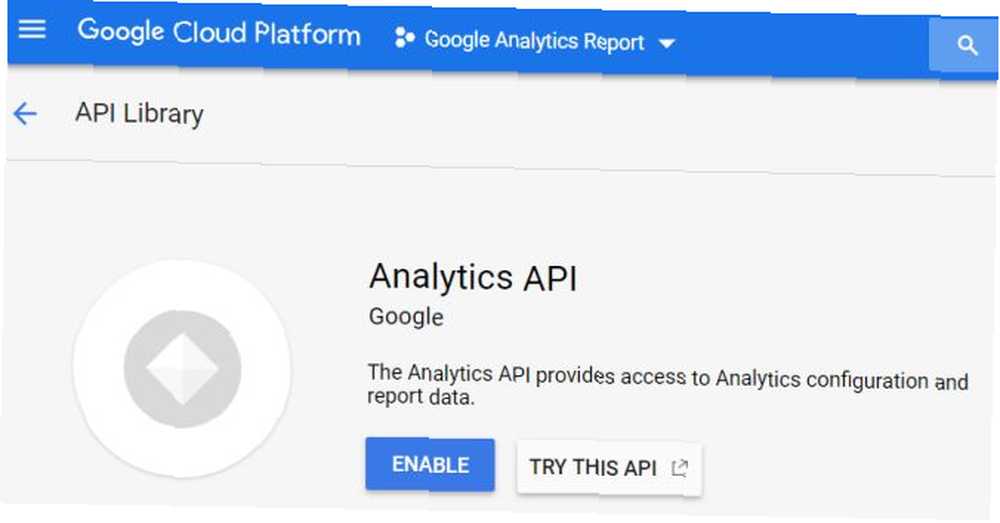
Artık Google Analytics API ile entegrasyonu etkinleştirdiğinize göre, raporunuzu otomatik olarak oluşturmaya hazırsınız.
Aşağıdaki kodu kod düzenleyici kod penceresinin içine yapıştırın.
işlev myFunction () var tableId = 'ga:'; var startDate = getLastNdays (7); // 1 hafta önce. var endDate = getLastNdays (0); var date = new Tarih (); var results = Analytics.Data.Ga.get (tableId, startDate, endDate, 'ga: Kullanıcılar, ga: oturumlar, ga: sayfa görünümleri', 'boyutlar': 'ga: tarih'); var veri = []; var totals = results.totalsForAllResults; (toplam olarak metricName) (data.push (toplam [metricName]); var users = veri [0] var oturum = veri [1] var sayfa görüntülemesi = veri [2] // Google Dokümanı’na çıktı. // Şablon dosyasının bir kopyasını çıkarın var documentId = DriveApp.getFileById ("). MakeCopy (). GetId (); // Kopyalanan dosyayı DriveApp.getFileById (documentId) .setName (tarih + 'Web Sitesi Raporu'); // Belge gövdesini değişken olarak alın var body = DocumentApp.openById (documentId) .getBody (); // Girişleri belgeye yerleştirin body.replaceText ('## startdate ##', startDate); body.replaceText ( '## enddate ##', endDate); body.replaceText ('## users ##', users); body.replaceText ('## sessions ##', sessions); body.replaceText ('## pageviews # # ', pageviews); function getLastNdays (nDaysAgo) var today = new Date (); var önce = new Date (); before.setDate (today.getDate () - nDaysAgo); Utilities.formatDate (önce,' GMT ',' yyyy-AA-gg ');Yukarıdaki komut dosyasındaki belge kimliği kodunu, şablon belgenin belge kimliği ile değiştirin. Ayrıca Analytics Kimliğini, web siteniz için Google Analytics’te görüntülenen kimliğiyle değiştirin.
Google Script editör penceresinde, disk komut dosyasını kaydetmek için simge.
Tıkla koşmak çalıştığını test etmek için simge.
Komut dosyasını ilk kez çalıştırdığınızda, komut dosyasını çalıştırmak için Google Hesabınızın izinlerini onaylamanız gerekir..
Komut dosyasını çalıştırmak Google Drive kök klasörünüzde, geçen haftaya ait tüm web sitesi performans bilgileriyle birlikte yeni bir belge oluşturacaktır..
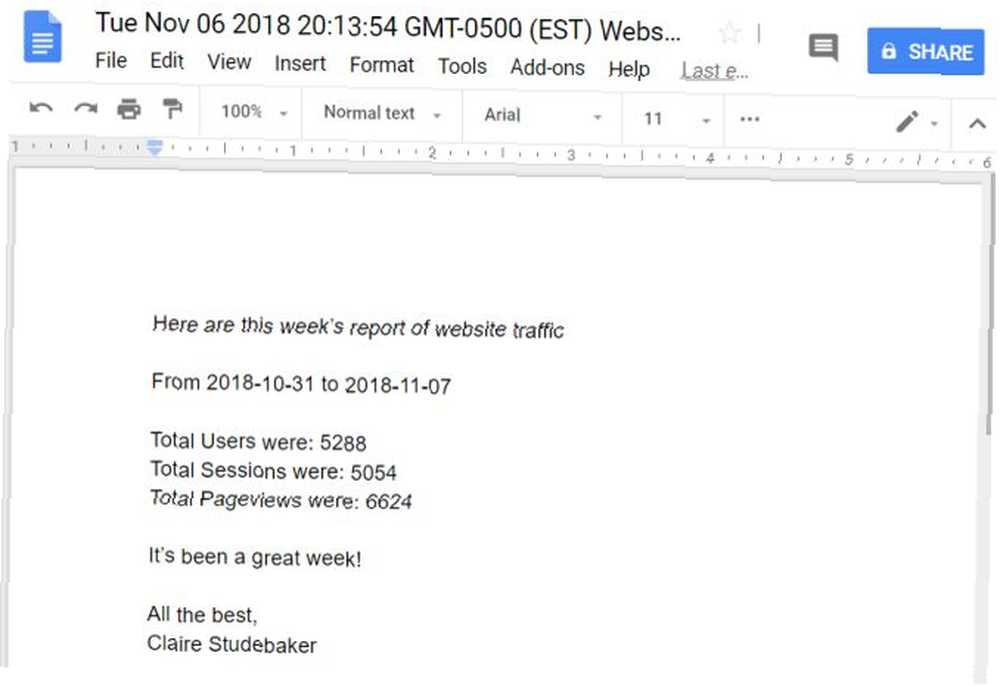
Son olarak, sadece her hafta çalıştırmak için senaryoyu ayarlamanız gerekir..
Google Script Editor penceresinde, tıklayın Düzenle ve Mevcut projenin tetikleyicileri.
Tıkla Tetikleyici ekle sağ alt köşedeki düğmesine basın. Değişiklik Etkinlik kaynağını seç Zaman odaklı. Değişiklik Zamana dayalı tetikleyici türünü seçin için Haftalık zamanlayıcı.
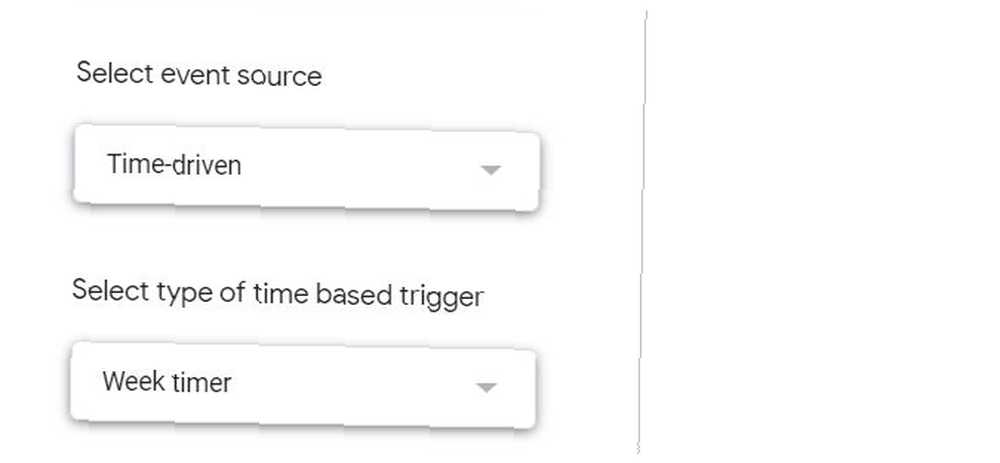
Aşağı kaydırın ve tıklayın Kayıt etmek, ve betiğiniz her hafta yayınlanacak ve yeni bir haftalık rapor oluşturacaktır.
3. Bir Google Sayfasından Belge Oluşturma
Rapor oluşturma veya günlük bilgileri gibi şeyler için bir elektronik tablodan bir belgeye bilgi aktarmanız gereken zamanlar vardır..
Bunu sık sık yaparken kendinizi bulursanız, Google E-Tabloları Google Dokümanlar ile entegre ederek zaman kazanabilirsiniz. Bu komut dosyası için, Google E-Tablolar’ın içindeki Google Script Düzenleyicisini kullanacaksınız;.
Öncelikle, şablon satış belgenizi, bu makalenin ilk bölümünde yaptığınız gibi oluşturacak ve çevreleyen değişkenleri yerleştireceksiniz. ## sembol.
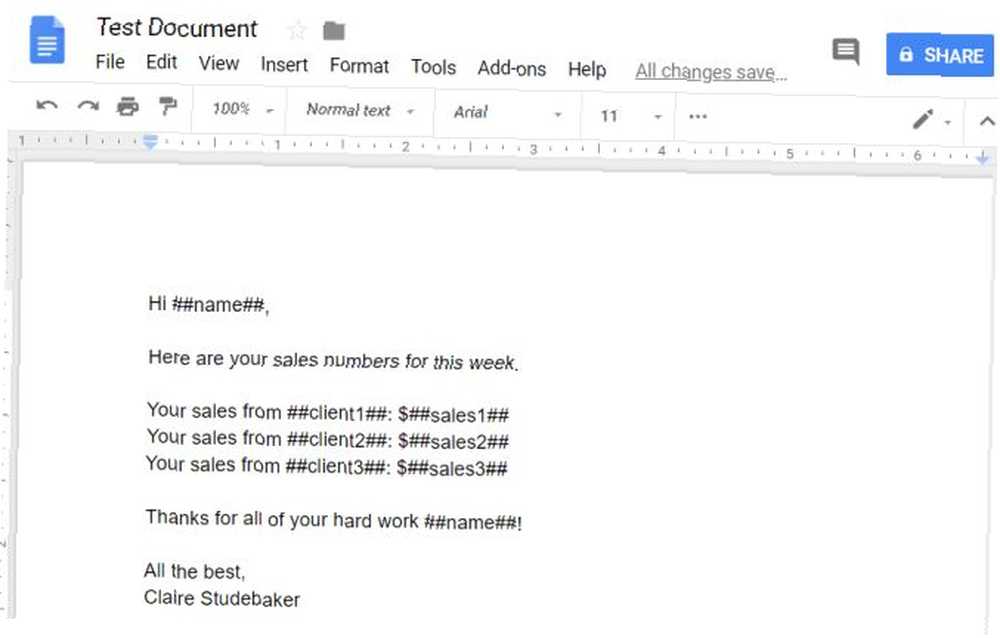
Bu raporlara ait veriler Google Örnekler e-tablonuzdan gelecektir;.
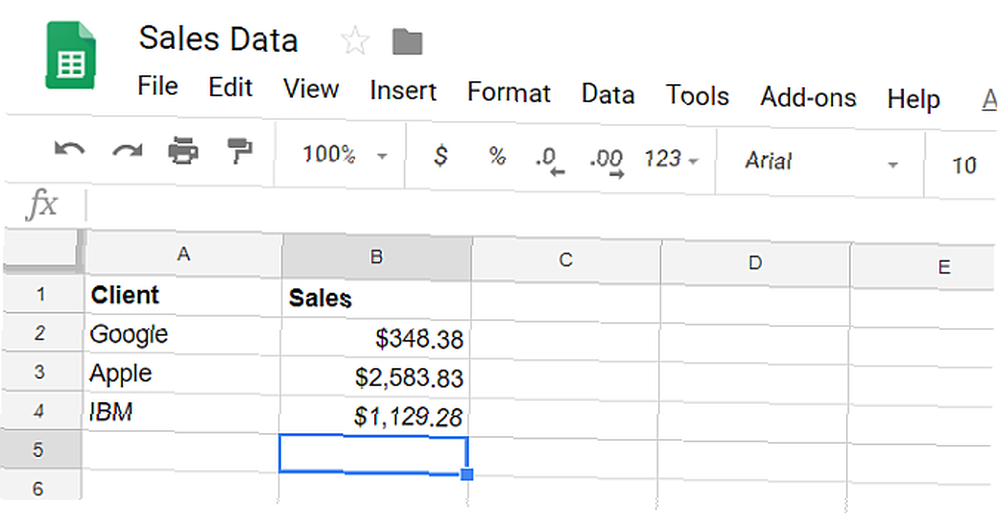
Komut dosyanızı oluşturmak için Google E-Tablolar’ın içinde Araçlar menü öğesini tıklayın ve tıklayın Script editörü.
Aşağıdaki betiği editör betiği penceresine yapıştırın.
işlev myFunction () var date = new Date (); // SS'i ID'sine göre açar var ss = SpreadsheetApp.openById (""); var sheet = ss.getSheetByName ('Sam'); // veya sayfanın adı ne olursa olsun // Şablon dosyasının bir kopyasını yapın var documentId = DriveApp.getFileById (''). makeCopy (). getId (); // Kopyalanan dosyayı yeniden adlandırın DriveApp.getFileById (documentId) .setName ('Sam' + date + 'Sales Report'); // Belge gövdesini değişken olarak alın var body = DocumentApp.openById (documentId) .getBody (); var range = sheet.getRange ("A2: B4"); body.replaceText ('## name ##', 'Sam'); (var i = 1; i<4; i++) cell = range.getCell(i,1); client = cell.getValue(); body.replaceText('##client' + i + '##', client); cell = range.getCell(i,2); sales = cell.getValue(); body.replaceText('##sales' + i + '##', sales); Yukarıdaki komut dosyasındaki belge kimliğini, şablon belgenin belge kimliği ile değiştirin. Ayrıca Google Sayfa Kimliğini, verilerinizin Google Sayfası Kimliğiyle değiştirin.
Google Script editör penceresinde, disk komut dosyasını kaydetmek için simge.
Tıkla koşmak çalıştığını test etmek için simge.
Komut dosyasını ilk kez çalıştırdığınızda, Google Hesabınıza erişebilmesi için izinleri onaylamanız gerekir..
Komut dosyasını çalıştırdığınızda, Google Drive kök klasörünüzde, e-tablodaki tüm satış verileriyle birlikte yeni bir belge oluşturur..
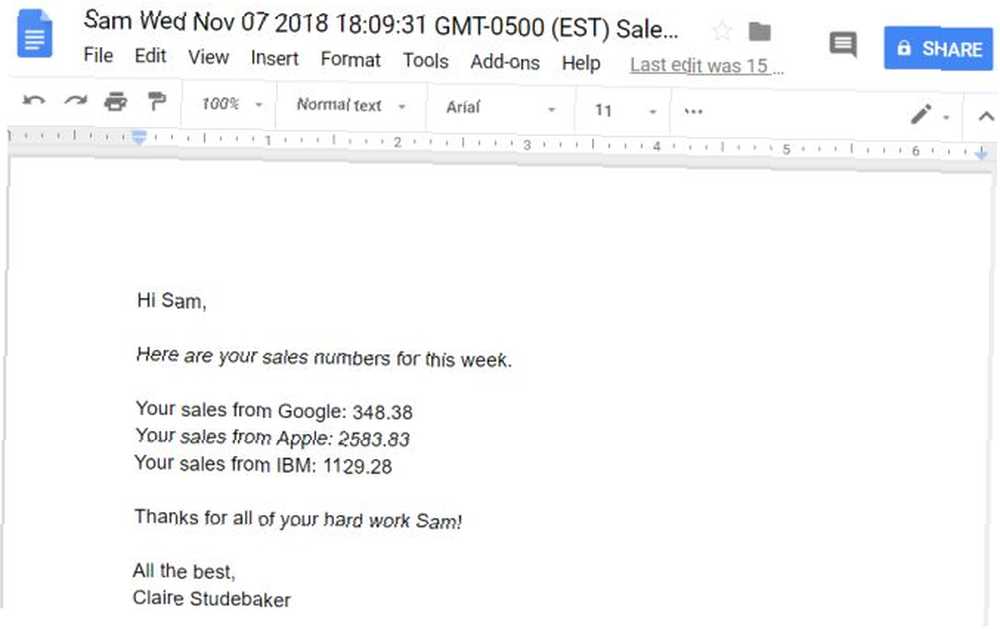
Sayfa sekmeleri arasında dolaşmak ve ekibinizdeki her satış elemanı için yeni bir satış çıktı belgesi oluşturmak da mümkündür..
Neden yukarıdaki senaryo ile oynamıyor ve bunu çözüp göremediğinizi görüyorsunuz.?
Google Script'leri ve Google Belgeleri Kullanma
Google Dokümanlar basit bir kelime işlemci gibi gözükse de, Google Analytics’i ne zaman entegre edebileceğinizi görebileceğiniz gibi, bu bulut uygulamasının işlevselliğini çoğaltır.
Google Dokümanlar'daki şablonlar, tüm bu çalışmaları yapan şeyin temel bir parçasıdır. Google Dokümanlar'daki şablonları ne kadar çok kullanıyorsanız şaşırırsınız 24 Google Dokümanlar Hayatınızı Kolaylaştıracak Şablonlar 24 Google Dokümanlar Hayatınızı Kolaylaştıracak Şablonlar onları bir araya getirin. Yaptığınız her şeyi daha verimli hale getirebilir. Onları deneyin ve siz de kendi yaratıcı Google Script otomasyonlarınızı ekleyin.











