
Harry James
0
3664
9
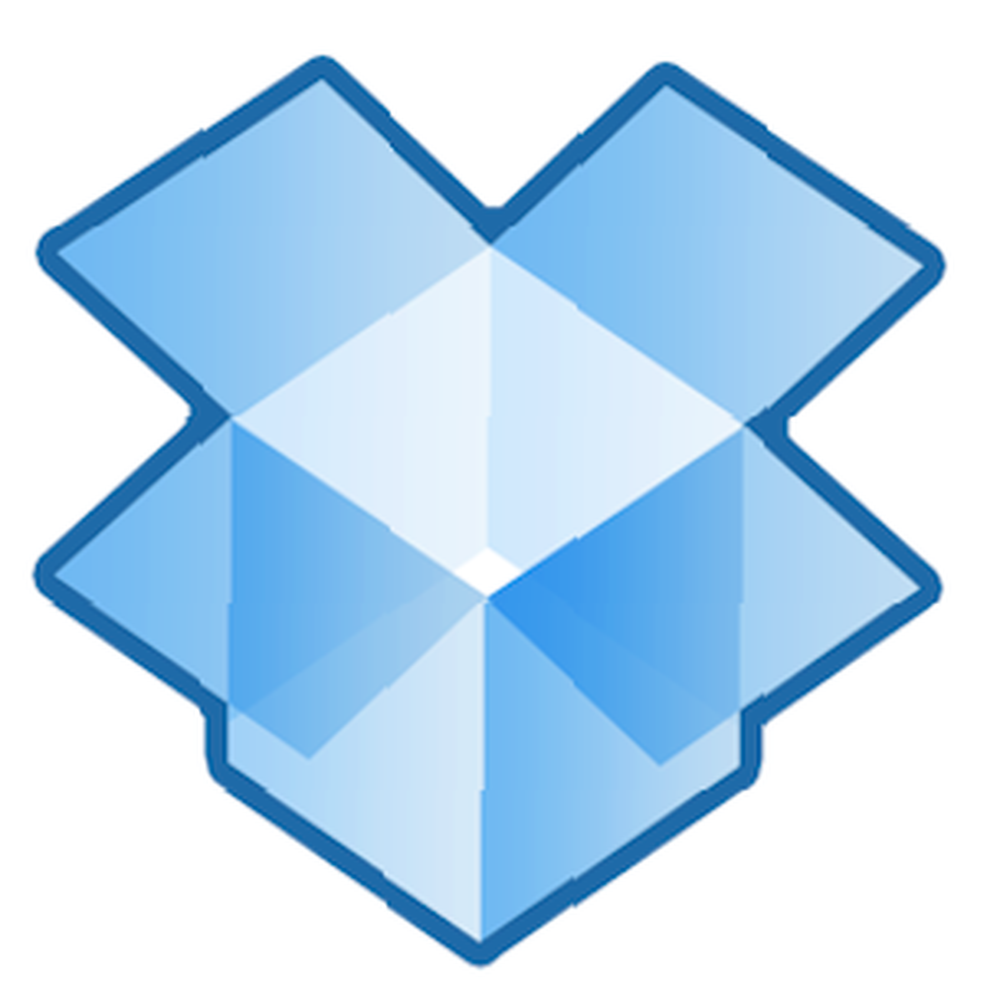
Favori, tüm zamanların dosya paylaşım hizmeti olan Dropbox, cömertçe ücretsiz 2 gig dosya alanı sağlar. Birçok kullanıcı için bu yeterli olabilir, ancak şimdi Dropbox bilgisayarlar ve mobil aygıtlar arasında parçaları karıştırmak ve paylaşmak için merkezi bulut senkronizasyon hizmeti haline geliyor, tahsis edilen boş alan, muhtemelen yönetilmez ve organize edilmezse çok hızlı bir şekilde dolar.
Kendinizi düzenli olarak Dropbox kullanarak buluyorsanız, hesabınızdaki kaybolan Dropbox dosyalarını bulmak ve yönetmek için aşağıdaki ipuçlarından bazılarını incelemek isteyebilirsiniz. Dropbox'ta yeni iseniz, Dropbox için Resmi olmayan Resmi Kılavuzumuzu indirin Dropbox için Resmi Olmayan Kılavuzu Dropbox için Resmi Olmayan Kılavuzu Dropbox'a Düşününce düşündüğünüzden daha fazlası var: dosya paylaşımı, verilerinizi yedekleme, dosya senkronizasyonu için kullanabilirsiniz bilgisayarlar arasında ve hatta bilgisayarınızı uzaktan kontrol edin.
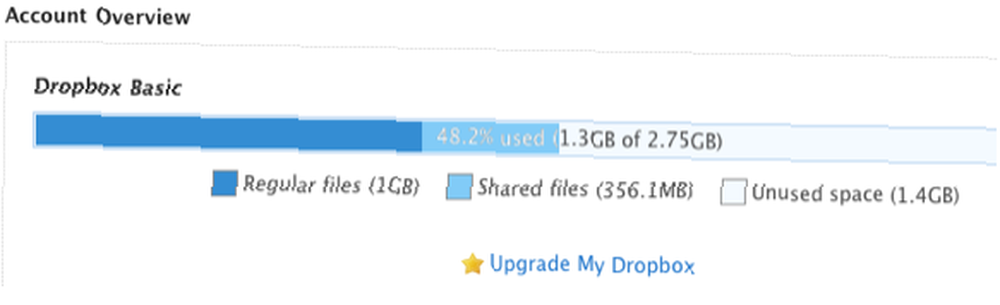
Dosya Etkinliğini Bulma
Düzenli olarak Dropbox hesabınıza dosya yükler, karşıdan yükler ve paylaşırsanız, bazen içerik parçalarını kaydettiğiniz yerleri unutabilirsiniz. Dropbox hesabınızı başlatabilir ve ne denir Olaylar hesabınızla ilgili tüm en son etkinlikleri görmek için sekme.

Tıklayarak Olaylar sekmesinde, hesabınıza yakın zamanda eklenen, silinen veya paylaşılan dosyaları hızlı bir şekilde bulabilirsiniz. Şaşırtıcı bir şekilde, hesabınıza birkaç aylık geri dönüp dosya etkinliği görüntüleyebilirsiniz..
Dosyaları Kalıcı Olarak Silme
Bunu yakın zamana kadar fark etmemiştim, ancak Dropbox bir tür Apple Time Machine özelliğine sahipti; bu, silinen dosyalarınızın bir kopyasını kalıcı olarak silinmeden önce 30 gün boyunca saklar. Yani çöpe atılmış bir dosyayı almanız gerekiyorsa, sadece “Silinen dosyaları göster” sekmesinde, silinen tüm dosyalar grileşmiş olarak görünecektir..

Dosyaya / klasöre tıklayın ve sonra kaybolan Dropbox dosyasını veya klasörünü orijinal klasörüne geri yüklemek için diğerini kalıcı olarak silmek için iki düğmeyi gösteren küçük üçgene tıklayın. Bilgisayarınız diğer kullanıcılarla paylaşılıyorsa, hassas dosyaların hesabınızdan kalıcı olarak silindiğinden emin olmak isteyeceksiniz.
Dosyaları Otomatik Olarak Taşı
Dropbox'ta tahsis edilen boş alanınızı ağzına kadar doldurmamanızı sağlamanın en iyi yollarından biri, bazen temizlemektir. Evet, manuel olarak yapmakta güçlük olabilir. Aramızda kim daha fazla ev işleri arıyor? Mac kullanıcısıysanız, Dropbox hesabınıza eklenen dosyaları otomatik olarak bilgisayarınızda başka bir yere taşımak üzere bir klasör eylemi oluşturmak için varsayılan olarak OS X'te yüklü olan Automator uygulamasını nasıl kullanabileceğinizi hızlı bir şekilde öğrenelim. Bu, özellikle Dropbox hesabınıza çok fazla fotoğraf yüklüyorsanız ve bunları hesabınızdaki alanı korumak için taşımak istiyorsanız kullanışlıdır..
İşte Dropbox için bir klasör eylemini nasıl ayarlayacağınız. Mac'inizde Dropbox yüklü olduğunu varsayıyorum.
- Automator'ı Uygulamanızın klasöründe açın. Seçmek Klasör Eylemi açılan şablon penceresinde ve ardından Tamam, Seçmek.
- İş akışı alanının en üstünde, bulunduğu yer, “Klasör Eylemi, eklenen dosya ve klasörleri alır.,” açılır düğmeyi tıklayın ve eklenen dosyaların içeriğinin bu seçili klasöre otomatik olarak taşınmasını veya kopyalanmasını istediğiniz Dropbox hesabınızdaki yerel klasörü bulun.
- Otomatikleştirici arama alanına şunu yazın “Bulucu Öğeleri Taşı,” Bu iş akışı eylemini bulmak için. Bu işlemi ana iş akışı alanına sürükleyin.
- İşlemde, sonraki açılır düğmeyi tıklayın “için” belirlenmiş dosyalarınızın otomatik olarak taşınmasını istediğiniz klasörü bulun veya oluşturun..
- İş akışını kaydedin. Şimdi, belirlenen Dropbox klasörünüze yeni dosyalar eklendiğinde (örneğin hesabınızla senkronize olan bir mobil uygulamayı kullanarak), bilgisayarınızdaki seçili klasöre taşınırlar..
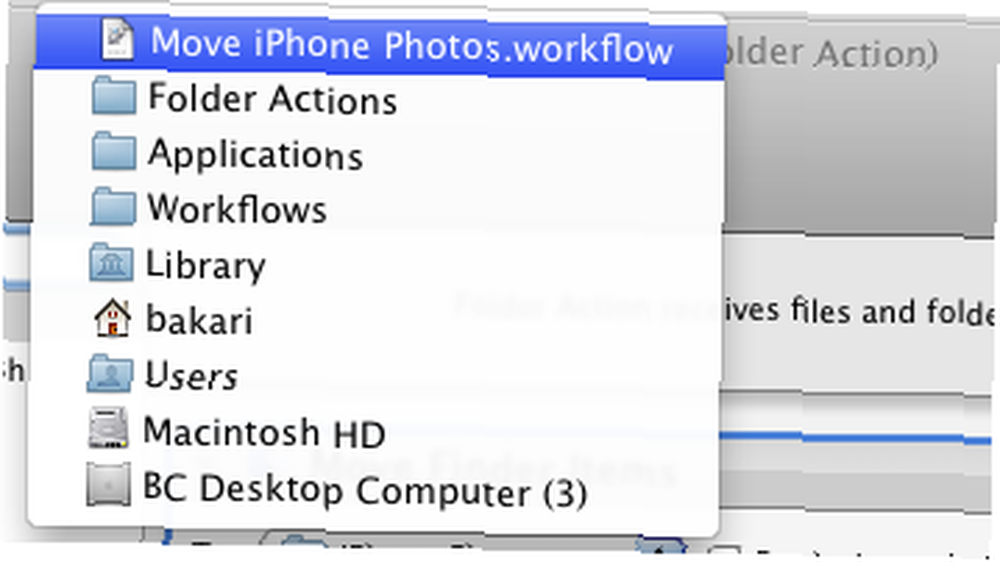
Artık klasör eylemini kullanmak istemiyorsanız, klasörü Dropbox hesabınızdan silebilir veya uygulamanızdaki Automator iş akışı eylemini bulabilirsiniz. Ana Sayfa Kitaplık> İş Akışları> Uygulamalar> Klasör Eylemleri. Orada iş akışı eylemini silebilirsiniz.


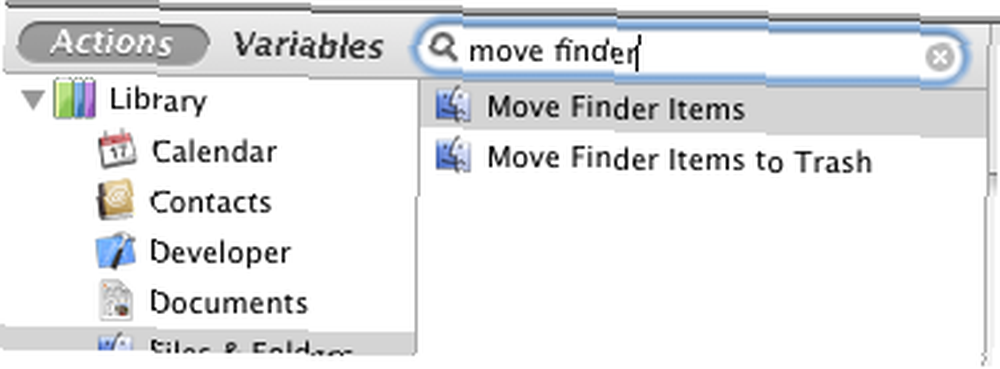
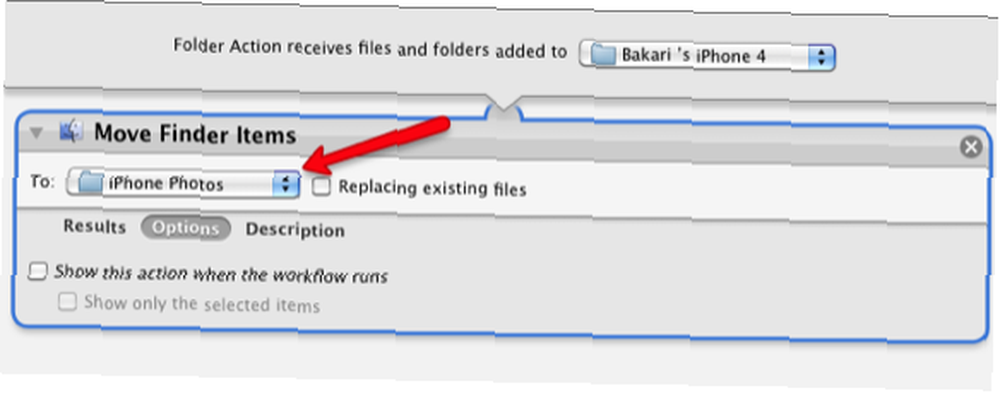
Bu ipuçlarını Dropbox'ınızı yönetmek için yararlı bulursanız bize bildirin. Ayrıca, Dropbox hesabınızı iyi yönetilen ve boş alan sınırının altında tutmak için kullandığınız diğer yolları da bize bildirin..











