
Gabriel Brooks
0
1033
68
Katman 1… Katman 2… Katman 3….
Katmanları üst üste yerleştirilmiş saydam plastik tabakalar olarak düşünün ve görüntü netleşir. Ancak fakir örgütler onları gazete yığınlarına dönüştürebilir - ve herhangi bir fotoğraf düzenleme çalışması söz konusu olduğunda bir felaket tarifi. Katmanlar Adobe Photoshop'un merkezinde.
Belki bir acemi olarak, Photoshop katman yönetimi püf noktalarını kullanarak daha sonra kullanmaya başladınız. Ancak organizasyon, bir öncelik olduğu kadar bir alışkanlıktır. Sadece alıcı tarafta bir düşünün: Birisi size iki düzine katmanı olan bir PSD dosyası gönderdi ve hepsi de isim veya semblance olarak vermedi. Bununla çalışmak için iyi şanslar!
Kural bir, oluşturduğunuz anda tüm Photoshop katmanlarını adlandırmaktır. Fakat birlikte çalışmanız gereken birkaç kural var ve hepsi hayatınızı kolaylaştırabilir.
1. Renk Kodu Katmanları
Her katmana bir ad verin. Ayrıca, katmanları yığınında görmeleri için onlara benzersiz bir renk verin. Örneğin, benzer katmanları aynı renkle kodlayabilirsiniz. Veya söz konusu katmandaki renge uygun bir renk kodu kullanabilirsiniz..
Sağ tık Renk kodunu değiştirmek istediğiniz katmanın Göz simgesine> Katmanın yanında sağ tıklama menüsü görünür. Katmanın rengini seçin> Tamam'ı tıklayın..
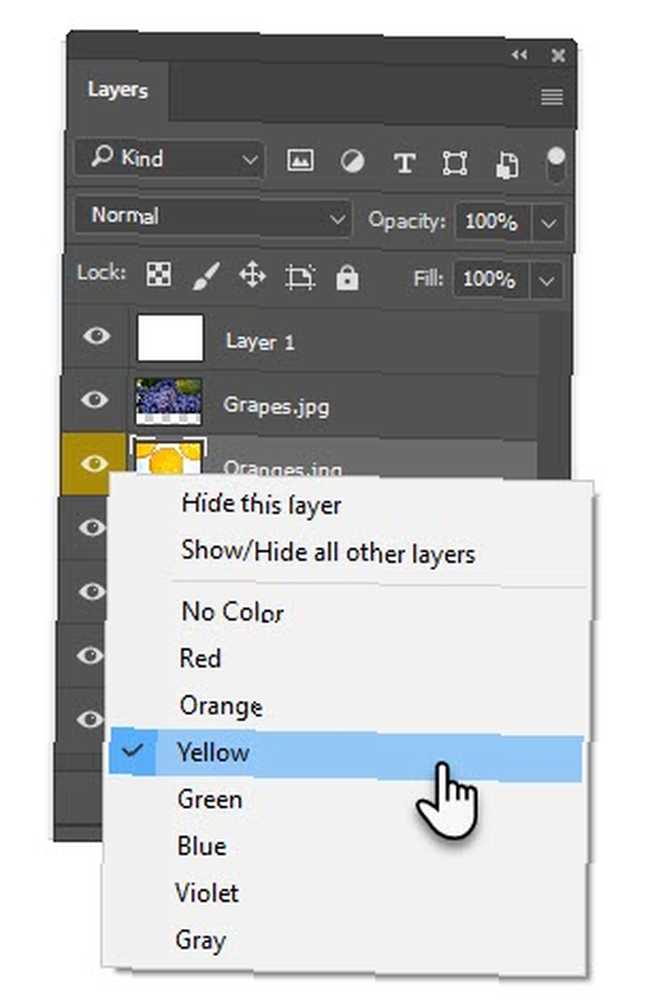
Renk kodunu kaldırmak için tekrar sağ tıklayın ve Renk yok.
2. Klasörlerdeki Katmanları Düzenleme
Benzer fonksiyonel katmanları kendi Klasörlerinde gruplayın. Üst üste çok sayıda katman yığılmış ve düzenlemeleri veya maskeleri uygularken yolunuzu kaybedebilirsiniz.
Katmanlar, üst üste şeffaf plastik tabakalar gibidir. Bir klasör, bu benzer sayfaları bir arada tutmak için kullandığınız bir ciltleyiciye benzer (örn. Gökyüzünü bir fotoğrafta düzenlemeye giden tüm katmanlar), böylece bunlar üzerinde grup olarak çalışabilirsiniz..
Önce istediğiniz katmanları seçin ve ardından aynı Yeni Grup Katmanlar paletinin altındaki simge.
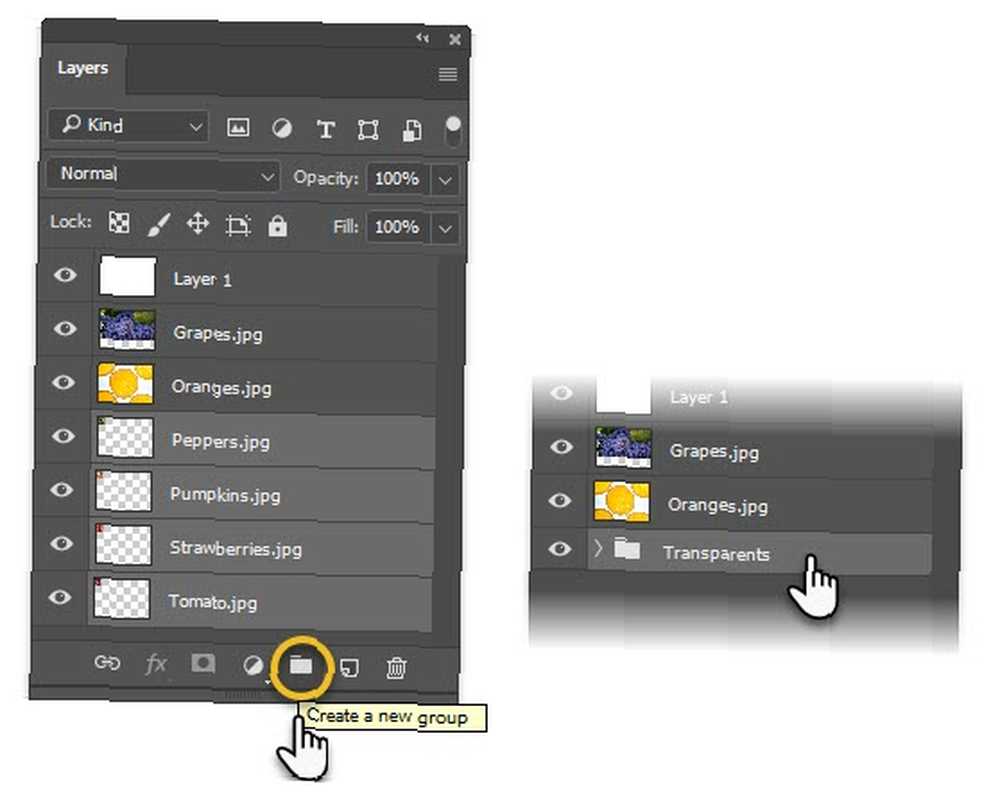
Ayrıca boş bir grup oluşturabilir ve ardından katmanları bir seferde bir veya birkaç defada klasöre sürükleyebilirsiniz. Gruplandırılmış klasörü bir adla etiketleyin. Tüm katmanları görmek için, tüm grubu genişletmek için küçük oka tıklayın..
Gruplar, düzenleme iş akışını birden çok katmanda birlikte kullanmanıza yardımcı olur. Gruplanmış katmanların görünürlüğünü, her bir katman için olduğu gibi değiştirebilirsiniz. Büyük bir avantaj, tüm gruba maske uygulayabilmenizdir..
Photoshop ayrıca grupları birbirlerinin içine yerleştirmenize ve karmaşık belgeyi yönetmeyi kolaylaştıran katmanlı bir klasör yapısı oluşturmanıza olanak tanır. Bir grup katmanı gruplandırmak için, gruba sağ tıklayın ve Çöz.
3. Tek Tıklamayla Birden Fazla Photoshop Katmanı Gizle
Resim dosyanız yüzlerce katmana sahip olabilir, ancak diğerleri buna karışmadan sadece bir katman görmek istiyorsunuz. Her katmana veya Katman Grubuna gitmeniz ve görünürlüğü kapatmanız gerekmez. Tek bir kat dışında tümünü hızla kapatmak için bir kısayol kullanın.
Aşağı basın Alt anahtar (seçenek Mac’te) ve görmek istediğiniz katmanın yanındaki göz simgesini tıklayın. Diğer tüm katmanlar otomatik olarak gizlenir.
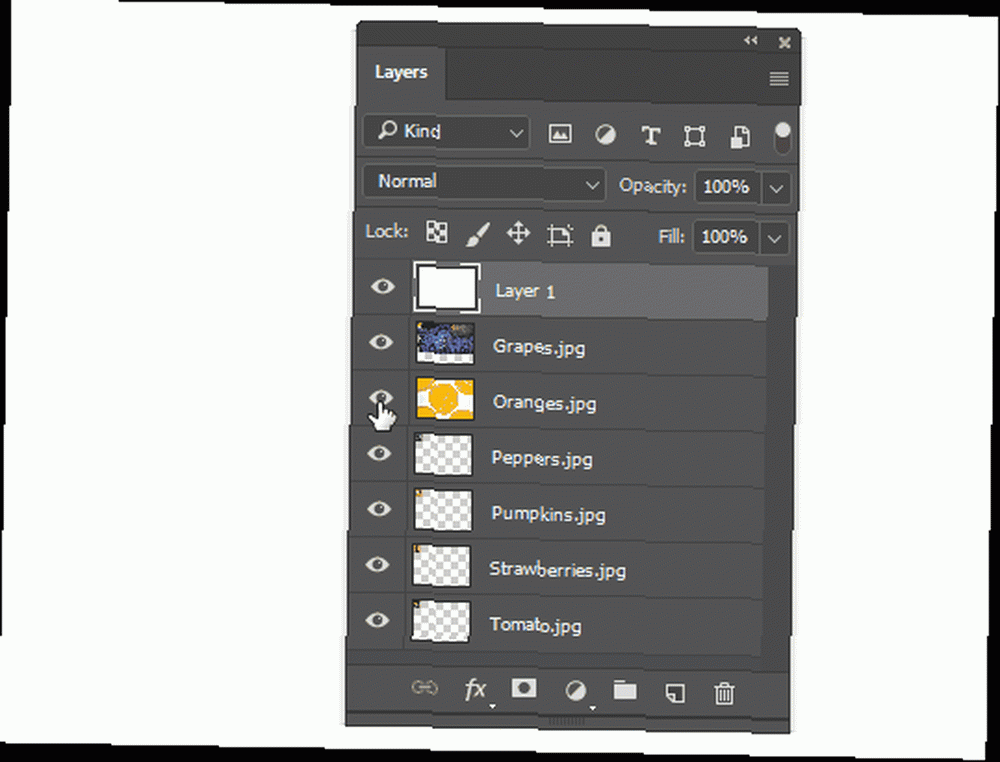
Alt tuşuna basın ve tekrar görünmelerini sağlamak için göze tekrar tıklayın..
İyi bir fotoğrafçı olmak ister misiniz? Bir fotoğrafçılık ve Photoshop acemi olsa bile katmanlarla başlayın. 10 Acemi Fotoğrafçılar için Tanıtılması Gereken Photoshop Becerileri 10 Acemi Fotoğrafçılar için Tanıtılması Gereken Photoshop Becerileri Bu kılavuzda, doğrudan içine girebileceğiniz bazı Photoshop özelliklerine göz atacağız. önceki fotoğraf düzenleme deneyiminiz çok az veya hiç yok. .
Katmanların ardındaki temel fikri anladınız mı? Bildiğiniz diğer zaman kazandıran Photoshop katman kısayolları hangileridir??











