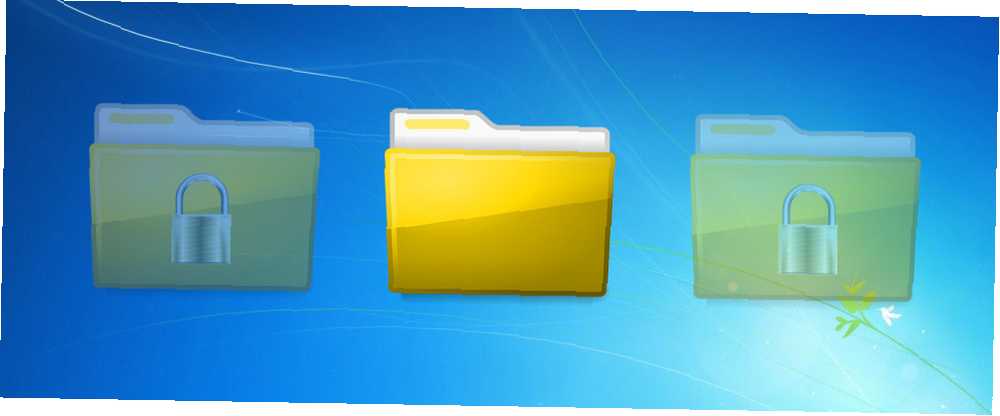
Peter Holmes
0
1130
269
Gizlilik bu günlerde gelmek zor. Bir bilgisayarı paylaşıyor olsanız veya genellikle bilgisayarınıza erişime sahip olan arkadaşlarınızdan şüpheleniyorsanız, hassas bilgileri veya özel dosyaları güvenli bir yerde saklamak isteyebilirsiniz. Bu makalede, Windows'taki klasörleri gizlemenin üç hızlı ve kolay yolunun bir özeti bulunmaktadır. Windows'taki herhangi bir şeyi gizleme Windows'taki bir şeyi gizleme Windows, neredeyse her şeyi kolayca düzenlemenizi ve özelleştirmenizi sağlar. Size bu süper güçlerden nasıl bir şeylerin kaybolması için yararlanılacağını gösteriyoruz. 7.
Bu çözümlerden hiçbirinin verilerinizi bilgili kullanıcılardan etkili bir şekilde gizlemeyeceğini unutmayın. Gerçekten hassas ve gizli veriler için, yalnızca gizleme veya şans değil, aynı zamanda verilerinizi şifreleyen daha gelişmiş çözümler öneririm. İşaretçiler için lütfen aşağıdaki ek kaynaklar bölümüne bakın.
1. Klasörleri Gizle
Windows, klasörleri şüphesiz gözlerden hızla gizlemenin kolay bir yolunu sunar. Bu yöntem, Windows'un gizli dosya ve klasörleri göstermemesini gerektirir. Yani bu ayarın değiştirilmesi bu yaklaşımın ilk adımı…
- Dosya Gezgini'ni (herhangi bir klasör) açın ve Araçlar> Klasör seçenekleri…
- içinde Dosya seçenekleri geçmek Görünüm çıkıntı.
- Altında Dosyalar ve Klasörler seçeneği bul Gizli dosya ve klasörler ve seç Gizli dosyaları, klasörleri veya sürücüleri gösterme.
- Click tamam ve sonraki birkaç adımda, bir klasörü gizlemeye devam edin.
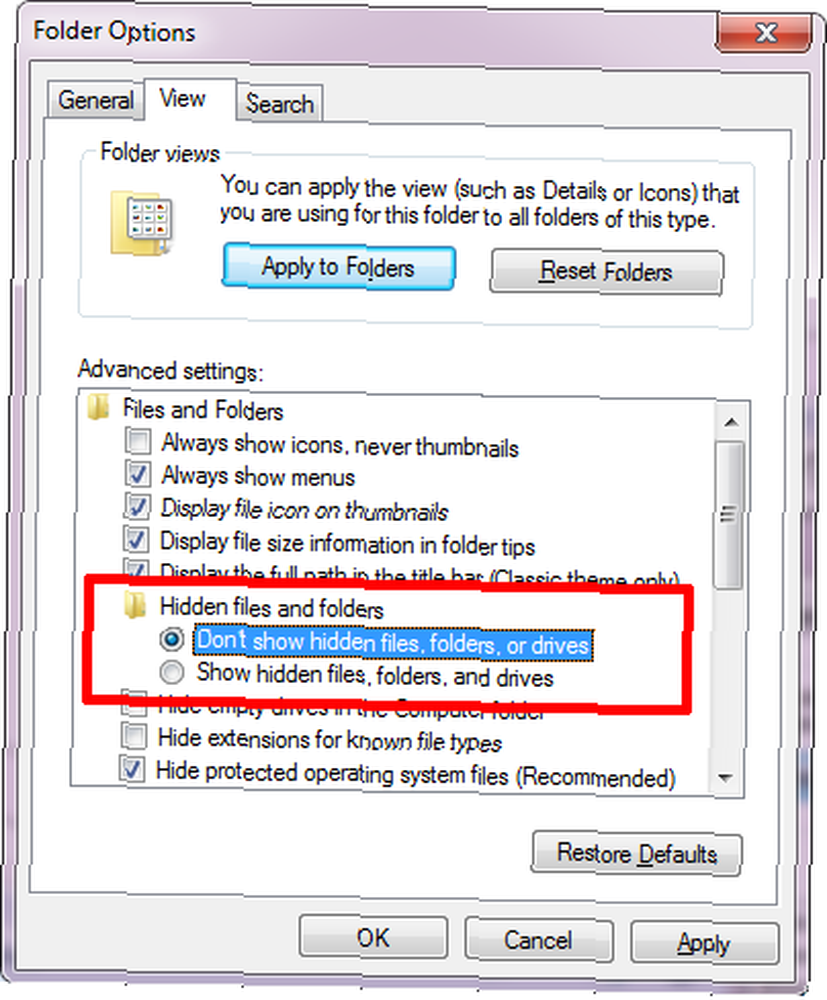
- Gizlemek istediğiniz klasörü sağ tıklayın ve Özellikleri.
- İçinde Genel sekmesi denilen seçeneği kontrol edin Gizli.
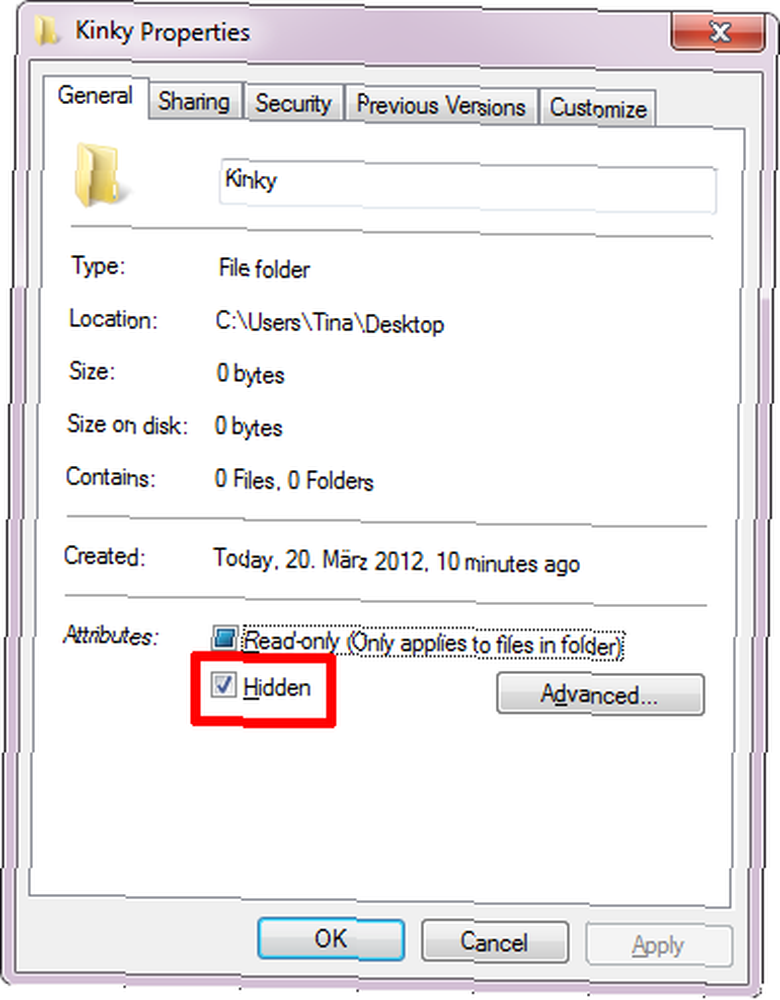
- Git İleri… değişmek Arşiv ve Dizin özellikleri; Klasör içeriğinin endekslenmesini engellemek isteyebilirsiniz..
- Click tamam değişikliklerinizi kaydetmek için.
Klasörünüze erişmek istediğinizde, gizli klasörleri geçici olarak görünür hale getirmek için klasör seçeneklerinden geçin. Açıkçası, bu biraz rahatsız edici. Kısayol almak ve aynı anda birkaç klasörü gizlemek veya göstermek için, Klasörü Gizle aracını kullanabilirsiniz. Klasör seçenekleri, gizli dosya ve klasörleri göstermeyecek şekilde ayarlandığı için, seçilen klasörleri gizleyebilir ve gösterebilir..
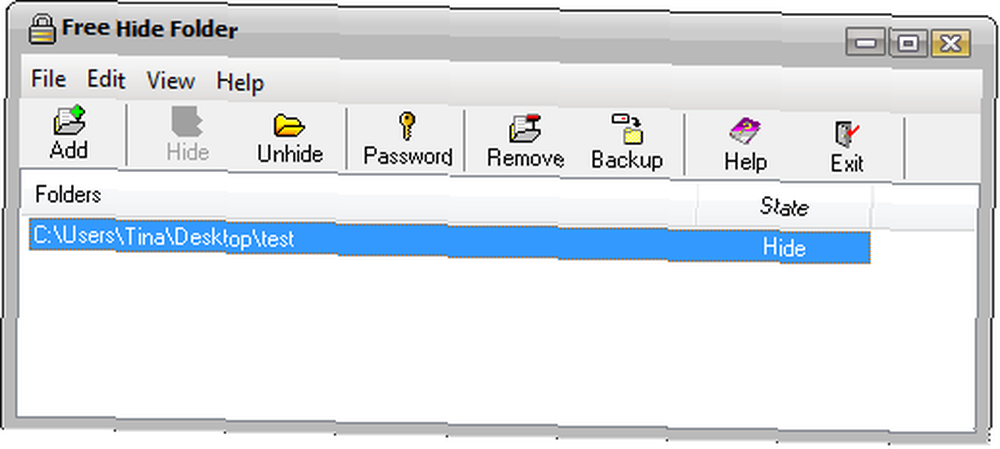
Bu araca erişim bir şifre ile korunmasına rağmen, bir yerde gizli klasörler olduğunu ve ileri düzey kullanıcıların kolaylıkla bulabileceğini ortaya koyuyor.
2. Klasörleri Görünmez Yap
Bu yöntem, klasörünüzü gizlemek yerine görünmez hale getirir. Bu, klasörünüzü göstermek için klasör seçeneklerinden geçmek zorunda kalmayacağınız anlamına gelir. Olumsuz tarafı, birisi görünmez klasörünüzü kazara bulabilir. Görünmez bir klasör yapmak için iki şey yapmanız gerekir: önce klasör adını kaldırın ve ardından klasör simgesini şeffaf hale getirin.
İlk önce, klasör adını gizleyin:
- Şüpheli klasörü seçin ve tıklayın F2.
- O zaman tut ALT sayıları yazarken 0160 sayısal tuş takımını kullanarak.
- vurmak Girmek ve klasör adı gitmiş olmalı.
Ardından, klasör simgesini görünmez hale getirmeniz gerekir:
- Klasörünüzü sağ tıklayın ve seçin Özellikleri.
- Geçiş Yap Özelleştirmek sekme ve tıklayın Simge Değiştir… buton.
- Varsayılan Windows 7 simgesi koleksiyonunda birkaç boş simge bulunabilir. Bir tanesini bul, seç ve tıkla tamam.
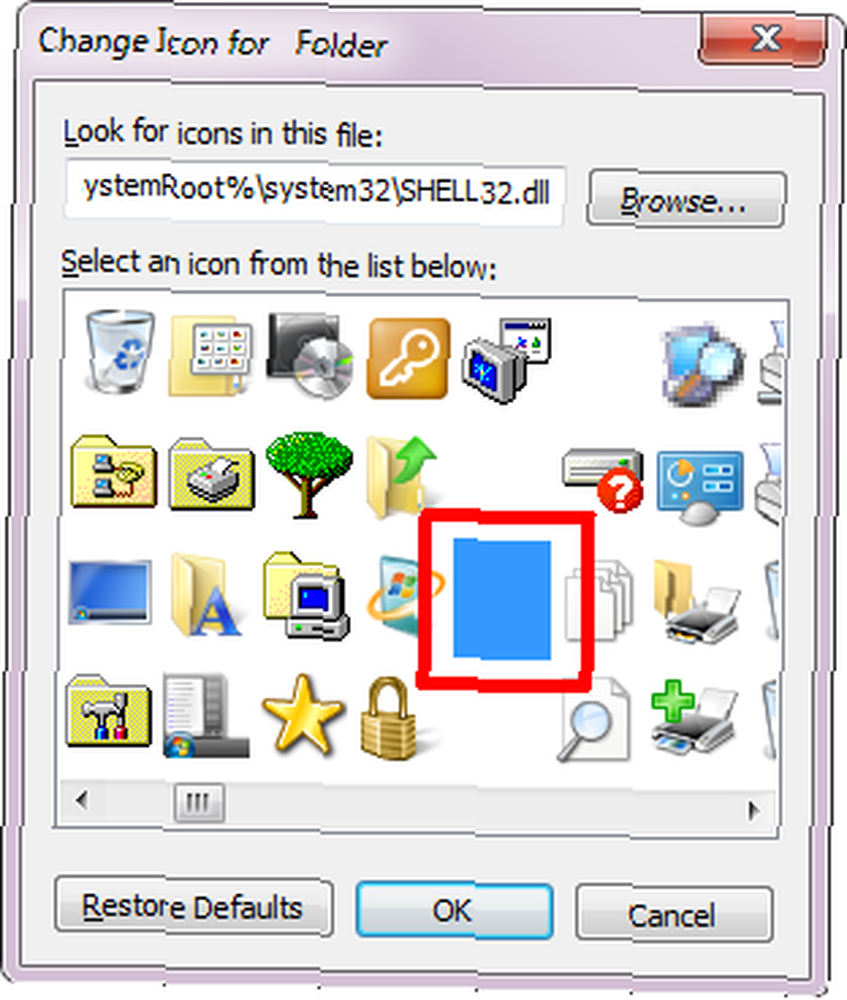
Görünmez klasör masaüstünüzde oturuyorsa, ekranın kenarı boyunca ve sağ tarafa doğru olduğundan emin olun. Bu, tesadüfen bulunma şansını azaltacaktır. Herkesin bulduğu sürece, klasöre erişebileceğini unutmayın. Örneğin, tıklayarak CTRL + A görünmez olanlar dahil tüm dosya ve klasörleri seçecek ve vurgulayacaktır.
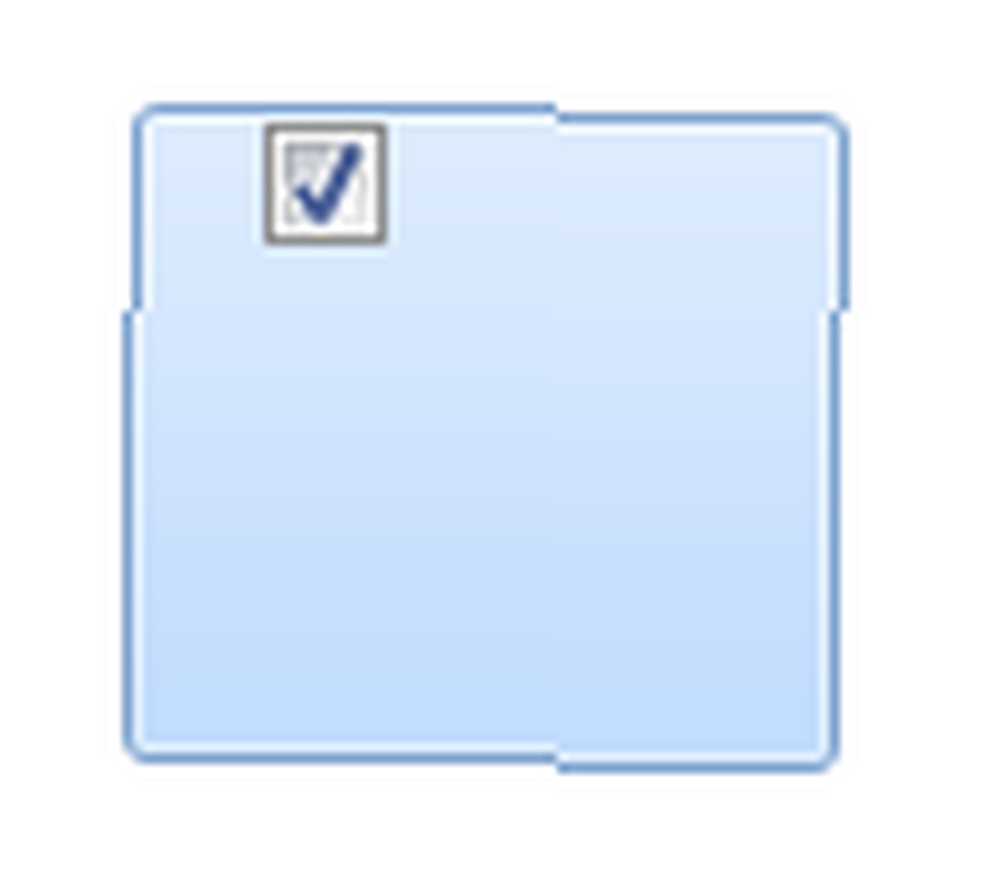
Aibek ayrıca bu yöntemi “2 Gizlenmenin Yolları” adlı makalesinde de açıkladı “Önemli” Windows'ta Dosya ve Klasörler 2 "Önemli" Gizlemenin Yolları Windows'ta Dosya ve Klasörler 2 "Önemli" Gizlemenin Yolları Windows'ta .
3. My Lockbox İle Klasörleri Gizle
Kilit Kutum, klasörleri kilitlemek ve gizlemek için bir yardımcı programdır. Aracı ilk başlattığınızda bir şifre oluşturmanız gerekir. Sonra, bir Lockbox klasörü atayabilirsiniz..
Ücretsiz sürümde, istediğiniz zaman klasörü değiştirebilmenize rağmen, klasörlerin sayısı bir taneyle sınırlıdır. My Lockbox'ı başlattığınızda, Lockbox klasörünüzü kilitleyebilir (kilidini açabilir) ve kilidini açabilirsiniz (gösterebilir). Ücretsiz Klasör Gizlemenin aksine, Klasör seçenekleri gizli dosyaları, klasörleri ve sürücüleri gösterecek şekilde ayarlandığında, Klasörüm de klasörünüzü gizler.
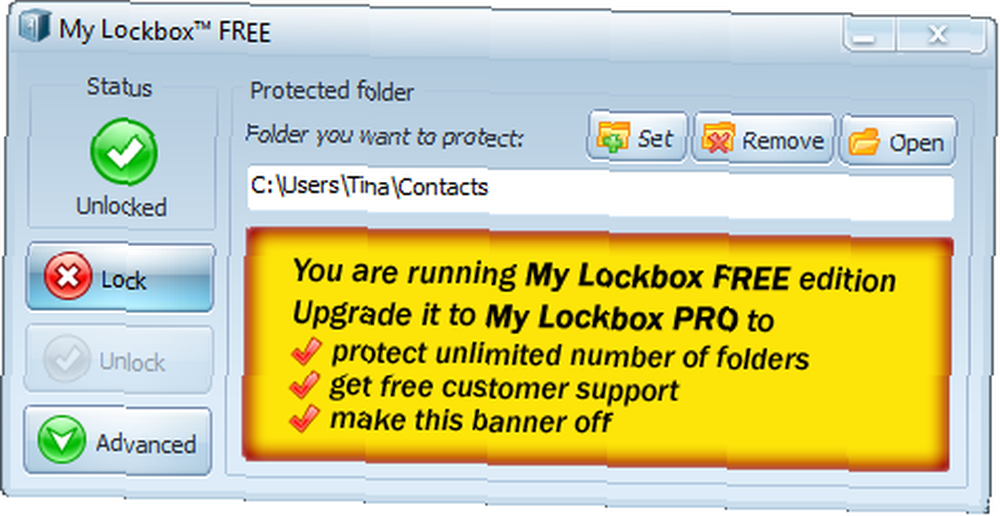
Gelişmiş görünümde, örneğin klasörünüze erişmesine veya kısayol tuşları oluşturmasına izin verilen güvenilir uygulamaları ayarlamak için ek seçeneklere erişebilirsiniz..
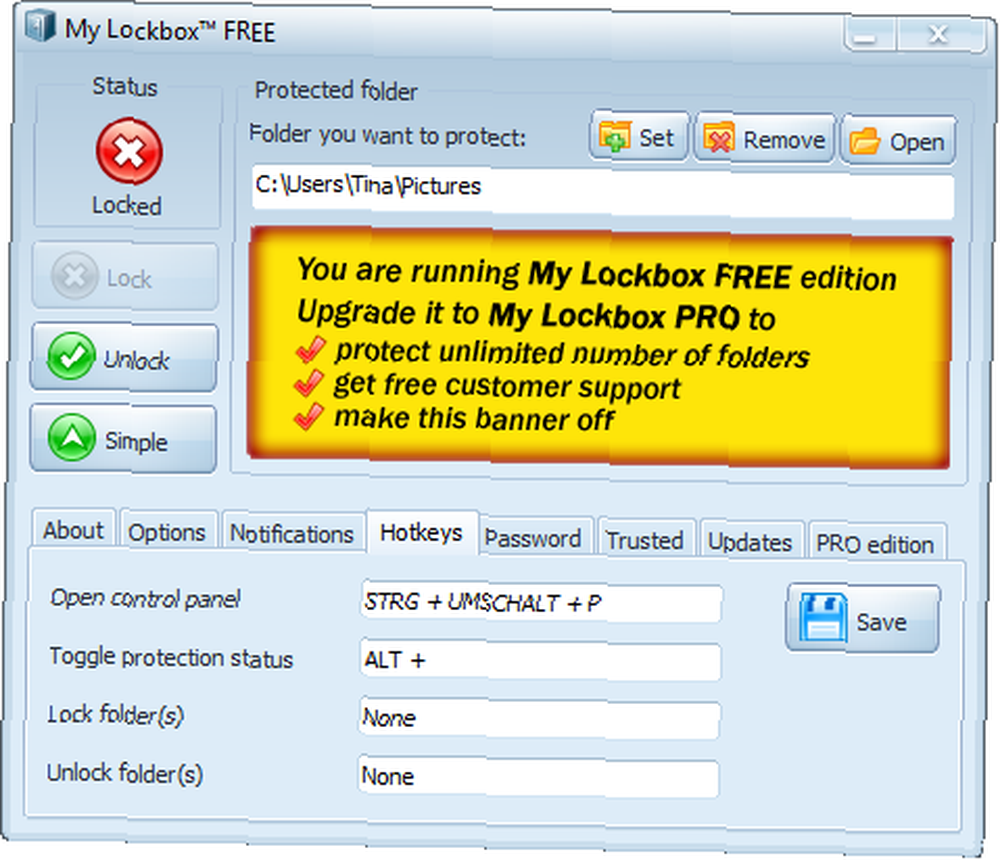
Burada daha önce My Lockbox'ı inceledik: MyLockbox ile Windows Klasörleri Nasıl Kilitlersin MyLockbox ile Windows Klasörleri Nasıl Kilitlersin MyLockbox ile Windows Klasörleri Nasıl Kilitlersin .
Verilerinizi Güvenle Nasıl Kilitleyebilirsiniz
Verilerinizi güvenli hale getirmenin ve gizlemenin en güvenli yolu, onu şifrelemektir. 5 Gizli Dosyalarınızı Şifrelemek İçin Etkili Araçlar 5 Gizli Dosyalarınızı Şifrelemek İçin Etkili Araçlar Şifreleme araçlarına ve gizliliğimizi korumak için tasarlanan her şeye her zamankinden daha fazla dikkat etmemiz gerekir. Doğru araçlarla verilerimizi güvende tutmak kolaydır. . Windows'un profesyonel sürümleri BitLocker ile birlikte gelir, ancak VeraCrypt gibi ücretsiz bir üçüncü taraf yardımcı programını da kullanabilirsiniz.
Daha önce önerdiğimiz bir diğer ücretsiz araç ise Easy File Locker. Bu araç hem dosyaları hem de klasörleri kilitlemenizi ve gizlemenizi sağlar. Aracın kendisi parola korumalıdır, böylece hiç kimse parolayı girmeden başlatamaz veya kaldıramaz.
Hassas verileri meraklı gözlerden nasıl saklarsınız? Dosyaları gizli bir çevrimiçi konumda saklamanızı tavsiye eder misiniz?











