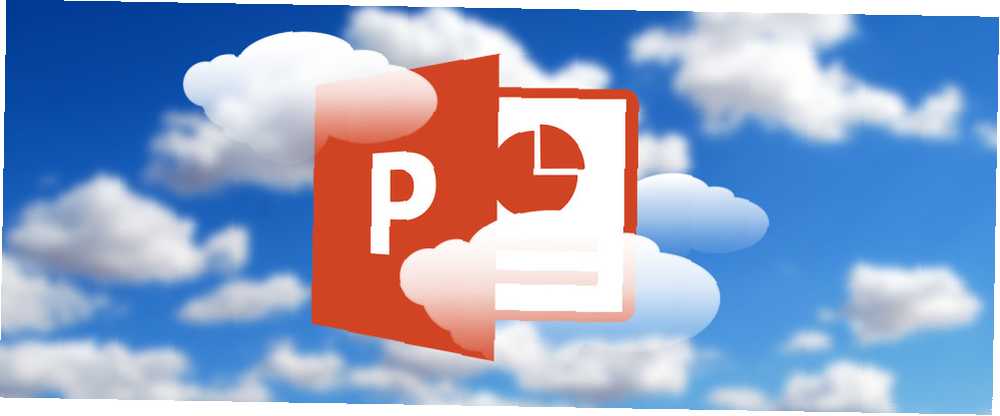
Brian Curtis
0
3348
863
Microsoft PowerPoint'i resim editörü olarak düşünmek kolay değildir, ancak sunum yazılımı olarak, söz konusu sunumları oluşturmanıza yardımcı olacak bir tasarım aracı olması da gerekir. Bu yüzden PowerPoint'te görüntüleri nasıl değiştireceğinizi ve resimlerinizle ilginç efektler yaratacağınızı öğrenmeniz gerekiyor..
Fotoğraflarınızı ve resimlerinizi Microsoft PowerPoint'te düzenlemenin üç kolay yolunu öğrenelim.
Yöntem 1: bir resmi sürükleyerek kırpma
- Şerit'e gidin ve tıklayın Ekle> Resim Slayda resim eklemek için.
- Görsele sağ tıklayın ve üstünde görünen Kırp düğmesine tıklayın. Kenarlardaki ve kenarlardaki siyah kırpma kolları, resmi yeniden boyutlandırmanıza olanak tanır.
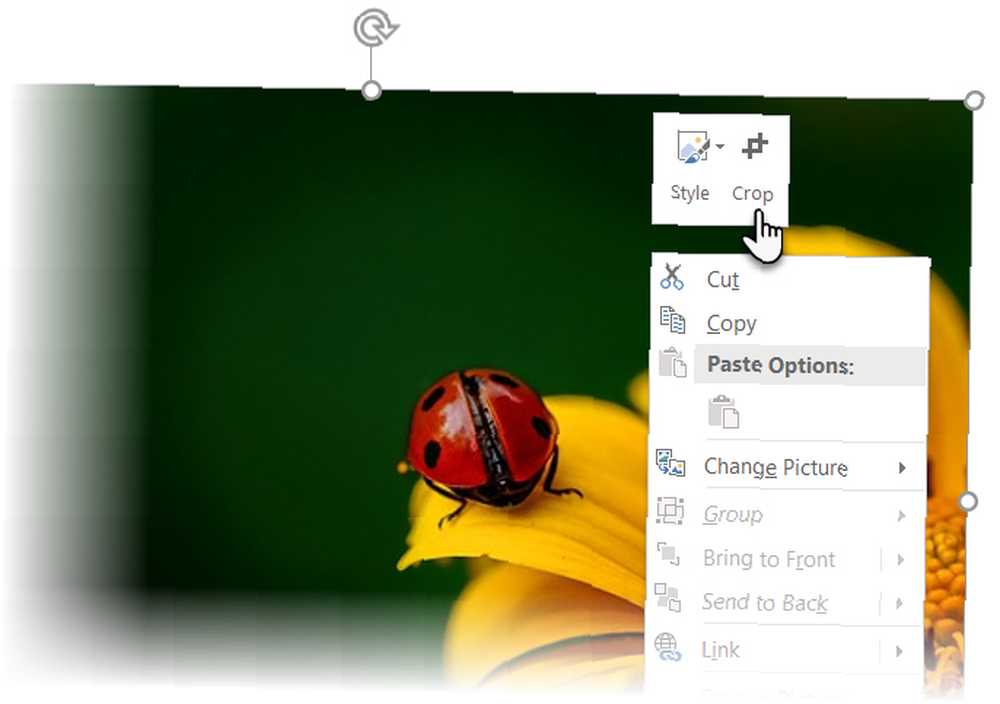
- Görüntüyü kırpmak için tutamaçlardan birini içeri veya dışarı doğru sürükleyin. Ayrıca dört taraftan eşit şekilde kırpabilirsiniz (Basın Ctrl + Köşe tutamacını sürükleyin) veya iki paralel kenarda eşit şekilde kırpın ( Ctrl + kırpma tutamacını yanlarından sürükleyin). İsterseniz, tutmak istediğiniz alanı yeniden odaklamak için resmi sürükleyebilirsiniz.
- Kesin boyutlarda kırpmak için, Yükseklik ve Genişlik Kırp düğmesinin yanındaki kutular.
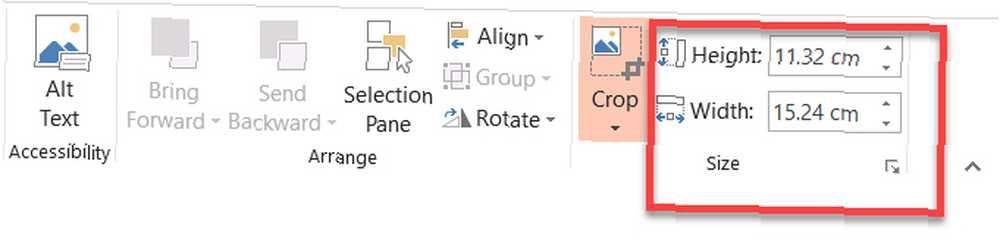
- Bitirmek için Esc tuşuna basın veya resmin dışında herhangi bir yeri tıklayın.
Yöntem 2: bir görüntüyü en boy oranına kırpma
Diyelim ki bir fotoğrafınız var ve onu bir kareye ya da genel en boy oranlarından birine kırpmak istiyorsunuz. PowerPoint, birkaç standart en boy oranı için tek tıklamayla kırpma sağlar.
- Tıklayın ve slayttaki resmi seçin.
- Git Resim Araçları > Biçim. Boyut grubunda, altındaki açılır oku tıklayın. ekin buton.
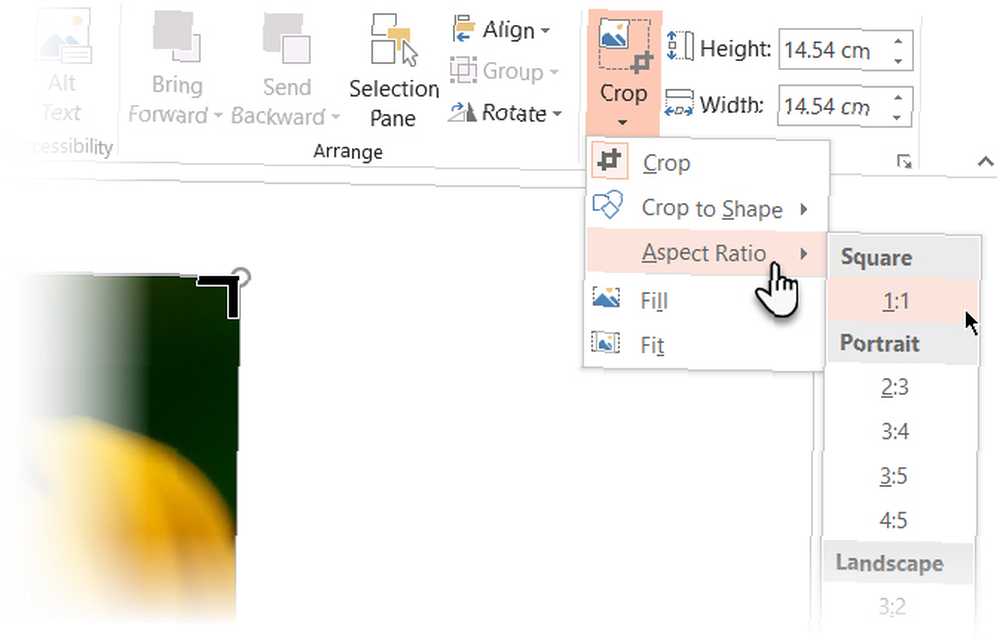
- Aşağı açılır pencereden istediğiniz En Boy Oranını seçin ve görüntüye uygulayın.
- Kırpma alanını ayarlamak için Kırpma dikdörtgenini kullanın. Son görünümü ayarlamak için kırpma tutamaçlarını da kullanabilirsiniz..
Yöntem 3: Bir resmi herhangi bir şekle kırpma
Bir Şekil Dolgusu Kırpma aracıyla değiştirilebilir ve ilginç efektler için kullanılabilir. Örneğin, headshot kırpmak için dairesel bir şekil kullanabilirsiniz.

- Git Ekle> Şekiller ve mevcut seçeneklerden bir şekil seçin. Çizilmiş şekli seçin.
- Click Çizim aletleri > Biçim. İçinde Şekil Stilleri gruplandır, tıkla Şekil doldurun > Resim.
- İstediğiniz resme göz atın ve bir şekil dolgusu olarak şekle yerleştirin.
- Yeni şekil resim dolgusunu seçmek için tıklayın.
- Git Resim Araçları > Biçim. İçinde Boyut grubu altındaki oku tıklayın. ekin İki kırpma seçeneğini göstermek için.
- İçinden seçmek doldurmak veya Fit.
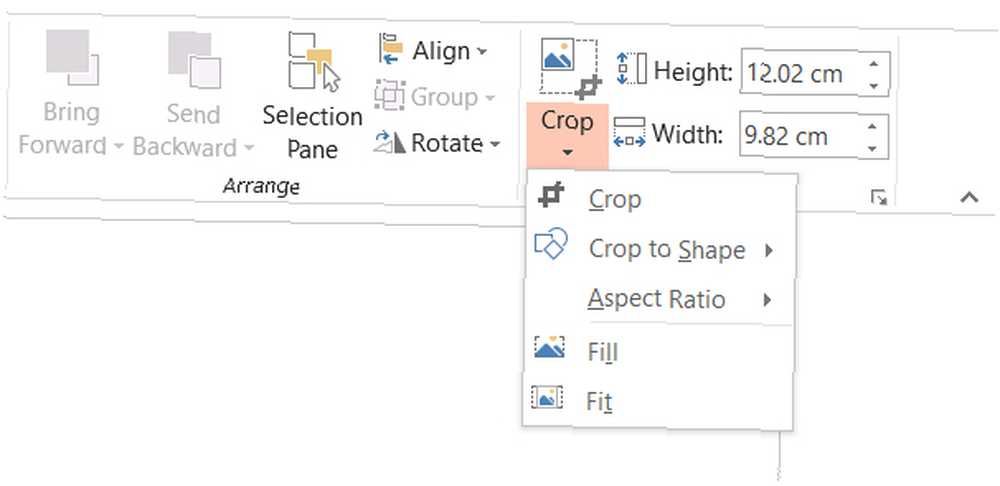
doldurmak resmi, şeklin yüksekliğine veya genişliğine göre eşleştirir, hangisi daha büyükse. Fit Resim boyutunu, resmin yüksekliği ve genişliğinin her ikisinin de şeklin sınırlarıyla eşleşeceği şekilde ayarlar..
Diğer mahsullerde olduğu gibi, şekil dolgusunun kırpılan şekil içindeki konumuna ince ayar yapmak için kırpma tutamaçlarını kullanabilirsiniz..
PowerPoint'in birçok çözümü vardır ve sunumlar tasarlamaya yeni başlayan veya profesyonel PowerPoint sunumları oluşturmak için yardıma ihtiyacınız olsa bile mükemmel bir platformdur. 10 Profesyonel Sunum Hazırlama için PowerPoint PowerPoint İpuçları 10 Profesyonel Sunum Hazırlama için PowerPoint İpuçları Yaygın bir şekilde kullanmak için bu Microsoft PowerPoint ipuçlarını kullanın hatalar yapın, izleyicilerinizi meşgul edin ve profesyonel bir sunum yapın. . Tahmin edebileceğiniz gibi, birkaç harika PowerPoint şablonu ile başlayarak 10 PPT Sununuzu Parlaklaştırmak için 10 Güzel PowerPoint Şablonları Shine PPT Sununuzu Parlaklaştırmak için 10 Harika PowerPoint Şablonları En iyi PowerPoint şablonlarını mı arıyorsunuz? İşte Envato Elements'in sunduğu en iyi 10 şablon. iyi bir fikir.











