
Michael Fisher
0
5572
777
Sert bir Android hayranı iseniz, muhtemelen en sevdiğiniz mobil işletim sisteminizin Linux'tan geldiğinin farkındasınızdır. Geçmişte Android'in açık kaynak bileşenlerine dayandığını nasıl ele aldık? Android Gerçekten Açık Kaynak mı? Ve Maddi Bile mi? Android Gerçekten Açık Kaynak mı? Ve Maddi Bile mi? Burada Android'in gerçekten açık kaynak olup olmadığını araştırıyoruz. Sonuçta, Linux dayanmaktadır! ve Linux çekirdeğinin bunlardan biri olduğunu. Sebep, o kadar yakınlarsa, Linux'ta Android uygulamaları çalıştırmak için nispeten kolay olması gerektiği anlamına geliyor..
Görünüşe göre bu doğru. Normalde bir işletim sistemi için diğeri üzerinde uygulamalar çalıştırmak zordur. Ancak Linux kullanıcılarının işlerini nispeten kolaylaştıran Android uygulamalarını çalıştırmaları için birkaç yöntem vardır. Hadi bir bakalım.
Diğer İşletim Sistemlerinde Android için Exising Yöntemleri
Geçmişte, Android veya uygulamalarını diğer işletim sistemlerinde çalıştırmak için birkaç yoldan bahsettik. Bunlar tipik olarak iki formdan birini alır:
- İlki, bazen emülatör olarak adlandırılan bir tür sanal makine (VM) kullanmaktır. Özetle, tüm bir Android sistemini taklit eden yazılım Sanal Makine Nedir? Bilmeniz Gereken Her Şey Sanal Makine Nedir? Bilmeniz Gereken Her Şey Sanal makineler, mevcut bilgisayarınızda başka işletim sistemlerini çalıştırmanıza izin verir. İşte onlar hakkında bilmeniz gerekenler. . Bunun bir örneği, basit bir Android uygulaması oluştururken yaygın olarak kullandığımız Android Studio'da bulunan emülatördür. Android Uygulaması Nasıl Oluşturulur: Bilmeniz Gereken Her Şey Android Uygulaması Nasıl Yaratılır: Bilmeniz Gereken Her Şey Kendi Android uygulamanızı yapmaya başlayın, bu kılavuz ihtiyacınız olan her şeyi içerir. . VirtualBox gibi genel amaçlı bir VM aracı da kullanabilirsiniz. VirtualBox Nasıl Kullanılır: Kullanım Kılavuzu VirtualBox Nasıl Kullanılır: Kullanım Kılavuzu VirtualBox ile birden fazla işletim sistemini kolayca yükleyebilir ve test edebilirsiniz. Size Windows 10 ve Ubuntu Linux'u sanal bir makine olarak nasıl kuracağınızı göstereceğiz. , ve masaüstü kullanımı için tasarlanmış Android lezzetlerinden birini çalıştırın Android Masaüstü Bilgisayar İşletim Sistemi Olarak Kullanabileceğiniz 3 Yolları Android Masaüstü Bilgisayar İşletim Sistemi Olarak Kullanabileceğiniz 3 Yolları Bildiğiniz zaman Android'i masaüstü işletim sisteminiz olarak kullanmak oldukça kolaydır. Nasıl. . Sonunda, BlueStacks Nasıl Android Taklit ve PC'nizde Android Uygulamaları Çalıştırın Nasıl Android Taklit ve PC'nizde Android Uygulamaları Çalıştırın Masaüstünüzde veya dizüstü bilgisayarınızda Android uygulamaları çalıştırmak için aslında oldukça kolay! Burada, sizi en iyi yöntemlerden geçiriyoruz. Windows için bu yöntemin daha optimize bir örneğidir.
- İkinci yöntem, uyumluluk yazılımı kullanmaktır. Kesin yöntemleri değişmekle birlikte, Android yazılımının girişini ve çıkışını ana makinenin anlayabileceği bir şeye çevirmek üzere tasarlanmıştır. Bir yaklaşım, Chrome tarayıcısını ARChon adında bir eklentiyle kullanır. Mac / Linux / Windows'ta Chrome'da Android Uygulamaları Nasıl Çalıştırılır? Mac / Linux / Windows'ta Chrome'da Android Uygulamaları Nasıl Çalıştırılır? Android uygulamalarını Chrome tarayıcısında çalıştırmak artık mümkün - sadece biraz çalışma gerektiriyor. bu etkiyi elde etmek.
Aşağıdaki bölümlerde, yukarıdaki seçenekleri değişen derecelerde kullanan aşağıdaki Linux yerel çözümlerini inceleyeceğiz:
- Ubuntu'nun Snap paketi formatını kullanan Anbox. Bir uyumluluk katmanı gibi daha fazla çalışır ve bir “Kontrol Paneli” çeşit.
- QEMU’ya dayalı olarak optimize edilmiş bir VM kullanan Shashlik. Düzenli sistem başlatıcınızda Android uygulamaları için girişler oluşturur.
- VirtualBox'a göre optimize edilmiş bir VM kullanan Genymotion. Tam bir sanal cihaz arayüzü çalışır.
Bu seçeneklerin her birini daha ayrıntılı olarak inceleyeceğiz.
1. Anbox
Anbox, adından da anlaşılacağı gibi, kendini faturalar gibi “Bir kutu içinde Android.” Bu bir tam bir Android yazılım yığını sağlayan bir Linux uygulaması konteyner, Docker'ın çalışma biçimine benzer Docker ile Güvenli Bir Konteynerde Masaüstü Uygulamalarını Güvenle Test Etme Docker ile Güvenli Bir Konteynerde Masaüstü Uygulamalarını Güvenle Test Etme Docker ile Docker sunucu tabanlı uygulamalar geliştirmek ve test etmek için popüler bir platformdur. Ancak, masaüstünüzde yeni programları çalıştırmak için güvenli ve güvenli bir şekilde kullanabileceğinizi biliyor muydunuz? . Çıtçıtlı paket olarak dağıtılır Ubuntu 16.04'ün Yeni Paket Biçimi Nasıl Yazılım Yüklenir? -tarih, uygulamaları yüklemek için yeni bir yol ile. "Snaps" ın nasıl çalıştığını bulalım. , dağıtımınızın bu formatı desteklemesi gerekecektir Ubuntu Snaps - Red Hat Flatpaks, Fark Nedir? Ubuntu Snaps vs Red Hat Flatpaks, Fark Nedir? Linux dağıtımları, uygulamaları birçok formatta dağıtır. Yıllar boyunca, en popüler iki tane de debs ve. Rpms olmuştur, ancak bu Ubuntu'nun Snap paketleri ve Red Hat's Flatpak ile değişmeye başlıyor olabilir. - Neyse ki, çoğu büyük olanlar.
Yazılım merkezinizde arayabilir veya Ubuntu için aşağıdaki gibi komut istemi kullanabilirsiniz:
sudo apt yükleme enstantaneŞimdi Snap sistemi kuruluysa, indirmek ve yüklemek için Anbox web sitesindeki komutu kullanın:
ek kurulum - klasik anbox-yükleyici && anbox-yükleyiciTerminal tabanlı yükleyici komut dosyası sizin için her şeyi getirir. Yeni bir yazılım deposu eklemek ve önkoşulları yüklemek gibi bazı yönetici işlevlerini yerine getirerek başlayacaktır. Daha sonra Anbox Snap paketini indirir (aşağıdaki resimde gösterilmiştir) ve.
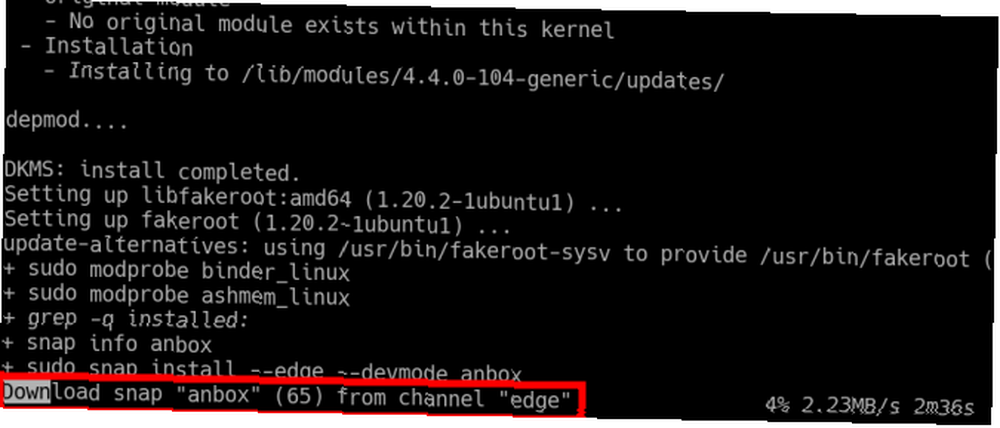
Kurulduktan sonra, aşağıdaki komutla çalıştığını onaylayabilirsiniz:
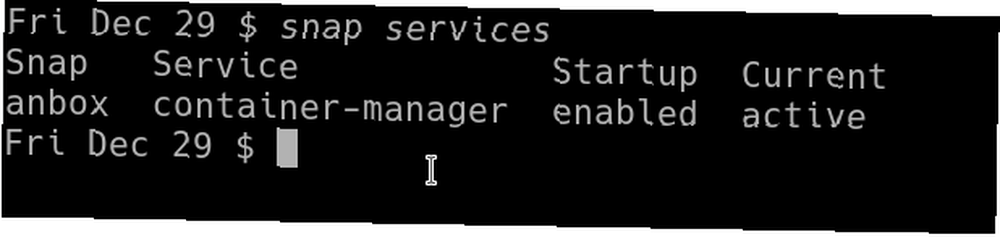
Anbox yüklendikten sonra, ana menünüzden başlatabilirsiniz. İçinde geldi “Kayıp eşya bürosu” benim için kategori, ancak bir metin aramasıyla görünmelidir. Birkaç dakika sonra “Anbox Uygulama Yöneticisi” ekranda açılmalıdır.
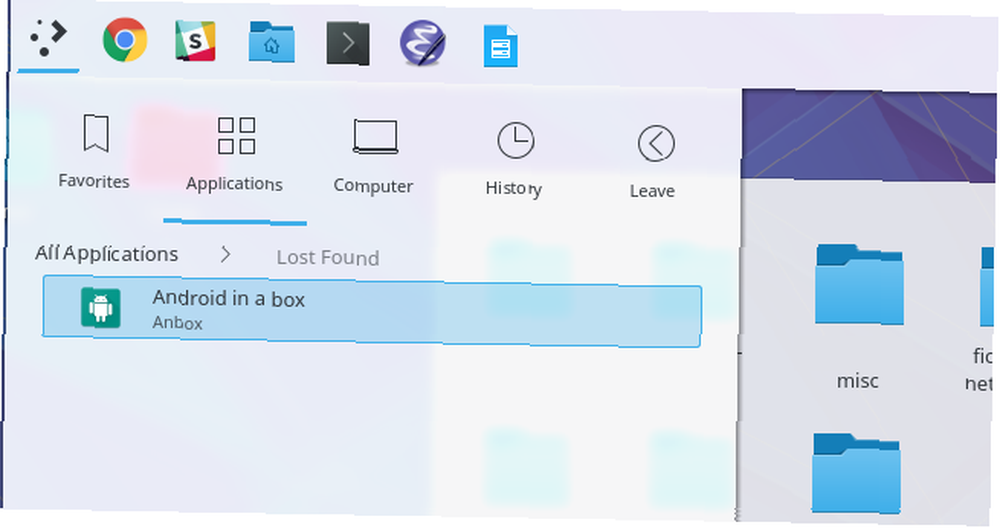
Projenin web sitesi, hala gelişme aşamasında olduğunu belirtiyor. İlk uygulamanızı yükleme zamanı geldiğinde bunu hissedeceksiniz. Bunu yapmak için hoş bir grafik, sürükle ve bırak yöntemi yok - Android Hata Ayıklama Köprüsü'nü kullanmanız gerekir (ADB) Android'de ADB ve Fastboot Nasıl Kullanılır (ve Neden Yapmalısınız) Android'de ADB ve Fastboot Nasıl Kullanılır? (ve Neden Yapmalısınız?) ADB ve Fastboot'a hakim olmayı öğrenmek Android deneyiminizi çok daha iyi hale getirebilir. . Bu araç Android Studio'nun bir parçasıdır, bu yüzden zaten yüklü ise, hazırsınız demektir. Olmazsa, Android Studio'yu yükleyebilir (kendi emülatörünü, başka bir seçeneği sağlar) veya paket yöneticinizden temin edip edemediğinizi görebilirsiniz.
Ubuntu'da, aşağıdakiler size ihtiyacınız olanı sağlayacaktır:
sudo apt yüklemek android-tools-adbŞimdi kullanışlı bir APK dosyasına sahip olduğunuz bir uygulamayı yükleyebilirsiniz. Aşağıdaki komut bir not alma ve yapılacak uygulaması olan Orgzly'yi yükleyecektir:
adb install com.orgzly_83.apk
Sonunda, uygulamanın simgesinin Anbox penceresinde açıldığını göreceksiniz. Bunun üzerine tıklamak, beklediğiniz gibi uygulamayı açacaktır (aşağıdaki resimde yukarıda kurduğumuz Orgzly uygulamasını göstermektedir):
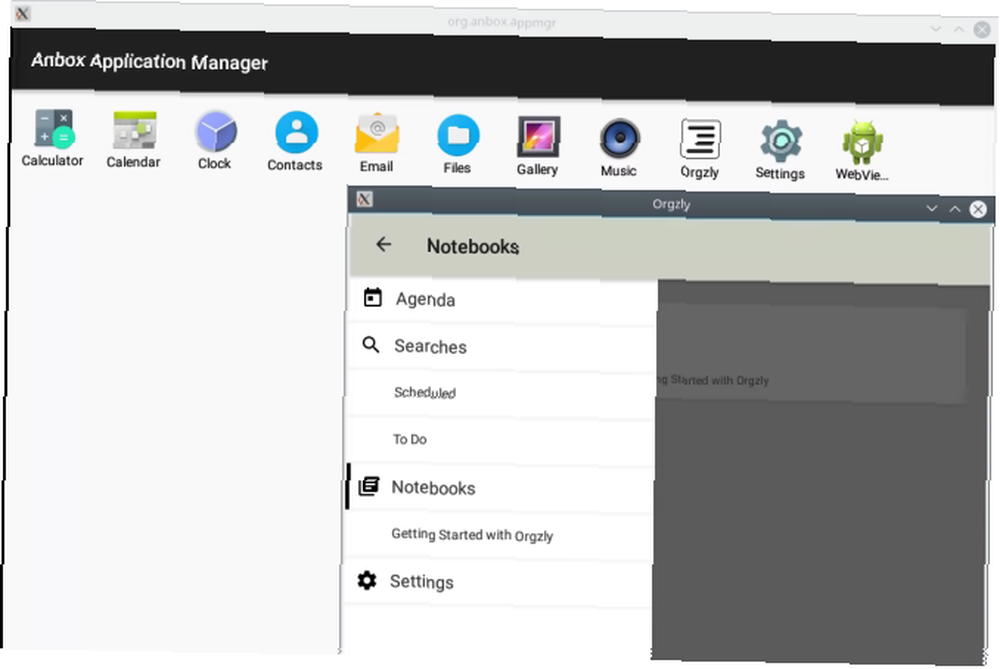
ESC uygulamaları geri kapatmanıza olanak tanıyan önemli bir tuş.
2. Şaşlık
Shashlik başka bir seçenektir ve Anbox'a benzer. Sonuncusu Snap paketlerinin konteyner teknolojisini kullanırken, Shashlik aslında QEMU 3 Linux'ta Sanal Makine Çalıştırmanın 3 Yolunu temel alan hafif bir sanal makine içerir. 3 Linux'ta Sanal Makine Çalıştırmanın Yolları Bilgisayarınızda ikinci bir işletim sistemi çalıştırmak istiyorsanız Linux makine aralarında geçiş yapmak için yeniden başlatma yapmadan, sanal bir makine tek cevabınız. .
Ağır DEB paketini indirdikten sonra, aşağıdaki komutu kullanarak bir Ubuntu sistemine kurabilirsiniz:
dpkg -i Instagram Hesabındaki Resim ve Videoları shashlik_0.9.3.debShashlik'te uygulamaların yüklenmesi de devam eden bir çalışmadır. Ancak yükleme komutu biraz daha açıktır:
/ opt / shashlik / bin / shashlik-install name_of_app_file.apkBu tamamlandığında, başarılı olduğunu söyleyen küçük bir açılır pencere görürsünüz..
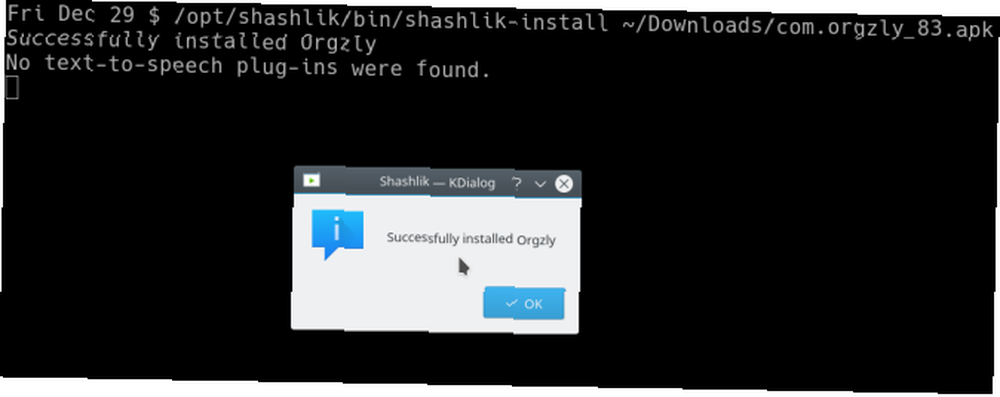
Ayrıca başlatıcı menüsünde bir giriş elde edersiniz ( “Android uygulamaları” kategori), ve tıkladığınızda, uygulama başlatacak. Shashlik'in başlangıç zamanı, aslında uygun bir VM başlattığı için, Anbox'tan belirgin şekilde daha uzundur:
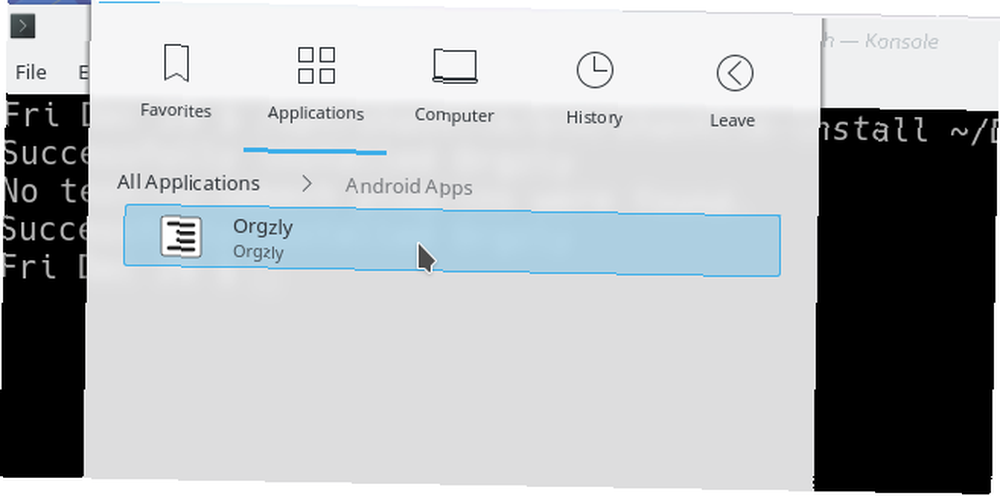
Sonunda, uygulamanız muhtemelen çok küçük bir pencerede açılacak. Bazı QEMU ayarları var. * / Opt / shashlik / android / donanım qemu.ini daha büyük bir ekran elde etmek için ince ayar yapabilirsiniz.
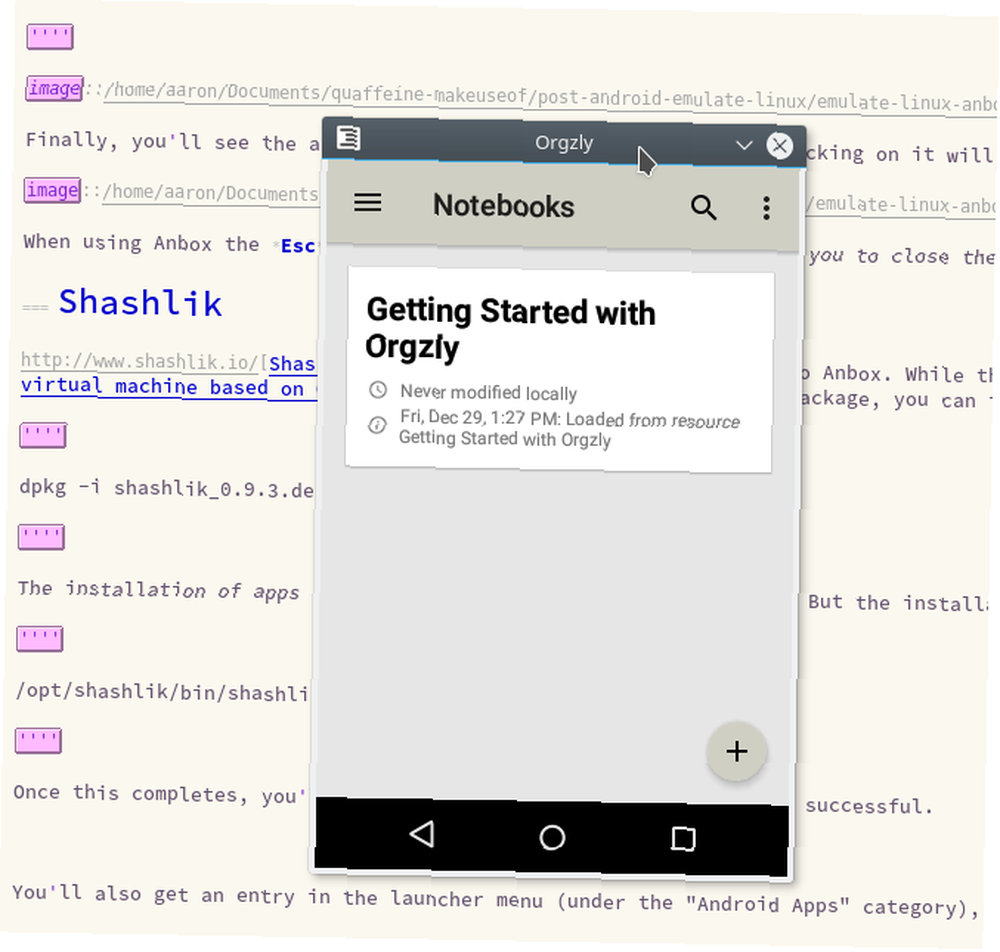
Genel olarak, deneyim daha yavaş başlarsa, Shashlik'i kurmak ve bazı uygulamalarla kurmak biraz daha kolay görünür..
3. Genymotion
Genymotion, yukarıdaki iki seçenekten biraz farklıdır..
Birincisi, bu ticari bir ürün, bu yüzden uzun süreli kullanmak istiyorsanız, biraz para biriktirmeniz gerekecek. Bu aynı zamanda denemeyi indirmek için Genymotion ile bir hesaba ihtiyacınız olacak demektir. Son olarak, bir geliştirici aracı olarak konumlandırılmıştır; yani, uygulamaları denemek için tamamen katlı bir sistem kadar uygulamaları başlatmak için uygun bir yol değildir. Bunların hiçbiri sizi kapatmazsa, basit bir form doldurup bir hesap açarak başlayabilirsiniz:
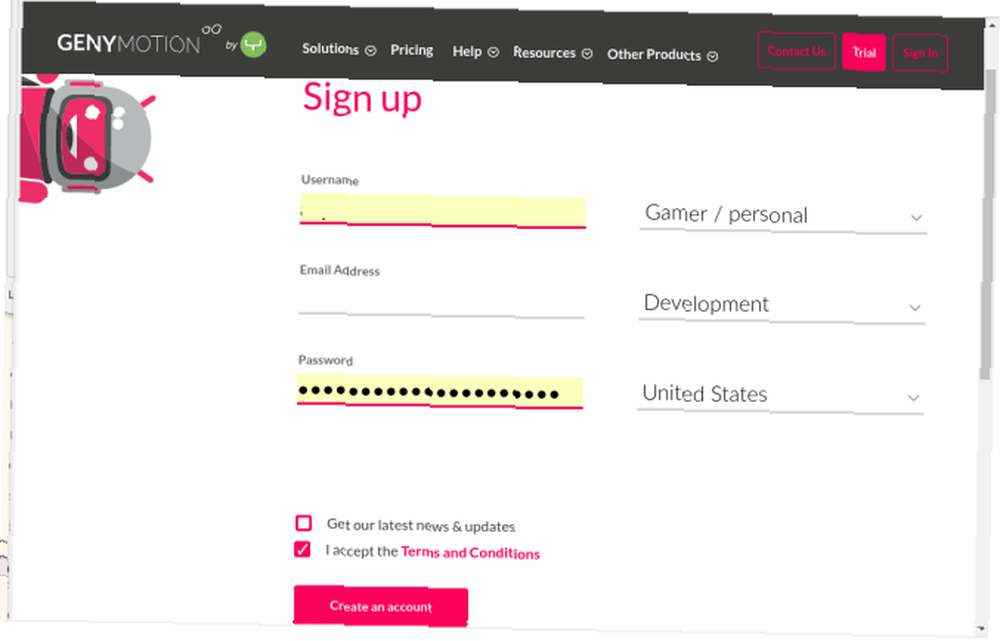
Hesabınıza tekrar giriş yaptıktan sonra, “Deneme” Sayfanın sağ üstündeki düğmesine basın. Sizi, sisteminiz için Genymotion sürümünü seçebileceğiniz bir indirme sayfasına götürür. İndirme sırasında, Genymotion'un kullandığı gibi VirtualBox'un kurulu olduğundan da emin olmalısınız..
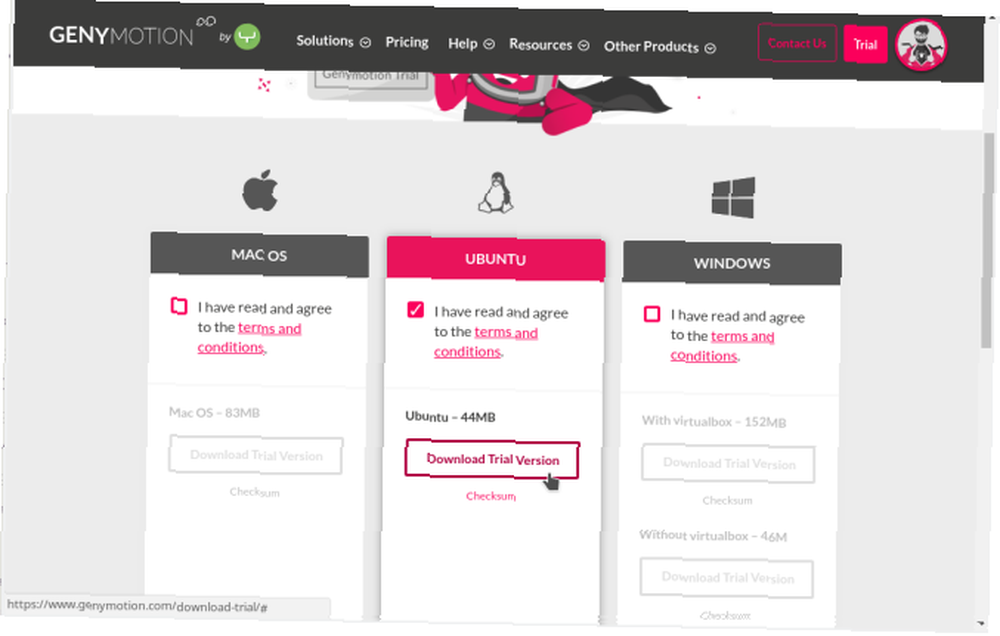
Tamamlandığında, BIN dosyasına çalıştırılabilir ayrıcalıklar tanıdığınızdan emin olun o kadar güvenli ki izin sistemi. Sisteminizdeki tüm dosyalar üzerinde ince taneli kontrole sahip olabilirsiniz ve…, ardından root olarak çalıştırabilirsiniz (aşağıdaki resimde gösterildiği gibi).
Basit kurulum hızlı bir şekilde bitecek ve sizi uygun durumdan haberdar edecek. “/ Opt / genymobile / genymotion / genymotion” Komut. Bunu çalıştırmak uygulamayı başlatır:
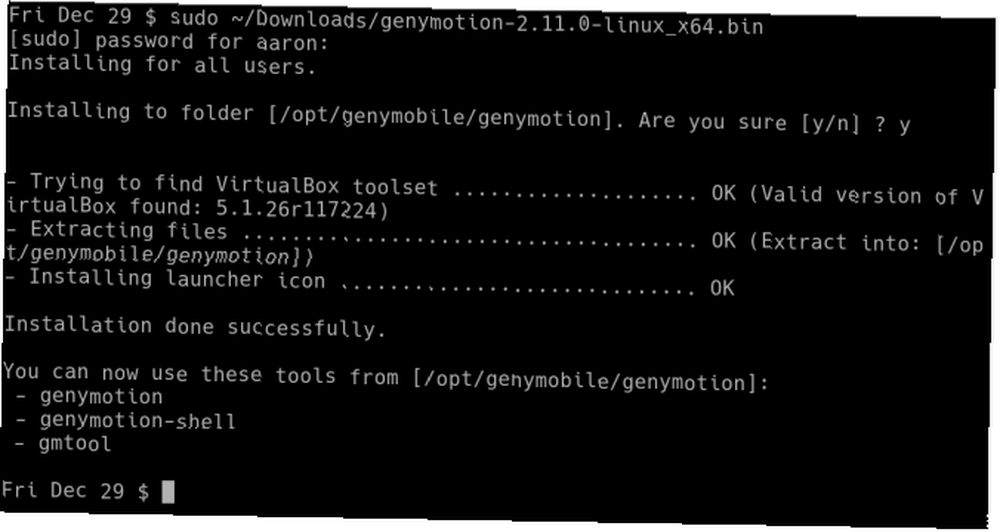
Deneme sürümünde kimlik doğrulaması veya lisans isteniyor. Tercih et Oturum aç ve hesap bilgilerinizi verin. EULA'yı kabul ettikten sonra, sanal bir cihaz oluşturmanız istenir:
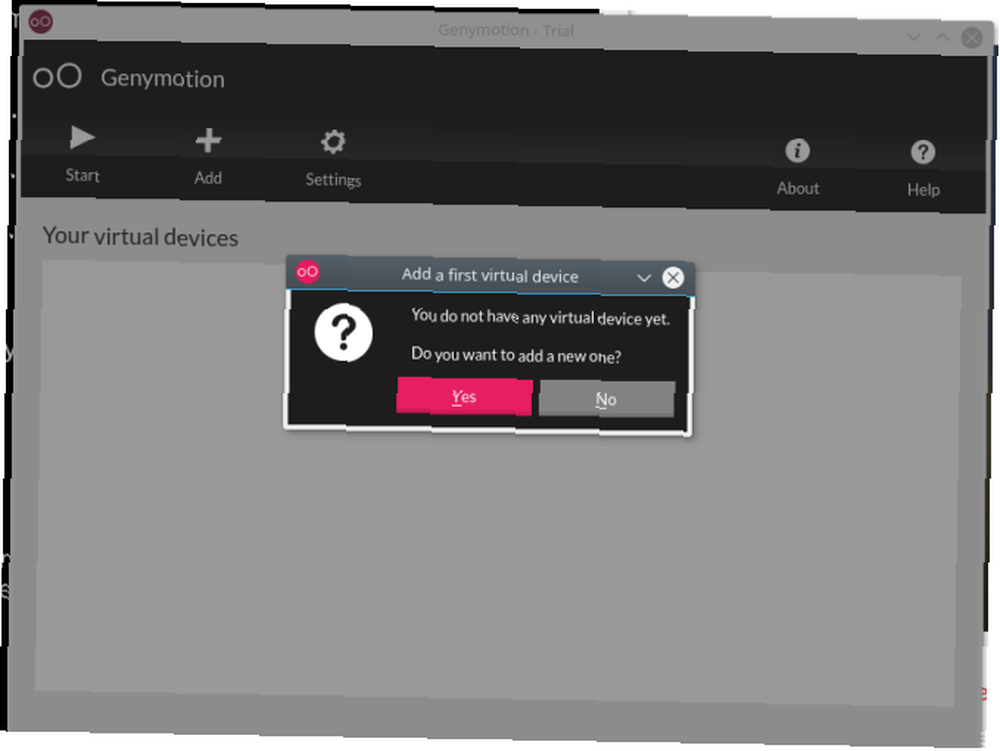
Uygulamanın eski ve yeni cihazların bir seçim sağlar. Birini seçip tıklayarak Sonraki iki kez süreci başlatacak, yeni cihazı indirip kurma.
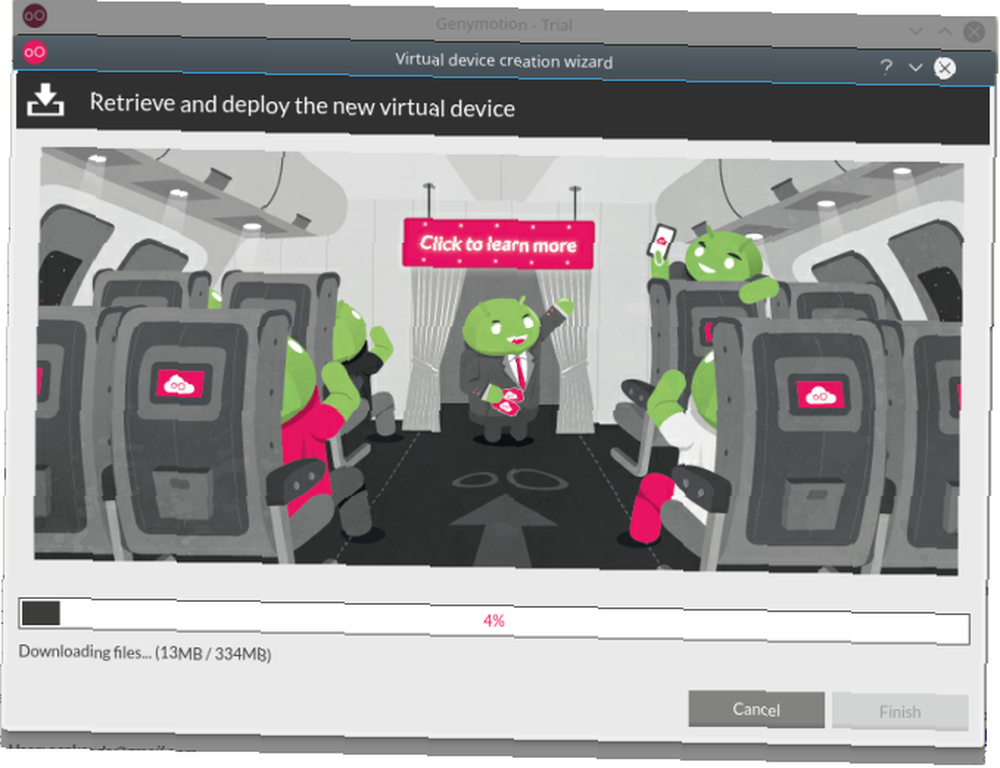
Kurulduktan sonra, sadece uygulamanın ana penceresindeki listeden yeni cihazı seçmeniz ve başla buton:
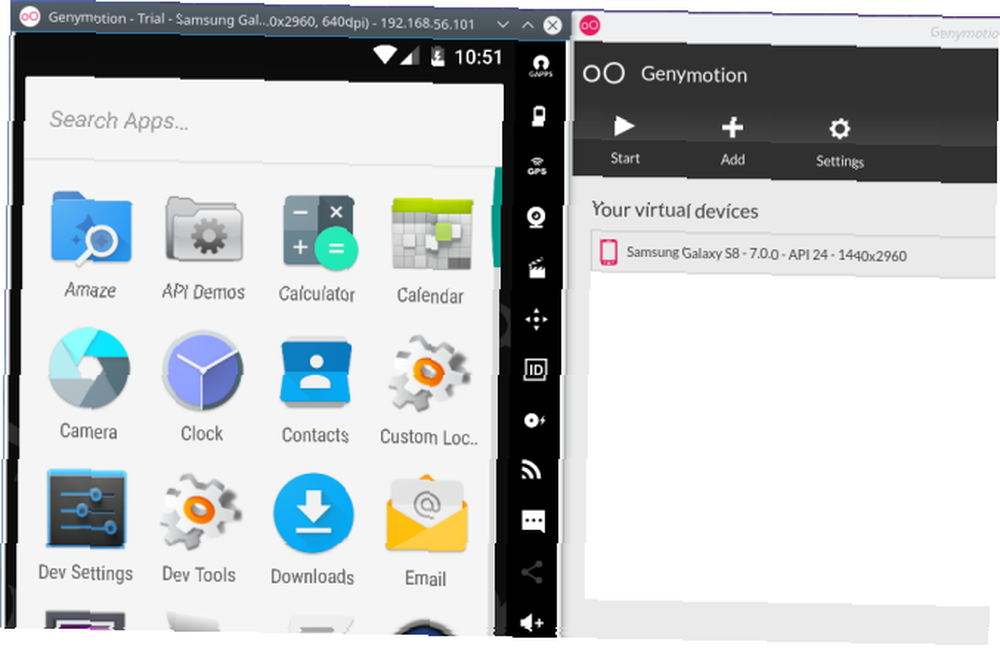
Çalıştıktan sonra, bir pencerede tam teşekküllü bir Android cihazı gibi görünen şeyleri göreceksiniz.
Ancak ilk başta yalnızca minimum bir uygulama kümesi içerir. Neyse ki, Genymotion ile kutu yenilerini yüklemek için bir grafik yöntemi kullanın (sürükle ve bırak). Pencereye bir APK dosyasını bırakmak otomatik olarak sanal aygıta aktarır, yükler ve çalıştırır. Aşağıdaki resimde görüyoruz (yine) Orgzly, bu sefer daha yüksek çözünürlükte:
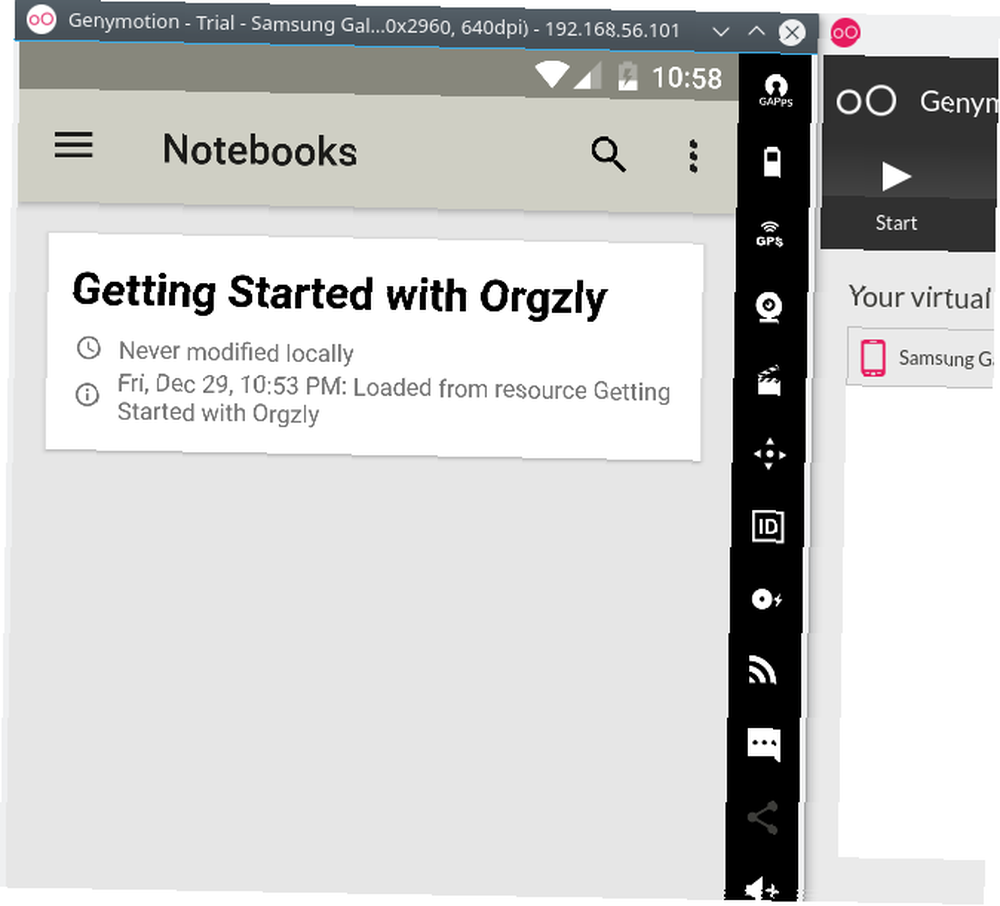
Hangisi En İyisi?
Buna cevap kolaydır: İhtiyacınız olan uygulamaları çalıştıran uygulama. Ve çoğu zaman olduğu gibi, sadece birini seçmeniz gerektiğini düşünmeyin. Bir uygulamanız varsa, Anbox'ta bir cazibe gibi çalışır, bir başkası Shashlik'e saldıran bir başkası ve başka bir Genymotion beygir gücü gerektiren bir uygulama varsa, hepsini kullanın! Android Studio emülatörünü oraya da atmaktan çekinmeyin, sadece iyi bir önlem almak için!
Masaüstünüzde kesinlikle olması gereken Android uygulamalarınız var mı? Yukarıdaki çözümlerden herhangi birini kullandınız mı? BlueStacks'ın beğenileri ile nasıl karşılaştırılır? Aşağıdaki yorumlardaki düşünceleriniz ve ipuçlarınızla sesini kapatın!











