
Michael Fisher
0
2563
113
Son zamanlarda sosyal medya yayınlarınızda bilmeden bir sinema filminin keyfini çıkarmış olabilirsiniz. Onlar bu GIF görüntüleri Animasyonlu GIF'ler Oluşturmak İçin Hızlı Photoshop Eğitimi Animasyonlu GIF'ler Oluşturmak İçin Hızlı Photoshop Eğitimi Hızlı bir GIF animasyonu oluşturmak için Photoshop uygulamasını nasıl kullanacağınızı kontrol edelim. Bu basit adımları yeni başlayanlar için bile takip etmek kolaydır. hiç bitmemiş gibi gözüküyor, sürekli ve kusursuz bir döngü oluşturuyor.
Karmaşıklığının sizi aldatmasına izin vermeyin. Bu efekti kendi bilgisayarınızda kolayca yeniden oluşturabilirsiniz. Efekti oluşturmak için kullanılan yöntem temeldir ancak çok çeşitli kullanımlara izin verir; çoğu video klipte, film klibinde veya stok çekimlerde kullanabilirsiniz.
Sinemagraf Örnekleri
İşte Reddit kullanıcısı veya bir sinemagrafının incelikli ve etkileyici doğası listesinden bir örnek. Görüntünün bir bölümünde, fotoğraf gibi görünüyor. Bir diğerinde, süresiz olarak hareket ediyor gibi görünüyor.
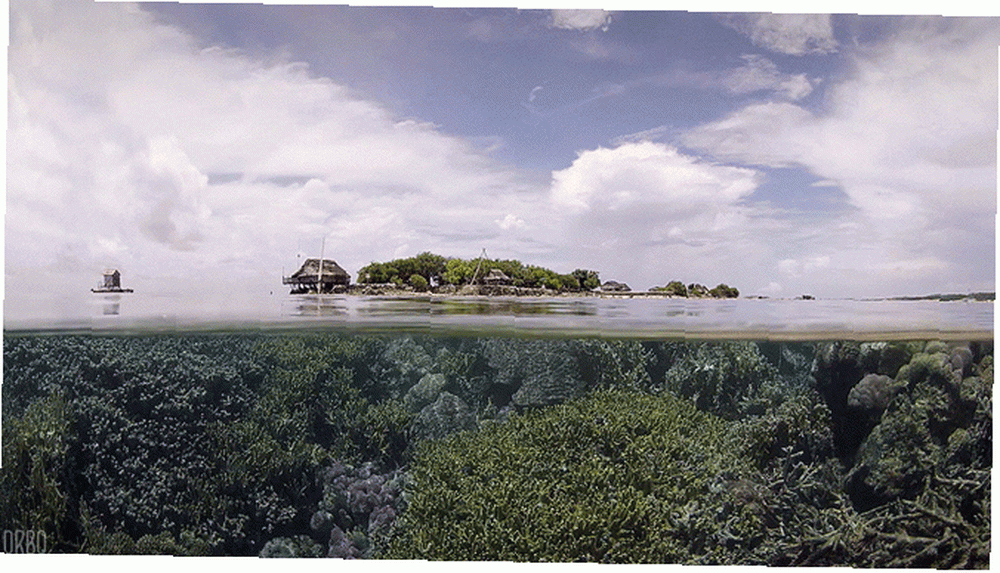
Sinemagrafları internette bulacağınız en sakin görüntülerden bazıları. Oluşturmaları da basittir; hareketli bir görüntüden ve katman maskesinden biraz fazlasını gerektirir Photoshop İpuçları: Hızlı Maske ile Seçim Photoshop İpuçları: Hızlı Maske ile Seçim .
Hepsinden iyisi, klibinizin etkileyici etkiyi elde etmek için yalnızca birkaç saniye sürmesi gerekir.
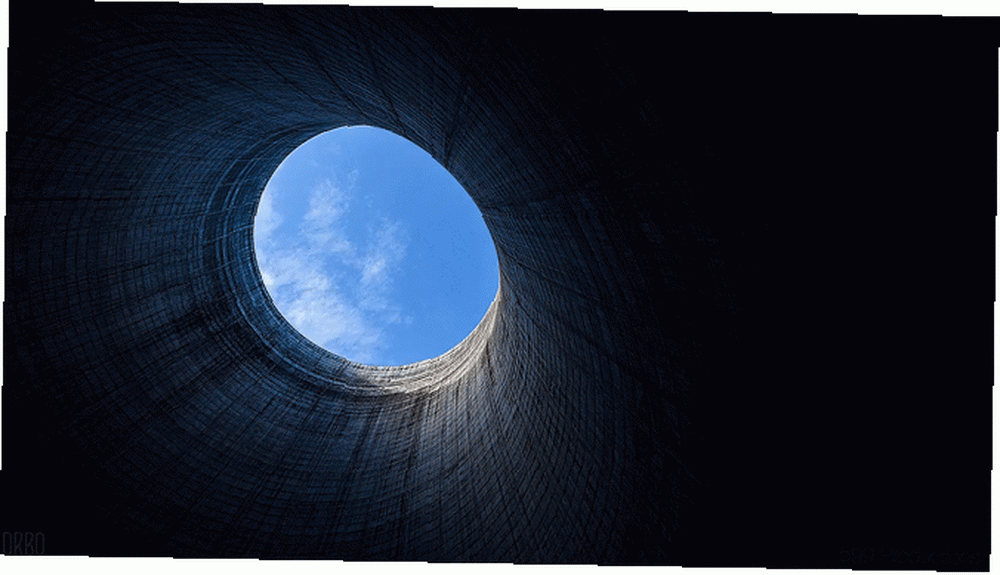
İhtiyacınız olan tek şey Photoshop, ince hareketlerin bir klibi ve bu zamansız sanat eserlerinden birini oluşturmak için birkaç dakika..
Bir Sinemagraf için Uygun Görüntüler
Stok veya ham çekimler elde etme 4 Stok Video Web Siteleri Filmde Yakalanan Tarihin Bir Bakışını Yakalamak İçin 4 Stok Video Web Siteleri Filmde Çekilen Tarihin Bir Bakışını Yakalamak için Web Siteleri Tarihte önemli anlardan stok video çekimlerini barındıran çok az sayıda başka web sitesi var . Sadece görgü tanıklık hesaplarını oynatmakla kalmıyorlar, aynı zamanda bize videoda tarih dersleri veriyorlar… olduğu gibi… sorun olmamalı. Klibiniz yalnızca iki kritere uymalıdır: çerçevenizin göreceli olarak sabit bir bölümü ve art arda hareketli bir bölümü.
Video çekimi kesinlikle hareketsiz olmak zorunda olmasa da - başka bir deyişle, efekti hemen hemen tüm çekimlerle çoğaltabilirsiniz - en iyi sonuçlar yan yana hareket ve durgunluğa sahip olanlardır. Aşağıdaki klibi Louis C.K.'in kısa filminden kullanacağım. Yarın akşam örnek vermek.
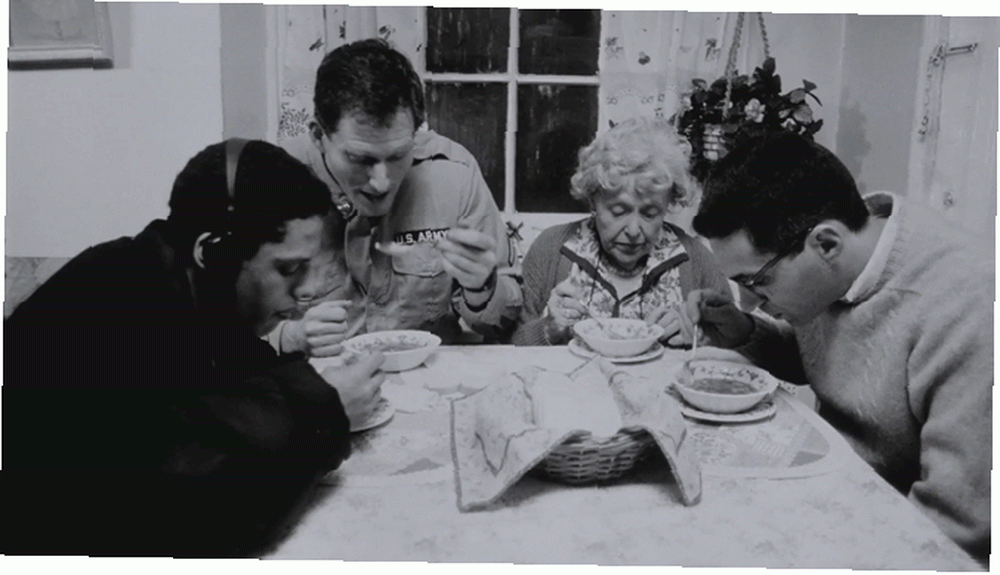
Arka plandaki pencerede yağmur hareketini not edin. Bu etkinin odak noktası olacaktır. Efektinize başlamak için video dosyanızı Photoshop'a sürükleyip bırakmanız yeterlidir. Bu işlem boyunca klips kesme işlemi gerçekleşir, Birkaç saniye çekim kullandığınızdan emin olun. efektinize ulaşmak için düzenlemeden önce.
1. Aynı Başlangıç ve Bitiş Çerçevesi
Video çekimlerimiz bir iki saniye göstermeli. Sadece klibimizdeki hareketi yakalamamız gerekiyor. Bu, klibimizi çok fazla küçültebileceğimiz ve kesintisiz bir sinemagrafı elinde tutabileceğimiz anlamına geliyor. Unutmayın, süresiz olarak dönecek, bu yüzden uzunluk önemli değil.
İlk önce, ayar dişlisine tıklayın ve Loop Playback öğesinin işaretli olduğundan emin olun. Düzenleme sırasında videonuzun art arda oynatılmasını ve videonuzun kesintisiz olmasını sağlar.
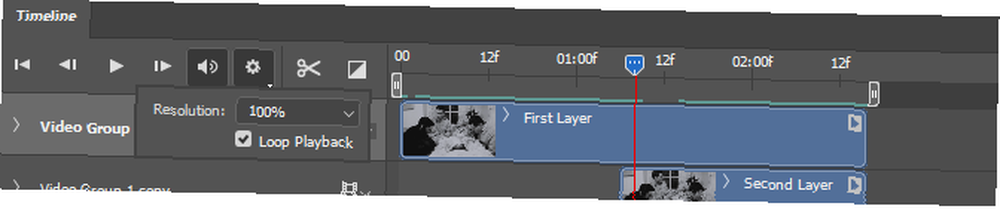
Ana klibinizi Photoshop'a yerleştirin ve kırpmanız gereken hareket miktarını ön plana not edin. Bir sahneyi çekerken, oyuncular konuşma, yürüme ve benzerleri sırasında rahatça ileri geri hareket ederler. Ön planımız hareketli geçmişimizi bozabilir..
Sorunu düzeltmenin en iyi yolu tüm klibinizi kırpmaktır, böylece ilk karenin ön planı bir karenin en arka alanını kaplar. Aşağıdaki örnek klibin kırpılmasının arkasındaki mantığı ve böylece ilk kareyi seçtiğini göstermektedir.
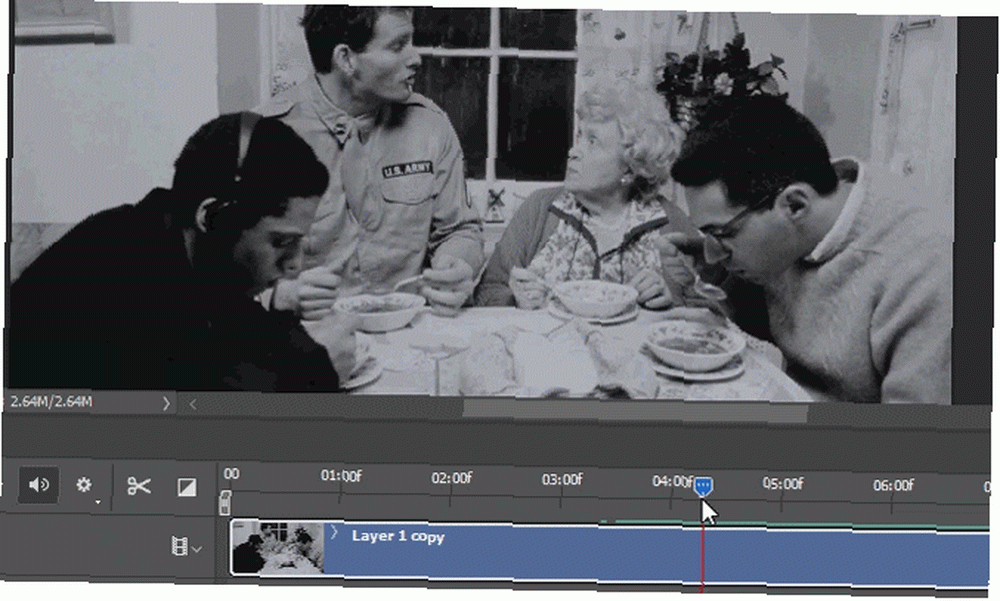
Kullan makasla kesmek önceki klibinizi yenisinden ayırmak için bir araç kullanın. Önceki klibi silin. Kırpma, videonuzu kısaltsa da, kırpmanızın önündeki çekimler daha sonra faydalı olacaktır..
Ardından, etiketli video grubunuzu sürükleyin Video Grubu 1 Klibinizi çoğaltmak için aşağıdaki örnekte Ayrıca tuşuna da basabilirsiniz. Ctrl + Alt + J seçtiğiniz katmanın bir kopyasını oluşturmak için.
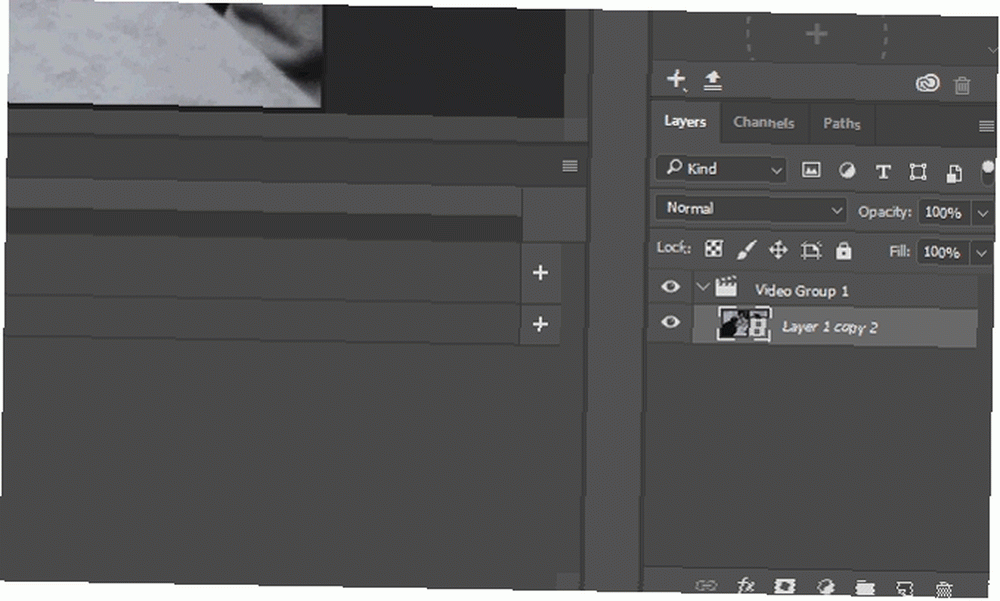
İki kesin video klip oluşturduğum için, istenen efekti elde edebilirim. Süreç, çekiminizi, başladığı çerçeveyle sonlandıracak, etkiyi elde etmek için kullanacağımız bir döngü oluşturacak.
İkinci katmanınızı alın ve ilk katmanınızın sonuna sürükleyin. Ardından, ikinci katmanınızın ilk karesini tıklayın ve sola sürükleyin. Orijinal katmanınızdan önceki, kırpılmış görüntüleri geri getirecektir.
Birinci ve ikinci klipler arasında bir miktar örtüşme olması gerekir. Üst üste binme miktarı size bağlıdır, ancak orijinal çekimlerinizin yarısı işaretini geçmemelidir. Son olarak, ikinci klibin ucunu ilkin sonuna sürükleyin. Her iki klip de şimdi farklı zamanlarda başlamalı, ancak aynı anda bitmeli.
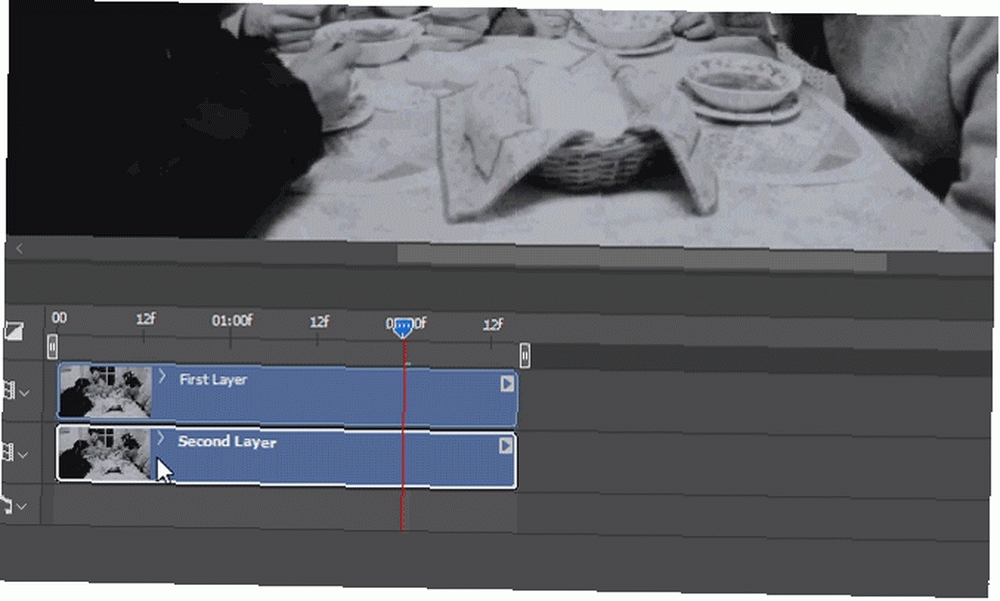
Geri oynat. Sadece bir klibin oynatıldığını fark edeceksiniz. Bu bir hata değil ve etkiniz için çok önemli.
2. Klip Geçiş
Photoshop penceresinde, bir görselin göründüğü veya kaybolduğu miktar opaklık. Tek bir görüntüdeki farklı opaklıkların sıradan bir örneği filigran olabilir. Photoshop Kullanarak Resimlerin Nasıl Filigran Edilmesi Photoshop Kullanarak Resimlerin Nasıl Filigran Edilmesi Resimlerinizi çevrimiçi olarak nasıl filigran alacağınızla ilgili birkaç seçenek vardır, ancak bir web uygulamasını kullanmanın sakıncaları olabilir. Bunun yerine, filigran yapmak için Adobe Photoshop'u nasıl kullanacağınız. . İkinciye geçmek için projemizin ilk katmanının opaklığını sorunsuz bir şekilde düzeltmemiz gerekecek.
Telefonunuzun en üst klibinin yanındaki açılır menüyü tıklayın. Zaman çizelgesi panel. Video seçeneklerinizi gösterir. Tıkla Opaklık zamanlayıcısı, sarı bir elmas şeklindeki anahtar kare, çekimlerinizin yanında görünecektir. İstediğiniz konuma tıklayarak ve sürükleyerek ana karenin kısa klibin başına yerleştirildiğinden emin olun..
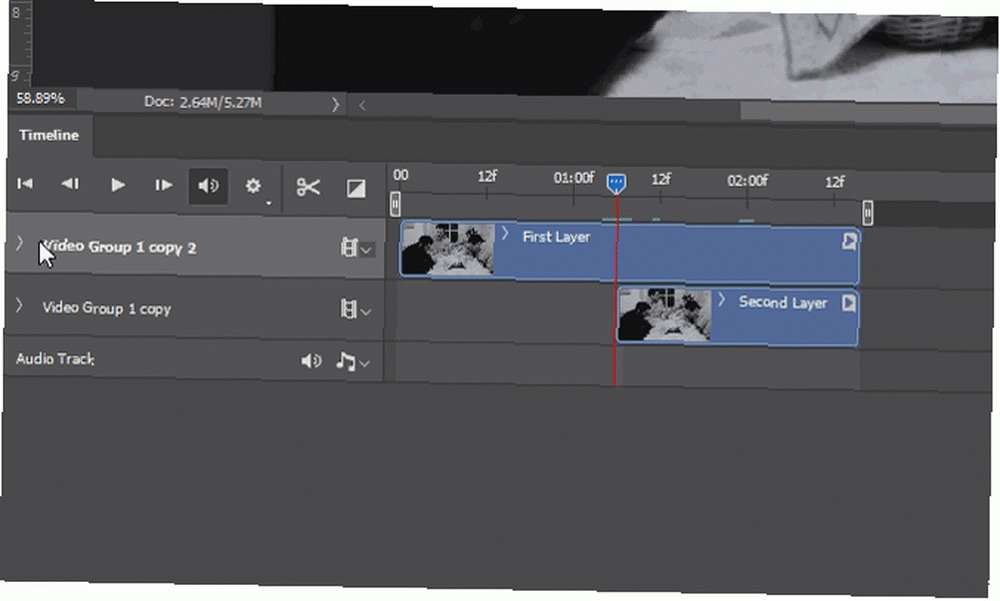
Anahtar kare, opaklık bilgilerini videonuzun belirli bir bölümünde saklar. Zaman çizelgesi imlecinizi klibinizin sonuna sürükleyin ve telefonunuzun yanındaki küçük elmasa tıklayın. opaklık başka bir anahtar kare oluşturma ayarı.
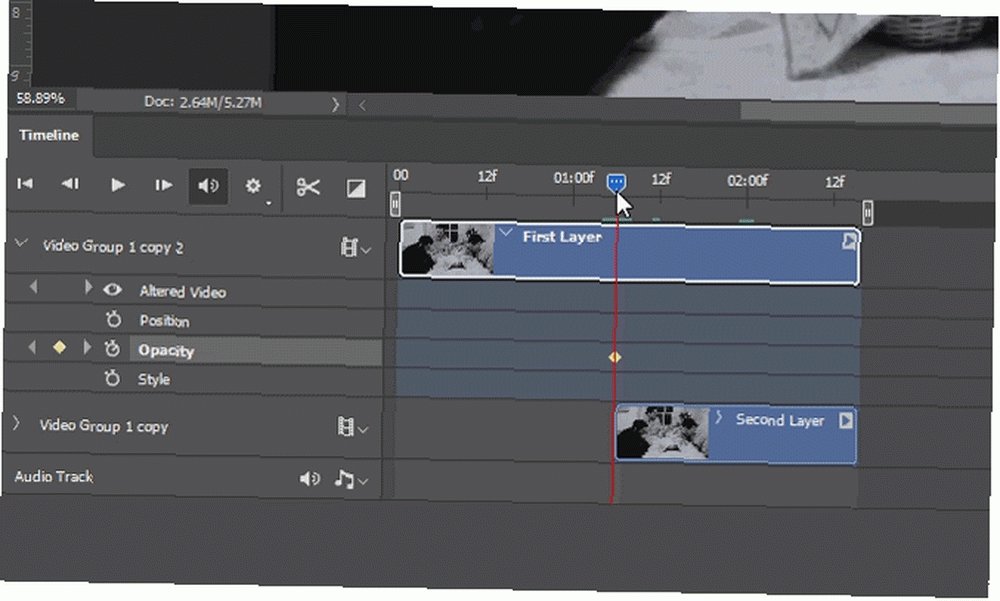
Ardından opaklığınızı% 100'den% 0'a düşürün. Seçenek sizin Katmanlar panel.
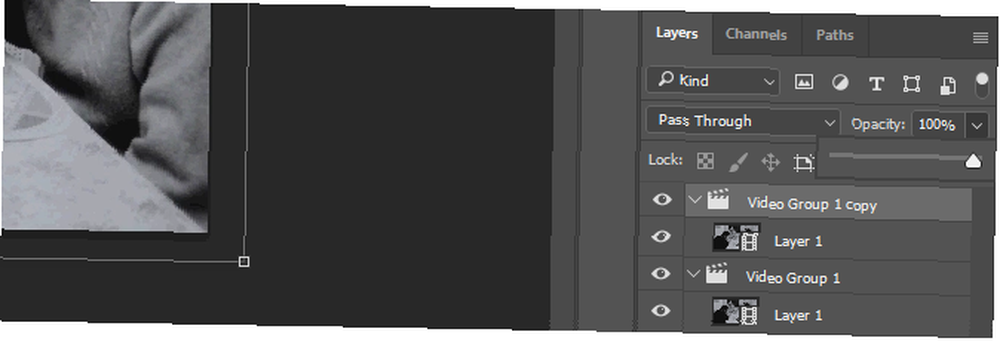
Unutmayın, yeni ana kare videonuzun en sonunda görünmelidir.
3. Katmanlı Maske
Videonuzda kayda değer bir geçiş olmalı. İlk klibin opaklığının düzeltilmesinden kaynaklanıyor.
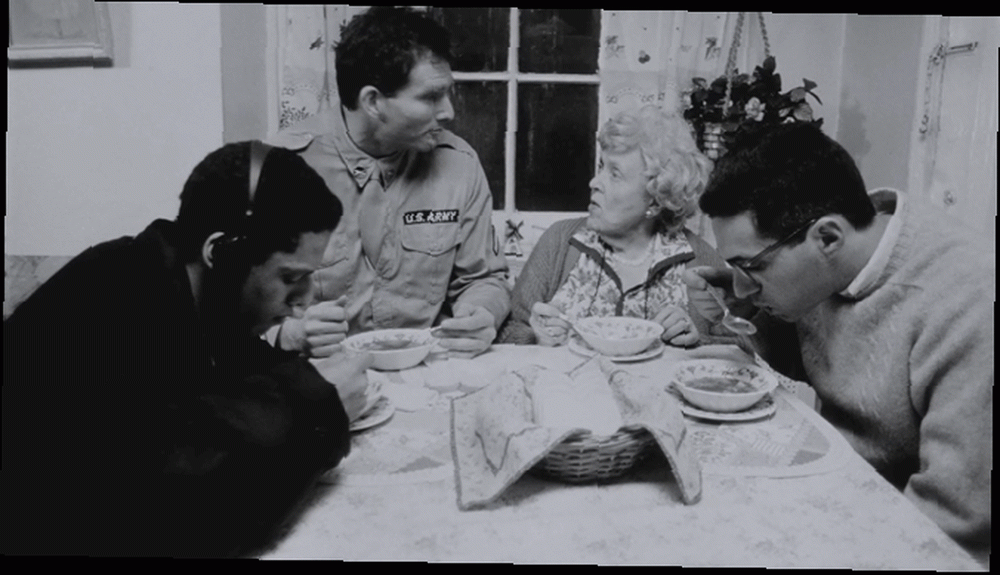
Şimdi, zaman çizelgesi imlecinizi videonun başına ayarlayın. Tamamlandığında tuşuna basın. Ctrl + Alt + ÜstKrkt + E. Klavye komutu Hiç İhtiyacınız Olacak Tüm Klavye Kısayollarını Öğrenmenin En İyi Yolları İhtiyacınız Olacak Tüm Klavye Kısayollarını Öğrenmenin En İyi Yolları Kullanmadığınız birçok klavye kısayolu vardır. Klavye kısayolları hakkında bilmeniz gereken her şeyi size öğretmek için size doğru kaynakları getiriyoruz. Anlık üretkenlik için klavye kısayollarını ezberleyin. videonuzdan hareketsiz bir çerçeve yaratacaktır.
Resim katmanını resmin en üst kısmına sürükleyin. Katmanlar sekmesini açın ve kırpın, böylece video kliplerimizle aynı yerde bitiyor. Videonuzu oynatırsanız, yalnızca hareketsiz görüntüyü görürsünüz.
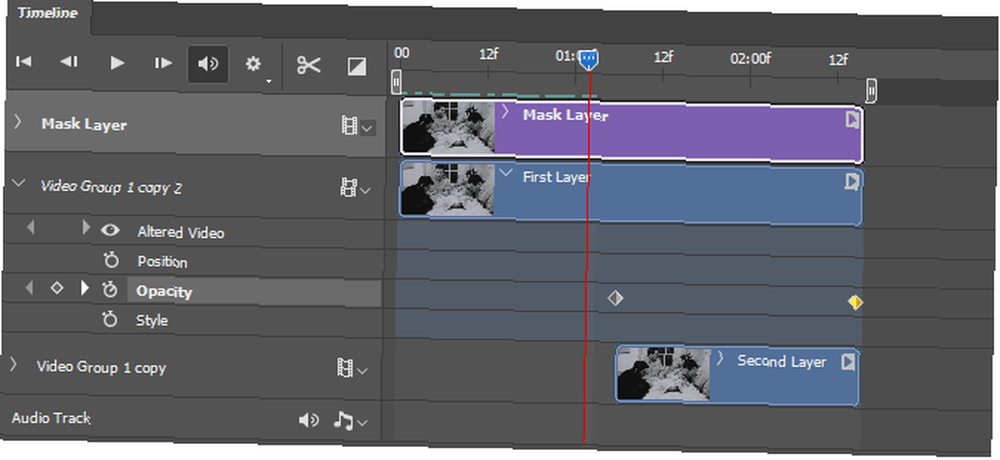
Şimdi katman maskesini sadece pencerenin hareketine izin verecek şekilde oluşturabiliriz. Görüntü katmanı seçiliyken, altındaki üçüncü simgeye tıklayarak bir katman maskesi oluşturun. Katmanlar panel.
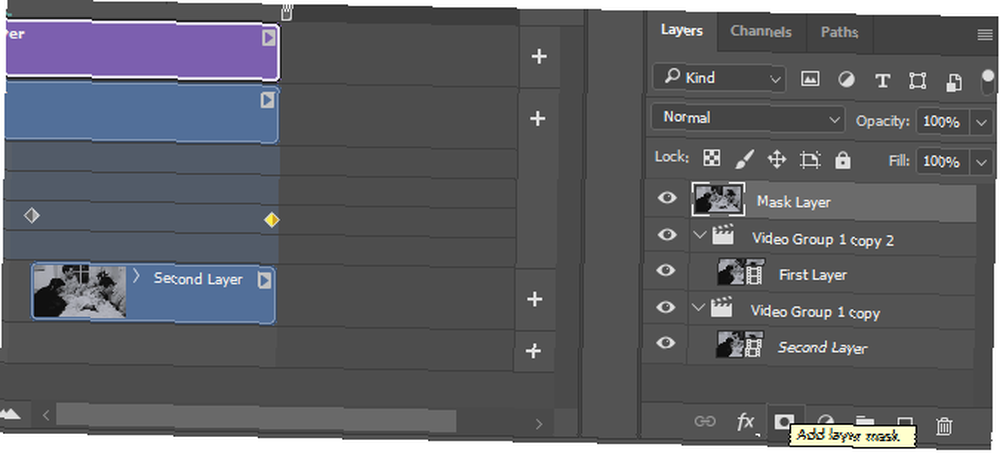
Bir katman maskesi seçtikten sonra, katmanın yanında beyaz arka plan görüntüsü görünecektir..
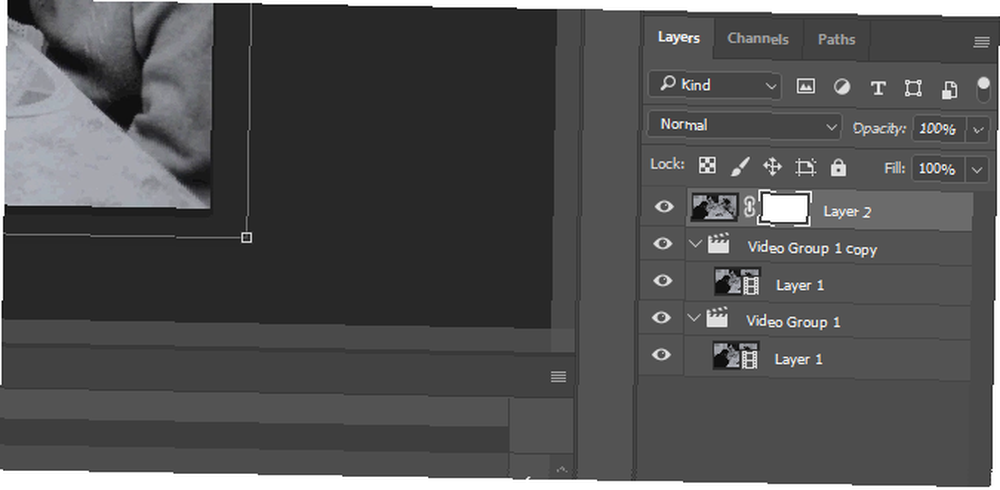
Resminizin yanındaki beyaz resme tıklayın ve Fırça aracınızı seçin. Ön plan fırçanızın ayarlandığından emin olun. Siyah ve fırça boyutunu ayarlama Photoshop'ta Özel Fırçalar Oluşturma A Başlayanlar Kılavuzu Photoshop'ta Özel Fırçalar Oluşturma A Başlayanlar Kılavuzu Adobe Photoshop fırçaları, tasarımlarınıza ilgi eklemenin kullanışlı bir yoludur ve kendi özel desenlerinizi oluşturabileceğiniz gibi, kendi fırçalarınızı kolayca tasarlayıp oluşturun. . Bedeninizi, resminizle neyin işe yarayacağını ayarlayın, ardından Fırça'nızı ayarlayın. Sertlik için 0%. Düz bir fırça kenarlığı yaratacaktır. Sonunda hareketinize göre fırçalamaya başlayın.
İşlemi kolaylaştırmak için \ Klavyenizin tuşunu girin (Enter tuşunun üstünde). Kaplama maskenizi kırmızı ile görüntülemenizi sağlar. Sadece eklemek istediğiniz hareketin üzerine fırçalamak için zaman ayırın. Fırça aracı, hareketsiz görüntünün içeriğini videodan siler ve altındaki videoyu açığa çıkarır..
Benzer şekilde, videonuzu beyaz kullanarak fırçalamak maskenizi silecek ve hareketsiz görüntünüzü koruyacaktır. Hangi sinir bozucu istenmeyen hareketin hala mevcut olduğunu görmek için videonuzu tekrar tekrar fırçalayın ve oynatın.
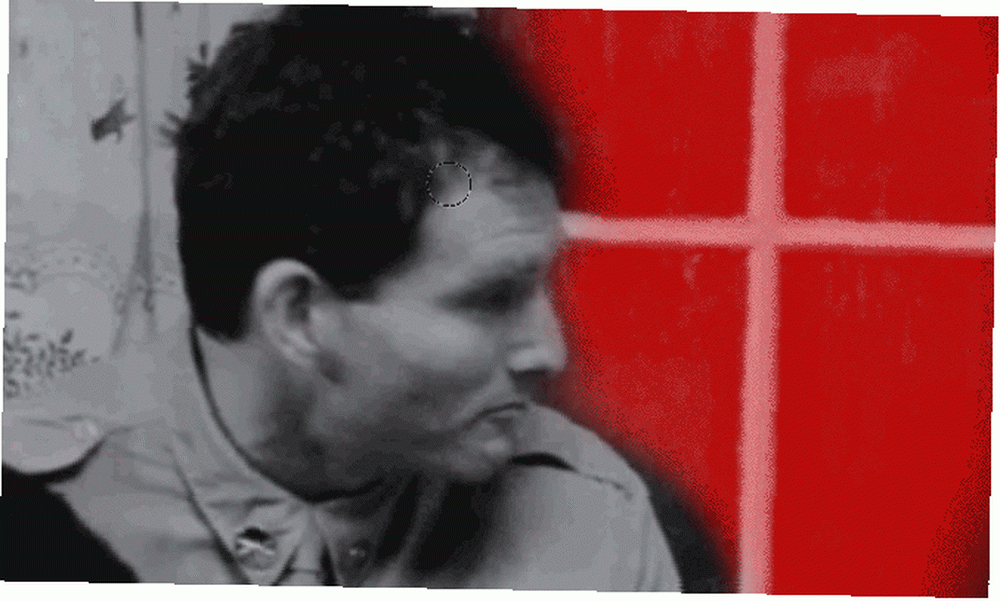
Maskeleme işlemini tamamladığınızda, çalışmanızı kaydetmeye devam edebilirsiniz..
4. Sinemagraflarınızı Kaydetmek
Eylemsizlik eyleminden vazgeçtiğinize göre, çalışmanızı GIF olarak kaydedin. GIF’ler sürekli olarak oynama yeteneğine sahip olduklarından, videonuzun sınırsız hareketini formatta izleyebileceksiniz. Ancak, dosyanızı normal bir video veya resim olarak kaydetmekten biraz daha fazla çaba gerektirir.
Yönelmek Dosya> Dışa Aktar> Web İçin Kaydet (Eski) başlamak. Yanındaki açılır menüde Mevcut, seçmek GIF 128 Dithered. Ardından, kayıtlı ayarlarda dört ana değişiklik yapın:
- Seçici için algısal - GIF'inizin renk paletini dikte eder.
- Renkler: 128 için 256 - Genel görüntü kalitesini iyileştirerek GIF'inize daha büyük bir renk paleti ekler.
- yayılma için gürültü, ses - Renklerin çerçeveden çerçeveye nasıl geçtiğini etkiler. Resmimizdeki renklerin sorunsuz bir şekilde karışmasını istediğimiz için ince ayar yapmak daha iyidir gürültü, ses ziyade yayılma. Sonuçlarınız değişebilir, bu nedenle farklı seçenekleri test etmekten çekinmeyin.
- İkisi:% 88 için 100% - Gölge ve kare geçişini etkilemek için gerekli renk bilgisi miktarını belirler. Yüksek bir renk taklidi oranı, diğer renklerden daha yumuşak renk geçişi sağlar.
Yapmanız gereken son düzenleme Döngü Seçenekleri ayarları bir Zamanlar için Sonsuza dek. Hareketin tekrarlayan etkisi için hayati önem taşır..
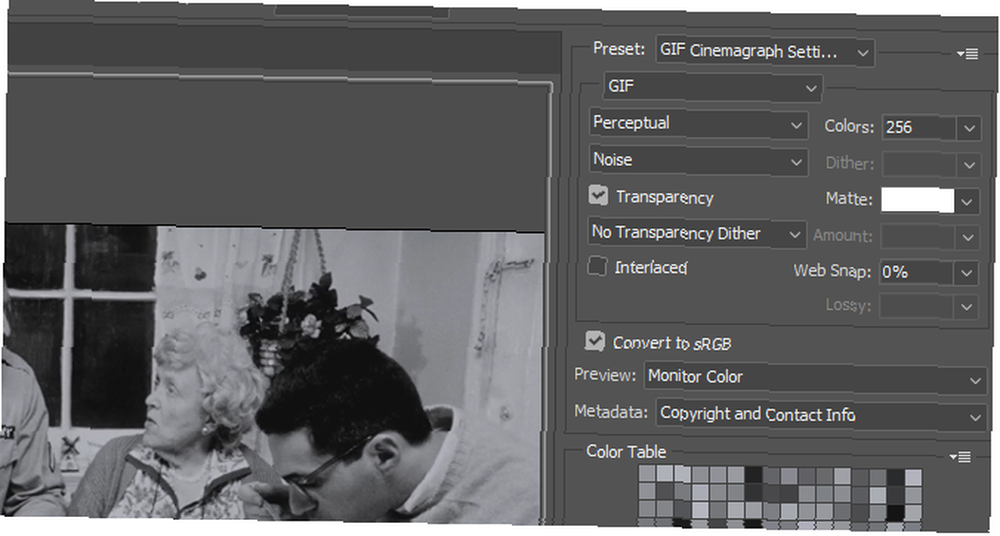
Bu ayarlarla oynamaktan çekinmeyin. Bazıları renkli görüntülerle daha iyi çalışır, diğerleri çalışmaz. En iyi ayarları seçmenin tek yolu onları kendin bulmak..
Nihai ürünler
İşte sadece bu yöntemi ve C.K.'yi kullanarak bulduğum son ürünlerden birkaçı. Yarın akşam kaynak görüntüleri olarak. Yukarıdaki açıklamamızdaki son ürün aşağıdadır..
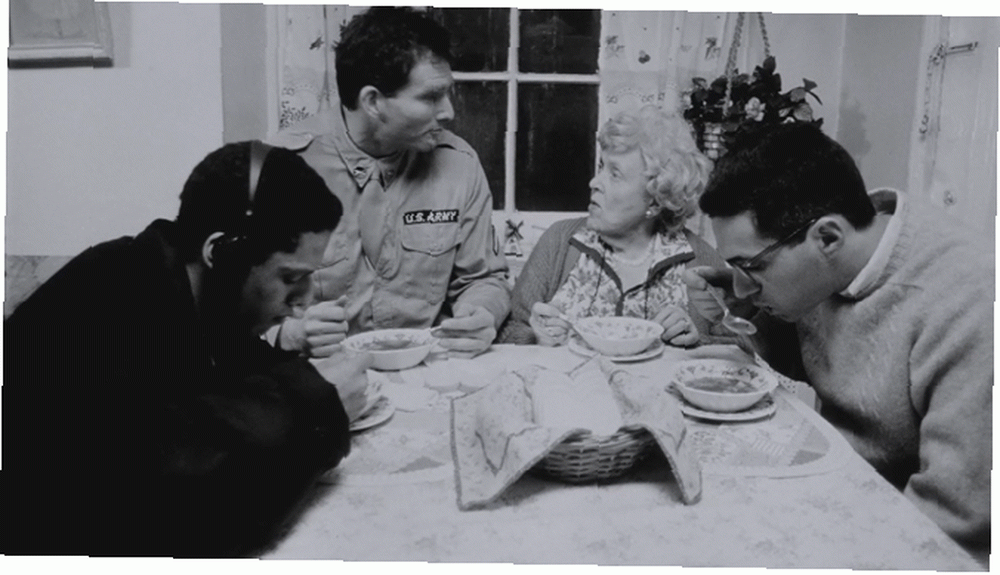
Görsel efektler ekleme veya maske boyutunu ayarlama gibi görüntüyü hassaslaştırmak için yapılabilecek birkaç şey vardır. Bunların hepsi, yalnızca gösterilen yöntemlerle yaratıldı..
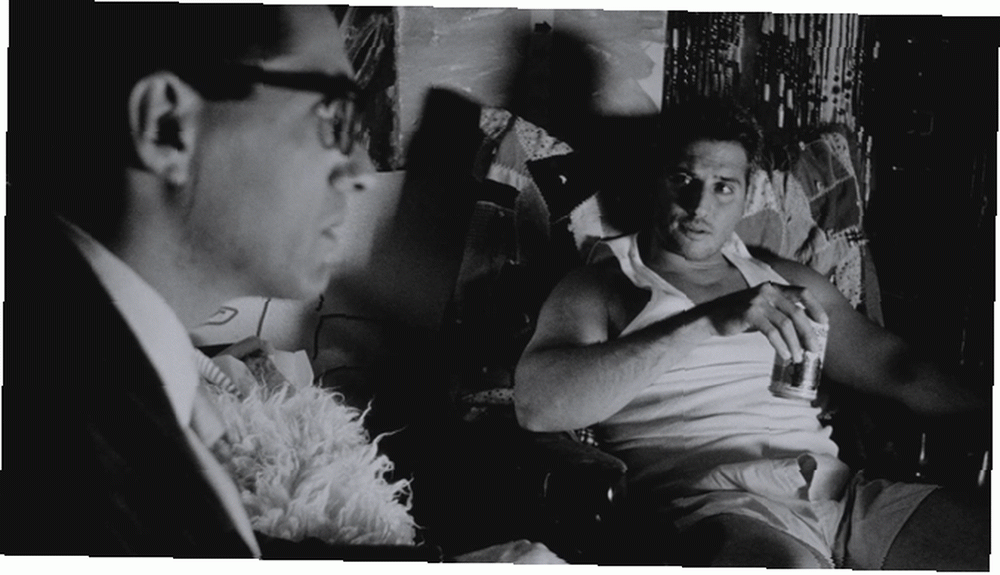
Hareketli kameralı klipler, etki elde etmek için, aşağıdaki örnekte olduğu gibi, hala elde edilenden daha zor olduğunu kanıtladı..
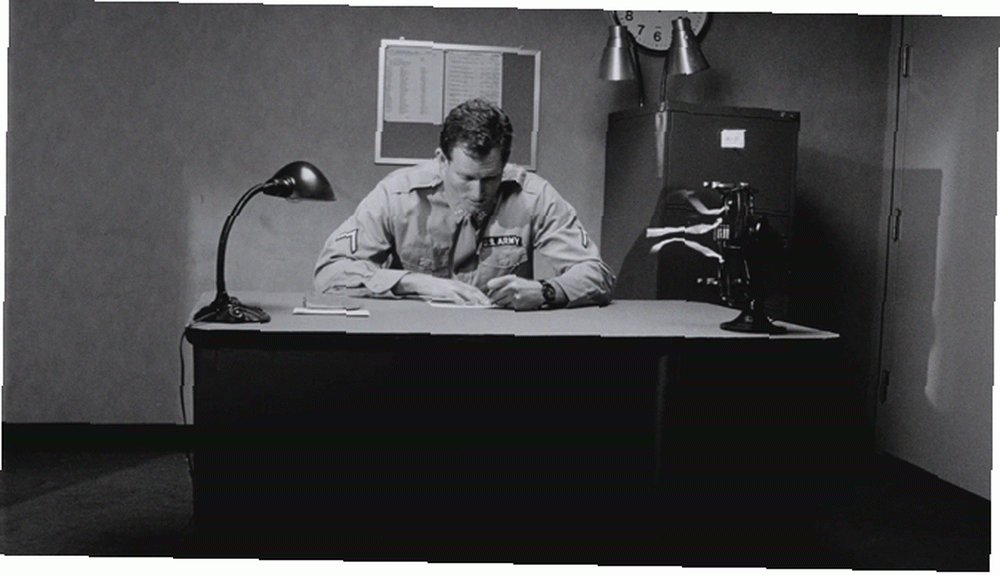
Yöntemi kullanan bazı keskin yan ürünler olmasına rağmen - örneğin, klipleri değiştirirken bulanıklık - genel ürünün elde edilmesi hızlı ve harika görünüyor.
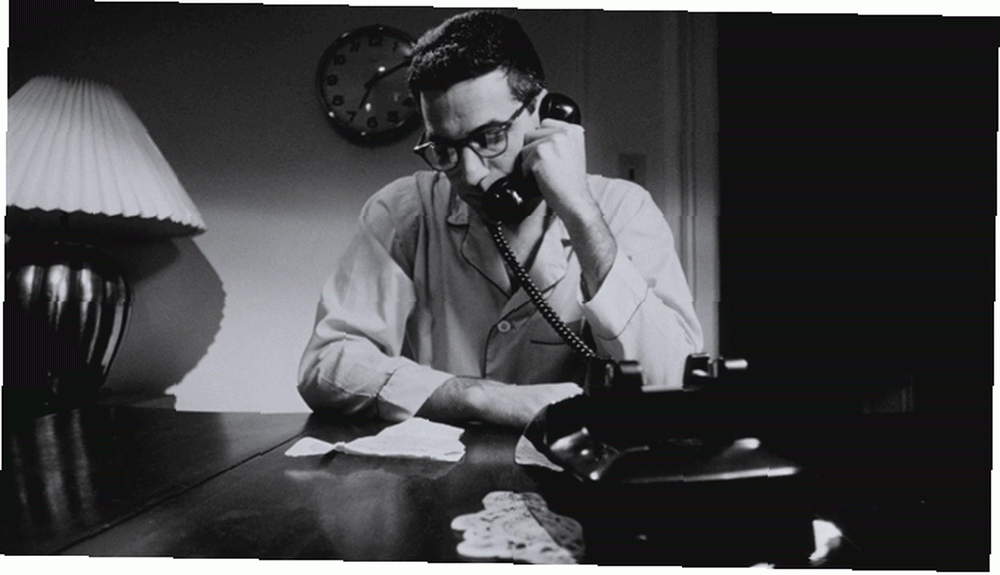
Sigara içmek ya da su dökmek gibi hareketler, rasgele, tekrarlayan hareketleri verilen efektle kullanımı en kolay olanıdır..
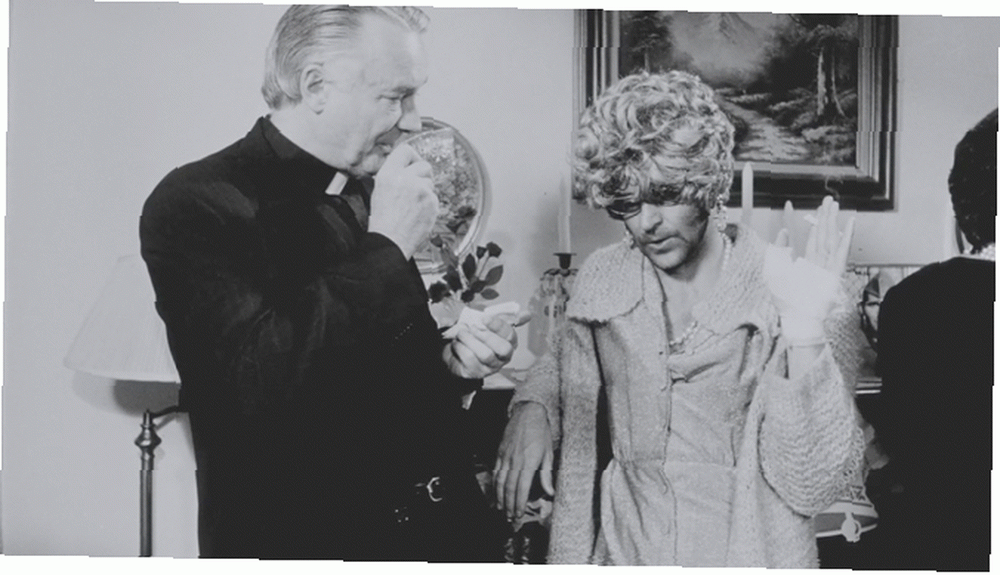
Yukarıda önerilen yöntemden bile kurtulabilirsiniz. Aşağıdaki örnek maskeleme yöntemimizi içerir, ancak hareket oluşturmak için iki geçiş klibi yerine basit bir el hareketi kullanır.

Bu etki için mükemmel bir klips, aşağıdaki örnekte gösterildiği gibi, ince bir hareket ve bir fotoğraf makinesi ile bir olacaktır.
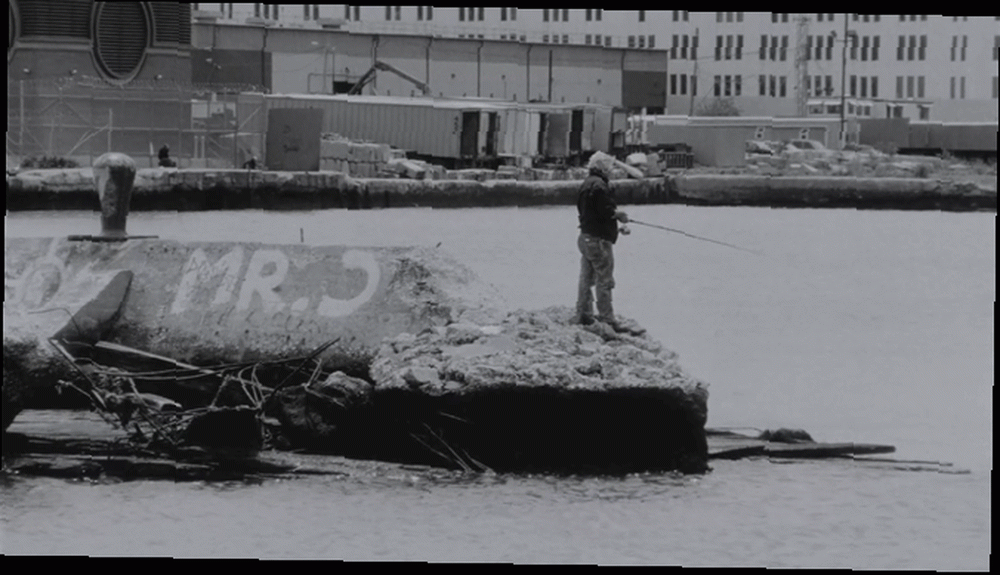
İşte sakin, ebedi bir GIF oluşturmak için gereken neredeyse mükemmel koşulları sağlayan başka bir örnek.
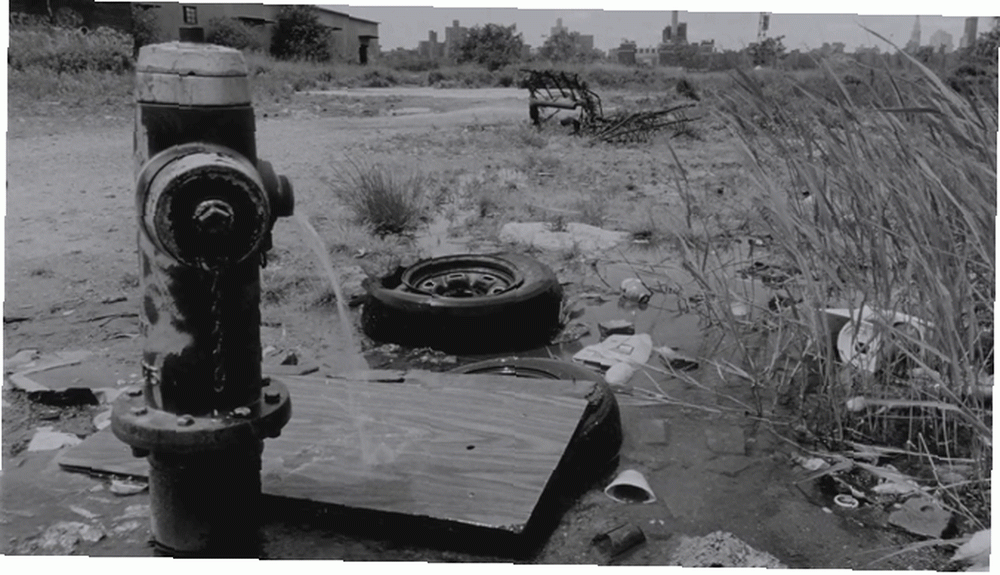
Gördüğünüz gibi sinemagrafları oluşturmak için bir sürü film klibi bulduk. Aynı şeyi çekimleriniz için de göreceksiniz.
Gidiyor ve Gidiyor ve Gidiyor…
Bu Photoshop efekti Photoshop'ta Bir Metin Vurgulama Efekti Nasıl Oluşturulur Photoshop'ta bir Metin Vurgulama Efekti Nasıl Oluşturulur Photoshop'ta bir metni vurgulamak istiyorsanız, o zaman bu işlemi gerçekleştirmenin en kolay yöntemi budur. birden fazla şekilde kalıcı videolar oluşturur. Sadece süresiz döngü yapmakla kalmaz, aynı zamanda birkaç dakika içinde basit, sinema videoları oluşturabilirler.
Her ne kadar bu süreç başlangıçta zor olsa da, bu projelerden birkaçı sizi acemiden tecrübeli sinema uzmanına çevirecek!
Sinemagrafları sever misin? Başkalarını görmek ister misin? Aşağıdaki yorumlarda bize bildirin!











