
Michael Cain
0
3918
1060
Mac şifrenizi kaybettiyseniz paniklemeye gerek yoktur. Bilgisayarınıza yeniden erişim kazanmanın birçok yolu vardır..
Bu yöntemlerin birçoğu önceden bazı önlemlerin alınmasını gerektirebilir, ancak bu kişilerin çoğunu Mac bilgisayarlarını nasıl kullandıkları sayesinde zaten yaptınız..
Yöntem 1: Apple kimliğinizle sıfırlama
Giriş ekranında, şifre alanının yanındaki soru işareti simgesini tıklayın. Aşağıdaki mesajı görmelisin: Şifrenizi unuttuysanız, Apple kimliğinizi kullanarak sıfırlayabilirsiniz.. (Bilgisayarınız başka hesaplara giriş yaptıysa, bu seçeneği kullanmak için oturumdan çıkmanız gerekebilir.) Yanındaki oku tıklayın ve Apple ID'nizi ve şifrenizi girin..
Sıfırlama seçeneğini görmeden önce en az üç kez yanlış şifre girmeniz gerekecek..

Bunun yeni bir anahtarlık yaratacağı konusunda bir uyarı göreceksiniz. Click tamam.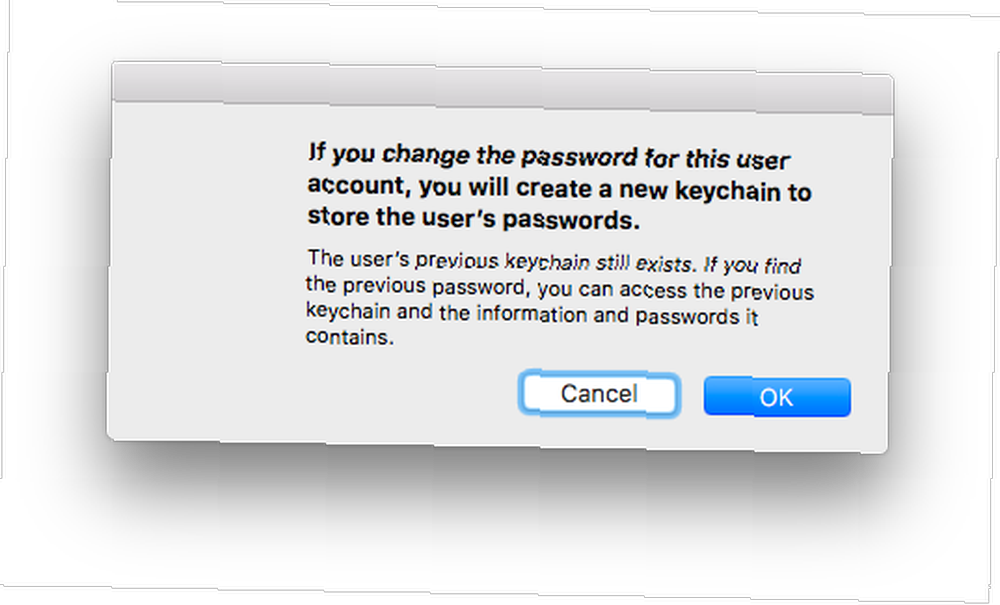 Yeni şifrenizi iki kez ve bir şifre ipucu girip ardından Şifreyi yenile.
Yeni şifrenizi iki kez ve bir şifre ipucu girip ardından Şifreyi yenile.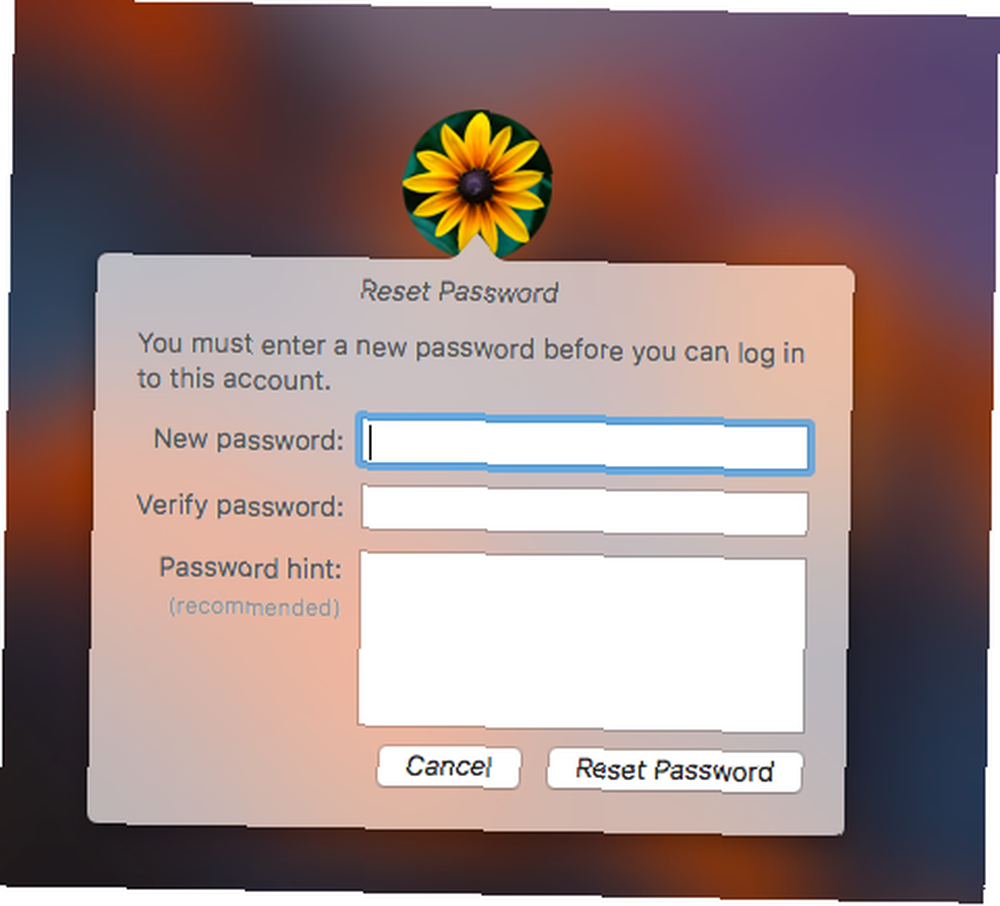
Mac'inizle ilişkilendirilmiş bir Apple kimliğiniz yoksa, Sistem Tercihleri > iCloud yeni bir hesap açmak veya bilgisayarınızla ilişkili mevcut bir hesaba giriş yapmak için.
Bazı durumlarda, gidersen Sistem Tercihleri > Kullanıcılar ve Gruplar, ve kontrol seçeneğini göreceksiniz Kullanıcının Apple kimliğini kullanarak şifreyi sıfırlamasına izin ver. Bu seçeneği görmeseniz bile, şansınızı yine de şifrenizi sıfırlamak için Apple Kimliğinizi kullanabileceğinizi göreceksiniz..
Apple kimliği şifrenizi sıfırlamak için kılavuzumuza bakın Kimliğinizi mi unuttunuz Apple kimliğinizi mi unuttunuz? Bunu Sıfırlamanın 6 Yolu Apple Kimliğinizi veya iCloud Parolanızı mı unuttunuz? 6 Sıfırlamanın Yolları iCloud şifrenizi mi unuttunuz? Apple kimliği şifrenizi unuttuysanız ve giriş yapamazsanız hesabınızı nasıl alacağınız aşağıda açıklanmıştır..
Yöntem 2: Başka bir yönetici hesabıyla sıfırla
Bilgisayarınızda ek bir yönetici hesabınız varsa, şifrenizi sıfırlamak için bunu kullanabilirsiniz..
- Kullanıcı adını ve şifresini kullanarak ikinci yönetici hesabına giriş yap..
- Git Sistem Tercihleri > Kullanıcılar ve Gruplar.
- Kilidi tıklatarak ayarlarda değişiklik yapabilir ve yönetici adını ve şifresini bir kez daha girin.
- Kilitlendiğiniz yönetici hesabını seçin ve tıklayın Şifreyi yenile.
- Yeni şifrenizi iki kez girin ve şifrelerinizi unutmaya meyilliyseniz bir ipucu girmeniz de önerilir..
- Click Şifre değiştir.
- Şimdi ikinci yönetici hesabından çıkış yapabilir ve yeni oluşturulan şifreyi kullanarak hesabınıza giriş yapabilirsiniz..
Yöntem 3: bir ana parola ile sıfırla
Bu bir başka önleyici yöntemdir çünkü bilgisayarınıza giderek bir ana şifre eklemeniz gerekecek. Sistem Tercihleri > Kullanıcılar ve Gruplar ve ayarlar düğmesini tıklatarak. Click Ana Parola Oluştur. İki kez karmaşık bir şifre girmeniz istenecek ve bir şifre ipucu.
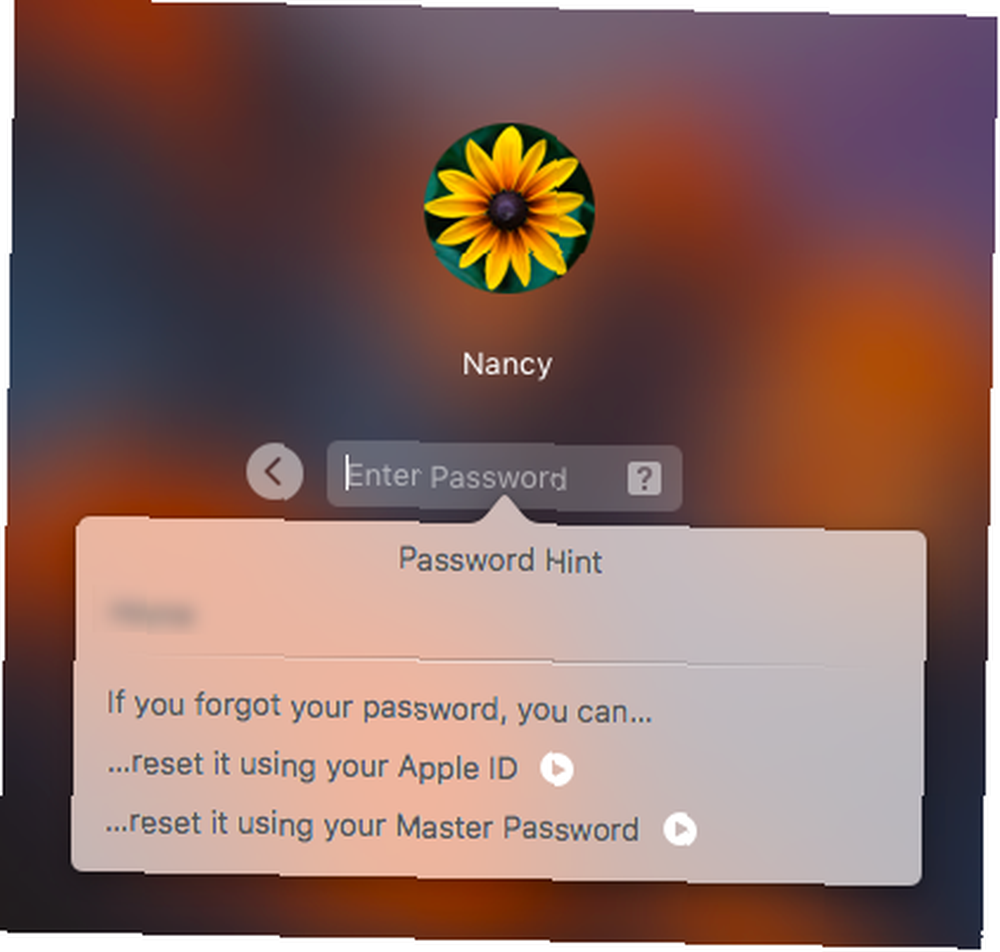
Eklenen bir ana şifreniz varsa, şifrenizi birçok defa yanlış girdiğinizde, Apple ID'nizi kullanarak şifrenizi sıfırlama seçeneğinin yanında görmelisiniz..
Parolanızı Ana Parolanızla sıfırlama işlemi, Apple Kimliğinizle sıfırlama işlemi ile aynıdır..
Yöntem 4: Kurtarma modunu kullanarak sıfırla
Yukarıdaki seçeneklerden hiçbiri sizin için işe yaramazsa, aşağıdaki adımları uygulayarak kurtarma modunu kullanmayı deneyebilirsiniz:
- Bilgisayarınızı yeniden başlatın ve Cmd + R Apple logosu görünene kadar. Biraz zaman alabilir, ancak bilgisayarınızın Kurtarma Modunda başlatıldığını bildiren bir ilerleme çubuğu göreceksiniz.
- Menüde Git Araçlar > terminal.
- Terminalde şunu yazın şifreyi yenile ve enter tuşuna basın. Bu, Parola Sıfırlama Yardımcı Programını açacaktır.
- Açılır menüden sıfırlamak istediğiniz hesabı seçin.
- Yeni şifreyi iki kez ve bir şifre ipucu girin.
Terminal'e resetpassword yazdıktan sonra, Mac OS'nin daha eski bir sürümünü kullanıyorsanız, aralarından seçim yapabileceğiniz üç seçenek sunan farklı bir arayüz görebilirsiniz: şifrenizi unuttun, şifreniz çalışmıyor veya klavyeniz çalışmıyor.
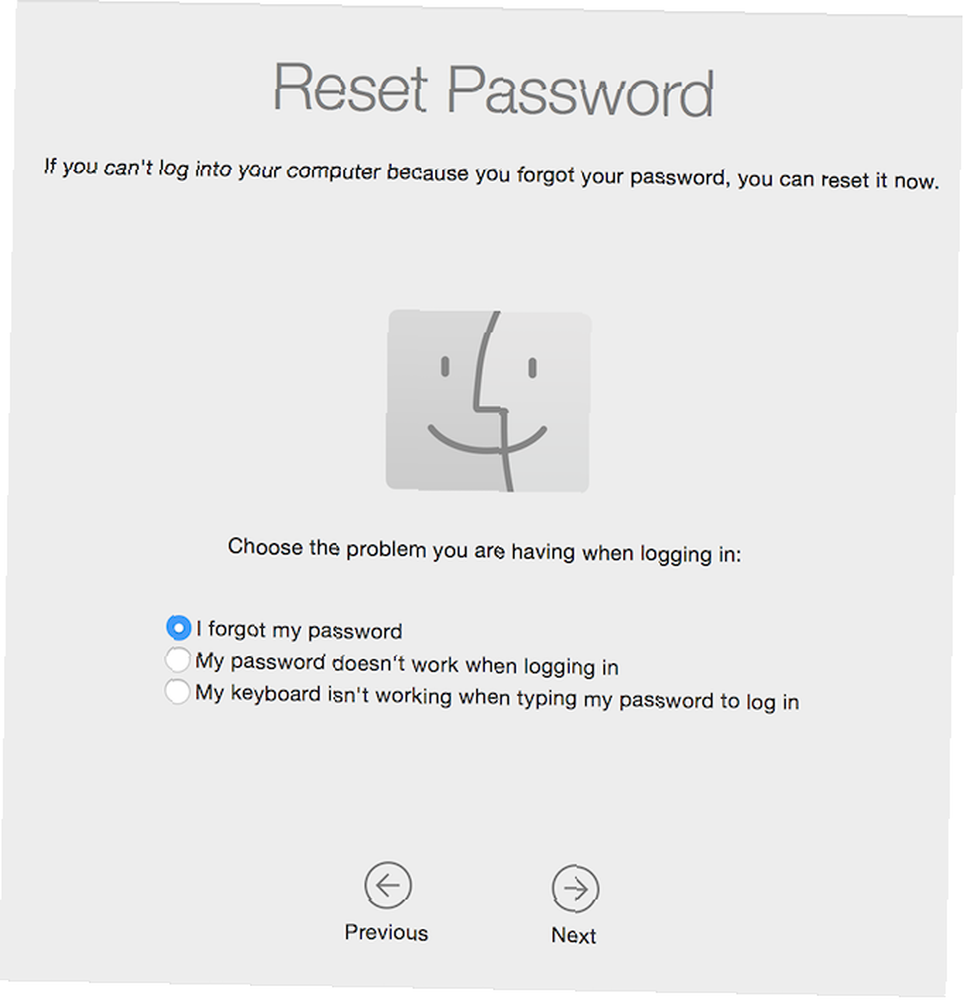
Eğer şifrenizi unuttuysanız, Apple ID'nizi girmeniz istenecek ve ardından yeni bir şifre girebileceksiniz..
Gelecekte, Mac'iniz için en iyi şifre yöneticisini kullanarak şifrenizi unutmaktan kaçınabilirsiniz Mac'iniz için En İyi Şifre Yöneticisi… Mac'iniz için En İyi Şifre Yöneticisi… Benzersiz, güçlü şifreler tutmak için bir şifre yöneticisi kullanmanız gerekir Her site için. Mac için en iyi şifre yöneticisi nedir? . Ancak, diğerleri başarısız olursa, doğrudan Apple ile iletişime geçmeyi düşünebilirsiniz..











