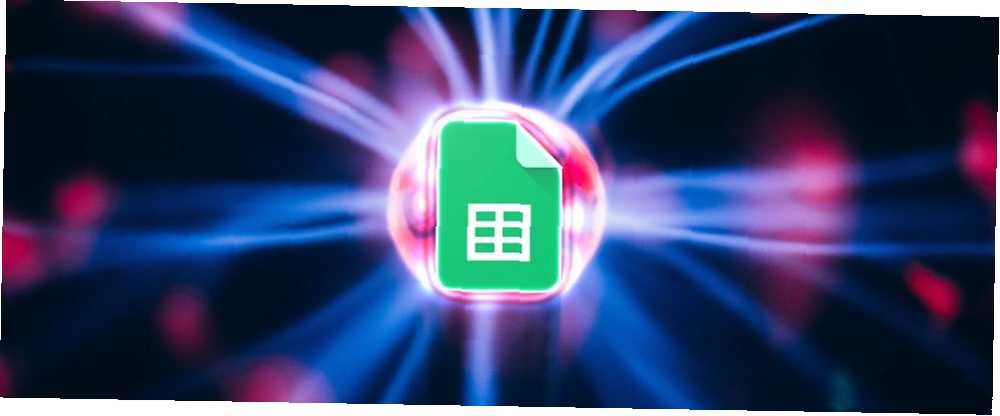
Peter Holmes
0
2592
582
Google Sayfaları emrinde en güçlü ücretsiz araçlardan biri. Hayal edebileceğiniz herhangi bir şeyi izlemenize, analiz etmenize veya günlüğe kaydetmenize olanak tanır. Onu daha da güçlü kılan şey, adı verilen şeyi kullanabileceğiniz gerçeğidir. Google Scriptleri bu çevrimiçi aracın özelliklerini geliştirmek.
Gibi bir şey “Google Scriptleri” korkutucu geliyor. Muhtemelen bu kelimeyle bir şey düşünüyor “senaryo” İçinde ileri programlama bilgisi gerektirir. Aslında durum böyle değil.
Bu makalede, size kendi işlevlerinizi kişiselleştirmenize (sıcaklık dönüşümü gibi), herhangi bir verilere göre otomatik grafikler oluşturmanıza, kendi sayfalarınızı Google Sayfaları içinde kişiselleştirmenize ve hatta otomatikleştirmenize olanak tanıyan oldukça basit dört komut dosyası göstereceğim. aylık e-postaların gönderilmesi. Bütün bunlar tek bir makalede? Emin ol!
1. Kendi Özel İşlevlerinizi Yaratın
Bir Google Komut Dosyası oluşturmanın en kolay yollarından biri, Google Sayfa deneyiminizi büyük ölçüde artırabilir özel işlevler oluşturmaktır. Google Sayfaları zaten uzun bir işlev listesi sunuyor. En yaygın olanları tıklayarak Menü > Fonksiyonlar ikon.
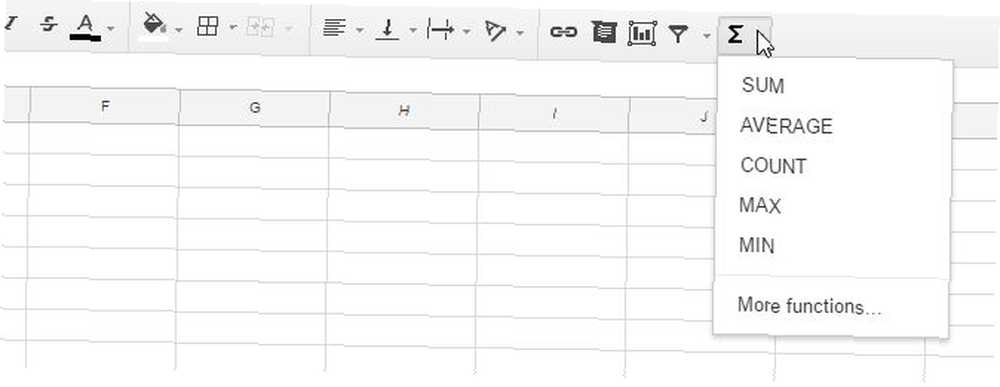
Tıklayarak “Diğer fonksiyonlar… ” Matematik, istatistik, finans, metin, mühendislik ve diğer birçok fonksiyonun uzun bir listesini çıkarır. Ancak, Google Scripts size kendi kişiselleştirilmiş formüllerinizi oluşturma esnekliği sunar.
Örneğin, sık sık işinizdeki dijital termostattan bilgi aldığınızı, ancak termostat Santigrat için ayarlanmıştır. Santigrat'ı Fahrenheit'e çevirmek için kendi özel formülünüzü oluşturabilirsiniz, böylece tek bir tıklayıp farenizi sürükleyerek, içe aktarılan tüm değerleri otomatik olarak dönüştürebilirsiniz.
İlk özel işlevinizi oluşturmak için önce komut dosyası düzenleyicisini açmanız gerekir. Bunu yapmak için tıklayın Araçlar> Komut Dosyası Düzenleyicisi.
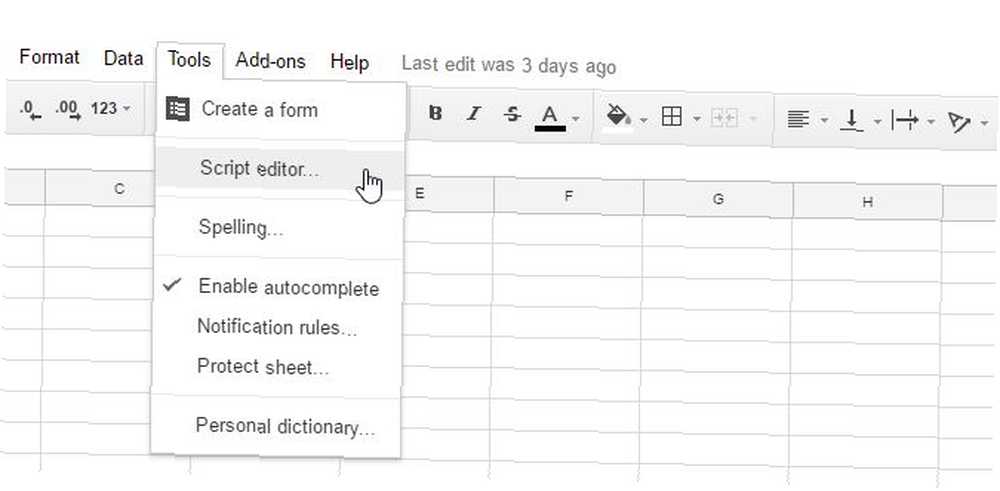
Muhtemelen aşağıdaki gibi bir ekran veya buna benzer bir şey göreceksiniz.
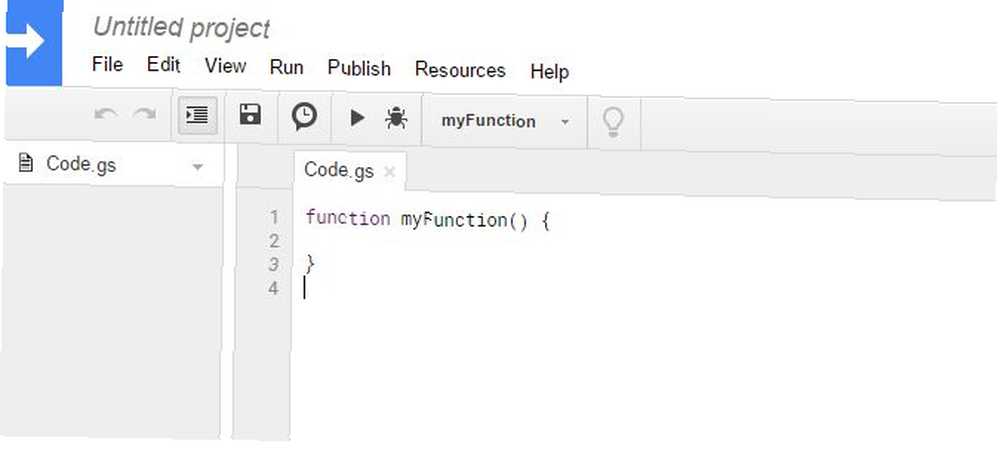
Yapmanız gereken, bu Pencerede olanı kendi özel işlevinizle değiştirmek. İşlev adı, Google E-Tablolar’dan sonra Google E-Tablo’daki bir hücreye yazmaya başladığınız işlevle aynıdır. “=” formülünüzü çağırmak için Santigrat'ı Fahrenhayt'a çevirme işlevi şuna benzer:
fonksiyon CSTOFH (giriş) dönüş girişi * 1.8 + 32; Yukarıdaki işlevi kod penceresine yapıştırın ve ardından Dosya> Kaydet, projeye şöyle bir isim verin “CelsiusConverter” ve Tamam'ı tıklayın..
Hepsi bu kadar! Şimdi, yeni işlevinizi kullanmak için yapmanız gereken tek şey yazın “=” dönüştürmek için giriş numarası ile, işlevi tarafından takip işareti:
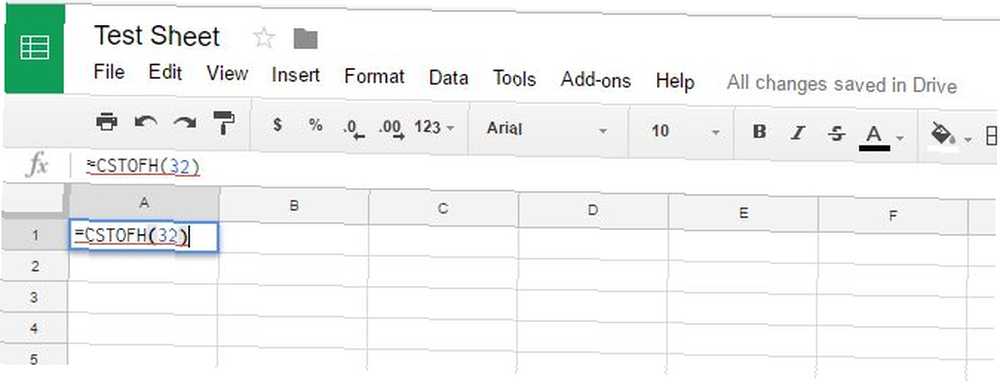
Enter tuşuna basın, sonucu göreceksiniz.
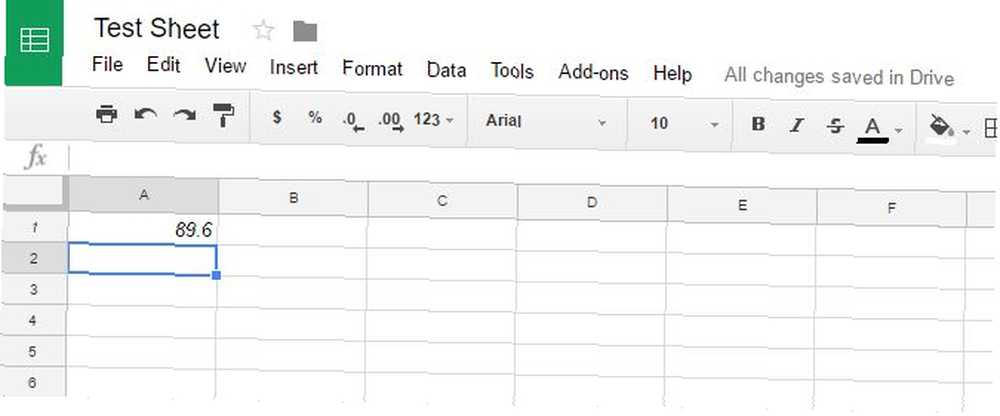
Hepsi bu kadar. Sadece bu küçük numarayı bildiğiniz için hızlıca oluşturabileceğiniz tüm harika özel işlevleri hayal edin!
2. Otomatik Grafikler Oluştur
Geçtiğimiz makalelerde, ev Wi-Fi kameralarınızdan Google e-tablolarına günlük verileri gibi işlemlerin nasıl yapıldığını gösterdik. Ev Etkinliğinizi Google E-Tablolar ve USB Kameralar ile Oturum Açın Bir USB kamera ve bir bilgisayar, zaten pahalı olmayan bir hareket algılama sistemi kurmak için ihtiyacınız olan her şeye sahipsiniz. , ya da belki bir ekiple Google Sayfaları kullanıyorsunuz 5 Google Sayfa Takım Çalışması İçin Temel Ayarlar 5 Google Sayfa Takım Çalışması İçin Temel Google Sayfa Ayarları Google Sayfaların toplu veri girişi ve işlemeyi desteklediğinizden daha fazla özelliği vardır. Sizi, grup projeleri için gerekli olan Google Sayfaları işlevlerini ve özelliklerini tanıtacağız. ve diğer insanlar sizin için veri giriyor.
Sonunda, her ay yeni verilerle yeni bir elektronik tablonuz olabilir ve her ay manuel olarak yeniden oluşturmak zorunda kalmadan otomatik olarak yeni bir grafik oluşturmak isteyebilirsiniz. Açık olan mevcut elektronik tablodaki verilere dayanarak, sizin için yeni bir tablo oluşturacak bir işlev oluşturarak bunu başarabilirsiniz..
Öncelikle, bu senaryoda, öğretmen olduğunuzu ve yılın sonunda, her öğrencinin aylık sınav puanlarının listesini içeren bir elektronik tablonuz olduğunu varsayalım:
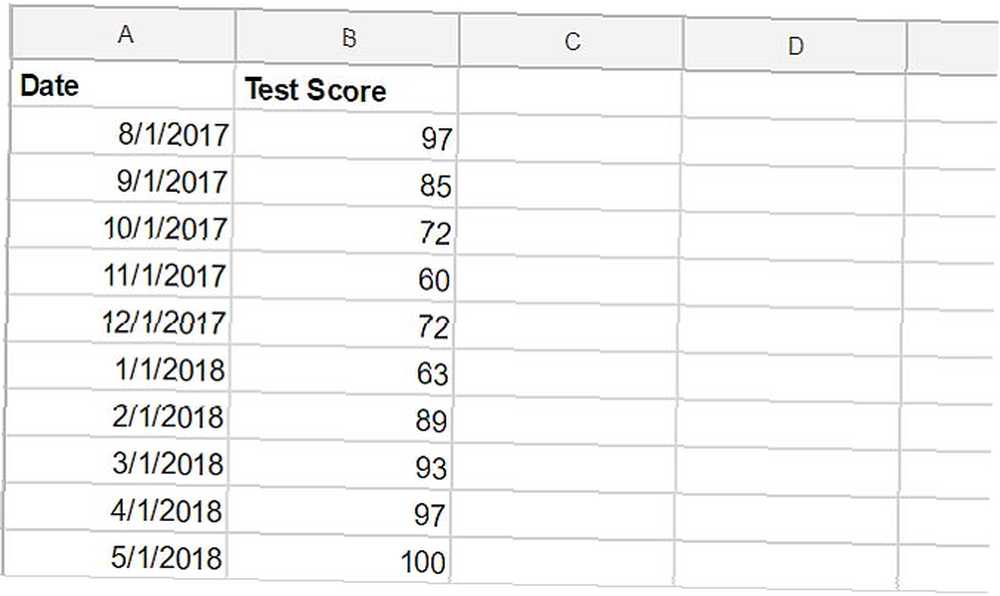
Yapmak istediğiniz, bu sayfada bir çizelgeyi saniyeler içinde otomatik olarak oluşturacak tek bir işlev çalıştırmak. İşte bu senaryo neye benziyor:
function GradeChart () var spreadsheet = SpreadsheetApp.getActiveSpreadsheet (); var sheet = spreadsheet.getSheets () [0]; var gradechart = sheet.newChart () .setChartType (Charts.ChartType.LINE) .addRange (sheet.getRange ('A1: B11')) .setPosition (5, 5, 0, 0) .build (); sheet.insertChart (gradechart); Artık tek yapmanız gereken, öğrencinizin e-tablolarının her birini açmak ve grafiği otomatik olarak oluşturmak için Google Komut Dosyaları'ndaki menüdeki çalıştır simgesini tıklayın..
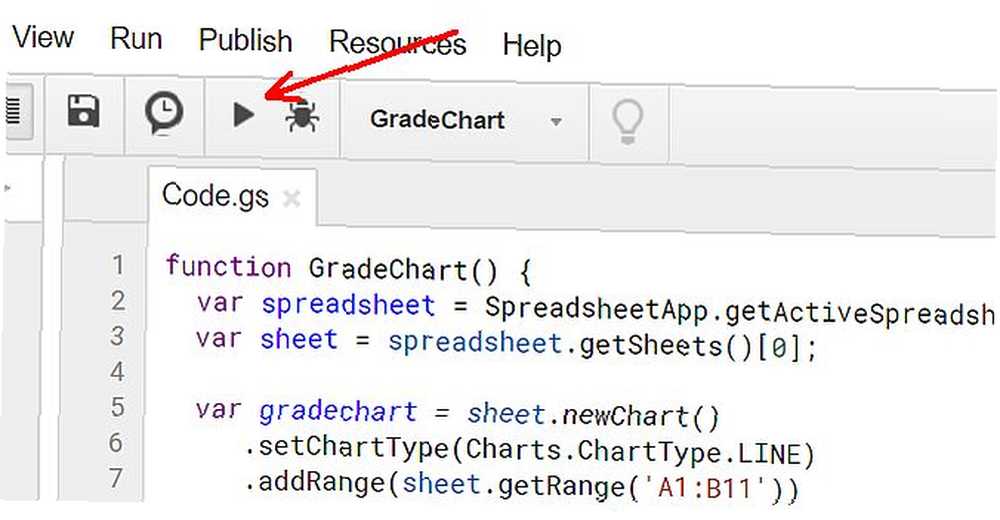
Çalıştır simgesini tıkladığınızda, cihazda oluşturduğunuz komut dosyasını çalıştırır. “aktif” e-tablo (geçerli tarayıcı sekmenizde açmış olduğunuz).
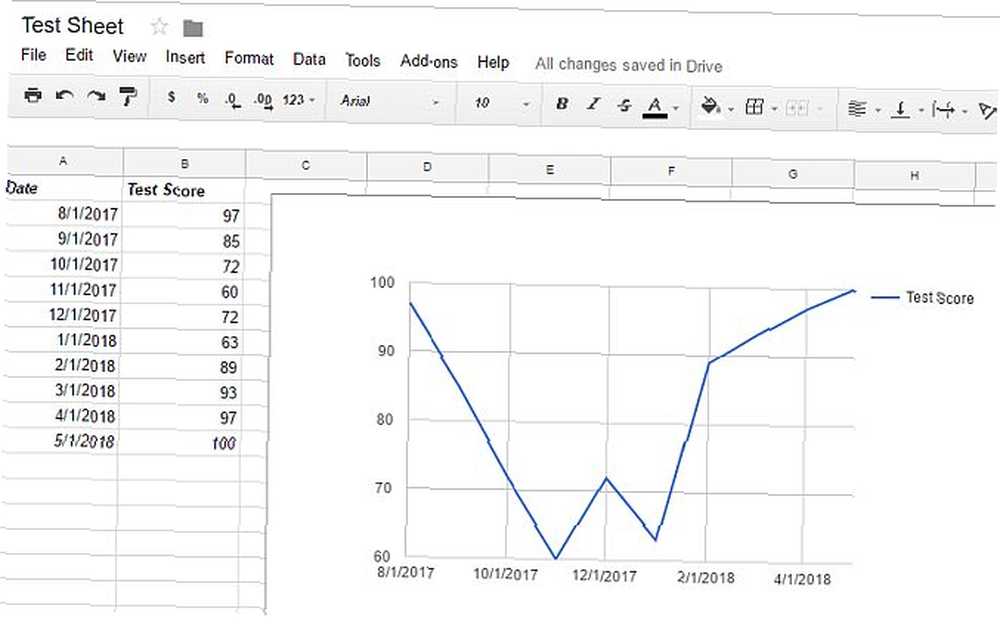
Haftalık veya aylık gibi sık sık oluşturmanız gereken raporlar için, bu tür otomatik oluşturulmuş grafik işlevi, verileri grafik üzerinde her zaman grafik oluşturmak istediğinizde tekerleği yeniden oluşturmak zorunda olmadığınız için gerçekten çok zaman kazandırabilir. yeni sayfa.
3. Özel Menüler Yaratın
Ya o çizelgeyi otomatik olarak oluşturmak üzere betiğin açık olmasını istemiyorsanız? Bu işlevi, menü sisteminde parmaklarınızın ucunda, Google Sayfaların tam içinde olmanın rahatlığını istiyorsanız? Bunu da yapabilirsin.
Özel bir menü oluşturmak için elektronik tabloya, yeni menü öğenizi her açışında eklemesini söylemeniz gerekir. Bunu bir onOpen () Yukarıdaki Script editör penceresinde işlev Gradechart az önce oluşturduğunuz işlev:
işlevi onOpen () var spreadsheet = SpreadsheetApp.getActive (); var menuItems = [name: 'Not Grafiği Oluştur…', functionName: 'GradeChart']; spreadsheet.addMenu ('Grafikler', menuItems); Komut dosyasını kaydedin ve sonra elektronik tablonuzu yeniden yükleyin. Şimdi, yeni Menü öğenizin komut dosyanızda tanımladığınız adla göründüğünü keşfedeceksiniz. Menüyü tıkladığınızda işleviniz için menü öğesini göreceksiniz..
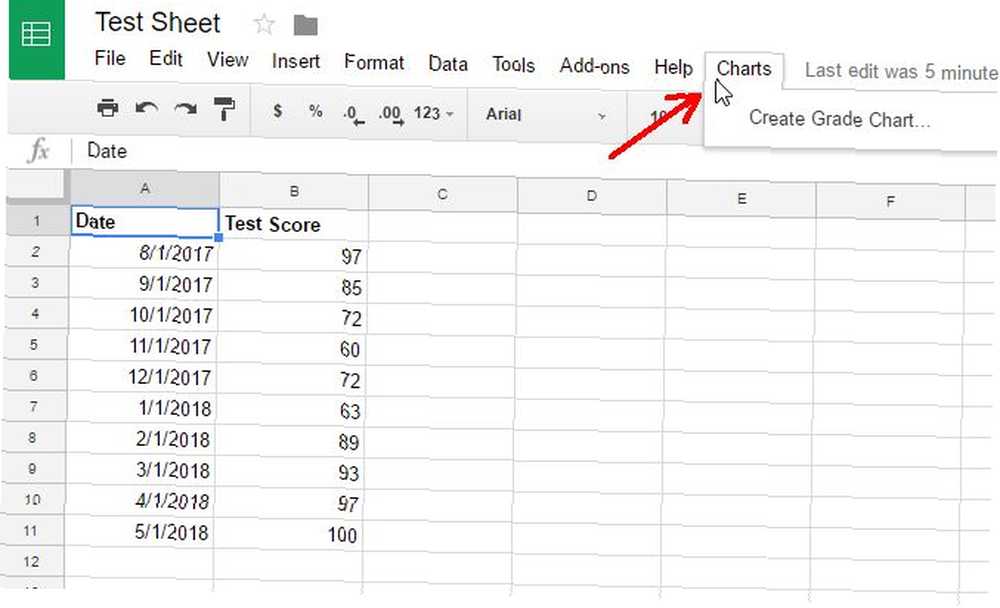
Menü ögesine tiklayinca islev aynen basildigi gibi çalisacaktir “koşmak” Google Script editörünün içinden bir simge!
4. Otomatik Raporlar Gönder
Burada ele alınması gereken son senaryo, çünkü Google Sayfaların gücüne ve işlevselliğine bir fikir eklemek, Google Sayfaların içinden e-posta gönderecek bir komut dosyası.
Bu işe yarayacak yol şudur: eğer büyük bir insan ekibini yönetiyorsanız, Delegasyon: İş Yükünüzü Azaltmak İçin Liderlik Becerisi Olmalı Delegasyon: İş Yükünüzü Azaltmak İçin Liderlik Becerisi Sahip Olmalı İşleri nasıl devredeceğini öğrenmek zorunda kalacağım. Size beş temsilci heyetini öğretiyoruz: Kim, Ne, Ne Zaman, Nerede ve Neden. ve aynı konuda gönderilecek birden fazla e-postanız var. Belki bireysel ekip üyeleriyle bir performans incelemesi yaptınız ve inceleme yorumlarınızı her bir kişi için bir Google E-Tablo'da kaydettiniz. Tek bir komut dosyası çalıştırmanız ve bu yorumları otomatik olarak 50 veya 60 çalışanınıza aynı anda e-postayla göndermeniz iyi olur mu? Google Script'in gücü budur.
Bu yazıda yukarıdaki komut dosyalarını oluşturduğunuza benzer şekilde, komut dosyası düzenleyicisine giderek ve adlı bir işlev oluşturarak bir komut dosyası oluşturacaksınız. mailleri gönder(), bunun gibi:
işlevi sendEmails () var sheet = SpreadsheetApp.getActiveSheet (); var startRow = 2; // İşlenecek ilk veri satırı var numRows = 7; // İşlenecek satır sayısı var dataRange = sheet.getRange (startRow, 1, numRows, 3) var data = dataRange.getValues (); (i) içindeki veri var row = data [i]; var emailAddress = satır [1]; // İkinci sütun var mesaj = satır [2]; // Üçüncü sütun var subject = "İnceleme notlarım"; MailApp.sendEmail (e-posta adresi, konu, mesaj); Öyleyse, e-tablonuzu burada gösterildiği gibi organize ettiğinizi varsayalım..
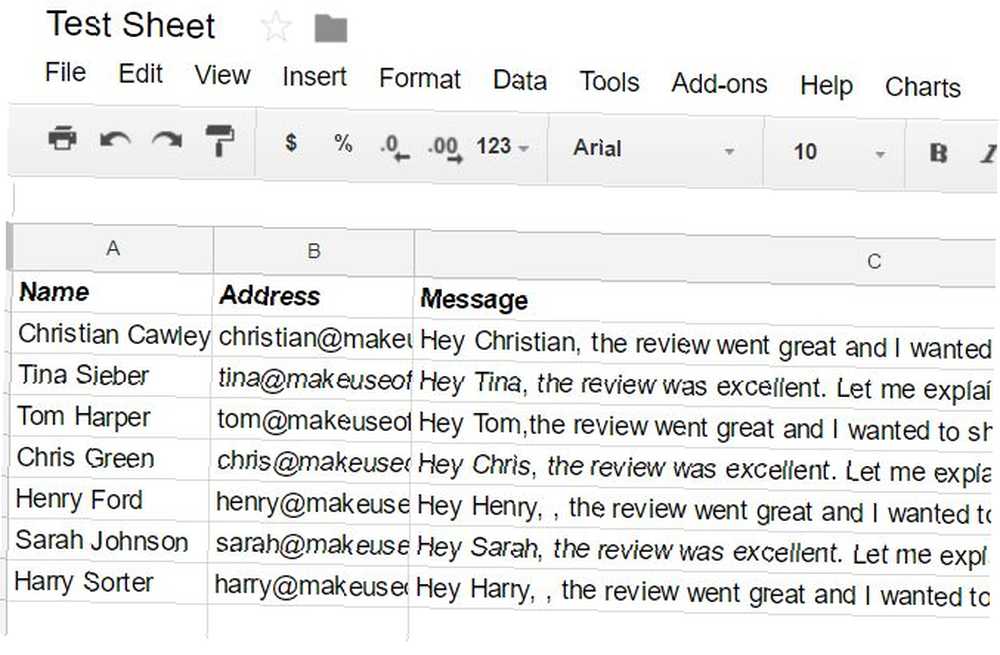
Yukarıdaki komut dosyası, e-tablodaki her satır boyunca tam olarak çalışır ve ikinci sütundaki adrese üçüncü sütuna yazdığınız iletiyle birlikte bir e-posta gönderir.
eposta gönder Google Komut Dosyaları'ndaki işlev, Google Komut Dosyaları'ndaki en güçlü işlevlerden biridir, çünkü daha önce göz önünde bulundurmadığınız tüm bir e-posta otomasyonu dünyasını açar..
Sizin için bir Google e-tablosuna veri girmekten sorumlu başka kişilerin potansiyel olarak potansiyel olabileceğini düşünürseniz ve o girilen verilere dayanarak e-posta dağıtımını otomatikleştiriyorsanız, bilgisayarınıza aylık rapor göndermek gibi bir şey yapabilirsiniz. patron, aslında e-posta istemcinizi kendiniz açmak zorunda kalmadan. Script sizin için tüm işleri otomatik olarak yapabilir!
Otomasyon Başarının Sırrı
Tüm bu otomasyon Google Script'lerinin size göstermesi gereken şey, yalnızca birkaç basit kod satırında Google Script'in Google Sayfalarını kısmen veya tamamen otomatikleştirme gücüne sahip olmasıdır. Bu otomasyonlar bir program üzerinde çalışacak şekilde ayarlanabilir veya onları ne zaman tetiklemek istediğinizde manuel olarak çalıştırabilirsiniz. Her iki durumda da, çok az çabayla, çok fazla işi otomatikleştirmek için bir yol sunar. Daha fazlasını mı arıyorsunuz? Dokümanlarınızı otomatikleştirmek için bu 3 Google Komut Dosyasına göz atın.
Görevlerinizden herhangi birini otomatikleştirmek için bu makalede açıklanan işlevlerden herhangi birini kullandınız mı? Google E-Tablolar'da çabayı kolaylaştırmak için başka basit, basit komut dosyaları biliyor musunuz? Fikirlerinizi aşağıdaki yorumlar bölümünde paylaşın!











